Lego mindstorms ev3 драйвер
EV3Console USB Drivers are supported on:
- Windows XP, Windows Vista, Windows 7 and Windows 8 (i386 and AMD processors)
- PowerPC or Intel Mac: OSX 10.3 (Panther), OSX 10.4 (Tiger), OSX 10.5 (Leopard) and 10.6 (Snow Leopard)
If you have a different processor or OS, please e-mail us for help at: support (at) mindsensors (dot) com
Installation instructions for Windows 7
Login as Administrator
Download drivers and extract in a folder say: C:/downloaddrivers
Connect the device to your PC and look for Found New Hardware window to appear.
Under certain Windows 7 configurations, the Hardware Installation wizard does not appear, in that case,
While device is attached to your PC on USB port,
Right click on 'Computer' and run 'Properties'->Device Manager.
See where the device is listed, (t should be listed under Ports and USB devices).
Right click the entry and choose to 'install/update' it's driver.
In the Driver Installation window, select Locate and Install driver software (and give permission to continue).
Subsequently, select 'I don't have disc, show me more options. '
Then select the choice to 'Browse my computer . ' and select folder C:/downloaddrivers
Your computer may popup a window informing 'Cannot verify the publisher of this driver software. '
At this point choose 'Install this driver software anyway'
Follow the same steps for second driver installation.
Installation instructions for Windows 8 and Windows 10
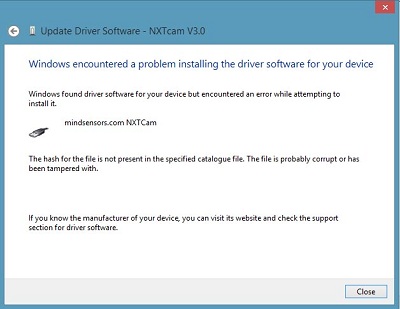
Follow the instructions for Windows 7.
If your computer is configured with Driver Signature Enforcement, you will get an error as in adjacent picture.
If you do get an error, follow these steps to disable Driver Signature Enforcement and install the driver.
From the Metro Start Screen, open Settings (move your mouse to the bottom-right-corner of the screen and wait for the pop-out bar to appear, then click the Gear icon).
Click ‘More PC Settings’.
Click ‘General’.
Scroll down, and click ‘Restart now’ under ‘Advanced startup’.
Wait a bit.
Click ‘Troubleshoot’.
Click ‘Advanced Options’
Click ‘Windows Startup Settings’
Click Restart.
When your computer restarts, select ‘Disable driver signature enforcement‘ from the list.
Install the driver. Reboot again once the driver is installed.
Installation Instructions for Windows XP
Download USB Driver ZIP file to your disk and unzip in a folder, say c:/downloaddrivers
Connect device to USB Port of your PC.
The New Hardware Wizard will pop up, in this wizard, select:
(*) Install from a list or specific location.
Next, uncheck
[ ] Search removable media
and check
[x] Include this location to search.
Specify path of the sub-folder. e.g. c:/downloaddrivers
In the next step, a dialog may inform you that the driver has not passes the Windows Logo test for compatibility.
Select 'Continue Anyway'.
Files Needed Dialog box:
In the next step, if a dialog box appears asking for path of sys files, provide the path you gave in prior step followed by i386. (or directory for your processor)
e.g. c:downloaddriversi386
When the New Hardware Wizard pops up again, follow the same steps.
The device is ready to use upon completion of these steps.
Installation instructions for Windows Vista
Login as Administrator
Download drivers and extract in a folder say: C:/downloaddrivers
Connect camera and look for Found New Hardware window to appear.
In this window, select Locate and Install driver software (and give permission to continue).
Subsequently, select 'I don't have disc, show me more options. '
Then select the choice to 'Browse my computer . ' and select folder C:/downloaddrivers
Vista may popup a window informing 'Cannot verify the publisher of this driver software. '
At this point choose 'Install this driver software anyway'
Follow the same steps for second driver installation.
Installation Instructions for Mac
For Macintosh, download the following file from USB Drivers area and double-click: FTDIUSBSerialDriver_v2_2_14.dmg
You should see two packages in this file.
Select and double-click the appropriate package for your OS.
FTDIUSBSerialDriver_10_3.pkg is specific to OSX 10.3 (Panther)
FTDIUSBSerialDriver_10_4_10_5_10_6.pkg is specific to OSX 10.4 (Tiger), OSX 10.5 (Leopard) and 10.6 (Snow Leopard).
Follow the on-screen instructions to complete installation.
Attach device to your Mac on a USB port.
Launch the System Profiler utility, (or Apple System Profiler for earlier versions of OS X). This can be accessed by going to the Finder and selecting Applications from the Go menu, then open the
Utilities folder.
Select USB under Hardware in the panel to the left and Look for the device in the USB Device Tree.
Robot Commander представляет собой управляющее приложение для LEGO® MINDSTORMS®. БЕСПЛАТНАЯ загрузка для большинства смартфонов и планшетов; Robot Commander подключается к модулю EV3 по Bluetooth®. Это простое в использовании приложение позволяет взаимодействовать с вашими уникальными роботами EV3, даже не подключаясь к компьютеру! Это означает, что вы можете мгновенно начать игру с вашими собственными роботами!

Приложения для компьютеров и планшетов
Приложения LEGO® MINDSTORMS® EV3 Home для macOS, Windows 10 и планшетов на iOS и Android
Загрузите, установите, подключите и выполняйте задания по программированию. Для пяти основных роботов есть до пяти задач по программированию. Благодаря более продвинутому, но хорошо знакомому интерфейсу программирования и пяти сложным заданиям для вас и ваших роботов-героев, приложение EV3 Home для PC, Mac и планшетов сможет поднять ваши навыки робототехники на новый уровень!

Важная информация относительно программного обеспечения и приложений LEGO® MINDSTORMS® EV3!
Мы рады сообщить, что пользователям LEGO MINDSTORMS EV3 теперь будут доступны новые возможности при сборке и программировании их творений.
Новое приложение LEGO MINDSTORMS EV3 Home с языком программирования на основе Scratch заменит используемое в настоящее время ПО LEGO MINDSTORMS EV3 Home Edition (Labview) для Windows 10 и macOS, а также приложение LEGO MINDSTORMS EV3 Programmer для планшетов на iOS/Android.
Приложение LEGO MINDSTORMS EV3 Programmer будет удалено из магазинов приложений в конце июня 2021 года.
Выведенное из эксплуатации ПО LEGO MINDSTORMS EV3 Home Edition (Labview) для Mac и PC можно найти ниже. Обратите внимание, что это ПО больше не поддерживается LEGO Group.
Данное программное обеспечение используется с базовым набором EV3 (арт. 45544). В комплект входят материалы для учителя, утилита документирования, редактор контента, инструкции по сборке моделей и учебные материалы.
Выберите платформу
Учебные курсы соответствуют требованиям ФГОС и рассчитаны на учеников от 10 до 16 лет. В комплект входят учебные материалы для обучающихся, материалы для педагогов, инструменты оценки успеваемости, примеры программ и инструкции по сборке моделей.
Комплект позволяет провести более 30 часов уроков и проектной учебной деятельности. Помогает изучать технологии по средством STEM методик и робототехники. Комплект содержит 15 проектных работ, начинающихся с проектирования и заканчивающихся тестированием и улучшением прототипа. Для работы данного комплекта заданий требуется наличие установленного базового ПО.
2.2. Комплект заданий «Космические проекты EV3»
Комплект занятий требует наличия базового набора EV3 и дополнительного набора "Космические проекты EV3" (арт. 45570). Комплект позволяет провести более 30 часов уроков и внеурочной проектной учебной деятельности. В комплект входят тренировочные задания и тематические исследовательские проекты, разработанные совместно с учеными — исследователями космоса. Комплект даст возможность заниматься исследовательской работой и создавать инновационные решения по актуальным темам в области освоения космоса. Для работы данного комплекта заданий требуется наличие установленного базового ПО.
2.3. Комплект заданий «Физические эксперименты EV3»
Комплект позволяет провести более 28 часов учебных занятий по физике. В комплект входят 14 лабораторных работ по физике из курса 7-9 классов, касающихся вопросов передачи и генерации энергии, тепла и температуры, силы и движения, а также света. Учащиеся смогут фиксировать и анализировать результаты экспериментов в реальном режиме времени. Для проведения некоторых экспериментов необходимо наличие Дополнительного набора «Возобновляемые источники энергии» (арт. 9688) и «Датчика температуры NXT» (арт. 9749). Для работы данного комплекта заданий требуется наличие установленного базового ПО.
2.4. Программа занятий по информатике EV3
Этот Комплект заданий представляет собой практикум в формате PDF для организации увлекательных проектных работ по информатике общей продолжительностью до 30 академических часов. В практикум входят 12 проектных работы по информатике, включая примеры заданий в нотациях LabVIEW и RobotC, с возможностью межпредметного обучения проектированию и технологиям, естественным наукам и математике. Ученики смогут изучить реально существующие технологии, применяемые в автомобилестроении, что позволит им применять и развивать свои навыки программирования. С образцами программ можно ознакомиться, выбрав «Поддержка» вверху страницы.
- Здесь можно выбрать свое устройство, на которое нужно установить ПО и язык. В моем случае это Windows 10 и русский язык.
- Также можно уточнить системные требования, предъявляемые к выбранному устройству.
Кроме этого можно загрузить различные учебные материалы во второй закладке станицы. На данный момент все программное обеспечение MINDSTORMS EV3 является бесплатным.

учебные материалы лего
Как скачать программное обеспечение MINDSTORMS

загрузка ПО
Нажимаем на кнопку «Сохранить файл» и начнется загрузка установочного файла на выбранное устройство. После того, как файл загрузился, осталось только произвести установку.
Как установить ПО EV3
Теперь, когда установочный файл полностью загружен на ваше устройство, можно приступить к установке. Для этого дважды нажимаем левой кнопкой мыши на установочный файл. Начинается извлечение файлов, необходимых для установки ПО.

извлечение файлов
Затем необходимо выбрать путь установки для программного обеспечения MINDSTORMS. Выбираю путь, указанный по умолчанию.

каталог назначения
В следующем окне нужно выбрать ПО для ученика или для учителя. Я выбираю вариант для учителя так как там больше возможностей и информации. Но если устраивает более облегченный вариант, то можно выбрать ПО для ученика.

ПО Lego EV3 для учителя
Выбрав нужный вариант попадаем в следующее окно, где просят подтвердить лицензионное соглашение.

лицензионное соглашение
Нажимаем на кнопку далее и появляется новое окно с лицензионным соглашением. Подтвердив соглашение опять нужно нажать кнопку «далее». Начинается установка и по индикаторам можно проследить ход ее выполнения.

установка ПО EV3
После того, как установка закончена нажимаем на кнопку «завершить». На рабочем столе появляется ярлык LEGO MINDSTORMS Education EV3.

ярлык Lego EV3
Двойное нажатие левой кнопкой мыши позволяет открыть программное обеспечение MINDSTORMS.

ПО Lego EV3
Можно приступать к изучению ПО и написанию первых простейших программ.
Установка программного обеспечения для Lego EV3
Подключение EV3 к компьютеру выполняется для того, чтобы залить программу в модуль EV3, отладить программу, просмотреть ход выполнения программы. Также можно в режиме прямого времени наблюдать за показаниями датчиков, энкодеров и т.д.

способы подключения EV3
Подключение EV3 можно выполнить тремя различными способами:
- USB подключение
- Bluetooth подключение
- Wi-Fi подключение
Каждый из этих способов имеет свои особенности. Разберем каждый способ более подробно.
USB подключение EV3 к ПК
В комплект базового или домашнего набора Lego EV3 входит USB кабель типа «USB — miniUSB». Этот кабель предназначен для прямого соединения компьютера с роботом. Нужно включить модуль EV3 и вставить разъем miniUSB в порт модуля. USB разъем необходимо соединить с USB портом персонального компьютера.

подключение по USB
Подключение EV3 к компьютеру остается самым надежным видом соединения. Основным недостатком такого соединения является небольшая длина соединительного кабеля. Кабель не дает возможности на большом расстоянии заливать программу в робота и производить отладку программы.
Bluetooth подключение EV3 к ПК
Более современной технологией подключения EV3 к компьютеру является Bluetooth. Для соединения EV3 и ПК требуется чтобы компьютер был оснащен адаптером Bluetooth. Эта технология позволяет соединять друг с другом множество устройств на небольшом расстоянии до 100 метров.
На практике расстояние устойчивого соединения как правило меньше. Это приблизительно 30 – 50 метров. Соединять между собой можно принтеры, компьютеры, ноутбуки, мобильные телефоны и многие другие устройства
Для подключения робота EV3 нужно убедиться, что модуль EV3 включен. На модуле переходим в четвертое окно. Выбираем при помощи кнопок управления модулем «Вверх» и «Вниз» строку Bluetooth. Нажав среднюю кнопку «OK» попадаем в следующее окно.
В нем нужно поставить галочку в строке Bluetooth. Также галочку надо поставить в окошке «Visibility» — «Видимость». Это даст возможность другим устройствам Bluetooth видеть робота EV3.

подключение по Bluetooth
Затем на компьютере в панели управления и мониторинга EV3 находим вкладку «Доступные модули» и производим обновление. На панели отображается список доступных модулей. В окошке нужного модуля ставим галочку.

доступные модули
На микрокомпьютере EV3 нужно подтвердить соединение и ввести пароль (код доступа) вручную. Стандартный пароль по умолчанию 1234. Подключение EV3 к ПК установлено. На экране EV3 отобразится значок подключения Bluetooth.
Wi-Fi подключение EV3 к ПК
Wi-Fi это стандарты передачи потоковых цифровых данных по радиоканалам. На английском языке это пишется как Wireless Fidelity. Можно перевести дословно как беспроводное качество. Радиус действия такой связи 80 – 300 метров. При условии применения усилителей связь может осуществляться на расстояние до 20 километров.
Связь по вайфай является более энергоемкой чем блютуз. Для Wi-Fi соединения необходим адаптер Wi-Fi для модуля Lego EV3. Список рекомендованных адаптеров можно найти на официальном сайте Лего. Такими адаптерами в настоящее время являются:
Чтобы подключиться по Wi-Fi нужно включить модуль EV3. USB кабелем соединить EV3 и ПК. На экране модуля EV3 в четвертом окне находим строку Wi-Fi и ставим в ней галочку. В панели управления и мониторинга (окно аппаратных средств) находим настройки беспроводного подключения.

подключение по Wi-Fi
ПК отобразит доступные сети. После выбора сети нажимаем «Подключить». Как только соединение выполнено подтверждаем нажатием «ОК». Отсоединяем USB кабель.
Читайте также:


