Lego marvel avengers не видит геймпад
LEGO MARVEL s Avengers gamepad not working - Download usb gamepad / controller patch to fix gamepad issue
LEGO MARVEL s Avengers gamepad is not working ? Lego Avengers gamepad is not detected by video game ? LEGO MARVEL s Avengers gamepad problem ? gamepad issue fix. All right..to fix this problem, you need to download and extract this gaming gamepad emulator tool to game folder and run it. Then follow our guide if is not working proper or at all.
Our recommendation is: Clean registry and windows first with this software ! (is free)
LEGO MARVEL s Avengers gamepad USB gamepad configurator guide:
1st. Step: Open game folder
Example A : D:Games\ LEGO Marvel's Avengers \
Example B: C:\YOURNAME\Program Files (x86)\Steam\steamapps\common \LEGO Marvel's Avengers \ ( location for gamepad not working tool )
Example C: C:\Program Files (x86)\Origin Games\ LEGO Marvel's Avengers \ ( location for gamepad issue )
2st. Step: Run x360ce_x64.exe (follow the screen instructions)
3st. If the application ask you if you want to create new file in your game folder, then your answer will be YES.
4st. If the application want to connect to internet to gather more informations and settings for your gamepad, then let the application to get these.
If your gamepad is old, then the guide from above will NOT work and we recommend to follow second tutorial.
Second way to fix your gamepad issue is:
Try to run game and if gamepad is not working , follow this:
1. Run x360ce_x64.exe and select Game Settings
2. Press Add. and browse to game executable (LEGOMARVELAvengers.exe)
3. Select it and then fill the boxes like in our image from bellow(COM.DI.PIDVID.STOP.LL.SA.WT. and all with 64-bit versions)
4. Apply settings and play LEGO MARVEL s Avengers with your USB gamepad / controller / joystick
Note! If LEGOMARVELAvengers.exe is not present in same folder as gamepad fixer tool, then gamepad will not work at all. LEGOMARVELAvengers.exe must be there.
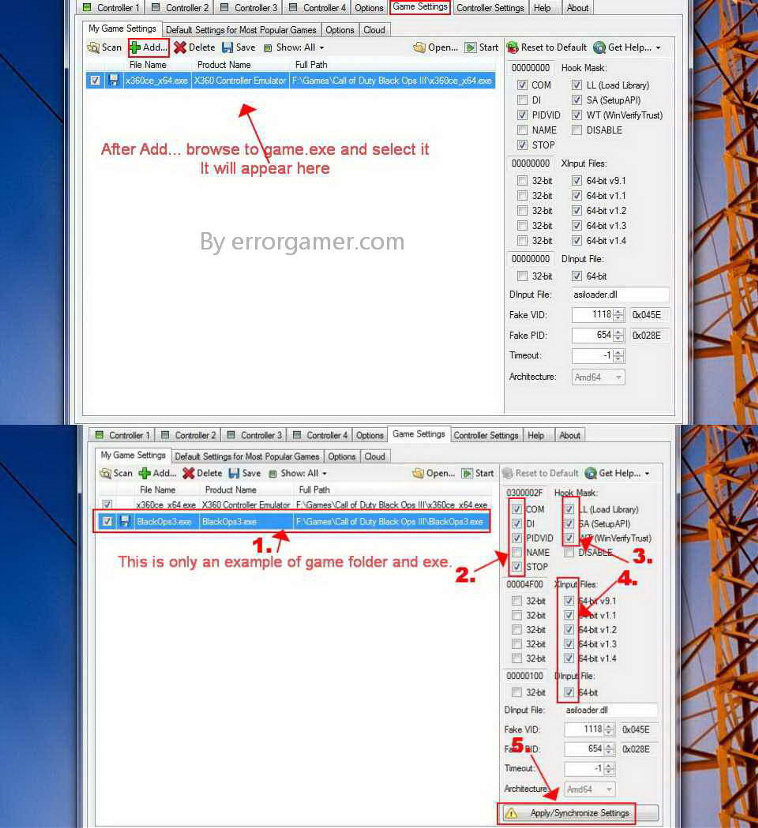
Lego Avengers gamepad not working, Lego Avengers gamepad issue, Lego Avengers gamepad problem, Lego Avengers gamepad fixes, Lego Avengers gamepad hotfix, Lego Avengers gamepad emulator, Lego Avengers gamepad to play game, Lego Avengers gamepad repair, Lego Avengers not working, Lego Avengers error with gamepad, LEGO MARVEL s Avengers problem, LEGO MARVEL s Avengers usb gamepad problems, Lego Avengers patch
Windows 10, Windows 8 and Windows 7 are supported !
LEGO MARVEL s Avengers patch for gamepad not working - LEGO MARVEL s Avengers Download usb gamepad / controller issue fix

Данный Файл нужно закинуть прямо в папку с игрой. Для калибровки под свой геймпад откройте приложение "x360ce.exe"После чего смело заходите в игру и играйте. У вас больше не будет этих надоедливых "Кнопка 1" или "Кнопка 2" Если же захотите вернуть все назад, то просто уберите данные файлы из папки с игрой.




Андрей Ревнивцев
Эта программка меня выручала в тех случаях, когда игра заточена под геймпад xbox, а "обычный геймпад" не поддерживается (например, Logitech Cordless Rumblepad 2, как у меня).

Все игры серии LEGO (и эта в том числе) очень хорошо понимают "обычный геймпад", т.е. утилита x360ce не нужна: какой смысл заменять родные подсказки управления (кнопка 1, кнопка 2. ) на иксбоксовские иксы и игрики?
Неужели с этой игрой обратная ситуация: "обычный геймпад" работает, а xbox не воспринимается? Даже не верится, потому что в последнее время часто и густо - наоборот (очень активно продвигается продукция Microsoft).


Paul_SH
Эта программка меня выручала в тех случаях, когда игра заточена под геймпад xbox, а "обычный геймпад" не поддерживается (например, Logitech Cordless Rumblepad 2, как у меня).
Программа работает только в тех играх, в папку из-под которых мы закинули её и не влияет на другие игры? Просто для Just Cause 2 требуется XBOX геймпад, остальные игра тупо не видит. А то мне нужно, чтобы только в ней действовала прога, для остальных игр у меня другие эмуляторы, либо они не требуются.

Дополнение к описанию.
При первом запуске x360ce.exe будет предложено создать два файла: xinput1_3.dll и x360ce.ini - это собственно эмулятор, для правильной работы которого нужен ещё один файл msvcr100.dll. Экзэшник x360ce.exe в эмуляции не участвует и после всех настроек может быть удалён из папки с игрой. Кроме сказанного, он нужен для комфортного редактирования файла конфигурации - x360ce.ini (вместо редактирования Блокнотом) и для предварительной проверки, будет ли ваш геймпад работать с этим эмулятором.

Paul_SH
Эмулятор влияет только на ту игру, в папке которой находится.
Это очень радует :) Больше мне ничего и не нужно.
Дополнение к описанию.
Спасибо, всё понятно.

Данный эмулятор работает почти на всех играх. В данный момент кроме LMSH я играю в серии игр Batman Arkham и там также все идеально работает. Многим просто напросто не удобно играть с "Кнопка 1" и.т.д. Поэтому я и залил данный эмулятор чтоб хоть как то упростить людям геймплей на геймпаде. Надеюсь что помог)

Андрей Ревнивцев
Андрей, я не спорю, эмулятор классный и он наверняка кому-то пригодится. Молодец)
Мне просто непонятно, что значит "многим просто напросто не удобно играть с "Кнопка 1""? Из самого названия программы следует, что она нужна для того, чтобы "обычный геймпад" сделать геймпадом xbox (т.е. "виртуально" эмулировать это). Если игра поддерживает "обычный геймпад", то использовать эмулятор нет смысла. Потому что в игре будут подсказки управления, например, "нажмите Х", а на самом деле, на моём геймпаде это "кнопка 1". Какое же здесь удобство? Без эмулятора намного лучше - я вижу родные подсказки управления, т.е. те что есть на самом геймпаде.
Если игра не поддерживает "обычный гейпад", то без эмулятора не обойтись. При этом игра будет думать, что подключен геймпад xbox (в этом и есть смысл и назначение эмулятора) и будут выдаваться соответствующие подсказки управления: "нажмите А", "нажмите В", а мне нужно всегда помнить, что это "кнопка 2" и "кнопка 3". Не очень-то удобно на самом деле. Удобство только в том, что геймпад работает))
В последнее время очень много игр имеют сертификат "Games for Windows". В таких играх "обычный геймпад" не поддерживается. И поневоле приходится использовать эмулятор. А вот обратного я никогда не встречал: чтобы "обычный геймпад" работал, а xbox нет. Только в этом случае эмулятор даст реальное удобство: вместо "кнопка 4" будет родная "кнопка Y". Это в теории, очень сомневаюсь, что эмулятор способен на обратную эмуляцию: превратить геймпад xbox в "обычный геймпад". Это как-то нелогично (мягко говоря): эмулировать xbox в то время, как xbox и подключен. ))
Да, достижения поддерживаются игрой LEGO Marvel's Avengers.
Если вы авторизованы в системе Steam, ваши достижения будут видны вам и другим игрокам в процессе игры в приложении Steam.
Как купить пакет расширения DLC?
Загружаемый контент к игре LEGO Marvel's Avengers можно приобрести на странице игры в магазине Steam:
DLC-пакеты можно покупать либо по отдельности, либо в наборе по сезонному абонементу LEGO Marvel's Avengers.
Оформив сезонный абонемент, вы будете автоматически получать DLC-пакеты по мере их выхода, без необходимости покупать их по отдельности.
Могу ли я использовать геймпад для игры LEGO Marvel's Avengers?
Игра LEGO Marvel's Avengers поддерживает две категории геймпадов: контроллеры для Xbox 360 (для использования которых необходимо установить программный драйвер) и другие совместимые геймпады, перечисленные ниже:
- Logitech Cordless RumblePad 2
- Logitech RumblePad 2 USB
- Logitech Dual Action
- Logitech F310
- Macally iShockX Game Controller
- Mad Catz PC USB wireless game pad
- Madcatz MP-8888 USB Joypad
- Mad Catz Game Controller
- Saitek P2600 Rumble Force Pad
- Saitek Dual Analog Pad
- Saitek P2900 Wireless Pad
- Thrustmaster dual analog 3.2
- Thrustmaster Dual Trigger 3-in-1
- Thrustmaster FireStorm Dual Power 2
- ThrustMaster 2 in 1 DT
- Thrustmaster vibrating gamepad
- WingMan Cordless Gamepad
- WingMan RumblePad
- PlayStation® 3 Controller (Sony)
- PlayStation® 4 Controller (Sony)
- Eliminator AfterShock
- USB Joystick (PS2 to USB Convertor)
- AIRFLO
- P880
- PS Vibration Feedback Converter
- Rockfire PSX\USB Bridge
- Logic3 12 button vibration
- 4 axis 16 button joystick (PS2 to USB Convertor)
- T Mini
- Dual Analog Rumble Pad
- PC-Line 4-Axis,12-Button with POV
- Xterminator Digital Gamepad
- Cyborg Rumble Pad
Если у вас есть контроллер для Xbox 360, смотрите раздел «Как мне использовать контроллер Xbox 360 для LEGO Marvel's Avengers?» на странице «Часто Задаваемые Вопросы», там вы найдете ссылку для установки программного драйвера.
Как использовать контроллер, совместимый с Xbox 360, в игре LEGO Marvel's Avengers?
Для работы следующих контроллеров, совместимых с Xbox 360, требуется установить программный драйвер:
- Xbox 360 Wired controller
- Xbox 360 Wireless controller
Драйвер можно скачать здесь:
Несмотря на то, что они полностью подходят для игры, Feral не предлагает поддержку по установке и работе драйверов.
Существуют ли распознаваемые игрой геймпады, которые не поддерживаются?
Игра распознает геймпады в списке ниже, однако на них недостаточно кнопок или аналоговых органов управления для полного управления игрой. Это означает, что для решения некоторых игровых задач могут потребоваться клавиатура или мышь:
- Gravis Eliminator
- Gravis Gamepad Pro
- Gravis Xterminator
- iBuffalo SNES pad
- Logic 3
- Logitech Attack 3
- Logitech Extreme 3D Pro
- Logitech Precision
- Logitech RumblePad
- Logitech RumblePad Cordless
- Macally Airstick
- Microsoft Sidewinder
- Microsoft Sidewinder Gamepad Pro
- Saitek P880
- Thrustmaster 2 in 1
- Thrustmaster Dual Analog 3.2
Как заставить героя бежать при помощи геймпада?
Если вы перемещаете героя при помощи аналогового мини-джойстика на геймпаде, персонаж может только медленно идти, но не бежать, даже при перемещении джойстика до упора в нужном направлении.
Для того чтобы устранить эту проблему, включите режим «Расширение диапазона мини-джойстика» в меню «Настройки управления». Для этого подключите геймпад к компьютеру, после чего запустите игру LEGO Marvel's Avengers и выполните указанные ниже действия.
В главном меню нажмите кнопку «Параметры».
Откроется меню «Настройки управления». Для параметра «Расширение диапазона мини-джойстика» установите значение «Вкл.»
Как мне переключить контроллер на правильный режим?
Некоторые контроллеры поддерживают оба режима - DirectInput и XInput. Они отличаются тем, что имеют переключатель с двумя опциями - «D» (DirectInput) и «X» (XInput).
Для того чтобы играть в LEGO Marvel's Avengers, контроллер должен поддерживаться и быть установлен в режим DirectInput.
Следующие поддерживаемые устройства имеют такой переключатель:
- Logitech F310
- Logitech F510
- Logitech F710
Для того чтобы переключить ваш контроллер в режим DirectInput, следуйте этим инструкциям:
Если приложение LEGO Marvel's Avengers запущено, закройте его.
Отсоедините контроллер (или беспроводной приемник, если контроллер беспроводной).
Переключатель на контроллере переведите в положение «D».
Заново подсоедините контроллер или беспроводной приемник.
Запустите приложение LEGO Marvel's Avengers.
Теперь вы сможете играть в LEGO Marvel's Avengers с помощью контроллера.
Почему игра LEGO Marvel's Avengers отображается увеличенной и не в центре экрана?
Если вы играете в LEGO Marvel's Avengers на Mac с экраном Retina и используете масштабированное разрешение, могут возникнуть проблемы с отображением игры. Игра может выглядеть увеличенной, части изображения могут выходить за пределы экрана. Во избежание этой проблемы необходимо использовать стандартные настройки разрешения для экрана Retina.
Чтобы изменить настройки разрешения выберите пункты → «Системные настройки» → «Мониторы» и в разделе «Разрешение» выберите пункт «По умолчанию для монитора».
Если вы играете в LEGO Marvel's Avengers на втором 4k-мониторе, то для этого монитора также потребуется использовать разрешение «Наилучшее для монитора».
Как второму игроку присоединиться к игре?
Способ вступления второго игрока в игру зависит от того, использует ли он геймпад или клавиатуру.
Присоединиться к игре с геймпадом
Прежде чем начать игру, убедитесь в том, что ваш геймпад присоединен к компьютеру. Нажмите на любую кнопку на геймпаде во время игры для того чтобы активировать Игрока 2. В правой верхней части экрана несколько раз промелькнет значок с изображением персонажа, означая, что второй игрок подключен.
Присоединиться к игре с клавиатурой
Нажмите на клавишу F2 во время игры для того чтобы активировать Игрока 2. В правой верхней части экрана несколько раз промелькнет значок с изображением персонажа, означая, что второй игрок подключен.
ПРИМЕЧАНИЕ: Если после нажатия на клавишу F2 ничего не произошло, вам, возможно, придется изменить стандартные настройки для клавиатуры. За инструкцией о том, как это сделать, смотрите раздел «Когда я нажимаю на функциональные клавиши (F1-F19), ничего не происходит. Как мне использовать функциональные клавиши?».
Как изменить режим разделенного экрана?
Во время LEGO Marvel's Avengers со другим игроком, экран должен быть разделен для того чтобы можно было видеть оба персонажа. Вы можете выбрать один из двух режимов разделения экрана:
Динамический: В динамическом режиме экран будет разделен, когда персонажи на экране находятся далеко друг от друга для того чтобы каждый из них отображался в отдельной половине. Когда персонажи находятся близко друг к другу, разделенный экран объединяется.
По вертикали: В вертикальном режиме экран всегда будет разделен для того чтобы каждый персонаж отображался в отдельной половине.
Для того чтобы изменить режим разделения экрана, выполните следующие шаги:
Остановите игру и нажмите на Параметры.
Отметьте параметр Режим разделенного экрана, затем нажмите на клавишу Return (↩), чтобы переключить режим.
Отметьте Применить, затем нажмите на клавишу Return (↩).
ПРИМЕЧАНИЕ: На некоторых уровнях невозможно переключить режим разделенного экрана.
Когда я нажимаю функциональные клавиши (F1—F19), ничего не происходит. Как мне использовать функциональные клавиши?
По умолчанию операционная система Mac OS X использует клавиши F для регулирования таких функций как громкость и яркость. Для того чтобы использовать клавишу F в качестве игровой команды, нажмите и удерживайте клавишу fn, затем нажмите на нужную вам клавишу F.
Для того чтобы активизировать автоматическое использование клавиш F, проделайте следующее:
Откройте «Системные настройки («Меню → «Системные настройки).
Нажмите на Клавиатура или Клавиатура и Мышка (в зависимости от версии вашей операционной системы Mac OS X).
Нажмите на закладку Клавиатура.
Отметьте кнопку-флажок Использ. клавиши F1, F2, и т.д. как стандартные функциональные клавиши.
Теперь клавиши F будут работать без клавиши fn.
Где хранятся мои игры?
Ваши сохраненные игры хранятся в вашей папке «Настройки».
Для того чтобы открыть эту папку, нажмите на кнопку Открыть папку «Настройки» в закладке «Поддержка» в окне доигровых опций.
Вы можете перейти в папку настроек вручную. Она хранится в интерактивной папке Feral в вашем компьютере ~/Библиотека/папка Application Support (символ «~» означает ваш домашний каталог).
По умолчанию папка Библиотека скрыта из Finder. Для того чтобы ее открыть, следуйте этим инструкциям:
Откройте Finder
Откройте Переход в меню на главной панели инструментов
Удерживайте клавишу Alt (⌥). Откроется параметр Библиотека
Нажмите на параметр Библиотека. Папка Библиотека откроется в Finder.
Могу ли я играть в эту игру в файловой системе, учитывающей регистр символов?
Нет. Игра была протестирована базовой опцией форматирования для файловой системы HFS+ операционной системы Mac OS X. Система не учитывает регистр символов, она определяет файлы по названию без проверки заглавных букв. Использование заглавных букв в названиях файлов игры непоследовательно.
Возможно, что вы сможете играть в эту игру в системах, где учитывается регистр символов, но, к сожалению, такое разнообразие названий может привести к сбоям и непредсказуемому поведению чувствительных к регистру форматов, имеющихся в системах Macintosh.
Если вы вынуждены использовать настройки с учетом регистров и у вас возникли проблемы с игрой, установите игру в стандартном отформатированном разделе или образе диска с опцией считывания/записи. В большинстве случаев это должно позволить вам играть в игру на вашем компьютере.
Игра LEGO Marvel's Avengers «тормозит» на моем компьютере. Что делать, чтобы она работала быстрее?
На скорость игры LEGO Marvel's Avengers влияет несколько факторов. Смотрите пункт Советы по игре LEGO Marvel's Avengers в ознакомительном файле ReadMe, чтобы узнать, как увеличить скорость игры на вашем компьютере.
Как получить техническую поддержку для игры LEGO Marvel's Avengers?
Ознакомьтесь с информацией по технической поддержке в файле ReadMe. Там вы узнаете, что вы должны сначала проверить, и при необходимости, как связаться с отделом техподдержки компании Feral.
Да, достижения поддерживаются игрой LEGO Marvel Super Heroes.
Если вы авторизованы в системе Steam, ваши достижения будут видны вам и другим игрокам в процессе игры в приложении Steam.
Могу ли я использовать геймпад для игры LEGO Marvel Super Heroes?
Игра LEGO Marvel Super Heroes поддерживает две категории геймпадов: контроллеры для Xbox 360 (для использования которых необходимо установить программный драйвер) и другие поддерживаемые геймпады, перечисленные ниже:
- Logitech Cordless RumblePad 2
- Logitech RumblePad 2 USB
- Logitech Dual Action
- Logitech F310
- Macally iShockX Game Controller
- Mad Catz PC USB wireless game pad
- Madcatz MP-8888 USB Joypad
- Mad Catz Game Controller
- Saitek P2600 Rumble Force Pad
- Saitek Dual Analog Pad
- Saitek P2900 Wireless Pad
- Thrustmaster dual analog 3.2
- Thrustmaster Dual Trigger 3-in-1
- Thrustmaster FireStorm Dual Power 2
- ThrustMaster 2 in 1 DT
- Thrustmaster vibrating gamepad
- WingMan Cordless Gamepad
- WingMan RumblePad
- PlayStation(R)3 Controller (Sony)
- Eliminator AfterShock
- USB Joystick (PS2 to USB Convertor)
- AIRFLO
- P880
- PS Vibration Feedback Converter
- Rockfire PSX\USB Bridge
- Logic3 12 button vibration
- 4 axis 16 button joystick (PS2 to USB Convertor)
- T Mini
- Dual Analog Rumble Pad
- PC-Line 4-Axis,12-Button with POV
- Xterminator Digital Gamepad
- Cyborg Rumble Pad
Если у вас имеется контроллер для Xbox 360, обращайтесь в раздел «Как мне использовать контроллер Xbox 360 дляLEGO Marvel Super Heroes?» на странице «Часто Задаваемые Вопросы», там вы увидите ссылку для установки программного.
Как использовать контроллер, совместимый с Xbox 360, в игре LEGO Marvel Super Heroes?
Для работы следующих контроллеров, совместимых с Xbox 360, требуется установить программный драйвер:
- Xbox 360 Wired controller
- Xbox 360 Wireless controller
Драйвер можно скачать здесь:
Несмотря на то, что они полностью подходят для игры, Feral не предлагает поддержку по установке и работе драйверов.
Существуют ли признанные игрой геймпады, которые не поддерживаются?
Следующие геймпады признаются игрой, которые при этом не имеют достаточно кнопок или аналогового управления для обеспечения всего управления игрой, означая, таким образом, что для решения некоторых игровых задач могут потребоваться клавиатура или мышь:
- Gravis Eliminator
- Gravis Gamepad Pro
- Gravis Xterminator
- iBuffalo SNES pad
- Logic 3
- Logitech Attack 3
- Logitech Extreme 3D Pro
- Logitech Precision
- Logitech RumblePad
- Logitech RumblePad Cordless
- Macally Airstick
- Microsoft Sidewinder
- Microsoft Sidewinder Gamepad Pro
- Saitek P880
- Thrustmaster 2 in 1
- Thrustmaster Dual Analog 3.2
Как мне переключить контроллер на правильный режим?
Некоторые контроллеры поддерживают оба режима - DirectInput и XInput. Они отличаются тем, что имеют переключатель с двумя опциями - «D» (DirectInput) и «X» (XInput).
Для того чтобы играть в LEGO Marvel Super Heroes, контроллер должен поддерживаться и быть установлен в режим DirectInput.
Следующие поддерживаемые устройства имеют такой переключатель:
- Logitech F310
- Logitech F510
- Logitech F710
Для того чтобы переключить ваш контроллер в режим DirectInput, следуйте этим инструкциям:
Если приложение LEGO Marvel Super Heroes запущено, закройте его.
Отсоедините контроллер (или беспроводной приемник, если контроллер беспроводной).
Переключатель на контроллере переведите в положение «D».
Заново подсоедините контроллер или беспроводной приемник.
Запустите приложение LEGO Marvel Super Heroes.
Теперь вы сможете играть в LEGO Marvel Super Heroes с помощью контроллера.
Как второму игроку присоединиться к игре?
Способ вступления второго игрока в игру зависит от того, использует ли он геймпад или клавиатуру.
Присоединение к игре с геймпадом
Прежде чем начать игру, убедитесь в том, что ваш геймпад присоединен к компьютеру. Нажмите на любую кнопку на геймпаде во время игры для того чтобы активировать Игрока 2. В правой верхней части экрана несколько раз промелькнет значок с изображением персонажа, означая, что второй игрок подключен.
Присоединение к игре с клавиатурой
Нажмите на клавишу F2 во время игры для того чтобы активировать Игрока 2. В правой верхней части экрана несколько раз промелькнет значок с изображением персонажа, означая, что второй игрок подключен.
ПРИМЕЧАНИЕ: Если после нажатия на клавишу F2 ничего не произошло, вам, возможно, придется изменить стандартные настройки для клавиатуры. За инструкцией о том, как это сделать, смотрите раздел «Когда я нажимаю на Функциональные клавиши (F1-F19), ничего не происходит. Как мне использовать Функциональные клавиши в игре LEGO Marvel Super Heroes?».
Как использовать чит-коды для игры LEGO Marvel Super Heroes?
Существует несколько чит-кодов для игры LEGO Marvel Super Heroes.
Для тог чтобы ими воспользоваться, проделайте следующее:
Остановите игру, затем нажмите на Сюрпризы.
В меню Сюрпризы отметьте Введите код. Введите один из следующих кодов для того чтобы иметь доступ к соответствующей отладочной функции.
- 5T3CQU - Мотоцикл Мстителей
- KXFQ87 - Жук
- P9OWL0 - Черная Кошка
- 7HWU4L - Капитан Америка (классическая версия)
- AA0Z50 - Карнаж
- J58RSS - Говард-утка
- B7AA3K - Солдат “Гидры”
- 2NGSRZ - Железный Человек (Хартбрейкер)
- CK7SDS - Железный Человек (Халкбастер) *
- Q5X1J5 - Железный Патриот
- SZ8Q06 - МОДОК
- 35E41W - Вертолет Зеленого Гоблина
- D5B7O3 - Штабной автомобиль Щ∙И∙Т∙а
- SH9MZQ - Спайдерцикл
- WFOZXQ - Человек-паук (команда Фантастическая четверка)
- UZFBG4 - Детальки x2
- H8CSE6 - Тор (классическая версия)
- TQ4C57 - Военная Машина
- OAW2LB - Росомаха (в маске)
Введя код, нажмите на клавишу ввода (↵). На экране замелькает название чит-кода и слово Доступно.
Нажмите на клавишу Возврат (←) key для того чтобы вернуться в меню Сюрпризы.
Для того чтобы активировать чит-код, прокрутите вниз список чтобы увидеть тот код, который вы хотите активировать, отметьте его и нажмите на клавишу ввода (↵) для его подключения.
* Если вы используете этот чит-код, то можете не пройти игру на 100%.
ПРИМЕЧАНИЕ: Чит-коды, которые приводят в действие персонажей (например, Жук), не нуждаются в активации. После успешного отмыкания чит-кода персонаж будет выбран из списка персонажей во время игры.
Как изменить режим разделенного экрана?
При игре в игру LEGO Marvel Super Heroes со другим игроком, экран должен быть разделен для того чтобы можно было видеть оба персонажа. Вы можете выбрать один из двух режимов разделения экрана:
Динамический: В динамическом режиме экран будет разделен, когда персонажи на экране находятся далеко друг от друга для того чтобы каждый из них отображался в отдельной половине. Когда персонажи находятся близко друг к другу, разделенный экран объединяется.
По вертикали: В вертикальном режиме экран всегда будет разделен для того чтобы каждый персонаж отображался в отдельной половине.
Для того чтобы изменить режим разделения экрана, выполните следующие инструкции:
Остановите игру и нажмите на Параметры.
Отметьте параметр Режим разделенного экрана, затем нажмите на клавишу ввода (↵), чтобы переключить режим.
Отметьте Применить, затем нажмите на клавишу ввода (↵).
ПРИМЕЧАНИЕ: На некоторых уровнях невозможно переключить режим разделенного экрана.
Когда я нажимаю функциональные клавиши (F1—F19), ничего не происходит. Как мне использовать функциональные клавиши?
По умолчанию операционная система Mac OS X использует клавиши F для регулирования таких функций как громкость и яркость. Для того чтобы использовать клавишу F в качестве игровой команды, нажмите и удерживайте клавишу fn, затем нажмите на нужную вам клавишу F.
Для того чтобы активизировать автоматическое использование клавиш F, проделайте следующее:
Откройте «Системные настройки («Меню → «Системные настройки).
Нажмите на Клавиатура или Клавиатура и Мышка (в зависимости от версии вашей операционной системы Mac OS X).
Нажмите на закладку Клавиатура.
Отметьте кнопку-флажок Использ. клавиши F1, F2, и т.д. как стандартные функциональные клавиши.
Теперь клавиши F будут работать без клавиши fn.
Могу ли я играть в эту игру в файловой системе, учитывающей регистр символов?
Нет. Игра была протестирована базовой опцией форматирования для файловой системы HFS+ операционной системы Mac OS X. Система не учитывает регистр символов, она определяет файлы по названию без проверки заглавных букв. Использование заглавных букв в названиях файлов игры непоследовательно.
Возможно, что вы сможете играть в эту игру в системах, где учитывается регистр символов, но, к сожалению, такое разнообразие названий может привести к сбоям и непредсказуемому поведению чувствительных к регистру форматов, имеющихся в системах Macintosh.
Если вы вынуждены использовать настройки с учетом регистров и у вас возникли проблемы с игрой, установите игру в стандартном отформатированном разделе или образе диска с опцией считывания/записи. В большинстве случаев это должно позволить вам играть в игру на вашем компьютере.
Игра LEGO Marvel Super Heroes «тормозит» на моем компьютере. Что делать, чтобы она работала быстрее?
На скорость игры LEGO Marvel Super Heroes влияет несколько факторов. Смотрите пункт Советы по игре LEGO Marvel Super Heroes в ознакомительном файле ReadMe, чтобы узнать, как увеличить скорость игры на вашем компьютере.
Как получить техническую поддержку для игры LEGO Marvel Super Heroes?
Ознакомьтесь с информацией по технической поддержке в файле ReadMe. Там вы узнаете, что вы должны сначала проверить, и при необходимости, как связаться с отделом техподдержки компании Feral.
Вопрос от пользователя
Здравствуйте.
Подскажите, почему может не работать джойстик. На компьютере у меня с ним все OK, а вот при подключении к ноутбуку - ничего не происходит, игра как будто его не видит (я думаю, что дело в ОС, на ПК стоит 10-ка, а на ноутбуке 7-ка).
Возможно дело и в версии ОС Windows (или даже каких-то ошибках), но если ответить "с наскоку" — то я больше склоняюсь к отсутствию драйвера на джойстик (10-ка по умолчанию находит и ставит драйвера для большинства устройств, в отличие от 7-ки. ).
Вообще, порекомендовал бы "пробежаться" по нижеприведенному списку (заметка будет универсальной для всех, кто столкнулся с похожим вопросом. ).
Итак.

С чего начать «настройку» джойстика
Для начала закрыть все игры и приложения, для которых вы и подключали джойстик. (до 4-го шага они нам не понадобятся) 😉
Проверка состояния устройства
Как бы это банально не было, но для начала внимательно осмотрите сам джойстик: цел ли провод , нет ли на нем перегибов (чаще всего идут на "излом" места возле USB).
Если у вас беспроводной джойстик - замените батарейки (кстати, если надолго оставить батарейки в корпусе устройства и не пользоваться им — они могут окислиться, чем могут испортить часть элементов внутри корпуса. ).

Джойстик подвергался ремонту
Крайне желательно перепроверить джойстик на другом ПК/ноутбуке/телефоне. Рабочий ли он вообще. Кстати, на многих джойстиках имеются светодиоды, которые могут подсказать "жив ли вообще геймпад". 👇

При подключении к USB — на джойстике начал гореть светодиод
👉 В помощь!
Как подключить джойстик к телефону (Android) — инструкция
Наличие драйвера
Обычно, "новая" ОС Windows 10 автоматически ставит драйвера для большинства джойстиков (чего не скажешь о др. ОС). Но в ряде случаев этого может не произойти.
В любом случае, рекомендую зайти в 👉 диспетчер устройств и посмотреть: нет ли в нём устройств с восклицательными знаками (например, во вкладке 👇 "Другие устройства" ).

Другие устройства - обновить драйвер / диспетчер устройств
👉 Если у вас есть "родной" драйвер для джойстика (например, компакт-диск/флешка, которые шли в комплекте к нему) — установите драйвер с них.
👉 Кстати, в диспетчере устройств можно попробовать обновить драйвер вручную: для этого сначала кликните по кнопке "Обновить конфигурацию оборудования" , а после нажмите ПКМ по нужному устройству и в меню укажите "Обновить драйвер" .
После согласитесь на автоматически поиск и установку драйвера.

Как обновить драйвер в диспетчере устройств
👉 Если драйвер обновить не удалось, рекомендую следующее:
👉 Кроме этого, можно попробовать перенести драйвер из другой Windows (если вдруг у вас есть ПК с другой версией Windows, где джойстик работает (как у автора вопроса)). Как это сделать - см. заметку ниже.
👉 В помощь!
Как скопировать драйверы из Windows, даже если она не загружается (и перенести их, при необходимости, в другую Windows).
Виден ли джойстик средствами ОС Windows
Для подобной проверки нам потребуется открыть вкладку управления устройствами и принтерами (для этого можно воспользоваться 👉 панелью управления, либо нажать Win+R, и использовать команду control printers ).

control printers — просмотр подключенных устройств
Среди устройств необходимо найти джойстик, нажать на нем ПКМ (правую кнопку мыши) и открыть его параметры .

Параметры игровых устройств
После перейти во вкладку "Свойства / проверка" и попробовать нажать поочередно на все кнопки джойстика.

Если джойстик исправен и драйвер на него корректно установлен — вы должны увидеть, как на экране проверки начнут мигать кнопки (см. скрин ниже 👇). В идеале, при нажатии на любую из кнопок — вы должны видеть реакцию.

при нажатии на кнопку
👉 Важно!
Разумеется, пока Windows не начнет реагировать на нажатие кнопок джойстика — переходить к настройкам игр — бессмысленно! (они его также не увидят. )
Кстати, если у вас ряд кнопок не сработал — попробуйте откалибровать геймпад (делается это в том же окне, но в другой вкладке - "параметры" , см. скрин ниже).

Совместимость с играми
Далеко не во всех играх можно использовать обычные универсальные джойстики: некоторым нужны спец. геймпады. А ряд игр вообще не поддерживает джойстики (в принципе! Это просто не предусмотрено разработчиками). Такое обычно бывает со старыми играми.
Для использования классического джойстика — в подобных случаях можно прибегнуть к двум вариантам:
- если для игры есть спец. дополнения/плагины (устраняющие этот недостаток) — воспользоваться ими (здесь без комментариев 👌) ;
- установить и настроить спец. утилиту , которая все ваши нажатия на кнопки джойстика будет "преобразовывать" в нажатия кнопок клавиатуры. Т.е. игра будет "думать", что вы играете на клавиатуре.
Решение второго варианта (на мой взгляд) - лучше поручить утилите JoyToKey: она совместима с большинством игр и джойстиков, в ней можно создать профили под каждую игру, она легко справляется даже с несколькими джойстиками, и она работает с ОС Windows 7/8/10/11. ✌

Нажимаете кнопку джойстика — и видите нужную строчку
Если вы решили вопрос как-то иначе - дайте знать в комментариях (заранее благодарю!).
Первая публикация: 05.09.2020


Все это ясно, а как подключить на Windows серия 2004?
Вы про 10-ку? У меня скрины из нее сделаны.
Что делать, если в "параметрах устройств" не видно джойстика?
В диспетчере устройств появл. что-нибудь при его подключении? (возможно, драйвер нужен).
Также попробуйте подкл. его к др. ПК (для перепроверки).
Здравствуйте.
У меня возникла проблема (после подключения джойстика к ПК): сенсорная панель работает, а другие кнопки не работают. Драйвера установлены, компьютер всё видит, джойстик до этого был проверен на другом устройстве (на нем все работало).
Добрый день.
Если проверку в Windows проходит - то вероятно какая-то несовместимость с конкретной игрой. Попробуйте JoyToKey.
С JoyToKey тоже не работает. Именно на ПК, на геймпаде работает только сенсорная панель, кнопки и стики почему-то не работают (на той же приставке все работает шикарно).
Доброго дня. Спасибо за статью!
А я столкнулся с такой проблемой. Установил Windows 7 (сборка). Подключил старый джойстик Genius, установились драйвера, его видит система, кнопки адекватно отвечают в меню калибровки, НО его не видит ни одно приложение! Как и нет вообще!
Подключил другой хард со старой искалеченной родной виндой, там он работает нормально по-прежнему.
В системе всё работает как часы, кроме этого джойстика! Драйвера джойстика даже родные поставил, хотя этого раньше не требовалось, но ожидаемо ситуацию не поменяло. Пакет драйверов на всё тоже ставил родной от ноута (HP Pavilion dv6), какие стояли всю его жизнь на старой семёрке. Система геймпад видит, приложения не видят как устройство вообще, ни один эмулятор, ни одна прога для геймпадов (в т.ч. JoyToKey), ни одна игра.
Прошу совета, уже не знаю, что и делать. Автор сборки считает, что дело не в ней, надо искать другую причину, а какую ещё - ума не приложу
1) Вообще, странно. Если калибровка работает - то JoyToKey должен увидеть джойстик. Как вариант, попробуйте JoyToKey запустить от админа.
2) Старая "искалеченная" Windows (на которой джойстик работает норм.) — это тоже семерка, или XP?
Есть подозрение, что возможно есть какая-то несовместимость с драйвером и ОС. Пару моментов, что можно было бы проверить:
- попробуйте подкл. джойстик к ПК с 10-кой (либо себе, как вторую поставьте);
- если в старой ОС джойстик работает - можно попытаться "вытащить" из нее драйвер и поставить его в проблемную Windows 7 (как это сделать).
Alexandr, благодарю за ответ!
Очень странно, сам впервые с таким столкнулся.
1) JoyToKey всё-таки не видит джойстик, в режиме админа в том числе. Как и любое другое приложение.
2) Старая система - это лицензионная Windows 7, предустановленная на ноуте, без единого обновления за все годы использования. Новая система - сборка Windows 7 от OVGorskiy с кучей обновлений.
3) Попробую подключить к компу с 10-кой в ближайшие дни, будет такая возможность.
4) Насколько я нарыл инфу, вариант дров на этот геймпад (Genius Max Fire G-08XU) только один, не знаю, есть ли смысл переносить их со старой системы. Может быть в теории такой вариант, что эти единственные дрова не совместимы с данной версией Windows? Получается, только замена джойстика в таком случае?
Alexandr, да, вроде как поддержки нет, но в старой семёрке проблем нет, до сих пор всё работает вообще без ручной установки драйверов, только те, что система сама установила при подключении джойстика.
Патч там видимо для XP какой-то, на Win 7 он даже не запускается. Ну в сам драйвер тоже пробовал, и тоже безрезультатно.
А сегодня подключился в Win 10, и что Вы думаете? Такая же картина как у меня, один в один Получается, что моя сборка с кучей обновлений для 7-ки работает примерно как 10-ка? Это как вообще так?
Судя по всему, придется приобретать новый современный геймпад
Здравствуйте!
Помогите. Компьютер видит джойстик, определяются в любой программе и реагируют на кнопки.
Но когда захожу в игру и начинаю настраивать джойстик, он не видит его и никак не реагирует.
Производитель: CBR
Модель: CBG 920
Доброго времени.
Бывает такое. В этом случае понадобиться утилита JoyToKey — она позволит кнопки джойстика "повесить" на кнопки клавиатуры (т.е. нажав на "вверх" на джойстике - будет срабатывать клавиша "W", например, на клавиатуре - и игра будет считать, что нажата клавиша клавиатуры). Чем не выход.
Вот тут я показал, как ее настроить.
Читайте также:


