Lego digital designer наборы деталей

Народ, LDD при запуске всегда сообщает что нет интернет соединения, версия 4.3.12. Насколько понимаю, именно поэтому многих деталей нет, не может подтянуть базы по сети. Офлайн база весьма скудная. Можно как то расширить базу?

Владимир, а где взять 4.3.11? на ЛЕГО доступна только 4.3.12. С левый сайтов качать не хочется, дабы не подцепить какую нить заразу.



Владимир, можете прислать этот файл если не сложно? 11 версия не ставится на комп по причине отсутствия adobe flash player (хотя на компе он есть хз почему прога не ставится)



Всем добрый день!
Подскажите, пожалуйста, в какой программе делать инструкции к собственным моделям на Lego Wedo 1 и Lego Wedo 2? В LDD нет датчиков и мотора Wedo:(



Александр,
я немного не понял а почему их много, подскажитед пожалуйста, сейчас в папке дизайнера только один

Максим, Это один большой файл, разбитый архиватором на 6 частей. Просто в ВК ограничение по 200 мег на файл. Распакуй первый, а остальные сами прицепятся.



Владислав, всё просто. Распаковываешь куда нибудь Assets.lif и тащишь с заменой по пути C:\Program Files (x86)\LEGO Company\LEGO Digital Designer и вуаля

Доброго дня. Нужна помощь. на первой картинке (в живую) деталь установлена. Как это сделать в программе? На второй картинке деталь(синяя стрелка) установить на место(красная стрелка).
Хотела воспользоваться совмещением. Не получается. Может кто подскажет как вообще этим совмещением пользоваться.
В инструкции написано: "Совмещение. С помощью него можно не подбирая углы наклона совмещать детали. Сначала щелкните по детали ведомой (которая будет двигаться), а потом по ведущей (которая будет неподвижна). Далее программа сама все сделает."
не делает :-((((( ПОМОГИТЕ, ПЛИЗ


Грузовичок Почтовичок. Прикольный Интересный Мультфильм для малышей.

Максим Колесников ![]()
запись закреплена

Максим Колесников ![]()
запись закреплена

Максим Колесников ![]()
запись закреплена
Модели для сборки, из реального конструктора. Что то уже собрано, а что то еще нет. ПС: Розовые детали, в реальности не розовые))

Мария Удальцова запись закреплена

Максим Колесников ![]()
запись закреплена
![LEGO Club [Модели Лего LEGO Digital Designer]](https://sun1-90.userapi.com/s/v1/ig2/n-6W3QjC82MvgG4wn_9ugW5MwPX-Q-GmgG-mWiwPNjrLlm4leIBah6xVrpF6K-FnEDmxcqyiFLaUCXQx3Td7KFUr.jpg)
LEGO Club [Модели Лего LEGO Digital Designer] запись закреплена
А ты хорош (вместо LDD скачай Studio 2.0) Я тоже LDD сначала пользовался а потом про студию узнал

Я работаю в программе уже несколько лет, постигал ее самостоятельно, и в этой статье я могу поделиться с вами своим опытом. Здесь я буду излагать всё очень подробно, поэтому те, кто знает, – не кидайте помидорами. Надеюсь, что моя статья поможет новичкам и чем-то подскажет опытным.
Совет: попробуйте сначала собирать по инструкциям реальных наборов LEGO, чтобы освоиться в программе.
Итак, запускаем программу, и появляется вот такое окно:
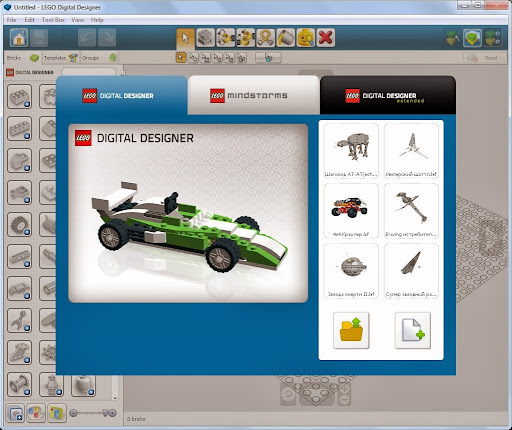
Здесь мы можем выбрать один из трех режимов строительства (их можно менять потом во время постройки, но это далее в уроке):
Lego Digital Designer – этот режим предоставляет для строительства большинство видов деталей с теми цветами и принтами, которые встречались в наборах LEGO. Также здесь нельзя использовать расширенную заливку (когда можно покрасить деталь в любой цвет и нанести любой принт).
LEGO Mindstorms – этот режим предоставляет для строительства детали набора LEGO Mindstorms. Здесь, в этом окне, можно открыть готового робота Mindstorms. Здесь также нельзя использовать расширенную заливку.
Lego Digital Designer Extended – это режим свободного строительства. Пользователю предоставляется весь ассортимент деталей и расширенная заливка.
На панели справа от окна выбираем либо создание новой модели, либо открытие из папки или недавнюю модель.
В данной статье я расскажу об интерфейсе программы в режиме LDD Extended .

Условно окно можно разделить на три панели:
Панель деталей (красная) – подразделяется еще на три панели о них вкратце:
Инструментальную панель (синяя) – можно разделить на четыре группы:

1. Перейти на главную/сохранить модель.

2. Шаг вперед /назад.

3. Инструменты и расширения (о них и о приемах с ними в следующих уроках).

4. Режим просмотра модели:
Панель меню (зеленая) – позволяет совершать те же функции что и на других панелях, а еще в разделе View, вкладке Newthemes можно поменять режим строительства в любой момент без потери деталей.
Камеру можно поворачивать во все стороны, приближать отдалять с помощью кнопок на экране (масштабировать можно с помощью колесика мышки), кнопка с закрученной стрелкой – оптимально показать модель. Если щелкнуть правой кнопкой мыши по детали – камера центрируется на этой детали.
Для поворота деталей используйте стрелки на клавиатуре.

- это Выделитель. С его помощью можно выделять детали для того чтобы переместить или покрасить.
Перейдем к расширениям Выделителя.

- это обычное выделение одной детали с помощью щелчка мыши или выделение области деталей.


- выделение детали по одной каждым щелчком мыши.

- выделение деталей скрепленных друг с другом. Если щелкнуть на одной выделится вся связанная с ней конструкция.

- выделение деталей одного цвета.


- выделение одинаковых деталей.
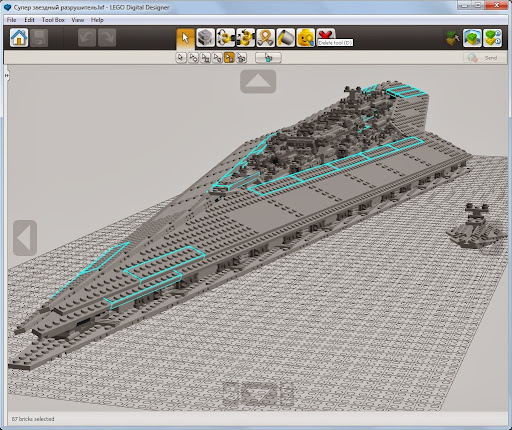

- выделение одинаковых деталей одинакового цвета.


- инвертировать выделение. Все что не было выделено, выделяется, а что было – не выделяется.


- это Копирование. Копирует выделенные детали или щелкаем по нужной.


- это Вращение. Поворачивает детали в плоскости и в пространстве. Щелкните мышью по стрелке и, удерживая, вращайте деталь.

Также можно вращать детали с помощью этого диска.

Более точно угол вращения можно ввести в строке.
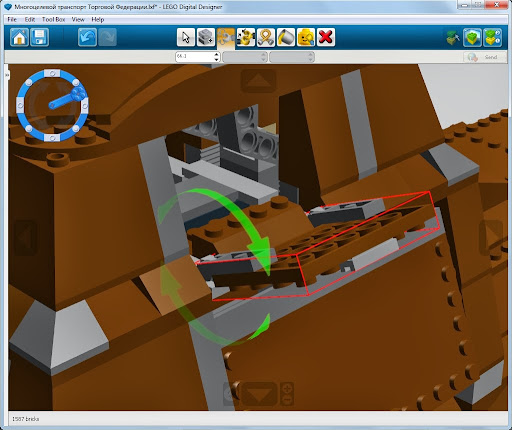
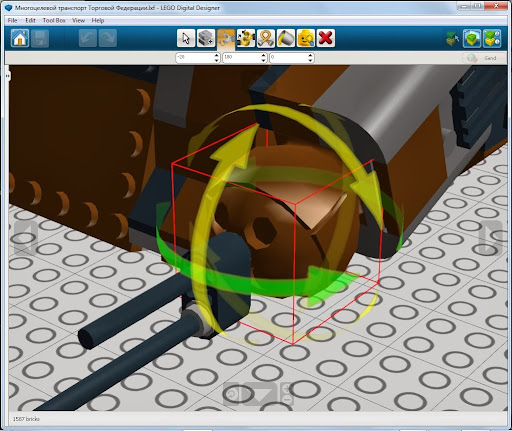

- это Совмещение. С помощью него можно не подбирая углы наклона совмещать детали. Сначала щелкните по детали ведомой (которая будет двигаться), а потом по ведущей (которая будет неподвижна). Далее программа сама все сделает.


- это Изгиб. Может изгибать детали отмеченные знаком изгиба. Щелкаем мышкой по тому месту, которое будем тянуть, и, двигая мышкой, изгибаем деталь.


- это Заливка. С ее помощью можно красить детали и наносить принты (в режимах LDD и Lego Mindstorms, щелкая по детали, появляется меню с вариантами раскраски).
Перейдем к ее расширениям (только в LDD Extended).

- заливка выделенных деталей или щелкнуть по детали для перекраски.

- палитра. Щелкнув по ней, появляется палитра.


- пипетка. Щелкаем по детали, и ее цвет появляется в значке палитры.

- принт на деталь. Щелкаем по НУЖНОЙ стороне детали и из появившегося окна выбираем принт.


- это инструмент Скрыть. Скрывает выделенные детали, но не удаляет их, или щелкаем по нужной или выделяем область.
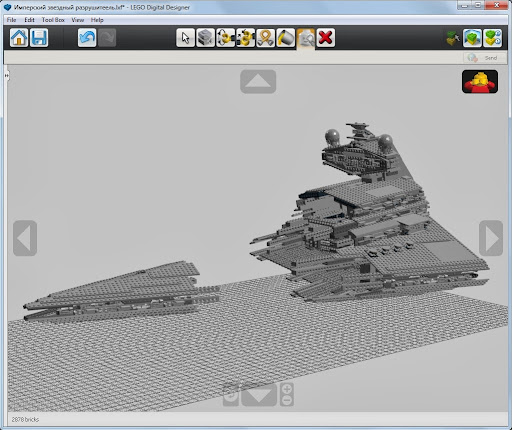
А чтобы показать детали, щелкаем по кнопке с минифигуркой.

- это инструмент Удалить. Удаляет выделенные детали или щелкаем по нужной или выделяем область.

Многие современные науки требуют умения описывать законы, находить закономерности и различные связи. И это касается не только естественно-научных дисциплин (физика, биология, экология и др.), но и социально-гуманитарных наук (история, социология, психология и т.п.). Всё это составляет основу научного мировоззрения. И это один из важнейших личностных результатов обучающего.
А всегда ли для этого нужна зубрёжка? Может, погрузить детей в среду моделирования и сделать процесс ярким и увлекательным? Тем более, что экологические и биологические исследования, экономика и бизнес, физика и техника, педагогика и социология - немыслимы без моделирования. Человек встречается с ним каждый день прямо или косвенно.
Как это будет, если на уроках для этого просто не времени?! Давайте использовать ресурс внеурочной деятельности.
- Примерная основная образовательная программа включает в себя изучение темы "Моделирование" как компонент междисциплинарной программы.
- Программа LEGO Digital Designer позволяет реализовать дифференцированный подход и заинтересовать школьников с разными увлечениями к обучению и изучать тему "Моделирование", развивая творческие способности обучающихся.
В книге "Моделирование и формализация. Методическое пособие" С.А. Бешенков говорит: "Модель - это новый объект, который отражает некоторые стороны изучаемого объекта или явления, существенные с точки зрения цели моделирования.
Модель - это физический или информационный заменитель объекта, функционирования, которого по определённым параметрам подобно функционированию реального объекта.
Под моделью некоторого объекта понимается другой объект (реальный, знаковый или воображаемый), отличный от исходного, который обладает существенными для целей моделирования свойствами и в рамках этих целей полностью заменяет исходный объект".

С идоров Егор Леонидович, студент 4 курса Самарского государственного социально-педагогического университета
На мастер-классе вы познакомитесь с программой LEGO Digital Designe и подумаете над возможностью ее использования во внеурочной деятельности.
Файл Readme содержит системные требования и самую свежую информацию об этой версии программного обеспечения. Пожалуйста ,обратитесь к нему в первую очередь , если у вас возникнут какие -либо проблемы.
содержание
Вернуться к началуэкран приветствия
Каждый раз, когда вы открываете LEGO® Digital Designer или создать новую модель, вы увидите экран приветствия. Нажмите, чтобы выбрать одну из следующих тем:
LEGO® Digital Designer Построить модель своей мечты из огромного выбора детальа.
LEGO® Mindstorms® Работа со всеми деталей из уникального набора робота.
LEGO® Digital Designer РАСПРОСТРАНЕНИЯ Выберите LDD EXTENDED тему, если вы хотите смешать детали и цвета без ограничений.

Вернуться к началууправления с помощьюмыши
Вот то, что вы можете сделать с помощью кнопок на мыши:
- Левая кнопка мыши Нажмите на деталь , чтобы выбрать его.
Нажмите и перетащите , чтобы переместить детальа вокруг на сцене. - Правая кнопка мыши Нажмите и удерживайте, чтобы повернуть изображение камеры сцены.
- Колесо прокрутки мыши Используйте колесо прокрутки для увеличения и уменьшения масштаба в сцене.

Вернуться к началуУправление камерой
Управление камерой позволяет вращать модель и увеличивать и уменьшать масштаб, так что вы можете увидеть вашу модель под разными углами и в разных размерах.
Вернуться к началуэтот значок в строке
Клавиши быстрого доступа: (Ctrl + 6 / Cmd +). На ПК, выберите Изменить в строке меню и выберите Настройки. На Mac, выберите LEGO®; Digital Designer в строке меню, а затем выберите Настройки.Вы можете использовать окно настроек для включения функции включения и выключения. Ваши изменения будут сохранены при перезагрузке LEGO®; Digital Designer.
Показать информационное поле Добавляет информационное поле в нижней части экрана, содержащая информацию о детальах, которые вы выбрали или деталей в сцене
Показать подсказки Добавляет желтые этикетки рядом с мышью-курсором. Это объясняет, как работают различные кнопки
«Ключи для поворота» отображается вместе с курсором Значок клавиатуры отображается на курсор, чтобы указать вращение
Повторите вставки выбранных деталей Последний выбран деталь прилипла к курсором и получить левой кнопкой мыши, помещает новую копию.
Включает диалоги для этого предупредить вас о nonbuyable элементов.
Вернуться к началу3 режима
LEGO® Digital Designer имеет три режима работы:
- Режим 1. Построить
- Режим 2. Просмотр
- 3. Режим руководство Строительство
Вы можете переключаться между режимами, нажав одну из трех значков режима, расположенных в баре в верхней части приложения.
Вернуться к началу1. режим сборки ![buildMode]()

режим сборки (Клавиша F5). Нажмите Построить, чтобы войти в режим сборки, где вы можете создавать и редактировать модели и сцены.

Строительный инструмент Инструменты Строительные доступны только в режиме сборки. Используйте эти инструменты для выбора, перемещения, клонировать, цвет и повернуть ваши детали.
инструмент выбора
(Клавиша V). С помощью инструмента Selection, чтобы выбрать отдельные детали в сцене. Нажмите на кнопку инструмента выбора, чтобы открыть панель инструментов, содержащую Advanced Selection (используйте Shft + V для переключения между различными инструментами).

Расширенные средства выбора
(Shft + V для переключения между инструментами).Выберите инструмент Selection, чтобы отобразить панель инструментов Advanced Selection. Расширенные средства выбора позволяют выбрать несколько деталей и сделать выбор на основе детальа цвета, формы и возможности подключения.
Клон инструмент
Петля инструмент
(H ключ). С помощью инструмента Шарнир для вращения деталей, которые соединены с шарниром или одной шпильки соединения.

Тангаж, крен и рыскания поля ввода угла
Поля ввода тангаж, крен и угол поворота вокруг вертикальной оси обеспечивают точное вращение шва / шарнира в пределах своих определенных пределах.
Шарнир Align инструмент
инструмент Flex
инструмент Paint
(Клавиша B). С помощью инструмента Paint, чтобы изменить цвет или материал деталей в сцене.
LEGO EXTENDED инструмент Paint
LEGO РАСПРОСТРАНЕНИЯ инструмент выбора цвета палитры
Выбор цвета
Украшение инструмент
Скрыть инструмент
Удалить инструмент

С помощью инструмента Шарнир: Инструмент Шарнир позволяет выбрать навесную элемент на вашей модели, и переместить его в направлениях, указанных стрелками. Выбранный элемент можно перемещать с помощью мыши или клавиш со стрелками на клавиатуре. Когда элемент может быть повернут в разных направлениях, выбранное направление обозначается зеленой стрелкой. Чтобы выбрать другое направление, нажмите одну из желтых стрелок или используйте клавишу TAB на клавиатуре.

Петля колесо
также позволяет вращать в круговом движении и привязать вращение с шагом в 45 градусов.
Поле числового ввода

позволяет вручную входные значения углов.

С помощью инструмента Петля Align: Инструмент Петля Align облегчает работу с элементами Technic, в частности. Выберите две конечные точки цепочки балок и смотреть их соединить.

Контекстные панелей инструментов Контекстные панели инструментов расположены непосредственно под основными панелями инструментов и содержат специальные вложенные средства для каждого инструмента. Например, контекстная панель инструментов под инструментом Петля предлагает поле ввода, в то время как контекстная панель инструментов под инструментом Paint содержит ряд полезных вспомогательных инструментов.

Иногда вы можете захотеть взять существующие детали и дублировать их, копируя выбор.
копия
(Ctrl + C / Ctrl + C). Вы можете скопировать часть вашей модели, выбрав детали, которые вы хотите скопировать, а затем нажмите Ctrl-C / Cmd-C.
Вставить
(Ctrl + V / Cmd + V). Теперь вы можете вставить свои детали, нажав Ctrl + V / Cmd + V и разместить их где угодно на сцене. Примечание: Копирование и вставка также доступны через меню Edit.
Вернуться к началупалитры Building
Каждый раз, когда вы начинаете строить модели в LEGO® Digital Designer, вы увидите палитру здания. Палитра здание имеет три вкладки:
- 1. деталь палитра: Содержит детали для строительства
- 2. Группа палитра: Содержит группы деталей, которые вы создали
- 3. Шаблон палитра: Содержит шаблоны, которые вы создали
Палитра деталь предоставляет доступ к неограниченному количеству деталей можно построить с.

Выберите деталь, чтобы построить с.
Выберите и нажмите на деталь вы хотите использовать. деталь станет прозрачным, так что вы можете увидеть, где вы перемещаете. Переместите деталь туда, где вы хотите его на сцену и нажмите еще раз.
![Показать группы / Скрыть группу]()
![Показать группы / Скрыть группу]()
Показать группы / Скрыть группу.
![Фильтр детали множествами LEGO®]()
Фильтр детали множествами LEGO®.
![Масштабные делители]()
Масштабные делители.
![Найти детали по цвету]()
Найти детали по цвету.
![поле поиска]()
Поле поиска.
LEGO Digital Designer РАСПРОСТРАНЕНИЯ палитра

2. Группировка палитрыИспользуйте группы, чтобы сохранить выбор деталей для последующего использования. Группы позволяют легко для вас, чтобы получить доступ к группам деталей, которые часто нужно выбрать, например, колеса автомобиля, крыши или крылья самолета.
![Создать группу]()
Создать группу
![Добавить в группу]()
Добавить в группу.
![Удалить из группы]()
Удалить из группы.
![Создать подгруппу]()
Создать подгруппу.
Группа предварительного просмотра.
Шаблоны позволяют постоянно сохранить группу деталей, так что в следующий раз при запуске программы, шаблоны будут по-прежнему доступны.

Сохранить в шаблон
![Шаблон Preview]()
Шаблон Preview
Вернуться к началу2. Режим просмотра ![Режим просмотра]()
- Режим просмотра (Клавиша F6). Этот режим позволяет просматривать модели с различными уровнями подготовки. Вы можете также использовать кнопку взрываются, чтобы взорвать ваши модели.
- Сделать снимок. Снимает скриншот и помещает его в папку «Изображения» в вашей операционной системе.
- Взорвать модель. Взрывается вашу модель до миллиона штук.
- Изменение фона. Нажмите эту кнопку для переключения между различными средами фона.
Вернуться к началу3. Режим Строительство Руководство ![Режим Строительство Руководство]()

Режим Строительство Руководство дает вам доступ к игроку Guide Building, который можно использовать для воспроизведения через различные этапы в здании руководства.
Импорт LXF, LXFML и LDraw файлы в LEGO® Digital Designer. Вы можете импортировать файлы , даже если у вас уже есть открытая модель в сцене. Примечание: Не забудьте открыть свои старые модели , используя функцию импорта.
Экспорт. Экспорт позволяет создавать LXF, LXFML и LDraw файлы, которые могут быть открыты в других приложениях.
Читайте также:

















