Lego digital designer как повернуть деталь
часть деталей вообще игнорирует инструмент Hinge, некоторые можно крутить, но только по одной оси. При этом и в полях ввода значений два из трех поля подсвечены серым (т.е. заблокированы).
Ну и до кучи, не получается отфильтровать детали по набору, т.е. просто нет списка наборов..
на счет поворота нашел, прошу прощения. ну не догадался я стрелки нажимать ))
а на счет наборов пока непонятно..
Да, функции фильтра по наборам в LDD нет и не предвидится.
Как и многого другого.
alexandr-rus писал(а): У меня поворачиваются только моторы, все остальные детали не активируются для поворота, что делать?
Повернуть можно только деталь относительно соединения. Саму по себе деталь повернуть нельзя. Покажи, пожалуйста, скриншот, на котором видно, что ты пытаешься повернуть.
Задам вопрос в существующей теме, дабы не плодить похожих.
Впервые конструирую в LDD. Решил сделать автотрейлер по перевозке автомобилей.
И не пойму - почему при стандартном параллельном соединении деталей они у меня стали не параллельны? Вот пример на скриншоте:

К черным бимам я не могу присоединить желтый бим. Они не параллельны почему-то. Пытаюсь повернуть желтую деталь, но и так она проскакивает пин. В чем причина, кто знает?
Еще раз и поподробнее, в чем проблема?
Пробовал задать угол поворота через поле под панелью инструментов?
DriverRus писал(а): Задам вопрос в существующей теме, дабы не плодить похожих.
Впервые конструирую в LDD. Решил сделать автотрейлер по перевозке автомобилей.
И не пойму - почему при стандартном параллельном соединении деталей они у меня стали не параллельны? Вот пример на скриншоте:
К черным бимам я не могу присоединить желтый бим. Они не параллельны почему-то. Пытаюсь повернуть желтую деталь, но и так она проскакивает пин. В чем причина, кто знает?
Если открыть файл LDD в текстовом редакторе и поизучать (это xml-файл с координатами и т.д.) и поиграться с цифрами, то, возможно, что повернуть деталь саму по себе и получится.
Я так пробовал сжимать амортизаторы - как тут где-то на форуме подсказали.
DriverRus писал(а): К черным бимам я не могу присоединить желтый бим. Они не параллельны почему-то. Пытаюсь повернуть желтую деталь, но и так она проскакивает пин. В чем причина, кто знает?
Надо удалить пин, через который проскакивает жёлтый бим, так же надо удалить и сам жёлтый бим, который под углом. И удалить пин на котором этот бим держится сейчас.
Потом надо установить новый пин в чёрную панель, потом выбрать из панели слева НОВЫЙ бим, прикрепить его, а уже потом вставить в нужное место ещё один пин.
Ведь когда вы выбираете новый бим из панели слева он параллелен чёрным панелям? Если жёлтый бим не будет прикрепляться, то это означает перекос в основной конструкции.
Скиньте LXF-файлик.

Выбираем эту клавишу и нажимаем на тот объект, который мы хотим заставит вращаться. Например человечик может вращать рукой, для этого нажимаем на неё и видим появившиеся зелёные стрелки, которые показывают куда возможно вращение.




Обратим внимание на вращение ногами. При нажатии на одну и них, появляется следующее возможное вращение (назад и вперёд).



В этом случае вращение ног буде осуществляться вместе с прикреплённой деталей. Для того, чтобы избежать этого, необходимо переместить человечика в свободную область, отдельно осуществить вращение ногами, если в этом есть необходимость, а потом поставить на необходимое крепление.
Поворот деталей на 90 градусов осуществляется с помощью клавиатуры при нажатии на клавиши: право, лева, вверх вниз.
- Крутить объекты можно тогда, когда вы их перемещаете! Но не тогда, когда они просто выделены.








Если необходимо вложить человечику в руки, например, щит. То важно соблюдать то, чтобы креплени кисти подошла к креплению руки.


Щит или всего персонажа необходимо перевернуть, чтобы крепление кисти совпало с креплением рукоятки щита.
Файл Readme содержит системные требования и самую свежую информацию об этой версии программного обеспечения. Пожалуйста ,обратитесь к нему в первую очередь , если у вас возникнут какие -либо проблемы.
содержание
Вернуться к началуэкран приветствия
Каждый раз, когда вы открываете LEGO® Digital Designer или создать новую модель, вы увидите экран приветствия. Нажмите, чтобы выбрать одну из следующих тем:
LEGO® Digital Designer Построить модель своей мечты из огромного выбора детальа.
LEGO® Mindstorms® Работа со всеми деталей из уникального набора робота.
LEGO® Digital Designer РАСПРОСТРАНЕНИЯ Выберите LDD EXTENDED тему, если вы хотите смешать детали и цвета без ограничений.

Вернуться к началууправления с помощьюмыши
Вот то, что вы можете сделать с помощью кнопок на мыши:
- Левая кнопка мыши Нажмите на деталь , чтобы выбрать его.
Нажмите и перетащите , чтобы переместить детальа вокруг на сцене. - Правая кнопка мыши Нажмите и удерживайте, чтобы повернуть изображение камеры сцены.
- Колесо прокрутки мыши Используйте колесо прокрутки для увеличения и уменьшения масштаба в сцене.

Вернуться к началуУправление камерой
Управление камерой позволяет вращать модель и увеличивать и уменьшать масштаб, так что вы можете увидеть вашу модель под разными углами и в разных размерах.
Вернуться к началуэтот значок в строке
Клавиши быстрого доступа: (Ctrl + 6 / Cmd +). На ПК, выберите Изменить в строке меню и выберите Настройки. На Mac, выберите LEGO®; Digital Designer в строке меню, а затем выберите Настройки.Вы можете использовать окно настроек для включения функции включения и выключения. Ваши изменения будут сохранены при перезагрузке LEGO®; Digital Designer.
Показать информационное поле Добавляет информационное поле в нижней части экрана, содержащая информацию о детальах, которые вы выбрали или деталей в сцене
Показать подсказки Добавляет желтые этикетки рядом с мышью-курсором. Это объясняет, как работают различные кнопки
«Ключи для поворота» отображается вместе с курсором Значок клавиатуры отображается на курсор, чтобы указать вращение
Повторите вставки выбранных деталей Последний выбран деталь прилипла к курсором и получить левой кнопкой мыши, помещает новую копию.
Включает диалоги для этого предупредить вас о nonbuyable элементов.
Вернуться к началу3 режима
LEGO® Digital Designer имеет три режима работы:
- Режим 1. Построить
- Режим 2. Просмотр
- 3. Режим руководство Строительство
Вы можете переключаться между режимами, нажав одну из трех значков режима, расположенных в баре в верхней части приложения.
Вернуться к началу1. режим сборки ![buildMode]()

режим сборки (Клавиша F5). Нажмите Построить, чтобы войти в режим сборки, где вы можете создавать и редактировать модели и сцены.

Строительный инструмент Инструменты Строительные доступны только в режиме сборки. Используйте эти инструменты для выбора, перемещения, клонировать, цвет и повернуть ваши детали.
инструмент выбора
(Клавиша V). С помощью инструмента Selection, чтобы выбрать отдельные детали в сцене. Нажмите на кнопку инструмента выбора, чтобы открыть панель инструментов, содержащую Advanced Selection (используйте Shft + V для переключения между различными инструментами).

Расширенные средства выбора
(Shft + V для переключения между инструментами).Выберите инструмент Selection, чтобы отобразить панель инструментов Advanced Selection. Расширенные средства выбора позволяют выбрать несколько деталей и сделать выбор на основе детальа цвета, формы и возможности подключения.
Клон инструмент
Петля инструмент
(H ключ). С помощью инструмента Шарнир для вращения деталей, которые соединены с шарниром или одной шпильки соединения.

Тангаж, крен и рыскания поля ввода угла
Поля ввода тангаж, крен и угол поворота вокруг вертикальной оси обеспечивают точное вращение шва / шарнира в пределах своих определенных пределах.
Шарнир Align инструмент
инструмент Flex
инструмент Paint
(Клавиша B). С помощью инструмента Paint, чтобы изменить цвет или материал деталей в сцене.
LEGO EXTENDED инструмент Paint
LEGO РАСПРОСТРАНЕНИЯ инструмент выбора цвета палитры
Выбор цвета
Украшение инструмент
Скрыть инструмент
Удалить инструмент

С помощью инструмента Шарнир: Инструмент Шарнир позволяет выбрать навесную элемент на вашей модели, и переместить его в направлениях, указанных стрелками. Выбранный элемент можно перемещать с помощью мыши или клавиш со стрелками на клавиатуре. Когда элемент может быть повернут в разных направлениях, выбранное направление обозначается зеленой стрелкой. Чтобы выбрать другое направление, нажмите одну из желтых стрелок или используйте клавишу TAB на клавиатуре.

Петля колесо
также позволяет вращать в круговом движении и привязать вращение с шагом в 45 градусов.
Поле числового ввода

позволяет вручную входные значения углов.

С помощью инструмента Петля Align: Инструмент Петля Align облегчает работу с элементами Technic, в частности. Выберите две конечные точки цепочки балок и смотреть их соединить.

Контекстные панелей инструментов Контекстные панели инструментов расположены непосредственно под основными панелями инструментов и содержат специальные вложенные средства для каждого инструмента. Например, контекстная панель инструментов под инструментом Петля предлагает поле ввода, в то время как контекстная панель инструментов под инструментом Paint содержит ряд полезных вспомогательных инструментов.

Иногда вы можете захотеть взять существующие детали и дублировать их, копируя выбор.
копия
(Ctrl + C / Ctrl + C). Вы можете скопировать часть вашей модели, выбрав детали, которые вы хотите скопировать, а затем нажмите Ctrl-C / Cmd-C.
Вставить
(Ctrl + V / Cmd + V). Теперь вы можете вставить свои детали, нажав Ctrl + V / Cmd + V и разместить их где угодно на сцене. Примечание: Копирование и вставка также доступны через меню Edit.
Вернуться к началупалитры Building
Каждый раз, когда вы начинаете строить модели в LEGO® Digital Designer, вы увидите палитру здания. Палитра здание имеет три вкладки:
- 1. деталь палитра: Содержит детали для строительства
- 2. Группа палитра: Содержит группы деталей, которые вы создали
- 3. Шаблон палитра: Содержит шаблоны, которые вы создали
Палитра деталь предоставляет доступ к неограниченному количеству деталей можно построить с.

Выберите деталь, чтобы построить с.
Выберите и нажмите на деталь вы хотите использовать. деталь станет прозрачным, так что вы можете увидеть, где вы перемещаете. Переместите деталь туда, где вы хотите его на сцену и нажмите еще раз.
![Показать группы / Скрыть группу]()
![Показать группы / Скрыть группу]()
Показать группы / Скрыть группу.
![Фильтр детали множествами LEGO®]()
Фильтр детали множествами LEGO®.
![Масштабные делители]()
Масштабные делители.
![Найти детали по цвету]()
Найти детали по цвету.
![поле поиска]()
Поле поиска.
LEGO Digital Designer РАСПРОСТРАНЕНИЯ палитра

2. Группировка палитрыИспользуйте группы, чтобы сохранить выбор деталей для последующего использования. Группы позволяют легко для вас, чтобы получить доступ к группам деталей, которые часто нужно выбрать, например, колеса автомобиля, крыши или крылья самолета.
![Создать группу]()
Создать группу
![Добавить в группу]()
Добавить в группу.
![Удалить из группы]()
Удалить из группы.
![Создать подгруппу]()
Создать подгруппу.
Группа предварительного просмотра.
Шаблоны позволяют постоянно сохранить группу деталей, так что в следующий раз при запуске программы, шаблоны будут по-прежнему доступны.

Сохранить в шаблон
![Шаблон Preview]()
Шаблон Preview
Вернуться к началу2. Режим просмотра ![Режим просмотра]()
- Режим просмотра (Клавиша F6). Этот режим позволяет просматривать модели с различными уровнями подготовки. Вы можете также использовать кнопку взрываются, чтобы взорвать ваши модели.
- Сделать снимок. Снимает скриншот и помещает его в папку «Изображения» в вашей операционной системе.
- Взорвать модель. Взрывается вашу модель до миллиона штук.
- Изменение фона. Нажмите эту кнопку для переключения между различными средами фона.
Вернуться к началу3. Режим Строительство Руководство ![Режим Строительство Руководство]()

Режим Строительство Руководство дает вам доступ к игроку Guide Building, который можно использовать для воспроизведения через различные этапы в здании руководства.
Импорт LXF, LXFML и LDraw файлы в LEGO® Digital Designer. Вы можете импортировать файлы , даже если у вас уже есть открытая модель в сцене. Примечание: Не забудьте открыть свои старые модели , используя функцию импорта.
Экспорт. Экспорт позволяет создавать LXF, LXFML и LDraw файлы, которые могут быть открыты в других приложениях.

Почему у меня в графе прогресс в графе общие стоит 6,5 % из 30 % возможных после 1- го задания? Все задания первой главы я сделал верно (итоговое тестирование). Или есть задания в 1 главе курса которые я не сделал, не обратив на них внимание? Или 30% это с учётом тестирования и итоговой работы с дополнительными материалами главы 2 и 3 ? Надо ли в первой главе выполнять какие то еще задания кроме итогового тестирования и тестов после каждой лекции курса?

Виктор, здравствуйте. Не вижу у вас в прогрессе цифры 6,5. Первый тест вы прошли на 100%, второй на 50%, это 25% по всем тестам и 7,5% общего прогресса за весь курс.

Теперь все понятно! Спасибо! 7,5% от 100% за весь курс! (6,5 было когда а Вам писал, но потом я выполнил еще задания и процент увеличился)

Добрый день! Скачал программу LEGO Digital Designer , но детали по какой то причине в программе ставятся только в одном изначальном положении. я не могу их поворачивать. а именно не могу вставить штифт в балку. пробовал все. может надо выставить какие то настройки? Спасибо

Чтобы поворачивать детали, в LDD над рабочим полем есть специальная кнопка, изображение которой я прикрепила. Нажав на эту кнопку в LDD, Вы выделяете деталь, которую нужно повернуть, и поворачиваете её в любом направлении.

Настроек никаких не требуется. Посмотрите эти 2 видео, они помогут Вам быстрее разобраться в проблемах при создании моделей:
Та же проблема с поворотом деталей.
Установила LDD 4.3 на Win8.
Кнопка поворота нажимается, но после этого навожу курсор на деталь - и деталь не выделяется.
BorBro, Вы проблему решили?

Деталь не будет выделяться, если она не закреплена (например, не надета на штифт), или закреплена так, что ее нельзя повернуть (например, шестеренка надета на один конец оси, а другой конец помещен в крестообразное отверстие балки).

Вы возможно меня не поняли. Попробую объяснить более подробно. Я вытаскиваю балку в рабочую зону и она встает ровно так, как и говориться в видео уроке, но когда я беру штифт и подвожу его к отверстиям балки он ни как не реагирует и не пытается даже встать в балку, я уже пробовал просто его вытащить на свободное место и развернуть именно так как Вы и сказали, но без результатов(
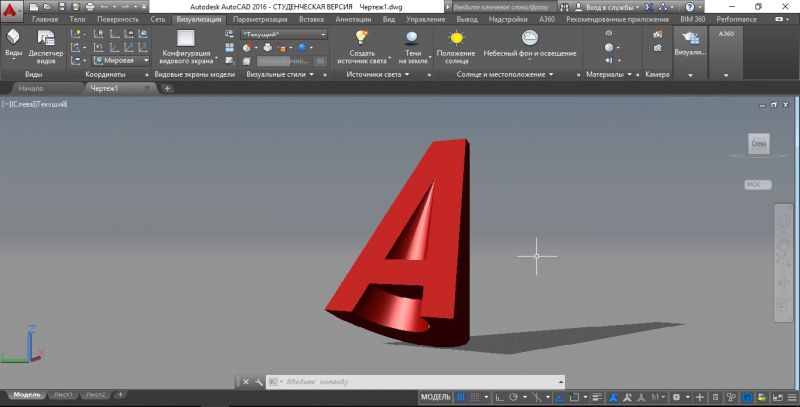

Чтобы повернуть штифт в нужное положение, при перетаскивании надо на клавиатуре нажимать кнопки со стрелками. На скриншоте они изображены рядом со штифтом.
После того, как деталь развернули с помощью стрелок на клавиатуре (в режиме наличия значка стрелок около балки см. рисунок выше), по балке нужно кликнуть (завершить операцию переворота, картинка стрелок должна исчезнуть). Балка станет того цвета, который был Вами выбран из меню. Эти же действия нужно отдельно выполнить и для штифта. После чего можно перемещать штифт относительно балки и он должен встать в отверстие балки.
Штифт не поворачивается?
Или поворачивается, но не встает в балку?
На картинке не очень понятно - повернут или нет
У меня детали не поворачиваются (((

Чтобы повернуть штифт в нужное положение, при перетаскивании надо на клавиатуре нажимать кнопки со стрелками. На скриншоте они изображены рядом со штифтом.

штифт вообще не поворачивается

Советую Вам еще раз внимательно пересмотреть лекцию 2.3 "Трехмерное моделирование".

Добрый вечер! Скажите пожалуйста есть ли русификатор программы ЛЕГО ДИДЖИТАЛ? Слишком много непонятных кнопок и слов на английском языке в этой программе. Какую версию программы лучше использовать для этих курсов?

Русификатора нет, пользуйтесь переводчиком Яндекс или Google.

Здравствуйте! Программу LDD нужно скачивать с сайта указанного в лекциях курса? Подскажите пожалуйста, где лучше скачать эту программу без глюков , которые замечены слушателями курсов.

Да, нужно скачивать с сайта, указанного в лекциях. Глюков в программе нет, нужно очень внимательно посмотреть лекцию 2.3 "Трехмерное моделирование".


Дублирую свой ответ.
Чтобы повернуть штифт в нужное положение, при перетаскивании надо на клавиатуре нажимать кнопки со стрелками. На скриншоте они изображены рядом со штифтом.

Все получилось! Спасибо за подсказку с кнопками на клавиатуре!)

Добрый день! Также, как и некоторым другим слушателям курса, хочется уточнить: можно ли использовать для выполнения заданий конструктор EV3 и программную среду для него? Обязательна ли установка Robolab?
Читайте также:
















