Lego digital designer гайд
Привет всем, вчера я выложил на свой канал на YouTube видео про программу, в которой я делаю инструкции для вас. Это программа называется Studio, и создана она создана BrickLink inc. Я поперепробовал много разных программ, начинай от самой ужасной - LDD ( Lego Digital Designer), а заканчивая LDraw. LDD - официальная программа для создания инструкций от Lego. Она имеет простой интерфейс, вроде бы все детали, но у неё тонна недостатков.
Во-первых это тупое переключение режимов строительства: с лёгкого на уровень мастера. Но вопрос: Чем они отличаются? Если предположить это тем людям, которые не использовали эту программу, то они подумают: Ну, наверное, видами деталей. Но на самом деле это не так. В лёгком режиме присутствуют не все детали, не вся электрика, и, по моему мнению, многих деталей не достаёт. Также на каждый вид детали будет уделено около 10-20 слотов, т.к. они разбиты по цветам. Из-за этого найти нужную деталь тяжело. А в режиме мастера все детали красные, их на плохом мониторе или в поездке без зарядки, когда Windows затемняет экран, тяжело отличить. К тому же электрика и другие детали, которые имеют два цвета (одновременно) в режиме мастера идут полностью красного цвета, и покрасить их по отдельности не возможно.
Во-вторых в этой "милой" программе есть функция автоматического создания инструкции, которая работает ужасно. Всё бы ничего, но кнопки ручного создания инструкции я так и не нашёл. К тому же вроде как LDD не может сохранить инструкцию в PDF формате.
Программа LDraw, которая вроде бы самая лучшая по наличию функций, имеет старый интерфейс, и по каким-то причинам на Windows 10 она так и не установилась.
А теперь перейдём к программе Studio. У неё самый современный интерфейс, присутствует множество функций, а также есть ещё одна программа, которая позволяет добавлять кастомные детали в неё, но о ней в другой статье. Программа Studio поддерживает не только свои форматы, но форматы из программы LDD, LDraw и ещё некоторых. Это очень приятно, ведь если кто-то сначала делал работу в сторонних программах, а потом решил перейти в Studio, то он может не переделывать модель по-новой. В программе Studio идут все детали белого цвета и электрика с деталями уже имеющими несколько цветов в одном разукрашены заранее. Все детали разбиты на подкатегории, которые можно добавлять в избранные. Подробный разбор интерфейса вы можете посмотреть тут:
Инструкция по использованию LEGO Digital Designer 2
Инструкция по использованию LEGO Digital Designer 2
LEGO Digital Designer - это программа для создания любых моделей из деталей LEGO на компьютере. В данной статье приводится перевод официальной инструкции и дополнительная информация для начинающих и опытных пользователей этой великолепной программы.
Zoom view (Увеличение) - (Num Lock - включен: клавиша+ и клавиша-) Нажми на клавиши + и - на своей клавиатуре для приближения и удаления.
New (Новый) - (Ctrl-N/Cmd-N) Открыть новый документ с пустой площадкой.
Open (Открыть) - (Ctrl-O/Cmd-O) Загрузить существующую модель с вашего компьютера.
Save (Сохранить) - (Ctrl-S/Cmd-S) Сохранить модель на ваш компьютер.
Print (Печатать) - (Ctrl-P/Cmd-P) Распечатать картинку с вашей моделью.
Undo (Отменить) - (Ctrl-Z/Cmd-Z) Шаг назад для отмены последнего действия.
Redo (Повторить) - (Shft-Ctrl-Z/Shft-Cmd-Z) Шаг вперёд для повтора отменённого действия.
What is this? (Что это?) – (Ctrl-T/Cmd-T) Получить больше информации о функциях и управлении LEGO Digital Designer.
Help (Помощь) - (F1) Просмотреть инструкцию по программе (инструкция на английском языке, прим. перевод).
Screenshot (Скриншот) - (Ctrl-K/Cmd-K) Сохранить изображение модели так, как она выглядит на экране в вашу папку "LEGO Digital Designer".
Play animation (Играть анимацию) - (Ctrl-G/Cmd-G) Анимировать модель и посмотреть анимацию в действии.
Explode (Взорвать) - (Ctrl-U/Cmd-U) Взорвать модель на кусочки и восстановить ее обратно.
Backgrounds (Фон) - (Ctrl-V/Cmd-B) Поменять фон за своей моделью.
Output as Html (Результат в Html) - (Ctrl-H/Cmd-H) Посмотреть инструкцию для сборки в Html-версии, с возможностью печати.
Окно Просмотра цены
 | Check price (Узнать цену) - (Ctrl-B/Cmd-B) Нажми Узнать цену, что бы открыть окно Проверки цены и увидеть конечную стоимость элементов на площадке. Для этого потребуется соединение с Интернетом. Нажмите Return (Вернуться), что бы закрыть окно Проверки цены и продолжить строительство. Нажми Go to LEGO Store (Перейти в Магазин LEGO), что бы открыть он-лайн Магазин LEGO (LEGO Store) в окне браузера. Здесь вы сможете заказать физические кубики, соответствующие виртуальным кубикам на площадке в LEGO Digital Designer и оформить упаковку. |
Официальный магазин LEGO Store не отправляет заказы в страны СНГ!
3 режима
 | LEGO Digital Designer имеет 3 оперативных режима: 1. Build mode (Строительство) 2. View mode (Просмотр) 3. Building Instructions mode (Инструкция для сборки) Вы можете переключаться между этими модулями, нажимая на одну из трёх иконок модулей, расположенных в баре в верхней части окна. |
1. Build mode (режим Строительства)

Build mode (режим Строительства) - (клавиша F5) Нажми Build (Строить), что бы перейти в Build mode (режим Строительства). В этом режиме вы сможете строить или редактировать модели и площадку.
Selection tool (Выбор) - (клавиша V) Используйте инструмент Выбора для выбора отдельных кубиков на площадке. Двойной клик на кнопку инструмента Выбора покажет панель Advanced Selection Tools (Расширенный выбор инструментов).
Clone tool (Клонирование) - (клавиша C) Используйте инструмент Клонирования для создания дубликатов деталей, которые находятся на площадке. Если у вас на площадке выбрано несколько кубиков (смотри Advanced Selection Tools), вы можете клонировать несколько деталей одновременно.
Paint tool (Раскраска) - (клавиша B) Используйте инструмент Раскраски для изменения цвета или материала деталей на площадке.
Hinge tool (Вращение) - (клавиша H) Используйте инструмент Вращения для поворота деталей.
- Select a brick to build with (Выбор кубика для постройки) - Найдите кубик, который вы хотите использовать и нажмите на него. Кубик станет прозрачным и будет передвигаться вместе с курсором. Переместите кубик на площадку в нужное место и оставьте, снова нажав на кнопку мыши.
Hide colors options (Скрыть опции цвета) - (Ctrl-H/Cmd-H) Скрывает цветовые опции для разных кубиков на Палитре.
Filter Bricks by Boxes (Фильтрация кубиков по Коробкам) - (Ctrl-J/Cmd-J) Когда вы нажимаете на эту иконку, под ней откроется панель. Выберите набор LEGO, который ищите. Это отфильтрует список кубиков так, что в нём будут кубики только из указанного набора LEGO.
Find bricks by color (Поиск кубиков по цвету) - (Ctrl-K/Cmd-K) Когда вы нажимёте на эту иконку, под ней откроется панель. Выберите цвет или материал, который ищите. Это отфильтрует лист кубиков так, что в нём будут только кубики указанного цвета.

3. Building Instructions mode (режим Инструкций для сборки)
Building Instructions (Инструкции для сборки) - (клавиша F7) Нажми иконку режима Инструкций для сборки, что бы переключиться в режим Building Instructions (Инструкций по сборке). В этом режиме, вы сможете создать и просматреть инструкцию для сборки.
Управление Инструкциями для сборки
Building Instructions player (Проигрыватель Инструкций для сборки) виден в режиме Building Instructions (Инструкций для сборки). Он позволит пошагово воспроизвести инструкцию для сборки.

First Step (Первый шаг) - (клавиша Home) Перейти на первый шаг инструкции для сборки.

Previous Step (Предыдущий шаг) - (клавиша PgU) Перейти на предыдущий шаг инструкции для сборки.

Play (Воспроизведение) - (клавиша Enter) Воспроизвести всю инструкцию для сборки автоматически.

Next Step (Следующий шаг) - (клавиша PgDn) Перейти на следующий шаг инструкции для сборки.

Final Step (Последний шаг) - (клавиша End) Перейти на последний шаг инструкции для сборки.
Building instruction presets - Существует три настройки, которые помогут создать различные типы инструкций для сборки:

Building (Здание) - Этот вариант создаёт инструкцию для сборки зданий.

Vehicle (Транспорт) - Этот вариант создаёт инструкции для сборки ко всем видам транспорта.

Technic (Техник) - Этот вариант создаёт инструкцию для сборки специально для моделей, использующих элементы LEGO Technic.

Bricks per step (Кубики за шаг) - Это позволяет изменять количество кубиков, добавляемое к модели за шаг.

Я работаю в программе уже несколько лет, постигал ее самостоятельно, и в этой статье я могу поделиться с вами своим опытом. Здесь я буду излагать всё очень подробно, поэтому те, кто знает, – не кидайте помидорами. Надеюсь, что моя статья поможет новичкам и чем-то подскажет опытным.
Совет: попробуйте сначала собирать по инструкциям реальных наборов LEGO, чтобы освоиться в программе.
Итак, запускаем программу, и появляется вот такое окно:
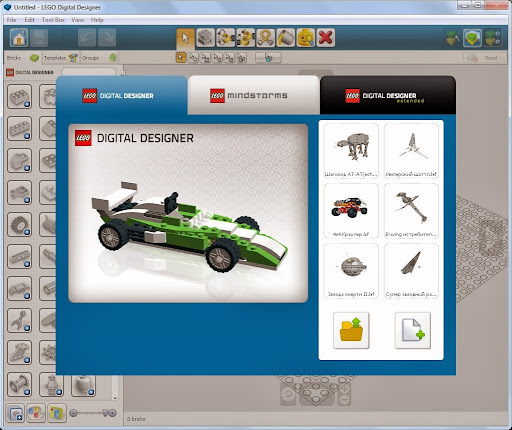
Здесь мы можем выбрать один из трех режимов строительства (их можно менять потом во время постройки, но это далее в уроке):
Lego Digital Designer – этот режим предоставляет для строительства большинство видов деталей с теми цветами и принтами, которые встречались в наборах LEGO. Также здесь нельзя использовать расширенную заливку (когда можно покрасить деталь в любой цвет и нанести любой принт).
LEGO Mindstorms – этот режим предоставляет для строительства детали набора LEGO Mindstorms. Здесь, в этом окне, можно открыть готового робота Mindstorms. Здесь также нельзя использовать расширенную заливку.
Lego Digital Designer Extended – это режим свободного строительства. Пользователю предоставляется весь ассортимент деталей и расширенная заливка.
На панели справа от окна выбираем либо создание новой модели, либо открытие из папки или недавнюю модель.
В данной статье я расскажу об интерфейсе программы в режиме LDD Extended .

Условно окно можно разделить на три панели:
Панель деталей (красная) – подразделяется еще на три панели о них вкратце:
Инструментальную панель (синяя) – можно разделить на четыре группы:

1. Перейти на главную/сохранить модель.

2. Шаг вперед /назад.

3. Инструменты и расширения (о них и о приемах с ними в следующих уроках).

4. Режим просмотра модели:
Панель меню (зеленая) – позволяет совершать те же функции что и на других панелях, а еще в разделе View, вкладке Newthemes можно поменять режим строительства в любой момент без потери деталей.
Камеру можно поворачивать во все стороны, приближать отдалять с помощью кнопок на экране (масштабировать можно с помощью колесика мышки), кнопка с закрученной стрелкой – оптимально показать модель. Если щелкнуть правой кнопкой мыши по детали – камера центрируется на этой детали.
Для поворота деталей используйте стрелки на клавиатуре.

- это Выделитель. С его помощью можно выделять детали для того чтобы переместить или покрасить.
Перейдем к расширениям Выделителя.

- это обычное выделение одной детали с помощью щелчка мыши или выделение области деталей.


- выделение детали по одной каждым щелчком мыши.

- выделение деталей скрепленных друг с другом. Если щелкнуть на одной выделится вся связанная с ней конструкция.

- выделение деталей одного цвета.


- выделение одинаковых деталей.
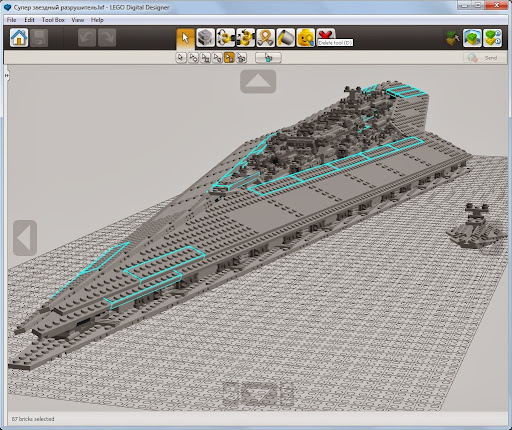

- выделение одинаковых деталей одинакового цвета.


- инвертировать выделение. Все что не было выделено, выделяется, а что было – не выделяется.


- это Копирование. Копирует выделенные детали или щелкаем по нужной.


- это Вращение. Поворачивает детали в плоскости и в пространстве. Щелкните мышью по стрелке и, удерживая, вращайте деталь.

Также можно вращать детали с помощью этого диска.

Более точно угол вращения можно ввести в строке.
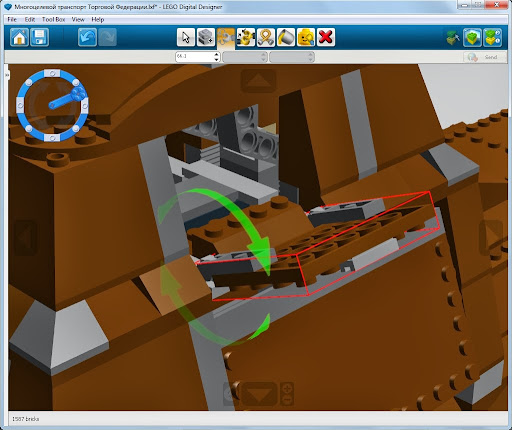
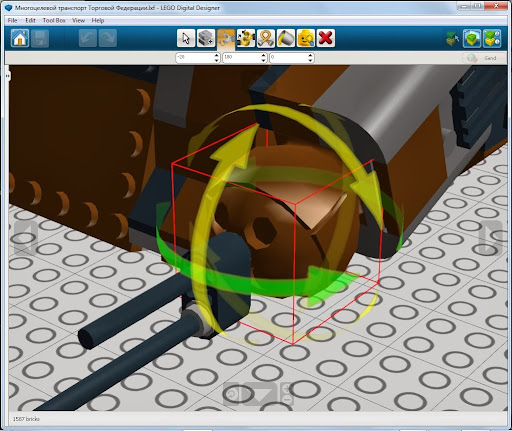

- это Совмещение. С помощью него можно не подбирая углы наклона совмещать детали. Сначала щелкните по детали ведомой (которая будет двигаться), а потом по ведущей (которая будет неподвижна). Далее программа сама все сделает.


- это Изгиб. Может изгибать детали отмеченные знаком изгиба. Щелкаем мышкой по тому месту, которое будем тянуть, и, двигая мышкой, изгибаем деталь.


- это Заливка. С ее помощью можно красить детали и наносить принты (в режимах LDD и Lego Mindstorms, щелкая по детали, появляется меню с вариантами раскраски).
Перейдем к ее расширениям (только в LDD Extended).

- заливка выделенных деталей или щелкнуть по детали для перекраски.

- палитра. Щелкнув по ней, появляется палитра.


- пипетка. Щелкаем по детали, и ее цвет появляется в значке палитры.

- принт на деталь. Щелкаем по НУЖНОЙ стороне детали и из появившегося окна выбираем принт.


- это инструмент Скрыть. Скрывает выделенные детали, но не удаляет их, или щелкаем по нужной или выделяем область.
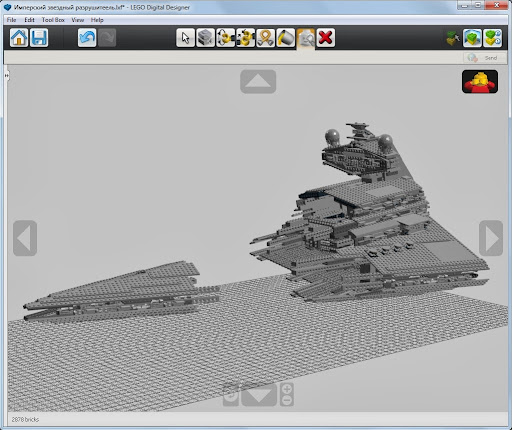
А чтобы показать детали, щелкаем по кнопке с минифигуркой.

- это инструмент Удалить. Удаляет выделенные детали или щелкаем по нужной или выделяем область.
Большинство людей старшего поколения уже давно знакомы с конструктором LEGO как через своих детей и внуков, так и через личный опыт. Однако, наверняка найдутся те, кто не смог ощутить всю радость и приятные ощущения от сборки набора во времена своего детства. Но результаты технического прогресса дают возможность без затрат строить самоделки из конструктора на виртуальном «столе» (а с сегодняшними ценами на LEGO это особенно актуально). Для этого достаточно иметь даже не самый мощный или дорогой компьютер.
Итак, компьютер есть, органы управления в виде клавиатуры и мышки есть - осталось установить соответствующую программу. В этой статье мы разберём тот софт, с которого начинал я сам и которым пользуются многие виртуальные (и не только) самодельщики – Lego Digital Designer (он же LDD). Виртуальный редактор существует с 2004 года, а с 2010 года и поныне используется четвёртая генерация. Последняя полноценная программа этой генерации имеет версию 4.3.11. Существующая сейчас на официальном сайте LEGO версия 4.3.12. является очень сырой и неполноценной, поэтому она не будет затронута в статье, и следует скачать 4.3.11. для нормальной работы.
Установка редактора версии 4.3.11. на Windows 10 имеет иной порядок действий, чем на Windows 7 или XP. Это связано Adobe Flash Player и его версии ActiveX, не поддерживающейся в "десятке", но поддерживающейся в "семёрке". Пункты "1" , "2" , и " 6.1 " необходимы только для установки на Windows 10 .
1. Правой кнопкой мыши щёлкаем по установщику "setupldd-pc-4_3_11.exe" и среди перечня действий выбираем пункт "Извлечь в setupldd-pc-4_3_11" (необходим архиватор WinRAR или 7z).
2. Открываем получившуюся папку. В ней 3 файла: "install_flash_player_active_x.exe", "LDDSetup.exe", и "OpenGLChecker.exe". Удаляем в папке "install_flash_player_active_x.exe", а файл "OpenGLChecker.exe" переименовываем в "install_flash_player_active_x".
3. После запуска установщика, мастер установки рекомендует закрыть другие программы для обновления системных файлов без необходимости перезагружать компьютер. Смело нажимаем "Next".
1. Правой кнопкой мыши щёлкаем по установщику "setupldd-pc-4_3_11.exe" и среди перечня действий выбираем пункт "Извлечь в setupldd-pc-4_3_11" (необходим архиватор WinRAR или 7z).
После загрузочного экрана нас встречает главное меню: на переднем плане расположены три раздела, которые отличаются лишь наполнением деталей и выбором палитры. На заднем плане - наш виртуальный рабочий стол (или же "сцена"), на котором и будут собираться самоделки. Кнопка с папкой означает "открыть", то есть выбрать файл из некой директории. Кнопка с файлом открывает сам рабочий стол.
1. Синее окошко - классический раздел. Присутствует ограниченный ассортимент деталей, но каждая деталь дублируется в нескольких цветах и имеют предустановленные декали. Именно его я использовал в начале своего хобби, не зная о существовании раздела "Universe", но об этом чуть ниже. Ныне классическая часть редактора не используется.
2. Белое окошко - проектирование различных роботов и установок на основе системы Mindstorms ( с англ. мозговой штурм). Имеет ещё более ограниченный выбор деталей и ещё более ограниченный выбор цветов в них, с декалями та же история. Ныне имеет ограниченное использование.
3. Чёрное окошко - расширенный раздел (собственно, что "extended" и означает). Сейчас является основным и используется в полной мере ввиду максимального объёма деталей, возможности выбора цвета из доступной палитры, и наличия списка декалей доступных для конкретной детали. Рассматривать интерфейс и основы управления буду именно в Extended.
Нажимаем на кнопку с файлом и попадаем на виртуальный сборочный цех. Начнём с основного - с нашего рабочего стола. Он сделан в виде большой пластины размером 32х32 пина (или студов, или пупырышков - кому как удобнее). По четырём сторонам расположены стрелки для вращения камеры, но их в управлении рекомендую не использовать, т.к. это попросту неудобно. Внимание: вращается не сам стол, а именно камера вокруг стола. В самом низу расположен счётчик деталей . Интересно то, что программа хоть и не кушать много, но больше количество объёмных деталей вкупе с настроенной детализацией (об этом ниже) могут сказаться на работе программы и дальнейшем строительстве. Однако, никто же сначала не строит работы на десять тысяч деталей, правильно?
Слева от рабочего пространства - категории с деталями . Эту колонку можно расширить вширь в правую сторону. Каждая категория отображает конкретный или условный тип деталей: кубики, пластины, скосы, минифигурки, и т.д.
Над категориями - наименование раздела, строка поиска , в которой можно забить либо номер детали, либо её наименование на английском, а также три колонки: "Bricks", "Templates", "Groups". Первая колонка у нас выбрана сейчас, вторая предназначена для сохранения шаблонов, которые могут пригодится при строительстве, а в третьей можно разделить и сохранить получившуюся модель на группы и подгруппы при её цельном виде на рабочем столе.
Под категориями - кнопки " открыть/скрыть все детали " и " фильтр цвета деталей ". В случае с классическим режимом фильтр и правда работает как фильтр, но в расширенном он окрашивает все детали в выбранный пользователем цвет (изначально все детали в extended-разделе покрашены в красный). Ползунок справа от кнопок - масштабирование, то есть чем левее ползунок уходит, тем визуальный масштаб деталей меньше, но их больше помещается в одно поле.
Двойная стрелочка от строки поиска - скрыть сегмент с категориями.
Средняя часть и самая основная по функциям. Несколько кнопок имеют дополнительные назначения, которые и будут указаны в порядке слева направо. Для демонстрации некоторых функций мне поможет небольшая модель машинки.
Первая кнопка - курсор (V). У курсора имеются следующие допназначения:
1.1. Курсор выбора и перемещения одной детали.
1.2. Выбор нескольких деталей.
1.3. Проверка соединения.
1.4. Выделение деталей одного цвета.
1.5. Выделение деталей одного типа.
1.6. Выделение деталей одного цвета и типа.
1.7. Выделить все объекты.
Вторая кнопка - копирование (C). При нажатии на деталь рядом появляется её копия.
Третья кнопка - вращение (H). Позволяет что-то открывать/закрывать/поднимать/опускать при наличии в модели вращательных деталей или конструкций. Имеет три строки измерения по осям XYZ. Угол можно задать как по стрелочкам, как по "циферблату" в левом верхнем углу, так и задать угол вручную.
Четвёртая кнопка - выравнивание осей (Shift+H). Позволяет визуализировать работу простых механических систем (например, работу шестерней) или соединить две отдельные точки.
Пятая кнопка - сгибание (комбинации клавиш нет). Позволяет сгибать шланги и т.н. "флексы" - полые гнущиеся трубочки. Как и выравнивание осей данная функция работает немного нестабильно. Рекомендую её не использовать вовсе, т.к. на ресурсе Mecabricks возможность сгибать резиночки и флексы реализована более удобно.
Шестая кнопка - палитра и декалирование. В ней есть следующие допназначения:
6.1. Выбор и возможность окрашивания (B). Пользователю предоставляется палитра из четырёх категорий цветов: однотонные, прозрачные, металлик, и устаревшие.
6.2. Пипетка. Даёт возможность узнать выбрать необходимый из модели цвет, если он вам неизвестен или его нет в стандартной палитре цветов.
6.3. Декалирование. При нажатии на деталь пользователю становится виден список доступных для неё декалей.
Седьмая кнопка - скрыть деталь (L). Позволяет скрыть деталь не удаляя её и не вынимая из конструкции. Очень помогает в объёмных постройках. Использование данной функции сопровождается небольшой иконкой минифигурки с закрывшимся руками лицом в правом верхнем углу.
Восьмая кнопка - удалить деталь (D).
Теперь перейдём к настройкам. В меню настроек можно перейти либо через "Edit" -> "Preferences", либо через комбинацию клавиш "Ctrl+6".
1. Show information field - добавляет информационное поле в нижнюю часть экрана, содержащее информацию о выбранных вами деталях или количестве деталей на столе.
2. Show tooltips - добавляет метки рядом с курсором мыши, разъясняя, как работают различные кнопки.
3. Enable sound in the application - отключить звуки в программе.
4. “Keys for turning” shown along with cursor - на курсоре отображается значок клавиатуры, указывающий на поворот.
5. Repeat inserting selected bricks - последняя выбранная деталь "приклеивается" к курсору и, щёлкнув левой кнопкой мыши, делает её копию.
6. Brick Count - показывает количество деталей.
7. Invert camera X-axis - инвертировать движение камеры относительно оси X мыши (влево/вправо).
8. Invert camera Y-axis - инвертировать движение камеры относительно оси Y мыши (вверх/вниз).
9. High-quality rendering of bricks placed in scene - высокое качество визуализации деталей на столе.
10. High-quality rendering of bricks in the Brick palette - высокое качество визуализации деталей в палитре.
11. Outlines on bricks - контуры на деталях.
12. Advanced shading - улучшенные тени на деталях.
13. Choose language - выбор языка интерфейса (английский/немецкий).
14. Compatibility mode - безопасный режим. Использовать следует лишь в том случае, если возникли проблемы с запуском LDD.
15. Reset preferences - возврат настроек по умолчанию.
Теперь, когда вы ознакомились с базовым интерфейсом LEGO Digital Designer, перед строительством осталось узнать основные клавиши управления клавиатуры и мыши:
Левая кнопка мыши (ЛКМ):
Нажмите на деталь, чтобы её выбрать.
Нажмите и перетащите, чтобы переместить деталь по столу.
Правая кнопка мыши (ПКМ):
Нажмите и удерживайте, чтобы повернуть вид камеры.
Средняя кнопка мыши (СКМ):
Увеличение/уменьшение масштаба сцены.
Кнопки на дополнительной клавиатуре (Num Lock):
Кнопки "2", "4", "6", "8" - поворот камеры вниз, влево, вправо, вверх.
Кнопка "5" - возвращение камеры в стандарное положение с видом на все детали и модели, расположенные на столе.
Кнопки на клавиатуре:
Кнопки "стрелка вверх", "стрелка вниз", "стрелка вправо", "стрелка влево" - вращение детали.
Ctrl+I - импорт модели в открытый файл.
Ctrl+Shift+S - сохранить как. (выбор формата).
Не рекомендую использовать следующие клавиши или их сочетание: "Ctrl+K" (скриншот), F6 (режим просмотра), F7 (создание инструкции, т.к. порядок действий зачастую бывает нелогичным или неправильным).
Итог: несмотря на всю простоту программы и прекращение поддержки, LEGO Digital Designer всё ещё можно использовать в качестве простого виртуального редактора. Конечно, и по возможностям и по технологичности он уступает тому же Stud.io, но за весь мой 11-летний опыт работы у меня ни разу не было мысли о том, что нужен более усовершенствованный виртуальный редактор. Под свои цели и задачи LDD и сейчас является удобной программой для разработки самоделок.
Обращаем Ваше внимание, что в соответствии с Федеральным законом N 273-ФЗ «Об образовании в Российской Федерации» в организациях, осуществляющих образовательную деятельность, организовывается обучение и воспитание обучающихся с ОВЗ как совместно с другими обучающимися, так и в отдельных классах или группах.
Столичный центр образовательных технологий г. Москва
Получите квалификацию учитель математики за 2 месяца
от 3 170 руб. 1900 руб.
Количество часов 300 ч. / 600 ч.
Успеть записаться со скидкой
Форма обучения дистанционная

Курс повышения квалификации
Основы общей и педагогической психологии в деятельности педагога образовательного учреждения

Курс повышения квалификации
Создание музея в образовательной организации: теория и практика

Курс повышения квалификации
Актуальные вопросы теории, методики и организации социально-педагогической деятельности в дополнительном образовании детей

«Развитие эмоционального интеллекта»
Рабочие листы и материалы для учителей и воспитателей
Более 2 500 дидактических материалов для школьного и домашнего обучения
Описание презентации по отдельным слайдам:
Педагог дополнительного образования: Ершков Сергей Игоревич
Cобрать «Дом мечты» в приложении lego digital designer
LEGO Digital Designer - огромный выбор деталей
LEGO Mindstorms - Робототехника
LEGO Digital Designer - если вы хотите смешать детали и цвета без ограничений.
Открыть другой файл
Создание новой модели
Экран приветствия
Управление
Левая кнопка мыши -нажмите на деталь , чтобы выбрать его.
Нажмите и перетащите , чтобы переместить деталь на сцену.
Правая кнопка мыши -нажмите и удерживайте, чтобы повернуть изображение камеры сцены.
Колесо прокрутки мыши -увеличение и уменьшение масштаба.
LEGO Digital Designer имеет 3 оперативных режима:
Build mode (Строительство)
View mode (Просмотр)
Building Instructions mode (Инструкция для сборки)
Перейти на главную/сохранить модель.
Шаг вперед /назад.
Инструменты строительства
Выбор - с его помощью можно выделять детали для того чтобы переместить или покрасить.
Клонирование - копирование выделенной детали.
Вращение - поворачивает детали в плоскости и в пространстве. Щелкните мышью по стрелке и, удерживая, вращайте деталь.
Совмещение - С помощью него можно не подбирая углы наклона совмещать детали. Сначала щелкните по детали ведомой (которая будет двигаться), а потом по ведущей (которая будет неподвижна).
Изгиб - может изгибать детали отмеченные знаком изгиба.
Заливка - с ее помощью можно красить детали.
Скрыть - скрывает выделенные детали, но не удаляет их.
Удалить - удаляет выделенные детали.
Панель деталей
Bricks - здесь можно выбрать деталь из тематических разделов или найти деталь по названию в строке поиска.
При нажатии на самую первую группу (выделена красной рамочкой) появится некоторый ассортимент конструктора, для того, чтобы просмотреть полностью можно прокрутить роликом вниз.
Задание, собрать «Дом мечты»
Краткое описание документа:
Cобрать «Дом мечты» в приложении lego digital designer В нем присутствует богатый выбор разнообразных деталей, при чем, в отличии от реального конструктора, в LEGO Digital Designer есть возможность изменения их цвета. Программа обладает простым и удобным интерфейсом, позволяющим без особых трудностей разобраться в ее управлении.Рабочая область LDD, как и других подобных 3D-редакторов, может приближаться и удаляться, разворачиваться под любым углом и свободно перемещаться. Для оценки готовой модели есть режим просмотра, в котором творение, можно разместить на том или ином фоне.
- подготовка к ЕГЭ/ОГЭ и ВПР
- по всем предметам 1-11 классов
Рабочие листы и материалы для учителей и воспитателей
Более 2 500 дидактических материалов для школьного и домашнего обучения
Читайте также:


