Конструктор запросов mysql workbench
Многие компании создают различные многофункциональные приложения для облегчения управления, разработки и администрирования баз данных.
Большинство реляционных баз данных, за исключением MS Access, состоят из двух отдельных компонентов: «back-end», где хранятся данные и «front-end» — пользовательский интерфейс для взаимодействия с данными. Этот тип конструкции достаточно умный, так как он распараллеливает двухуровневую модель программирования, которая отделяет слой данных от пользовательского интерфейса и позволяет сконцентрировать рынок ПО непосредственно на улучшении своих продуктов. Эта модель открывает двери для третьих сторон, которые создают свои приложения для взаимодействия с различными базами данных.
В Интернете каждый может найти много продуктов для разработки и администрирования баз данных MySQL. Мы решили собрать 10 самых популярных инструментов в одной статье, чтобы вы смогли сэкономить свое время.
1. Workbench
Первое место, по праву принадлежит инструменту Workbench (разработка компании Sun Systems/Oracle), который может работать на платформах Microsoft Windows, Mac OS X и Linux. Workbench объединяет в себе разработку и администрирование баз данных и является преемником DBDesigner4.
MySQL Workbench распространяется под свободной лицензией — Community Edition и с ежегодной оплачиваемой подпиской — Standard Edition. Последняя включает в себя дополнительные возможности, которые способны существенно улучшить производительность, как разработчиков, так и администраторов баз данных.
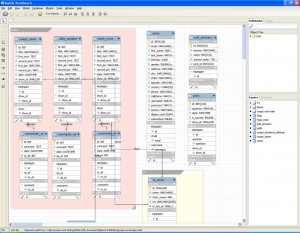
Что делает Workbench популярным?
- возможность представить модель БД в графическом виде, а также редактирование данных в таблице;
- наличие простого и функционального механизма по созданию связей между полями таблиц, среди которых реализована связь «многие-ко-многим» с возможностью создания таблицы связей;
- функция Reverse Engineering позволяет восстанавливать структуру таблиц и связей из той, которая была реализована ранее и хранится на сервере БД;
- наличие редактора SQL-запросов, который дает возможность при отправке на сервер получать ответ в табличном виде и другие возможности.
2. Navicat
Второе место занимает Navicat (разработка компании PremiumSoft CyberTech Ltd) — инструмент для разработки и администрирования баз данных, который работает на любом сервере MySQL, начиная с версии 3.21. Для MySQL, Navicat доступен для работы на платформах Microsoft Windows, Mac OS X и Linux.
Стоимость продукта варьируется от 199 до 379 долл. США.
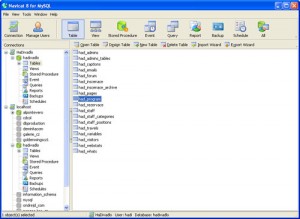
Что делает Navicat популярным?
3. PHPMyAdmin
PHPMyAdmin — бесплатное приложение с открытым кодом, предназначенное для администрирования СУБД MySQL. PHPMyAdmin представляет собой веб-интерфейс с помощью которого можно администрировать сервер MySQL, запускать команды и просматривать содержимое таблиц и БД через браузер.
Что делает PHPMyAdmin популярным?
- возможность управлять СУБД MySQL без непосредственного ввода SQL команд;
- как панель управления PHPMyAdmin предоставляет возможность администрирования выделенных БД;
- интенсивное развитие;
- возможность интегрировать PHPMyAdmin в собственные разработки благодаря лицензии GNU General Public License и другие возможности.
4. dbForge Studio for MySQL
dbForge Studio for MySQL — инструмент, представляющий интерес как для пользователей MySQL, так и для разработчиков БД. С его помощью вы сумеете легко автоматизировать рутинную работу и сэкономить время. Сегодня dbForge Studio for MySQL представлен в трех редакциях: Express, Standard и Professional, что позволяет выбрать тот инструмент, который нужен именно вам. Пользоваться dbForge Studio for MySQL можно как коммерческой, так и бесплатной версией.
Существует как бесплатная, так и платная версии, цена последней составляет 49,95 долл. США (стандартное издание ) и 99,99 долл. США (профессиональное издание).
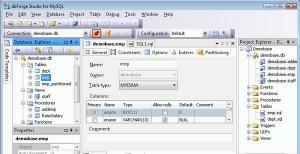
Что делает dbForge Studio популярным?
- наличие средств для централизованного администрирования;
- инструменты для сравнения БД;
- визуальный профилировщик запросов;
- возможность управлять привилегиями пользователей;
- наличие Дизайнера БД, который позволяет строить визуальные диаграммы;
- улучшенная работа с проектами БД и другие возможности.
5. HeidiSQL
HeidiSQL — бесплатный инструмент для управления базами данных. Достойная альтернатива PHPMyAdmin, которая позволяет создавать и редактировать таблицы, представления, триггеры, процедура, а также просматривать и редактировать данные. Также HeidiSQL предоставляет возможность экспорта данных как в SQL файл, так и в буфер обмена на других серверах.
Что делает HeidiSQL популярным?
- возможность подключаться к серверу с помощью командной строки;
- возможность пакетной оптимизации и восстановления таблиц;
- возможность редактирования столбцов, индексов и внешних ключей таблиц, редактирование тела и параметров SQL процедур, триггеров и др.;
- простое форматирование неупорядоченных SQL;
- синхронизация таблицы между разными базами данных и другие возможности.
6. SQL Maestro для MySQL
SQL Maestro для MySQL — инструмент для администрирования, разработки и управления наиболее востребованных СУБД. Удобный графический интерфейс дает возможность выполнять SQL запросы и скрипты, управлять привилегиями пользователей, экспортировать и создавать резервные копии данных.
В зависимости от выбранной лицензии и варианта использования, стоимость данного инструмента варьируется от 99 до 1949 долл. США.
Что делает SQL Maestro для MySQL популярным?
7. EMS SQL Manager для MySQL
EMS SQL Manager для MySQL — инструмент для разработки и администрирования баз данных, который поддерживает различные функции MySQL и работает со всеми версиями MySQL старше 3.23. С его помощью у вас есть возможность визуально редактировать, импортировать и экспортировать БД, выполнять сценарии SQL, управлять привилегиями пользователей, визуально проектировать базы данных MySQL.
Существует платная и бесплатная версии приложения. Последняя имеет ряд функциональных ограничений. Стоимость платной версии варьируется в пределах 95 – 245 долл. США.

Что делает EMS SQL Manager for MySQLпопулярным?
8. SQLyog
SQLyog — один из наиболее мощных инструментов, который сочетает в себе возможности MySQL Administrator, PHPMyAdmin и некоторые другие инструменты для администрирования и разработки баз данных. SQLyog работает на платформах Microsoft Windows, Windows NT. и Linux с помощью Wine.
Доступна как бесплатная, так и платная версия SQLyog. Стоимость платной версии — от 99 до 1499 долл. США (варьируется в зависимости от количества пользователей и лицензии, с поддержкой или без нее).

Что делает SQLyog популярным?
9. DBTools Manager
DBTools Manager — приложение для управления данными, с встроенной поддержкой MySQL, PostgreSQL, MSAccess, MSSQL Server, Oracle и других БД. Поддерживаемые платформы: Windows 2000, XP, Vista, 7.
DBTools Manager представлен в бесплатном (Standard) и платном варианте (Enterprise). Стоимость составляет 69.90 долл. США за одну лицензию, при покупке нескольких лицензий предусмотрены скидки.
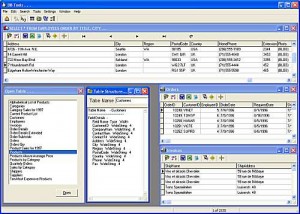
Что делает DBTools Manager популярным?
- управление базами данных, таблицами;
- наличие редактора запросов;
- наличие мастера создания форм и отчетов;
- возможность импорта и экспорта данных из различных источников, среди которых MSAccess, MSExcel, Paradox, FoxPro, DBF, ODBC таблицы, текстовые и XML файлы;
- конструктор диаграмм и другие возможности.
10. MyDB Studio
MyDB Studio — бесплатный инструмент для администрирования БД MySQL, который позволяет создавать, редактировать и удалять записи, таблицы и базы данных. Работает исключительно на платформе Windows.
The visual SQL editor consists of a set of specialized editors (query, schema, table, and so on) and three panels: sidebar, secondary sidebar, and output area. Each editor opens in a separate secondary tab within an active MySQL connection tab. Each panel can be hidden or shown. Together the editors and panels enable you to:
Build, edit, and run queries
Create and edit data
View and export results
Perform basic RDBMS administrative tasks
Color syntax highlighting, context help, and code completion assist you in writing and debugging SQL statements. The integrated EXPLAIN plans provide data to help optimize the your queries. The following figure shows the main elements of the visual editor.
Figure 8.1 Visual SQL Editor

Description of the Visual SQL Editor Elements
Home screen tab. The Home screen tab provides quick access to connections, models, and the MySQL Migration wizard. Unlike the other main tabs, the Home screen tab does not close. For additional information, see Chapter 4, Home Screen Tab.
Connection tab. Each connection made to the MySQL server is represented by a separate connection tab. A server can be active or inactive when the connection tab for it is opened. For assistance in creating and managing MySQL connections, see Chapter 5, Connections in MySQL Workbench.
SQL query tab. The SQL query tab is a secondary tab that opens by default when you make a connection to a MySQL server. Each query tab is uniquely identified by an incrementing number: query 1 , query 2 , and so on. To close an open tab, click the x on the tab. For a closer look at query editing in MySQL Workbench, (see Section 8.1.1, “SQL Query Tab”).
All SQL query tabs provide an area to edit queries. You can open other specialized editors within tabs in this same central area. For example, you can edit schemas, tables, columns, and so on. Administration tabs also open in this area.
Main menu bar. The menu bar has the following menus: File , Edit , View , Query , Database , Server , Tools , Scripting , and Help . The actions available to you depend on which tab is selected when you click a menu. For a description of frequently used menus, see Section 8.1.3, “Query and Edit Menus”.
Main toolbar. The quick actions in this toolbar are (ordered from left to right):
Create a new SQL tab for executing queries
Open an SQL script file in a new query tab
Open Inspector for the selected object
Create a new schema in the connected server
Create a new table in the active schema in connected server
Create a new view in the active schema in the connected server
Create a new stored procedure in the active schema in the connected server
Create a new function in the active schema in the connected server
Search table data for text in objects selected in the sidebar schema tree
Reconnect to DBMS
Shortcut actions. Provides the following shortcuts (ordered from left to right):
Hide or show the sidebar panel
Hide or show the output area panel
Hide or show the secondary sidebar panel
Sidebar panel. The sidebar has two main labels: Navigator and Information. The labels are omitted on some hosts.
The Navigator has two subtabs: Administration (previously named Management ) and Schemas . You can merge (or separate) the content of the two tabs into a single list by clicking merge ( ).
The Information area provides the Object Info and Session subtabs, which include read-only information about a selected object and about the active connection.
Secondary sidebar panel (SQL Additions). The SQL Additions area provides the following subtabs:
Output area panel. The output panel can display a summary of the executed queries in the following forms: Action Output, Text Output, or History Output. For additional information, see Section 8.1.7, “Output Panel”.
Для упрощения работы с сервером MySQL в базовый комплект установки входит такой инструмент как MySQL Workbench . Он представляет графический клиент для работы с сервером, через который мы в удобном виде можем создавать, удалять, изменять базы данных и управлять ими. Так, на Windows после установки в меню Пуск мы можем найти значок программы и запустить ее:

Нам откроется следующее окно, где мы можем увидеть поле с названием запущенного локально экземпляра MySQL:

Нажмем на него, и нам отобразится окно для ввода пароля:

Здесь надо ввести пароль, который был установлен для пользователя root при установке MySQL.
После успешного логина нам откроется содержимое сервера:

В частности, в левой части в окне SCHEMAS можно увидеть доступные базы данных.
Теперь посмотрим, как мы можем выполнять в этой программе запросы к бд. Вначале создадим саму БД. Для этого нажмем над списком баз данных на значок "SQL" с плюсом:

После этого в центральной части программы откроется окно для ввода скрипта SQL. Введем в него следующую команду:
Данная команда создает базу данных usersdb.
Для выполнения скрипта в панели инструментов нажмем на значок молнии:

После этого внизу программы в поле вывода в случае удачного выполнения мы увидим зеленый маркер и отчет о выполнении.
Таким образом, бд создана. Теперь добавим в нее таблицу и какие-нибудь данные. Для этого изменим код в поле ввода скрипта на следующий:
Все команды отделяются друг от друга точкой с запятой. Первая комнда - USE устанавливает в качестве используемой базу данных usersdb, которая была создана выше. Вторая команда - CREATE TABLE создает в бд таблицу users, в которой будет три столбца: id, firstname и age. Третья команда - INSERT INTO добавляет в таблицу users одну строку. Для выполнения этих команд также нажмем на значок молнии.

И в конце получим все данные из таблицы users с помощью следующих команд:

Таким образом, мы можем осуществлять запросы к БД в программе MySQL Workbench CE.
В большинстве веб-проектов разработка структуры базы данных (таблицы, связи между ними) а также написание необходимых запросов является одним из важнейших этапов. Для удобства используются различные системы проектирования баз данных. В этой статье будет рассмотрено 3-и системы, описаны их возможности, выпилено сравнение и произведен анализ использования для различных типов задач.
Сравниваться будут:
MySQL Workbench
Официальная система, как для проектирования, так и для администрирования баз данных MySQL. Удобный графический интерфейс позволяет легко создавать структуру базы любой сложности, а наглядность позволит легко ориентироваться.

Проектирование баз данных
- Наглядность
- Простота редактирования
- Разработка не требует подключения к серверу
- Недостаточно развит буфер обмена
- Запросы необходимо писать самому, отсутствует конструктор запросов
Администрирование баз данных
Ar-wik Builder
Онлайн сервис для разработки структуры баз данных и для работы по созданию запросов с использованием конструкторов. Как и в случае с предыдущим инструментом, графический интерфейс позволяет легко манипулировать таблицами, их полями и связями между ними. Также этот сервис позволяет внедрять PHP код непосредственно в запросы, не заботясь о необходимости проверки данных. Все проверки выполняются автоматически.

Проектирование баз данных
- Наглядность
- Простота редактирования
- Разработка не требует подключения к серверу
- Удобный конструктор запросов, с возможностью внедрения PHP функций
- Удобный импорт/экспорт проекта и его частей
- Возможность обмена проектами с другими пользователями сервиса
- Хранимые процедуры и триггеры необходимо писать разработчику, для них конструкторы не предусмотрены
Администрирование баз данных
phpMyAdmin
Бесплатный инструмент, как по мне, создан для непосредственного администрирования. Позволяет выполнять не сложные запросы без их написания. Удобно использовать когда удаленный доступ к базе запрещен например хостером, ведь он запускается на сервере.

Проектирование баз данных
Использовать этот сервис для проектирования базы очень неудобно, он с самого начала создавался не для этого.
Администрирование баз данных
- Возможность запускать непосредственно на сервере, что удобно при хостинге и когда хостер запрещает удаленный доступ к базе
Следует отметить, что использование подобных сервисов позволяет значительно увеличить скорость разработки, а выбор уже личное дело каждого. Главное есть с чего.
Откройте меню Пуск и наберите ‘Workbench’. В списке выберите MySQL Workbench.
Откроется окно, называемое домашним экраном.

Домашний экран
В верхней части Вы можете видеть список соединений с СУБД. Эти элементы управления используются для подключения к СУБД и прямого управления.
В нижней части находится список моделей. Модели используются для визуального проектирования баз данных.
Подключения

“Плитка” подключения
При наведении курсора мыши на подключение, у “плитки” отгибается уголок. Если нажать на этот “уголок”, отобразится информация о подключении: версия СУБД, дата последнего использования, адрес сервера СУБД, логин, и т.п.

Информация о подключении
В правом нижнем углу есть кнопка ‘Connect’, которая откроет данное подключение.
Подключение так же можно открыть, нажав на саму “плитку”.
Откройте первое подключение в списке.
После открытия подключения, открывается окно редактора SQL-запросов.

Окно редактора SQL-запросов
В центре мы видим окно редактирования запроса.
Обратно к домашнему экрану можно вернуться, нажав на иконку в левом верхнем углу окна.
Слева находится навигатор, отображающий основные задачи и список объектов БД.
В левом нижнем углу находится окно информации о выбранном объекте.
Справа находится окно помощи.
Внизу – окно истории запросов.
В правом верхнем углу находятся элементы управления, позволяющие скрыть или отобразить боковые панели.
Выполнение запросов

Редактор SQL – Панель SQL-запроса
Выполним запрос к базе world . Во-первых, выберем базу данных world как активную.
Для этого, найдите объект world в навигаторе, и выберете его двойным кликом, либо нажав правой кнопкой мыши и в контекстном меню выбрав Set as Default Schema .
Теперь можно выполнять запросы к базе world .
Вы так же можете выбрать активную базу, выполнив запрос
Для начала, запросим список таблиц в выбранной базе. Для этого, в окне редактирования SQL-запроса, напишем
При введении запроса, окно помощи автоматически отображает подсказки по синтаксису вводимого запроса, если эта возможность включена. Чтобы включить автоматическую подсказку, нажмите на третью слева кнопку панели в окне помощи.
Затем нажмем на кнопку выполнения запроса (желтая молния), или выберем в меню Query → Execute (All or Selection) . Клавиатурное сокращение – ctrl + shift + enter
Open an SQL Script File: Загружает содержимое ранее сохраненного запроса из файла.
Save SQL Script to File: Сохраняет запрос в файл
Execute SQL Script: Выполняет выделенную часть запроса, или весь запрос, если ничего не выделено.
Execute Current SQL script: Выполняет выражение, на котором находится текстовый курсор.
Stop the query being executed: Прерывает выполнение текущего запроса.
Toggle whether execution of SQL script should continue after failed statements: Переключает поведение при ошибках в выражениях. Если на кнопке отображен красный кружок, то выполнение запроса прерывается при ошибке выполнения одного из выражений.
Иначе, если отображена зеленая стрелка, выражения с ошибками пропускаются и выполнение запроса продолжается.
Commit: Подтверждает текущую транзакцию
Rollback: Отменяет текущую транзакцию
Toggle Auto-Commit Mode: Если включено, каждое выражение будет автоматически подтверждено.
Set Limit for Executed Queries: Ограничение количества результатов запроса.
Save Snippet: Сохранить текущее выражение или выбранный фрагмент для быстрого использования.
Beautify SQL: Форматировать текст запроса.
Find panel: Отобразить панель поиска в тексте запроса.
Invisible characters: Отображать “невидимые” символы.
Wrapping: Включить перенос по словам.
Откроется окно результата запроса.
В центре окна результата находится результат запроса – в нашем случае, список названий таблиц. Справа – кнопки выбора стиля отображения:
- Result Grid – в виде таблицы (по умолчанию)
- Form Editor – в виде формы. Каждая запись открывается на отдельной странице, в верхней части окна есть стрелки для навигации по записям.
- Field Types – отображает типы атрибутов результата.
- Query Stats – отображает различную статистику запроса
- Execution Path – показывает алгоритм работы оптимизатора
Посмотрим, как устроена таблица Country . Для этого, выполним команду
и выберем стиль отображения результата Field Types.
Запуск запроса на выполнение запускает все выражения, которые написаны в окне запроса. Если в окне запроса написано несколько выражений, разделенных точкой с запятой, они выполнятся последовательно. Поэтому, удаляйте либо комментируйте уже выполненные запросы.
Комментарии в SQL начинаются с двойного дефиса, например:
В данный момент нас интересуют атрибуты (колонки) Name – названия страны и LifeExpectancy – средняя продолжительность жизни граждан.
Выведем список стран со средней продолжительностью жизни граждан более 80 лет. Для этого выполним запрос
Другой запрос, который можно выполнить к таблице Country – количество стран по форме правления.
Для создания базы данных можно выполнить запрос
Создайте базу данных с названием myFirstDatabase :
Чтобы отобразить созданную БД в списке объектов, нажмите на пустое место в списке правой кнопкой мыши и выберете Refresh All .
Выберите myFirstDatabase как активную.
Создание таблицы
Создадим таблицу People , состоящую из колонок id , name , birthday :
Замечание Существует графический инструмент создания таблиц. Разберем его, когда будем работать с инструментом графического проектирования БД.
Проверим, что таблица создалась:
Выведем содержимое таблицы:
Добавление и редактирование данных
При выборе всех столбцов таблицы, Workbench позволяет редактировать записи непосредственно через интерфейс результата запроса. Выберите стиль отображения результата Form Editor , и введите значения атрибутов name и birthday . Последнее вводится в формате YYYY-MM-DD , например для 1 сентября 2015 года введите 2015-09-01 .
Поле id оставьте пустым.
В правом нижнем углу окна результата можно увидеть кнопки Apply и Revert . Первая сгенерирует и выполнит SQL-запрос INSERT , а вторая отменит изменения.
Нажмите на Apply , посмотрите сгенерированный запрос, и примените его. Если все сделано правильно, то в таблицу вставлена новая запись. Выполните запрос
еще раз, чтобы в этом убедиться.
Замечание Можно так же добавлять и редактировать записи в табличном отображении результата.
Удаление данных
Данные можно удалять из окна результатов, используя кнопку панели Delete selected rows .
Другой способ – выполнение SQL-запроса
Например, удалим из таблицы People запись с каким-либо значением id :
Подставьте вместо 1 какое-то из существующих значений.
Замечание По умолчанию, Workbench выполняет запросы с параметром SQL_SAFE_UPDATES . Этот параметр не позволяет производить запросы UPDATE и DELETE без указания условия WHERE с первичным ключом (в данном случае id ).
Экспорт
В навигаторе выберите Data Export . Выберите базы данных и таблицы, которые хотите экспортировать. При необходимости, отметте другие объекты, которые хотите экспортировать: Dump Stored Procedures and Functions , Dump Events , Dump Triggers .
Выберите Export to Self-Contained File и файл, в который будет сохранен экспорт.
Не отмечайте Include Create Schema : эта опция включит в экспорт выражение CREATE DATABASE .
Нажмите на кнопку Start Export .
Импорт
В навигаторе выберите Data Import/Restore . Выберите Import from Self-Contained File .
Выберите базу данных, в которую будет произведен импорт в выпадающем списке Default Target Schema . Можно так же создать новую БД, нажав на кнопку New…
Читайте также:


