Конструктор занятий в smart notebook для дошкольников
Обращаем Ваше внимание, что в соответствии с Федеральным законом N 273-ФЗ «Об образовании в Российской Федерации» в организациях, осуществляющих образовательную деятельность, организовывается обучение и воспитание обучающихся с ОВЗ как совместно с другими обучающимися, так и в отдельных классах или группах.
Обращаем Ваше внимание, что c 1 сентября 2022 года вступают в силу новые федеральные государственные стандарты (ФГОС) начального общего образования (НОО) №286 и основного общего образования (ООО) №287. Теперь требования к преподаванию каждого предмета сформулированы предельно четко: прописано, каких конкретных результатов должны достичь ученики. Упор делается на практические навыки и их применение в жизни.
Мы подготовили 2 курса по обновлённым ФГОС, которые помогут Вам разобраться во всех тонкостях и успешно применять их в работе. Только до 30 июня Вы можете пройти дистанционное обучение со скидкой 40% и получить удостоверение.
Столичный центр образовательных технологий г. Москва
Получите квалификацию учитель математики за 2 месяца
от 3 170 руб. 1900 руб.
Количество часов 300 ч. / 600 ч.
Успеть записаться со скидкой
Форма обучения дистанционная
Инструкция по созданию интерактивного задания в программе SMART Notebook
На выбранной странице начнется редактирование. Здесь мы можем выбирать различные способы редактирования в инструментах, расположенных на панели инструментов (см. рисунок 1)
Рисунок 5 – Панель инструментов
Здесь есть следующие кнопки (См. Таблица – 15):
Таблица 15- Функции кнопок панели инструментов Smart Notebook
Кнопки предыдущая страница и следующая страница
кнопки перехода на страницы
Кнопка отменить и вернуть
кнопки возврата совершенных действий
Кнопка открыть файл
Кнопки добавить и удалить струнцу
добавление, удаление страниц
показ и скрытие экрана
Кнопка просмотреть экраны
Кнопка SMART lab
SMART LAB (шаблоны для различных заданий)
надстройки (выравнивание элементов)
выбор элемента с возможностью перемещать
Кнопка правильные прямоугольники
вставка правильных прямоугольников
заливка элементов разными цветами
выбор пера с возможностью рисования на интерактивной доске
ластик (с возможностью удаления)
Все эти инструменты будут полезны при создании занятия.
В зависимости от того, что нам нужно, выбираем функцию и переходим к помещению предметов на основное полотно работы.
Когда элементы добавлены нужно зайти в конструктор найти на левой панели знак элемента паззла.
Рисунок 6 – Кнопка конструктора
После перехода можно будет увидеть функции, которые можно будет использовать. Выбираем знак «Конструктор занятий»
Рисунок 7 – Кнопка конструктора заданий
Задание на распределение
Нужно выбрать объект, на котором будут располагаться другие объекты (главный объект), и нажать кнопку «Правка». В правке можно будет редактировать функции объектов, которые будут помещаться на выбранный первым объект. Первый объект может принимать или отклонять другие элементы. Выбираются те характеристики, которые будут характеризовать наше задание. Во вкладке «Параметры», можно определить характеристику действий тех элементов при принятии и отклонении, которые будут помещаться в главные объекты. Таким образом можно создать задание на распределение.
Ссылка на видео:
Задание с арифметическими действиями
Чтобы выбрать другие надстройки нужно нажать на следующий знак
Рисунок 8 – Кнопка выбора функций
И выбрать знак Блоки SMART
Рисунок 9 – Кнопка блоки SMART
Этот инструмент позволяет работать с заданиями, где требуется выполнить арифметические действия. Блоки позволяют считать автоматически значения при введении пером на доске данных и связывании этим же пером с этим блоком.
Для этого нужно выбрать любой блок с арифметическим действием. И поместить его на полотно. Далее нужно на панели инструментов выбрать перо и пером написать те значения, с которыми нужно произвести арифметические действия. Писать их нужно не в самом блоке, а за его границами. После нужно нарисовать тем же пером стрелки от значений к блоку, тем самым, связав их. Можно эту связь разрывать с помощью ластика, стирая стрелку.
Одни и те же значения могут участвовать в различных вычислениях, если будут нарисованы стрелки к разным арифметическим блокам.
Ссылка на видео:
SMART LAB
Каждая функция предполагает несложное редактирование, а некоторые предполагают работу с устройствами детей, то есть можно организовать интерактивное взаимодействие на компьютерах, как например в заданиях «Тест с монстрами».
Педагог прописывает вопросы по материалу и формулирует их в виде викторины. Потом педагог подключает детей к этому заданию, предварительно регистрируя их в системе. Делит обучающихся на команды и обучающиеся в командах отвечают на вопросы викторины и набирают баллы.
Это все визуализируется в реальном времени и отображается на доске.
Ссылка на видео:
Функция клонирования
Применение функции клонирования более подробно раскрыта в видео-инструкции
1.Создать задание с констриктором занятий, подходящий под любую тему любого предмета.
2. Создать задание со всеми математическими блоками
3. Создать любое задание в SMARTLab
4. Создать задание , где можно использовать функцию клонирования
Правила построения рабочей страницы игры :
-Фон страниц однотонный, светлый;
-Картинки в качестве фона не используются;
-Первая страница до начала игры закрывается шторкой;
-Игровое поле использует одинаковые элементы разного цвета. Наиболее эффективна цветовая схема «светофор» (красный – минус, зеленый – плюс). Четко должны быть выделены старт, финиш и направление движения от этапа к этапу;
-Все изображения подбираются в едином стиле. Размеры объектов учитывают соответствие их реальных размеров (например, пчела не может быть больше человека). Предметы, не подвергающиеся перемещению по замыслу игры, должны быть заблокированы;
-При работе с книгой и ее персонажами желательно использовать сканированные и фотографические иллюстрации книги;
-Интерфейс должен быть интуитивно понятен;
-При перемещении по игровому полю каждый игрок должен вести отличающуюся фишку (формой и цветом);
-Каждое действие игрока должно давать интерактивный ответ действиями объектов, цветом или звуком;
-Игра должна иметь заключительный финальный слайд подведения итога;
-При создании игрового задания, при котором действия должны одновременно совершать несколько игроков, необходимо продумать расположение объектов на экране и особенности организации деятельности детей, чтобы не привести к нарушению правил техники безопасности (толканию у доски, резкими движениями);
Прикреплённые файлы:
Конспект занятия по звуковой культуре речи с использованием дидактической игры «Куклы Оля, Уля, Аля» Дидактическая игра «Куклы Аля, Оля, Уля». Автор: Драгунова Ксения Цель: Знакомство с буквами А, У, О. Закрепление правильного произношения.

Дидактическое пособие по звуковой культуре речи «Поезд» Цель: 1. Закреплять умение определять указанный звук в словах. 2. Развивать умение определять количество звуков в словах. 3. Развивать.
![Конспект НОД по звуковой культуре речи во второй младшей группе «Звук [Ф]»](https://www.maam.ru/upload/blogs/small/detsad-365171-1525150079.jpg)
Конспект НОД по звуковой культуре речи во второй младшей группе «Звук [Ф]» Задачи: Образовательные: Формировать умение детей отчетливо и правильно произносить изолированный звук [ф] и звукоподражательные слова с.

Конспект открытого занятия по звуковой культуре речи «Ёжик» (вторая младшая группа) .
Конспект занятия по звуковой культуре речи во 2 младшей группе Тема: «Звуковая культура речи». Дидактические упражнения: «У кого что?», «Кто, где живет?» Цель: познакомить детей с новым звуком «ф» (песенка.
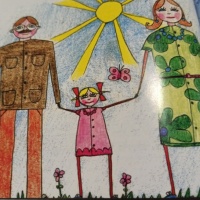
Консультация для родителей «Игры, в которые можно поиграть с ребенком дома» Консультация для родителей: «Игры, в которые можно поиграть с ребенком дома». Игра- наиболее естественная форма взаимодействия взрослых.

Консультация для воспитателей. «Упражнения и игры по звуковой культуре речи» Упражнения и игры по ЗКР, которые я использую в своей работе. 1) "Произношу слоги" Я произношу, например, ша - ша - ша, дети повторяют.
Цель: научиться создавать и применять в работе педагога упражнения для интерактивной доски в программе Smart Notebook 17.
Задачи :
• формировать умение использовать интерактивную доску при разработке и проведении уроков в программе Smart Notebook 17;
• изучить интерфейс программы Smart Notebook 17;
• добавлять готовые объекты из галереи ресурсов;
• создавать и форматировать различные объекты;
• научиться создавать упражнения «Скрытые ответы»;
• познакомиться с технологией создания упражнения «Волшебная лупа»;
• научиться создавать упражнения с помощью интерактивного элемента «Конструктор занятий»;
• познакомиться с интерактивными занятиями из коллекции Smart Lab
• развивать творческую активность педагогических работников образовательных учреждений.
В современном мире всестороннее развитие детей дошкольного возраста невозможно без использования новых образовательных технологий и электронных образовательных ресурсов (ЭОР).
Одними из основных принципов обучения детей дошкольного возраста являются наглядность, сознательность и активность детей в усвоении и применении знаний.
Интерактивная доска предоставляет широкие возможности для проведения образовательной деятельности, позволяет сделать занятия с детьми дошкольного возраста более интересными, наглядными и увлекательными.
Интерактивную доску можно использовать как обычный экран или телевизор для демонстрации наглядного материала.
Однако, у интерактивной доски большие ресурсы: переместить изображение или текст, расставить изображения в определенном порядке, продолжить последовательность, составить изображение в соответствии с образцом, выполнить сортировку картинок или надписей по заданному признаку, ориентироваться в пространстве, практически так же, как на бумаге - соединять точки, рисовать, писать. Педагоги могут показывать на доске, каким образом выполнять задания на бумаге, например при обучении рисованию.
Занятия с интерактивной доской помогают детям овладеть универсальными предпосылками учебной деятельности (дети учатся слушать задание, поднимать руку для ответа, внимательно смотреть как другие выполняют задание, замечать и исправлять ошибки).
Ещё одно преимущество использования интерактивной доски в детском саду – возможность совершать виртуальные путешествия, проведение интегрированных занятий. Известно, что у старших дошкольников лучше развито непроизвольное внимание, которое становится особенно концентрированным, когда детям интересно. У них повышается скорость приёма и переработки информации, они лучше её запоминают.
При работе с интерактивной доской необходимо придерживаться требований СанПиН: при использовании интерактивной доски и проекционного экрана необходимо обеспечить равномерное ее освещение и отсутствие световых пятен повышенной яркости. Таким образом, местное освещение для интерактивной доски не используется. Следует обратить внимание, что интерактивная доска возможна к применению лишь в качестве дополнительного технического оборудования для кратковременного использования на занятиях и для демонстрации отдельных учебных материалов и заданий. В середине занятия необходимо проводить гимнастику для глаз.
Знакомство с интерактивной доской
Интерактивная доска это сенсорный дисплей, работающий как часть системы, в которую входит компьютер и проектор.
1. Компьютер посылает изображение проектору.
2. Проектор передает изображение на интерактивную доску.
3. Интерактивная доска работает одновременно как монитор и устройство ввода данных: управлять компьютером можно прикасаясь к поверхности доски.
Знакомство с программой Smart Notebook
Технология Самодиагностики, Анализа и Отчета. технологии SMART – Self Monitoring Analysis and Reporting Technology
Данная программа сочетает как легкость работы в группе для детей, так и легкость подготовки и проведения занятий для педагога.
Программное обеспечение, позволяет создавать занятия и учебные пособия на основе богатой коллекции наглядных изображений по различным сферам, открывает безграничные возможности для творческой самореализации педагога, для поиска им более эффективных форм и методов работы с детьми. Освоив интерактивные технологии SMART, слушатели смогут сделать любое учебное занятие с детьми увлекательным, интересным, наглядным; побуждающем к коллективной работе и творчеству. Интерактивная доска как средство формирования комплексной визуально-тактильной рабочей среды для ученика признана как поистине революционное изобретение.
Возможности программного обеспечения SMART Notebook позволяют быстро, без особых усилий и специализированых знаний создать максимально качественное и приятное визуально занятие. Это возможно используя галерею изображений и мультимедийных файлов, которая уже есть в программном обеспечении и содержит более 6000 объектов, интерактивных заданий, шаблонов страниц и тем.
Инструменты программного обеспечения SMART Notebook позволяют не только писать цифровыми чернилами, но и распознавать рукописный текст, добавлять объекты на страницы Вашего занятия, изменять их размер и свойства, рисовать геометрические фигуры, использовать инструменты измерения, записывать все действия на странице и многое другое. Функционал постоянно расширяется и усовершенствуется, например встроенный браузер программного обеспечения SMART Notebook позволяет, не теряя времени в процессе урока, загрузить необходимую страницу и скопировать то изображение или видео, которое Вы хотите использовать для демонстрации в группе.
Обновления программного обеспечения SMART Notebook рассчитаны на дополнения функционала и устранение тех нежелательных моментов\элементов которые для себя открыли пользователи. Само же обновление устанавливать предельно просто – через панель меню программного обеспечения SMART Notebook вызываем SMART Product Update и там же нажимаем кнопку «Установить», всё остальное за вас сделает установщик.
Интерфейс программы смарт
В верхней части находится строка меню, включающая обычный набор, который можно видеть в любом текстовом редакторе это - файл, правка, вид, вставка, формат, рисование, справка.
Панель инструментов – основной элемент управления программным обеспечением интерактивной доски. Панель инструмента всегда находится на экране и обеспечивает доступ к меню программного обеспечения. На панели инструментов расположены значки наиболее используемых инструментов.
Изменение фона страницы
На экране первая страница документа. В левой части экрана щелкните на стрелке, расположенной на изображении страницы, и в отрывшемся меню выберите команду Установить заливку фона.
Вставка объектов из галереи
Рисование и настройка фигур
Упражнение «Скрытые ответы»
1. Создайте новую страницу.
2. Нарисуйте квадрат, размер квадрата должен быть таким, чтобы он закрывал ответ.
3. Измените у нарисованного квадрата цвет заливки и цвет линии.
4. Перетащите полученный квадрат на ответ.
5. Чтобы показать ответы, квадрат можно просто отодвинуть, но можно усложнить упражнение и назначить квадрату анимацию.
6. Для добавления анимации выделите квадрат и откройте на боковой панели вкладку «Свойства» .
7. В разделе «Анимация объекта» в списке «Введите» выберите пункт «Исчезание», «Скорость» – «Обычный», «События» – «При щелчке мышью на объекте».
8. Теперь, чтобы увидеть ответ, необходимо нажать на квадрат, он исчезнет и откроет ответ.
Упражнение «Волшебная лупа»
1. Создайте новую страницу.
2. Добавьте картинку «Лупа» из галереи.
3. Нарисуйте круг по размеру лупы и примените заливку синего цветом.
4. Наложите круг на лупу и сгруппируйте эти объекты, для этого:
наведите указатель мыши немного выше и левее объектов;
нажмите левую кнопку мыши и протяните указатель по диагонали так, чтобы вокруг объектов появились пунктирные рамки, и отпустите кнопку мыши;
щелкните на стрелке, находящейся в правом верхнем углу одного из объектов и выберите команду Группировать, Группировать.
Упражнение с интерактивным элементом «Конструктор занятий»
Конструктор занятий позволяет преподавателю самостоятельно создавать задания по классификации объектов любой сложности. На страницу помещаются объекты, которые могут быть запрограммированы как «контейнеры» для других объектов с определенными свойствами. Каждый «контейнер» будет принимать только определенные, заданные именно для него объекты и «отталкивать» все остальные. Таких «контейнеров» на странице может быть любое необходимое количество.
Знакомство с программой Triumph Cloud
1. Импорт изображения, можно масштабировать и превращать его в мозаику.
2. Легко добавить текст и менять его свойства.
3. Так же можно добавлять информацию из интернета, к примеру, видео с You tube.
4. Копировать в документ триумф текст с веб-ресурсов и редактировать его.
5. Можно легко создавать рабочие карточки.
6. Можно анимировать объекты.
7. Рисование и группировка, клонирование объектов.
8. Рисовать линии и создавать из них фигуры или объекты.
Формирование знаний и умений у обучающихся 2 класса по нумерации чисел посредством разноуровневых заданий Формирование знаний и умений у второклассников по нумерации чисел посредством разноуровневых заданий. Терещук Марина Алексеевна «Формирование.

Макет карточек-заданий по изобразительному искусству в 6 классе «Закат солнца» МАКЕТ КАРТОЧЕК – ЗАДАНИЙ[/b] По предмету «Изобразительное искусство» (для учителя) Вид занятий: тематическое рисование. Тема урока: Закат.
Мастер-класс «Применение творческих заданий познавательного характера на уроках Орксэ» Мастер-класс «Применение творческих заданий познавательного характера на уроках ОРКСЭ как условие формирования духовной, нравственной культуры.

Презентация к проекту в 4 классе «Математика вокруг нас. Составляем сборник математических задач и заданий» Наука математика появилась еще в древние времена, когда возникла необходимость счета, измерения и сравнения предметов. Сначала для этого.
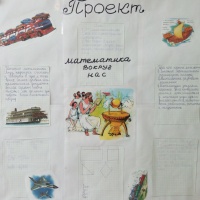
Проект «Математика вокруг нас: составляем сборник математических задач и заданий», выполненный учащимися 4 класса Математика всюду! Где только не встретишь разные числа: на зданиях, школах, на страницах книг и газет, номерах машин, на телефонах. Числа.

Развитие графических навыков письма у дошкольников. Образцы заданий для детей подготовительной к школе группы Представляю опыт работы по развитию графических навыков письма у дошкольников. Современная школа предъявляет большие требования к детям,.

Содержание заданий на станциях к игре-квесту «Юные пожарные» Содержание заданий на станциях. 1. Спортивная эстафета «Пожарные на учениях» Этапы: 1. Ходьба по гимнастической скамейке с переступанием.

Создание каталога «Весёлые причёски». Фотоотчёт «Знакомство с профессией парикмахера в старшей группе» Знакомство с профессией парикмахера в старшей группе. Беседа на тему: «Профессия - парикмахер» Цель: ознакомление детей с профессией.

Создание развивающей среды для детей младшего дошкольного возраста по программе «Югорский трамплин» «Югорский трамплин», программа дошкольного образования, ориентированная на ребенка, которая разработана на основе программы «СООБЩЕСТВО».
- Активизировать в речи слова с обобщающим значением.
- Развивать зрительное восприятие, монологическую и диалогическую речь.
- Воспитывать внимательность, умение точно следовать инструкции, целеустремлённость.
Методика проведения:
Приветствие:
Доброе утро улыбчивым лица,
Доброе утро солнцу и птицам.
Пусть каждый становится добрым,доверчивым
Пусть доброе утро продлится до вечера!
-Ребята, сегодня у Мишки День Рождение, у него есть праздничный торт, но ягод для торта совсем не осталось. Сегодня мы с вами отправимся к Мишке вместе с Машей, но по пути к нему домой будут задания, нужно помогать Маше правильно выполнять их, чтобы по скорей прийти в гости к Мишке и украсить торт.
- Хотите помочь Маше собрать ягоды для торта на День Рождения Мишки?
-Тогда давайте начнём, но перед этим я вам объясню правила игры. За каждое правильно выполненное задание даётся ягода. Кто больше соберёт ягод тот и выиграет.
-У меня в руках игровой кубик, на его сторонах расположены цифры, ими мы будем определять количество шагов. А перемещаться мы будем фишками по кружочкам, после того как бросим игральный кубик.
Попав на зелёный круг- идём
Попав на красный круг- пропустить ход
Попав на жёлтый круг- выполнить задание
Послушайте внимательно правила безопасности: Мы аккуратно обращаемся с интерактивным столом, медленно водим указательным пальцем по экрану (покажите мне его). Как вы думаете какие ещё могут быть правила? Мне нравятся ваши предложения. Закройте глаза. (зрительная гимнастика)
Закрываем мы глаза, вот какие чудеса.
Наши глазки отдыхают, упражнения выполняют.
А теперь мы их откроем, через речку мост построим.
Нарисуем букву о, получается легко.
Вверх поднимем, глянем вниз,
Вправо, влево повернем,
Заниматься вновь начнем.
-Ребята, а сейчас давайте определим по считалке кто будет первый ходить.
Раз, два, три, четыре, пять.
Вышла Маша погулять.
Вдруг медведя повстречала.
Начинаем счет сначала.
Раз, два, три, четыре, пять.
Маша вновь пошла гулять,
С мишкой по лесу бродить.
Выходи, тебе водить.
1. Задание: Помочь Маше выбрать из предложенных вариантов только домашних животных
2. Задание: Помочь Маше распределить по корзинкам овощи и фрукты
3. Задание: Помочь Маше собрать в корзинку только головные уборы
4. Задание: Помочь Маше выбрать нужный продукт, чем питается заяц
-Ребята, давайте посчитаем у кого сколько ягод. У (имя ребёнка) больше ягод, значит она в этот раз выиграла и получает медаль от Маши и медведя! (Имя проигравшего), а ты не расстраивайся, в следующий раз ты тоже сможешь победить и получаешь от Маши и медведя красивый значок на память.

Дидактическая игра для детей средней группы «Разноцветные квадраты» В дошкольном возрасте игра имеет важнейшее значение в жизни маленького ребенка. В игре ребенок приобретает новые знания, умения, навыки.

Дидактическая игра по ФЭМП «Какой из пингвинов выше» для детей средней группы Цель: формировать навыки сравнения предметов по высоте. Задачи: - учить детей средней группы сравнивать предметы по высоте с использованием.

Дидактическая игра по ФЭМП «Нанизываем бусы» для детей средней группы Цель: развитие логического мышления у детей средней группы с использованием геометрических фигур. Задачи: - учить определять последовательность.

Дидактическая игра по ФЭМП «Превращение бублика в цифру 3» для детей средней группы Цель: сформировать у детей представление о том, как выглядит цифра 3. Задачи: - помочь детям средней группы запомнить изображение цифры.

Дидактическая игра по ФЭМП «Сравним динозавриков по величине» для детей средней группы Цель: сформировать умение сравнивать предметы по величине, используя математическую терминологию. Задачи: - учить детей средней группы.

Дидактическая игра «Третий лишний» для детей средней группы Цель: развитие мышления, зрительного внимания, развивать умение классифицировать предметы по существенному признаку, обобщать. В процессе.
Дидактическая игра-занятие в младшей группе «На чём поедем к Мишке-медведю в гости?». Дидактическая игра- занятие в младшей группе на тему: " На чём поедем к Мишке-медведю в гости?". Цель: расширить и уточнить знания детей.
Конспект ООД по ФЭМП для детей второй младшей группы «В гости к Мишке» Тема: «В гости к Мишке» Образовательная область «Познавательное развитие» (ФЭМП) Цель: закрепление пройденного материала по теме: «Шире.
Обращаем Ваше внимание, что в соответствии с Федеральным законом N 273-ФЗ «Об образовании в Российской Федерации» в организациях, осуществляющих образовательную деятельность, организовывается обучение и воспитание обучающихся с ОВЗ как совместно с другими обучающимися, так и в отдельных классах или группах.
Обращаем Ваше внимание, что c 1 сентября 2022 года вступают в силу новые федеральные государственные стандарты (ФГОС) начального общего образования (НОО) №286 и основного общего образования (ООО) №287. Теперь требования к преподаванию каждого предмета сформулированы предельно четко: прописано, каких конкретных результатов должны достичь ученики. Упор делается на практические навыки и их применение в жизни.
Мы подготовили 2 курса по обновлённым ФГОС, которые помогут Вам разобраться во всех тонкостях и успешно применять их в работе. Только до 30 июня Вы можете пройти дистанционное обучение со скидкой 40% и получить удостоверение.
Столичный центр образовательных технологий г. Москва
Получите квалификацию учитель математики за 2 месяца
от 3 170 руб. 1900 руб.
Количество часов 300 ч. / 600 ч.
Успеть записаться со скидкой
Форма обучения дистанционная
Государственное бюджетное профессиональное образовательное учреждение
«Зерноградский педагогический колледж»
Технологическая карта
Тема: Создание упражнений для интерактивной доски
Форма проведения: мастер-класс
Специальность: 44.02.02 «Преподавание в начальных классах»
Дата проведения: 11 апреля 2018 года
Проводила: Ялтанцева В.В., преподаватель ГБПОУ РО «ЗернПК»
Категория слушателей: преподаватели колледжа, учителя начальных классов городских школ
Цель: научиться создавать и применять в работе педагога упражнения для интерактивной доски в программе Smart Notebook 11.
- формировать умение использовать интерактивную доску при разработке и проведении уроков в программе Smart Notebook 11;
- изучить интерфейс программы Smart Notebook 11;
- добавлять готовые объекты из галереи ресурсов;
- создавать и форматировать различные объекты;
- научиться создавать упражнения «Скрытые ответы»;
- познакомиться с технологией создания упражнения «Волшебная лупа»;
- научиться создавать упражнения с помощью интерактивного элемента «Конструктор занятий»;
- познакомиться с интерактивными занятиями из коллекции LAT 2.0 RU;
- развивать творческую активность педагогических работников образовательных учреждений города.
Формируемые компетенции:
ОК 5. Использовать информационно-коммуникационные технологии для совершенствования профессиональной деятельности.
ПК 1.2. Проводить уроки.
ПК 2.2. Проводить внеурочные занятия.
Средства : персональные компьютеры (ноутбуки), проектор, интерактивная доска Smart , программа Smart Notebook 11 .
Деятельность преподавателя
Деятельность слушателей
Методы и технологии (в соответствии с формируемыми компетенциями)
1. Организационно-мотивационный
2. Основной
Целеполагание. Постановка проблемы
Компьютерная техника становится незаменимым средством повышения качества образовательного процесса.
Интерактивная доска – универсальный инструмент, позволяющий любому педагогу построить образовательный процесс так, чтобы у учеников повысился интерес к занятиям, устойчивость внимания, скорость мыслительных операций, их работоспособность.
В настоящее время имеется множество готовых упражнений для работы на интерактивной доске, однако, эти упражнения не всегда отвечают вашему замыслу. Поэтому у педагогов есть возможность самостоятельно создавать упражнения для использования на занятиях с интерактивной доской.
Ход занятия
Программное обеспечение SMART Notebook – продукт компании SMART Technologies , который позволяет, не обладая специальными навыками, создавать яркие, динамичные, наглядные уроки, используя рисунки, видео, галереи объектов и текстов, а также различные ресурсы, в том числе Интернет. Передвигая и изменяя объекты во время проведения урока, учитель привлекает внимание класса.
Изучение интерфейса программы SMART Notebook
1. Для запуска программы SMART Notebook выполните команду Пуск, Все программы, SMART Technologies , SMART Notebook 11 .
2. Окно программы (рисунок 1) состоит из следующих областей: строка заголовка, строка меню, панель действий, панель инструментов, контекстуальная панель, панель вкладок и рабочая область.

Рисунок 1 – Интерфейс программы SMART Notebook 11
2.1. Строка заголовка расположена в верхней части окна и содержит имя приложения и имя файла. На ее концах находятся стандартные кнопки: слева – кнопка вызова системного меню, справа – кнопки управления окном.
2.2. Строка меню – содержит пункты меню программы, которые открываются щелчком левой кнопкой мыши по соответствующему меню.
2.3. Панель действий – содержит кнопки, выполняющие какие-либо действия.
2.4. Панель инструментов – содержит инструменты, предназначенные для быстрой активизации команд меню и функций программы .
2.5. Контекстуальная панель – содержит инструменты.
2.6. Панель вкладок . В левой части окна SMART Notebook 11 находится панель вкладок, которая содержит следующие вкладки:

- Сортировщик страниц – позволяет увидеть эскизы изображений страниц, менять порядок страниц.

- Галерея – содержит график e , фоновые рисунки, мультимедийные материалы, файлы и страницы. Кроме того, можно включить в галерею свои собственные материалы.

- Вложения – отображаются файлы и ссылки на веб-страницы, вложенные в текущий файл.

- Свойства – позволяет изменять формат объектов, таких как цифровые чернила, фигуры, линии, текст и таблицы. На вкладке "Свойства" отображаются только опции, доступные для выбранного объекта.

- Надстройки – позволяет работать с надстройками SMART Notebook.

- SMART Response – интерактивная система голосования, которая позволяет учащимся отвечать на вопросы, используя любое устройство с выходом в Интернет – смартфон, планшет или компьютер.
2.7. Рабочая область – область, в которой располагают объекты.
Изменение фона страницы
1. На экране первая страница документа. В левой части экрана щелкните на стрелке, расположенной на изображении страницы, и в отрывшемся меню выберите команду Установить заливку фона (рисунок 2).


Рисунок 2 – Изменение фона страницы
2. В открывшемся окне Эффекты заливки установите переключатель Сплошная заливка и выберите светло-голубой цвет.
Создание текстовой надписи

3. Выберите инструмент «Текст», щелкните в верхней части рабочей области страницы и введите текст «Измерение температуры с помощью термометра».
4. Щелкните по инструменту «Выбрать», а затем по созданной надписи, чтобы её выделить
5. Открой на боковой панели вкладку «Свойства» и оформите текст шрифтом Monotype Corsiva , размер 36, цвет – синий, начертание – полужирный, выравнивание – по центру (рисунок 3).

Рисунок 3 – Создание текста на странице
Вставка объектов из галереи

1. Щелкните под текстом и в левой части окна откройте вкладку Галерея .
2. В папке «Основные темы коллекции» находятся тематические папки с рисунками, интерактивными средствами, файлами страниц, фонами и темами (рисунок 3).
3. Для быстрого поиска необходимого элемента воспользуемся поисковым инструментом. В окне поиска введите слово «термометр» и нажмите кнопку Поиск.


Рисунок 3 – Вставка объектов из галереи
4. В окне результата поиска щелкните по категории Рисунки и перетащите на страницу рисунок «Больной».
5. Сверните категорию Рисунки, еще раз щелкнув по ее названию, и откройте категорию Интерактивные средства мультимедиа и перетащите изображение «Термометр» на страницу (рисунок 3).
6. Потяните за серый бегунок возле шкалы термометра для изменения показаний температуры.
7. Перейдите на вкладку «Сортировщик» , расположенную на боковой панели, и создайте новую страницу щелчком по кнопке «Добавить страницу» .
8. Добавьте текст «Погода» и оформите его по вашему усмотрению.
9. Используя средство «Поиск» найдите рисунки по теме «Погода», добавьте несколько изображений на страницу.
Рисование и настройка фигур
С помощью инструмента "Фигура" вы можете создавать разнообразные фигуры. Вы можете добавить фигуру на страницу, а затем отредактировать ее свойства. И, наоборот, вы можете настроить цвет контура фигуры, цвет заливки, толщину линий, тип линий и прозрачность, а затем добавить фигуру на страницу.
1. Перейдите на вкладку «Сортировщик» и создайте новую страницу .
2. Нажмите инструмент «Фигуры» , а затем выберите фигуру «Треугольник». Нарисуйте треугольник протягиванием мыши.

3. Щелкните по инструменту «Выбрать», а затем по треугольнику, чтобы его выделить.

4. Перейдите на вкладку свойства и в разделе «Эффекты заливки» установите сплошную заливку, цвет – светло-зеленый (рисунок 4).

Рисунок 4 – Изменение свойств объекта
5. Перейдите в раздел «Тип линии», выберите темно-зеленый цвет для контура фигуры.
Упражнение «Скрытые ответы»
1. Создайте новую страницу .
2. Используя инструмент Текст создайте следующие надписи: «10 + 5 = 15», «10 - 5 = 5», «9 + 1 = 10».

3. Нарисуйте три круга, размер круга должен быть таким, чтобы он закрывал ответ.
4. Измените у нарисованных кругов цвет заливки и цвет линии.
5. Перетащите полученные круги на ответы (рисунок 5).
6. Чтобы показать ответы, круг можно просто отодвинуть, но можно усложнить упражнение и назначить кругам анимацию.
7. Для добавления анимации выделите первый круг и откройте на боковой панели вкладку «Свойства» (рисунок 6).

Рисунок 6 – Добавление анимации к объекту
8. В разделе «Анимация объекта» в списке «Введите» выберите пункт «Исчезание», «Скорость» – «Обычный», «События» – «При щелчке мышью на объекте».
9. Теперь, чтобы увидеть ответ, необходимо нажать на круг, круг исчезнет и откроет ответ.
10. Добавьте анимацию ко второму и третьему кругу.
Упражнение «Волшебная лупа»
1. Создайте новую страницу.
2. Добавьте картинку «Лупа» из галереи.
3. Нарисуйте круг по размеру лупы и примените заливку синего цветом.
4. Наложите круг на лупу и сгруппируйте эти объекты (рисунок 7), для этого:
- наведите указатель мыши немного выше и левее объектов;
- нажмите левую кнопку мыши и протяните указатель по диагонали так, чтобы вокруг объектов появились пунктирные рамки, и отпустите кнопку мыши;
- щелкните на стрелке, находящейся в правом верхнем углу одного из объектов и выберите команду Группировать, Группировать.

Рисунок 7 – Группировка объектов
5. Переместите лупу в правую часть экрана, а в левой части экрана создайте три текстовые надписи: Мороз, Каток, Собака.
6. Безударные гласные в корне каждого слова окрасьте белым цветом (цвет фона страницы и цвет буквы должен совпадать), таким образом, буквы станут невидимыми.
7. Закрепим слово «Мороз», чтобы случайно не сдвинуть его, для этого выделите надпись со словом «Мороз», щелкните по стрелке в правом верхнем углу и выберите команду «Блокировка», «Закрепить» (рисунок 8).

Рисунок 8 – Закрепление объекта на странице
8. Закрепите слова «Каток» и «Собака».
9. Для того, чтобы увидеть правильный ответ наведите лупу на скрытую букву (рисунок 9).

Рисунок 9 – Упражнение «Волшебная лупа»
Упражнение с интерактивным элементом «Конструктор занятий»
Конструктор занятий позволяет преподавателю самостоятельно создавать задания по классификации объектов любой сложности. На страницу помещаются объекты, которые могут быть запрограммированы как «контейнеры» для других объектов с определенными свойствами. Каждый «контейнер» будет принимать только определенные, заданные именно для него объекты и «отталкивать» все остальные. Таких «контейнеров» на странице может быть любое необходимое количество.
Создадим упражнение, в котором будем распределять четные и нечетные числа.
1. Создайте новую страницу.
2. Перейдите на вкладку «Галерея», в строке поиска введите слово «коробка», откройте раздел «Рисунки» и добавьте в нижнюю часть страницы два изображения с названием «картонная коробка».
3. Закрепите изображения коробок на листе.
4. Под коробками напишите текст «четные» и «нечетные».
5. Перейдите на вкладку «Галерея», в строке поиска введите слово «числа», откройте раздел «Рисунки» и добавьте на страницу изображения чисел от 1 до 9 (рисунок 10).

Рисунок 10 – Упражнение с «Конструктор занятий»

6. Выделите коробку с надписью «четные», перейдите на боковую вкладку «Надстройки» и щелкните по кнопке «Конструктор занятий».
8. Перетащите четные числа в область «Принять эти объекты», а нечетные числа – в область «Отклонить эти объекты» и нажмите кнопку «Готово» (рисунок 11).

Рисунок 11 – Настройка объектов
9. Проверьте работу объекта – коробки с надписью «четные»: четные числа исчезают в коробке, а нечетные коробка не принимает.
10. Самостоятельно настройте второй объект – коробку с надписью «нечетные» и проверьте его работу.
Интерактивные занятия в коллекции LAT 2.0 RU
Коллекция LAT 2.0 RU ( Lesson Activity Toolkit ) – важная составляющая программы Smart Notebook . Это коллекция интерактивных объектов, созданная с использованием Flash-технологий. Рассмотрим приемы создания и возможности коллекции на примере элемента «Анаграмма».
1. Создайте новую страницу.
2. Перейдите на боковую вкладку «Галерея».
3. Щелкните по значку папки «LAT 2.0 RU », а затем по значку папки «Занятия», а затем «Анаграмма».
4. Откройте раздел «Интерактивные средства и мультимедиа», откроются шесть элементов, которые отличаются только по цветовой гамме.
5. Перетащите на страницу любой из шести элементов и дождитесь его загрузки.

6. Щелкните по кнопке «Справка» в верхнем правом углу страницы. Справка содержит информацию о процессе создания занятия и его особенностях.

Рисунок 12 – Настройка интерактивного занятия «Анаграмма»
9. Заполните поля по образцу (рисунок 12), изображения найдите в сети Интернет, скопируйте и вставьте их в окно, а затем перетяните в нужное поле.
10. Рассмотрим назначение остальных элементов управления:
- Флажок Пароль – позволяет защитить занятие от редактирования (при необходимости).
- Список «Скорость» – предлагает выбрать скорость игры.
- Флажок «Таймер» – предлагает учитывать время игры.
- Кнопка «Удалить» – позволяет удалить вставленные изображения.
11. Для начала игры нажмите кнопку «ОК», а затем кнопку «Начало» в верхнем левом углу страницы.
12. Перетаскивайте шарики с буквами, чтобы составить правильное слово. При необходимости используйте подсказки, для вызова подсказки нажмите кнопку «Ключ» (рисунок 13).
Читайте также:


