Конструктор в субд это режим в котором осуществляется построение таблицы или
Режим конструктора позволяет наиболее гибко управлять всеми создаваемыми и уже имеющимися компонентами определения таблицы. Чтобы создать таблицу в режиме конструктора:
1. Перейти в окно базы данных. Переключиться из другого окна в окно базы данных можно, нажав клавишу «F 11».
2. Выбрав вкладку Таблицы, нажать кнопку Создать.
Прошу обратить внимание: Если данная таблица является связанной, то добавлять в нее новое поле в текущей базе данных невозможно. Если связанная таблица является таблицей Microsoft Access, для добавления поля необходимо открыть исходную базу данных. Если связанная таблица является таблицей другого приложения, то для добавления поля необходимо открыть исходный файл в этом приложении.
3. В окне Новая таблица выбрать элемент Конструктор.
4. Определить в таблице каждое поле (рисунок 1.44). Поля таблицы содержат данные, представляющие порции записи. Пользователь имеет возможность определять формат отображения данных, указывать значения по умолчанию и ускорять операции поиска и сортировки, задавая значения свойств полей в разделе Свойства поля в режиме конструктора таблицы. В Microsoft Access свойства полей используются при просмотре или изменении данных пользователем. Например, заданные пользователем значения свойств Формат поля, Маска ввода и Подпись определяют вид базы данных таблицы и запроса. Элементы управления в новых формах и отчетах, присоединенные к полям таблицы, наследуют эти свойства полей базовой таблицы по умолчанию. Другие свойства позволяют определить условия на значения полей или задать обязательный ввод данных в поле. Microsoft Access будет проверять выполнение этих условий при каждом добавлении или изменении данных в таблице. Для добавления поля в конец структуры таблицы нужно выбрать первую пустую строку структуры. Для вставки поля в середину структуры следует выбрать строку, над которой требуется добавить новое поле, и нажать кнопку Добавить строки на панели инструментов. В столбец Имя столбца ввести имя поля; в столбце Тип данных выбрать требуемый тип данных в раскрывающемся списке либо оставить настройку по умолчанию (Текстовый). В столбце Описание можно ввести необязательное краткое описание поля. Текст описания будет выводится в строке состояния при добавлении данных в поле, а также будет включен в описание объекта таблицы. При необходимости можно задать значения свойств поля в бланке свойств в нижней части окна.
5. Назначить ключевые поля таблицы. Наличие в таблице ключевых полей не обязательно. Однако если они не были определены, то при сохранении таблицы выдается вопрос, нужно ли их создавать.
6. Для сохранения таблицы нажать кнопку Сохранить на панели инструментов, введя допустимое имя таблицы.
Таблица СУБД как бы состоит из двух частей - табличное представление, а вторая - представленная в режиме конструктора. Разница между ними огромная. Как таблица, она показывает свое содержимое. Например, город, наименование улицы, номер дома, номер корпуса, номер подъезда, квартиру и фамилию ее владельца, если речь идет о таблице с перечнем адресов. А вот настройка таблицы возможна только в режиме конструктора.
Как видно из иллюстрации (рисунок 1.44), при конструировании любой таблицы вы будете иметь дело с мастером, состоящим из пяти основных элементов. Сверху располагаются три столбца, озаглавленные: " Имя поля", " Тип данных", " Описание". В нижней части окна мастера есть две вкладки: " Общие" и " Подстановка". В первом столбце пользователь имеет возможность задать любое имя столбца, какое посчитает необходимым. Следует помнить, что столбцы в таблице будут располагаться именно в том порядке, в котором вы их задали. Таким образом, желательно с самого начала продумать их последовательность с учетом удобства последующей эксплуатации всей таблицы в целом. Так, например, любая сортировка таблиц практически во всех СУБД производится слева направо. Иными словами, сначала выполняется условие сортировки, заданное в первом столбце, затем - во втором, и так далее. Если в таблице, по недосмотру, столбец с номерами домов окажется перед столбцом с названиями улиц, то вы не сможете, без дополнительных вспомогательных операций, отсортировать таблицу сначала по улицам, а потом по номерам домов. Придется создавать отдельный запрос, который потребует дополнительного места, дополнительной вычислительной мощности и дополнительного времени на его выполнение.
Выбор для поля таблицы типа данного
1. Тип данного поля таблицы можно выбрать в раскрывающемся списке в столбце Тип данных (рисунок 1.45).
В таблице 1.2. представлены все типы данных Microsoft Access и их применение.
| Тип данных | Применение | Размер |
| Текстовый | Текст или комбинация текста и чисел, например адрес, а также числа, не требующие вычислений, например номера телефонов, номенклатурные номера или почтовый индекс. | До 255 символов. Хранятся только введенные в поле символы; позиции, не использованные в текстовом поле, не хранятся. Для управления максимальным числом вводимых символов следует определить свойство Размер поля. |
| Поле МЕМО | Длинный текст или числа, например комментарии или описание. Поля МЕМО не могут быть индексированы или отсортированы. Для хранения форматированного текста или длинных документов, вместо поля МЕМО, следует создать поле объекта OLE. | До 64 000 символов. |
| Числовой | Числовые данные, используемые для математических вычислений, за исключением вычислений, включающих денежные операции (для которых используется денежный тип). Тип и размер значений, которые могут находиться в числовом поле, можно изменить в свойстве Размер поля. Например, в поле, занимающее на диске 1 байт, допускается ввод только целых чисел (без десятичных знаков) от 0 до 255. | 1, 2, 4 или 8 байт. 16 байт только для кодов репликации. |
| Дата /Время | Даты и время. Хранение значений дат и времени в поле типа Дата/Время обеспечивает правильную сортировку. Все изменения, внесенные в форматы дат и времени в окне Язык и стандарты Панели управления Windows, будут автоматически отражены в полях типа Дата/Время. | 8 байт. |
| Денежный | Значения валют. Денежный тип используется для предотвращения округлений во время вычислений. Предполагает до 15 символов в целой части числа и 4 – в дробной. | 8 байт. |
| Счетчик | Автоматическая вставка последовательных (отличающихся на 1) или случайных чисел при добавлении записи. Для создания возрастающего счетчика следует оставить все настройки свойства в нижней части окна прежними, по умолчанию, в свойстве Размер поля задано значение Длинное целое, а в свойстве Новые значения – Последовательные. Для создания счетчика случайных чисел для свойства Новые значения нужно установить значение Случайные. | 4 байта. Для кодов репликации – 16 байт. |
| Логический | Содержащие только одно или два значения, такие как Да/Нет, Истина/Ложь, Вкл/Выкл. | 1 бит. |
| Объекты OLE | Объекты (например, документы Microsoft Word, электронные таблицы Microsoft Excel, рисунки, звуки и другие данные), созданные в других программах, использующих протокол OLE. Объекты могут быть связанными или внедренными в таблицу Microsoft Access. Для отображения объекта OLE в форме или отчете необходимо использовать элемент управления Присоединенная рамка объекта. | До 1 гигабайта |
| Гиперссылка | Поле, в котором хранятся гиперссылки. Гиперссылка может быть либо типа UNC (стандартный формат пути файла с включением сетевого сервера), либо URL (адрес объекта в 1п1егпе1 или внутренней сети с включением типа протокола доступа). | До 64 000 символов |
| Мастер подстановок | Создается поле, позволяющее выбрать значение. Из другой таблицы или из списка значений, используя поле со списком. При выборе данного параметра в списке типов данных для их определения загружается мастер. | Размер такой же, как и размер ключевого поля |
Важно: Числовые, денежные и логические типы данных, а также Дата/Время обеспечивают стандартные форматы отображения. Для выбора форматов для каждого типа данных следует определить свойство Формат. Для всех данных, кроме объектов OLE, можно также создать пользовательский формат отображения. Подробнее см. ниже, в разделе "Свойство Формат поля".
Тест по теме субд ms Access с ответами
Правильный вариант ответа отмечен знаком +
1. Какое расширение имеет файл СУБД Access?
2. Когда приложение MS Access создает файл для работы с приложением?
+ В начале работы с документом.
– При закрытии документа.
– В заданное пользователем время.
– Только после сохранения документа.
3. Основными объектами СУБД MS Access являются:
+ таблицы, формы, запросы, отчеты.
– формы, таблицы, строки, отчеты.
– отчеты, таблицы, формы.
– Формы, таблицы, запросы, выборки.
4. Основным объектом базы данных СУБД Access является:
5. Запросы в СУБД Access предназначены для:
– поиска и сортировки данных.
– добавления и просмотра данных.
+ поиска, сортировки, добавления и удаления, обновления записей.
– для редактирования данных в таблице.
6. Отчет в СУБД Access предназначен для:
+ вывода данных на печать.
– ввода и редактирования данных.
– создания команд для автоматизации работы.
7. Сколько знаков может быть в текстовом поле?
8. Мастер подстановок в СУБД MS Access используется:
– для создания нового поля в таблице.
– для создания новых таблиц.
+ для добавления значений полей из других таблиц или фиксированного списка данных.
– для ввода или вывода выражений.
9. Какие типы данных используются в СУБД MS Access для хранения больших объемов текста?
тест 10. Какие типы данных используются в СУБД MS Access для хранения графических объектов?
11. Какой тип данных необходимо выбрать для ввода суммы 4784 рублей, 67 $?
12. В поле OLE СУБД Access можно разместить:
+ изображение или лист MS Excel.
– большие фрагменты текста.
13. В режиме конструктора таблицы СУБД Access можно:
+ создавать таблицу, добавляя поля и устанавливая для них значений и свойства
– создавать подстановки значений.
14. Объектом субд ms access не является:
+ ничего из вышеперечисленного.
15. Назовите основные виды запросов в СУБД MS Access.
– На выборку, с параметрами, SQL.
– На выборку, с параметром, перекрестные.
+ На выборку, с параметрами, на изменение, пер5кресные и SQL.
– На выборку, перекрестные, на изменение.
16. Форма в СУБД Access предназначена для:
– удобства ввода данных в БД.
+ удобства ввода и просмотра данных таблицы.
– создания документов для печати.
– изменения готовой базы данных.
17. Условие, по которому происходит поиск и отбор записей, размещенных в таблице, называется:
18. Структура таблицы определяется с помощью трех колонок. Укажите лишнюю колонку.
19. Столбец в СУДБ называется:
тест_20. Типом полей СУБД Access не является:
21. В СУБД Access допустимы типы полей записей:
– гиперссылка, телефонный, логический.
– вложение, подстановка, текст.
– число, изображение, гиперссылка
+ счетчик, денежная единица, мастер подстановок.
22. Основные типы форм в СУБД Access:
– табличная, простая, ленточная.
+ обычная, ленточная, табличная.
– табличная, линейная, обычная.
– ленточная и табличная.
23. Для какого поля необходимо заполнить следующую форму:
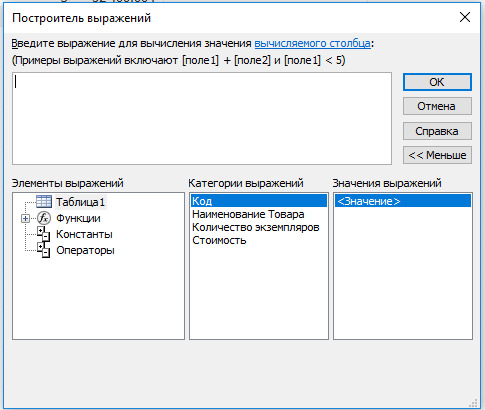
24. К основным свойства полей таблицы БД относят:
+ имя, тип, размер, формат, подпись, значение по умолчанию, условие на значение.
– имя, тип, длинна, формат, заголовок.
– имя, тип, заголовок, условие на значение и значение по умолчанию.
– формат, размер, тип, имя, подпись.
25. Заголовок столбца таблицы для поля определяет:
+ имя поля или подпись.
26. Какой тип данных необходимо выбрать для ввода номеров телефонов NNN-NN-NN?
27. Для чего предназначено окно «Схема данных»?
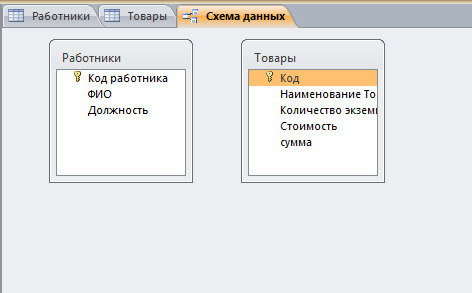
– Для просмотра таблиц.
– Для редактирования записей.
– Для создания связей между запросами и формами.
+ Для создания связей между таблицами.
28. Какой тип связи необходимо установить, если одной записи в таблице А может соответствовать несколько записей в таблице В, а одной записи в таблице В — несколько записей в таблице А?
29. Какому требованию должны соответствовать ключевые поля?
– Должны быть типа «Счетчик».
– Должны содержать вложение.
+ Не должны повторяться.
– Должны быть типа MEМО.
тест№ 30. Между какими объектами устанавливаются связи?
31. Каково назначение ключевого поля?
– Создание новых таблиц.
+ Создание связей между таблицами.
32. Для хранения данных в СУБД Аccess используется:
33. Для чего предназначено диалоговое окно «Добавить таблицу» в окне «Схема данных»?
+ Для выбора таблиц, с которыми устанавливаются связи.
– Для создания формы.
– Для создания запроса.
– Для удаления записей из таблицы.
34. Что называют первичным ключом таблицы?
– Строку таблицы, содержащую уникальную информацию.
– Столбец таблицы, содержащий неуникальную информацию.
+ Совокупность поле таблицы, которые однозначно определяют каждую запись.
– Столбец таблицы, содержащий уникальную информацию.
35. В каком режиме формы можно добавить элементы управления?
– В режиме мастера.
– В режиме автоформы.
+ В режиме конструктора.
– В режиме таблицы.
36. Режим таблицы субд ms access позволяет:
– вносить и редактировать данные в таблице.
+ создавать таблицу и редактировать ее, вносить данные.
– создавать таблицы, формировать отчеты и запросы.
– создавать таблицы и формы.
37. В СУБД MS Access отчеты создаются на вкладе «Создание» с помощью кнопки:
38. Выделяют следующие способы создания таблиц в СУБД Access:
– В виде представления таблицы аналогично работе в табличном редакторе.
– С помощью службы Access и дополнительного компонента SharePoint.
– С помощью конструктора вручную.
+ Все варианты верны.
39. В режиме таблицы СУБД MS Access нельзя:
– Удалять и добавлять поля.
– Настраивать свойства поля.
+ Верный вариант отсутствует.
40тест. Для чего предназначен перекрестный запрос?
+ Для создания итоговой таблицы.
– Для замены данных.
– Для вывода данных, соответствующих условию отбора.
– Для внесения изменений в несколько таблиц.
41. Создание индексов для поля с каким типом данных не допускается при фильтрации данных:
42. Макросы в СУБД MS Access используются для:
– ввода и редактирования данных.
43. Компонент SharePoint можно использовать для:
– создания базы данных на компьютере.
+ создания веб-приложений баз данных.
– построения диаграмм на основе базы данных.
– создание резервной копии базы данных.
44. Какие данные можно экспортировать в документ MS Word из MS Access?
– Таблицу и запрос.
– Таблицу и форму.
– Таблицу и отчет.
+ Таблицу, запрос, форму и отчет.
45. Экспорт и импорт данных можно выполнить на вкладке:
– Работа с базами данных
46. Диаграмма в СУБД MS Access может быть построена при помощи:
– Команды «Диаграммы» на вкладке «Создание».
– С помощью команды «Мастер диаграмм» на вкладке «Главная».
+ С помощью выбора в контекстном меню при нажатии на таблицу правой кнопки мыши "Сводная диаграмма".
– С помощью команды «Мастер диаграмм» на вкладке «Работа с базами данных».
Обращаем Ваше внимание, что в соответствии с Федеральным законом N 273-ФЗ «Об образовании в Российской Федерации» в организациях, осуществляющих образовательную деятельность, организовывается обучение и воспитание обучающихся с ОВЗ как совместно с другими обучающимися, так и в отдельных классах или группах.
Обращаем Ваше внимание, что c 1 сентября 2022 года вступают в силу новые федеральные государственные стандарты (ФГОС) начального общего образования (НОО) №286 и основного общего образования (ООО) №287. Теперь требования к преподаванию каждого предмета сформулированы предельно четко: прописано, каких конкретных результатов должны достичь ученики. Упор делается на практические навыки и их применение в жизни.
Мы подготовили 2 курса по обновлённым ФГОС, которые помогут Вам разобраться во всех тонкостях и успешно применять их в работе. Только до 30 июня Вы можете пройти дистанционное обучение со скидкой 40% и получить удостоверение.
Столичный центр образовательных технологий г. Москва
Получите квалификацию учитель математики за 2 месяца
от 3 170 руб. 1900 руб.
Количество часов 300 ч. / 600 ч.
Успеть записаться со скидкой
Форма обучения дистанционная
Тема 3. Создание базы данных в Microsoft Access
Создание базы данных
Хранение информации – одна из важнейших функций компьютера. Одним из распространенных средств такого хранения являются базы данных. База данных – это файл специального формата, содержащий информацию, структурированную заданным образом.
База данных – это информационная система, которая хранится в электронном виде.
Базы данных, которые организованы в виде нескольких таблиц, называются реляционными.
Большинство баз данных имеют табличную структуру. В базах данных столбцы называются полями, а строки – записями. Поля образуют структуру базы данных, а записи составляют информацию, которая в ней содержится.
Создадим комплекс программ по ведению базы данных, используя приложение Microsoft Access. Данная программа входит в стандартный пакет приложений Microsoft Office, поэтому является достаточно доступной для широкого круга пользователей.
Microsoft Access – это набор инструментальных средств для создания и эксплуатации баз данных.
Основные возможности, которые предоставляет Access:
• Проектирование базовых объектов БД – двумерных таблиц, с разными типами данных.
• Установление связей между таблицами, с поддержкой целостности данных, каскадного обновления и удаления записей.
• Ввод, хранение, просмотр, сортировка, модификация и выборка данных из таблиц с использованием различных средств контроля информации, индексирования таблиц и аппарата логической алгебры (для фильтрации данных).
• Создание, модификация и использование форм, запросов и отчетов, с помощью которых в свою очередь выполняются следующие операции: o Оптимизация пользовательского ввода и просмотра данных (формы); o Соединение данных из различных таблиц; проведение групповых операций (т.е. операций над группами записей, объединенных каким-то признаком), с расчетами и формированием вычисляемых полей; отбор данных с применением аппарата логической алгебры (запросы);
o Составление печатных отчетов по данным, которые содержатся в таблицах и запросах БД.
Создание таблиц.
Таблицы – это основные объекты любой базы данных. Они хранят все данные, имеющиеся в базе, а также саму структуру базы.
Работа с базой данных начинается с составления таблиц. Для создания таблиц в Access существует три основных способа:
- с помощью Мастера, который предлагает выбрать из уже имеющегося стандартного набора полей нужные пользователю имена полей;
- путем ввода данных, который позволяет задавать имена полей и сразу вносить данные в таблицу;
- в режиме конструктора, который позволяет пользователю задавать имена полей и самостоятельно определять тип данных этих полей. Ввод данных при этом осуществляется только после задания всех полей и типов в отдельно открывающемся окне таблицы.
Ключевым элементом данных (ключевым полем или просто ключом) называется такой элемент, по которому можно определить значения других полей. Ключи строятся по одному или нескольким полям. Ключевые поля используются для создания межтабличных связей (отношений). Различают первичный и альтернативный ключи.
Первичный ключ – это поле или группа полей, которые единственным образом идентифицируют каждую строку в таблице. Таблица может иметь только один первичный ключ.
Альтернативный ключ – это поле или группа полей, не совпадающих с первичным ключом и уникально идентифицирующий каждую строку в таблице. Таблица может содержать несколько альтернативных ключей.
Желательно, чтобы поле первичного ключа не было большим. Например, в качестве личного ключа можно использовать код или табельный номер сотрудника, а серию и номер паспорта выбрать альтернативным ключом.
Типы данных.
Тип данных определяет, какого вида данные допускается вводить в поле. Например, недопустим ввод текста в поле денежного типа. Выбор соответствующего типа данных обеспечивает ввод данных в правильной форме для сортировки, вычислений и других операций. Microsoft Access поддерживает следующие типы данных:
Текстовый – Текст или числа, не требующие проведения расчетов, например, номера телефонов.
Поле МЕМО – Длинный текст или комбинация текста и чисел.
Числовой - Числовые данные, используемые для проведения расчетов.
Дата/время - Даты и время, относящиеся к годам с 1000 по 9999, включительно.
Денежный - Денежные значения и числовые данные, используемые в математических расчетах.
Счетчик - Уникальные последовательно возрастающие (на 1) или случайные числа, автоматически вводящиеся при добавлении каждой новой записи в таблицу.
Логический - Логические значения, а также поля, которые могут содержать одно из двух возможных значений (True/False, Да/Нет).
Поле объекта OLE - Объект (например, электронная таблица Microsoft Excel, документ Microsoft Word, рисунок, звукозапись или другие данные в двоичном формате), связанный или внедренный в таблицу Microsoft Access.
Гиперссылка - Строка, состоящая из букв и цифр, и представляющая адрес гиперссылки.
Мастер подстановок - Создает поле, в котором предлагается выбор значений из списка, или из поля со списком, содержащего набор постоянных значений или значений из другой таблицы. Выбор этого параметра в списке в ячейке запускает мастера подстановок, который определяет тип поля.
Рассмотрим создание и работу с базой данных на примерах.
Пример 1. Создание базы данных.
Создадим базу данных «Аптека льготных лекарств». Сделаем таблицы и организуем связи между ними. Создание таблиц произведем в режиме Конструктора. В таблице «Льготники» определим ключевое поле – им будет являться поле Код льготника. В таблице «Выдача» ключевым возьмем поле Код выдачи В таблице «Льготный препарат» ключевым полем будет Код льготного препарата. Ключевое поле необходимо для построения межтабличных связей.
Таблицы в режиме конструктора:
Рис. 1 Рис. 2

Далее создадим межтабличные связи.
Основное назначение связи заключается в следующих двух задачах:
1) обеспечение целостности данных;
2) автоматизация задач обслуживания базы.
Виды связей:
1) один к одному – каждая запись одной таблицы соответствует одной записи в другой таблице. Соотношение целесообразно использовать, если часть данных используется нечасто. Отношение же при этом позволяет увеличивать скорость обработки данных.
2) один ко многим – каждой записи одной таблицы соответствует несколько записей в другой таблице. Отношение используется очень часто.
3) Многие к одному – нескольким записям в одной таблице соответствует одна запись в другой таблице. Отношение аналогично предыдущему и зависит от точки зрения пользователя или разработчика.
4) Многие ко многим – нескольким записям в одной таблице соответствует несколько записей в другой таблице. Отношение используется сравнительно редко и поддерживается не всеми системами разработки баз данных.
В специальном окне Схема данных (Сервис/Схема данных, или кнопка «Схема данных» на

панели инструментов ) поместим все три таблицы и укажем, как они будут связаны между собой. Чтобы создать межтабличную связь, выделим в одной таблице нужное поле и перетащим это поле в поле другой таблицы. При отпускании кнопки мыши автоматически откроется диалоговое окно «Изменение связей», связь создается при нажатии кнопки «Создать». Как правило, связь осуществляется через поля с одинаковыми данными. Одно из полей ключевое, другое (в другой таблице) может быть ключевым, но может и не являться ключевым полем. В нашей схеме получается две связи вида «один ко многим», то есть ключевое поле одной таблицы связано с не ключевым полем другой. Другими словами, одной записи первой таблицы соответствуем несколько записей из второй таблицы.

Далее можно перейти к заполнению таблиц данными. Заполнение таблиц легче производить с уже созданными связями, так как в таблицах можно просматривать все связанные данные. Это также облегчает процесс заполнения таблиц. Пример вложенности таблиц показан на рис. 5.

Создание запросов.
Запросы – эти объекты служат для извлечения данных из таблиц и предоставления их пользователю в удобном виде. С помощью запросов выполняют такие операции, как отбор данных, их сортировку и фильтрацию.
Запросы в Access существуют нескольких типов:
- Запрос на выборку – с помощью этого типа запроса можно выбрать данные из одной или нескольких таблиц и отобразить их в виде отдельной таблицы. Выборка данных может быть как простой, по одному условию, так и более сложной, с применением нескольких условий и логических функций. Также возможно составление условий во временном режиме, когда необходимо выбрать данные за какой-то период времени, в радиусе конкретных дат.
- Запрос с параметром – наиболее гибкий вид запроса, позволяющий получать разные результирующие таблицы, в зависимости от введенного в специальном диалоговом окне параметра;
- Запрос на изменение, обновление, удаление данных – запрос позволяет изменять и обновлять данные в автоматическом режиме, без открытия самих таблиц, что существенно упрощает работу.
- Запрос на создание таблиц – позволяет создавать новые таблицы на основе уже существующих, а также систематизировать данные из нескольких таблиц.
- Итоговый запрос – группирует и систематизирует данные. Позволяет производить групповые операции с данными таблиц (нахождение максимального значения, минимального значения, среднего значения, суммы, количество и т.д.).
Иногда запросы могут быть комплексными, то есть представлять собой одновременно два и более видов запросов (например, запрос с параметром может содержать групповые операции, запрос на создание таблицы может содержать параметр для ее создания и т.д.).
Пример 2. Простой запрос на выборку данных
Постановка задачи: С помощью запроса создать таблицу, показывающую в хронологическом порядке список всех льготников и те препараты, которые им выданы.
Командой главного меню Создание / Конструктор запросов переходим в режим построения структуры запроса. В поле таблиц размещаем все три таблицы базы. Ниже, в строке Поле, указываем последовательно те поля, которые будет содержать наша будущая таблица запроса: Дата выдачи, Фамилия, Имя, Отчество, Название препарата. Имена таблиц будут выбираться автоматически при выборе поля. Для удобства просмотра данных можно указать для каждой колонки тип сортировки, по возрастанию или убыванию.

Далее окно запроса закрывается и сохраняется, ему присваивается имя.
Просмотр результата работы запроса происходит в левой колонке объектов, подраздел Запросы. Двойной щелчок мыши по названию запроса откроет его в виде сформированной таблицы с данными.
Пример 3. Запрос с параметром.
Постановка задачи: Создать запрос с параметром, который формирует список льготников, получающих указанный препарат.
Запрос в режиме конструктора:

При запуске запроса сначала появляется диалоговое окно, в которое необходимо ввести фамилию исполнителя работ.

Далее при нажатии кнопки ОК получаем результат работы запроса.
Пример 4. Запрос на выборку с заданным условием (для логического типа данных).
Постановка задачи: Сформировать с помощью запроса список всех льготников, которые имеют инвалидность.

Рис. 9. Конструктор запроса с условием.
Пример 5. Запрос на выборку с заданным условием (для текстового типа данных)
Постановка задачи: Создать запрос, который формирует список льготников, получающих препарат Инсулин.

Пример 6. Запрос на выборку в заданном диапазоне календарных дат
Постановка задачи: Сформировать список льготников, получивших препараты в заданном
диапазоне дат (с 14.12.2016 по 21.01.2017)

Пример 7. Итоговый запрос.
Итоговые запросы – это запросы, выполняющие вычисления в группах записей. Для создания итогового запроса в окне конструктора запросов надо выполнить команду «Групповые операции» из меню «Вид» или нажать на кнопку «Итоги» на панели инструментов. После этого в бланке запроса появляется новая строка «Групповая операция:». Любое поле этой строки это поле списка, который содержит все доступные групповые операции.
Постановка задачи: С помощью запроса определить, сколько препаратов выдано льготникам по каждой фармакалогической группе и на какую общую сумму.

Рис. 12. Конструктор итогового запроса с групповыми операциями.
Создание отчетов.
Отчёты в Microsoft Access служат для вывода на экран либо печати информации из базы данных. Любой отчёт можно создать на основе таблицы или на основе запроса. Особенность отчетов и отличие их от форм заключается в основном в том, что они позволяют легко выполнить группировку данных и подвести итоги.
Отчеты можно создавать автоматически (Автоотчет), автоматизированно (Мастер отчетов) и ручным проектированием (Конструктор отчетов).
Создание отчета с использованием мастера.
Для создания отчета нужен готовый запрос или таблица, которая содержит данные и с которой можно работать.
На вкладке Создание в главном меню выбираем кнопку Мастер отчетов. В открывшемся окне выбираем ту таблицу или запрос, на основе которого отчет создается. Далее, следуя указаниям Мастера, выбираем необходимые поля, их расположение. В итоге получаем сформированный программой отчёт на основе информации, содержащейся в таблице (запросе).
Отчет будет открыт в режиме просмотра. Обратите внимание на содержание панели инструментов режима просмотра (она называется «Предварительный просмотр»).
Обращаем Ваше внимание, что в соответствии с Федеральным законом N 273-ФЗ «Об образовании в Российской Федерации» в организациях, осуществляющих образовательную деятельность, организовывается обучение и воспитание обучающихся с ОВЗ как совместно с другими обучающимися, так и в отдельных классах или группах.
Обращаем Ваше внимание, что c 1 сентября 2022 года вступают в силу новые федеральные государственные стандарты (ФГОС) начального общего образования (НОО) №286 и основного общего образования (ООО) №287. Теперь требования к преподаванию каждого предмета сформулированы предельно четко: прописано, каких конкретных результатов должны достичь ученики. Упор делается на практические навыки и их применение в жизни.
Мы подготовили 2 курса по обновлённым ФГОС, которые помогут Вам разобраться во всех тонкостях и успешно применять их в работе. Только до 30 июня Вы можете пройти дистанционное обучение со скидкой 40% и получить удостоверение.
Столичный центр образовательных технологий г. Москва
Получите квалификацию учитель математики за 2 месяца
от 3 170 руб. 1900 руб.
Количество часов 300 ч. / 600 ч.
Успеть записаться со скидкой
Форма обучения дистанционная
Выберите документ из архива для просмотра:
Выбранный для просмотра документ Тест по информатике «База данных. Основные функции».doc
Тест по информатике
«База данных. Основные функции»
- База данных – это?
- набор данных, собранных на одной дискете;
- данные, предназначенные для работы программы;
- совокупность взаимосвязанных данных, организованных по определенным правилам, предусматривающим общие принципы описания, хранения и обработки данных;
- данные, пересылаемые по коммуникационным сетям.
- Иерархическая база данных – это?
- БД, в которой информация организована в виде прямоугольных таблиц;
- БД, в которой элементы в записи упорядочены, т.е. один элемент считается главным, остальные подчиненными;
- БД, в которой записи расположены в произвольном порядке;
- БД, в которой существует возможность устанавливать дополнительно к вертикальным иерархическим связям горизонтальные связи.
- Реляционная база данных - это?
- БД, в которой информация организована в виде прямоугольных таблиц;
- БД, в которой элементы в записи упорядочены, т.е. один элемент считается главным, остальные подчиненными;
- БД, в которой записи расположены в произвольном порядке;
- БД, в которой принята свободная связь между элементами разных уровней.
- Сетевая база данных – это?
- БД, в которой информация организована в виде прямоугольных таблиц
- БД, в которой элементы в записи упорядочены, т.е. один элемент считается главным, остальные подчиненными;
- БД, в которой записи расположены в произвольном порядке;
- БД, в которой принята свободная связь между элементами разных уровней.
- Поле – это?
- Строка таблицы;
- Столбец таблицы;
- Совокупность однотипных данных;
- Некоторый показатель, который характеризует числовым, текстовым или иным значением.
- Запись – это?
- Строка таблицы;
- Столбец таблицы;
- Совокупность однотипных данных;
- Некоторый показатель, который характеризует числовым, текстовым или иным значением.
- Характеристики типов данных. Убери лишнее.
- Текстовый; 6) денежный;
- Поле MEMO; 7) словесный;
- Числовой; 8) дата/время;
- Функциональный; 9) поле NEMO;
- Дата/число; 10) счетчик.
- Форма – это?
- Созданный пользователем графический интерфейс для ввода данных в базу;
- Созданная таблица ввода данных в базу;
- Результат работы с базой данных;
- Созданная пользователем таблица.
- Мастер – это?
- Программный модуль для вывода операций;
- Программный модуль для выполнения, каких либо операций;
- Режим, в котором осуществляется построение таблицы или формы;
- Режим, в котором осуществляется вывод таблицы или формы.
- Конструктор – это?
- Программный модуль для вывода операций;
- Программный модуль для выполнения, каких либо операций;
- Режим, в котором осуществляется построение таблицы или формы;
- Режим, в котором осуществляется вывод таблицы или формы.
- Виды работ с базами данных. Убери лишнее.
- Создание баз данных;
- Поиск данных;
- Сортировка данных;
- Заполнение базы данных;
- Создание формы данных;
- Отбор данных.
- Какая панель используется для создания кнопки в базе данных?
- Инструментов;
- Компонентов;
- Элементов;
- Соcтояния.
Ответы: 1-3, 2-2, 3-1, 4-4, 5-2, 6-1, 7 - 4,5,7,9, 8 -1, 9-2, 10-3, 11-1,4,5, 12-3
Курс повышения квалификации
Профилактика синдрома «профессионального выгорания» у педагогов
![]()
Курс повышения квалификации
Современные педтехнологии в деятельности учителя
Курс повышения квалификации
Геймификация как универсальная технология развития внутренней учебной мотивации школьников
![]()
«Домашнее обучение. Лайфхаки для родителей»
Выбранный для просмотра документ Прочти!.txt
Данный материал был скачан с сайта www . IgraZa . ru
. Орфография и форматирование автора материала.
На сайте IgraZa . ru представлены почти все виды занимательных задач, с которыми может встретиться человек в современной периодической и непериодической печати, а также на просторах Интернета.
P . S . Единственным источником дохода сайта является переход по рекламным ссылкам.
Если ресурс оказался Вам полезен, потратьте 1 минуту времени и кликните любой рекламный блок на сайте.
Краткое описание документа:
База данных – это? набор данных, собранных на одной дискете; данные, предназначенные для работы программы; совокупность взаимосвязанных данных, организованных по определенным правилам, предусматривающим общие принципы описания, хранения и обработки данных; данные, пересылаемые по коммуникационным сетям. Иерархическая база данных – это? БД, в которой информация организована в виде прямоугольных таблиц; БД, в которой элементы в записи упорядочены, т.е. один элемент считается главным, остальные подчиненными; БД, в которой записи расположены в произвольном порядке; БД, в которой существует возможность устанавливать дополнительно к вертикальным иерархическим связям горизонтальные связи. Реляционная база данных - это? БД, в которой информация организована в виде прямоугольных таблиц; БД, в которой элементы в записи упорядочены, т.е. один элемент считается главным, остальные подчиненными; БД, в которой записи расположены в произвольном порядке; БД, в которой принята свободная связь между элементами разных уровней. Сетевая база данных – это? БД, в которой информация организована в виде прямоугольных таблиц БД, в которой элементы в записи упорядочены, т.е. один элемент считается главным, остальные подчиненными; БД, в которой записи расположены в произвольном порядке; БД, в которой принята свободная связь между элементами разных уровней. Поле – это? Строка таблицы; Столбец таблицы; Совокупность однотипных данных; Некоторый показатель, который характеризует числовым, текстовым или иным значением. Запись – это? Строка таблицы; Столбец таблицы; Совокупность однотипных данных; Некоторый показатель, который характеризует числовым, текстовым или иным значением. Характеристики типов данных. Убери лишнее. Текстовый; 6) денежный; Поле MEMO; 7) словесный; Числовой; 8) дата/время; Функциональный; 9) поле NEMO; Дата/число; 10) счетчик. Форма – это? Созданный пользователем графический интерфейс для ввода данных в базу; Созданная таблица ввода данных в базу; Результат работы с базой данных; Созданная пользователем таблица. Мастер – это? Программный модуль для вывода операций; Программный модуль для выполнения, каких либо операций; Режим, в котором осуществляется построение таблицы или формы; Режим, в котором осуществляется вывод таблицы или формы. Конструктор – это? Программный модуль для вывода операций; Программный модуль для выполнения, каких либо операций; Режим, в котором осуществляется построение таблицы или формы; Режим, в котором осуществляется вывод таблицы или формы. Виды работ с базами данных. Убери лишнее. Создание баз данных; Поиск данных; Сортировка данных; Заполнение базы данных; Создание формы данных; Отбор данных. Какая панель используется для создания кнопки в базе данных? Инструментов; Компонентов; Элементов; Соcтояния. Ответы: 1-3, 2-2, 3-1, 4-4, 5-2, 6-1, 7 - 4,5,7,9, 8 -1, 9-2, 10-3, 11-1,4,5, 12-3
Режим конструктора применяется для создания и изменения структуры таблицы. Для выбора этого режима нужно нажать кнопку Вид на панели Представление вкладки Режим таблицы и выбрать пункт Конструктор (рис. 10).
![]()
Рис. 10.Выбор режима работы с таблицей
В режиме конструктора вкладка Режим таблицы заменяется вкладкой Конструктор, панели которой показаны на рис. 11.
Сама таблица теперь отображается не как набор записей с данными, а как список полей (рис. 11). Здесь следует определить структуру таблицы, т.е. набор полей и их формат.
![]()
Рис. 11.Панели вкладки Конструктор для работы с таблицей
![]()
Рис. 12.Режим конструктора таблицы
Чтобы описать очередное поле в структуре таблицы, необходимо вначале указать название поля (Имя поля) и после этого определить в раскрывающемся списке тип данных, которые будут в нем храниться (Тип данных). Кроме того, можно также описать назначение информации, которая будет вводиться в поле Описание.
Для любой таблицы в Access следует задавать так называемый первичный ключ, или ключевое поле, которое позволяет однозначно определить ту или иную запись в таблице. Иначе говоря, ключ необходим для соблюдения уникальности имеющихся в таблице записей.
Чтобы создать в таблице первичный ключ, вначале необходимо в режиме конструктора выделить поле таблицы, которое требуется назначить ключевым (щелкнув левой кнопкой мыши на области выделения соответствующей строки).
![]()
После этого следует нажать кнопку Ключевое поле на панели Сервис вкладки Конструктор, что приведет к появлению соответствующего изображения в области выделения строки (поле Код на рис. 12). Чтобы отменить назначение первичного ключа для поля, необходимо еще раз выполнить эти действия.
![]()
Для сохранения изменений, внесенных в структуру таблицы, нужно нажать кнопку Office и выбрать кнопку Сохранить (или нажать сочетание клавиш Ctrl+S).
![]()
Работа с полями. Типы данных
При создании структуры таблицы необходимо определить тип полей, которые будут в ней использоваться. Чтобы задать тип данных, которые будут храниться в определенном поле, следует щелкнуть в режиме конструктора таблиц левой кнопкой мыши в столбце Тип данных соответствующей строки, после чего в списке выбрать требуемый тип. Например, чтобы определить тип данных для поля Код таблицы, нужно выполнить щелчок в столбце Тип данных (рис. 13), после чего воспользоваться кнопкой со стрелкой, появившейся в данной строке. Затем следует выбрать в списке требуемый тип данных и в разделе Свойства поля окна конструктора задать параметры выбранного типа. В табл. 2
Таблица 2
Типы данных СУБД ACCESS
Тип Объем памяти Описание Текстовый До 255 байт Текстовая строка Поле МЕМО До 65 535 байт Многострочный текст Числовой 1, 2, 4 или 8 байт Число Дата/время 8 байт Дата и/или время Денежный 8 байт Денежные суммы Счетчик 4 байта Уникальное целое число, обозначающее порядковый номер записи в таблице Логический 1 бит Логическое значение Поле объекта OLE До 1 Гбайта Объекты других приложений Windows Гиперссылка До 2048 символов Ссылка на файл (в данном компьютере, в сети, в Интернете) Рассмотрим основные типы данных, используемые в таблицах СУБД Access.
Текстовый. Используется для хранения строковых данных длиной до 255 символов. Свойство Размер позволяет задать максимальное количество символов (до 255), которые будут содержаться в строке (по умолчанию устанавливается Размер = 50).
Поле MEMO. Применяется для хранения текста, состоящего из нескольких строк (т.е. текста, в котором встречается символ возврат каретки).
Для этих типов данных основными свойствами, которые устанавливаются в нижней части окна конструктора (рис. 12), являются:
■ Формат поля - задается специальный формат, в котором данные выводятся на экран, например: синий цвет шрифта и выравнивание по левому краю;
■ Пустые строки -устанавливается режим, при котором можно вводить в поле пустую строку (т.е. значение "").
Числовой. Используется для обработки чисел различного размера и формата. Размер определяется с помощью свойства Размер поля (табл. 3), а формат числа задается свойством Формат поля (табл. 4), используемого также для типов данных Денежный и Счетчик.
Примечание.Для форматов Числовой и Денежный по умолчанию устанавливается значение 0.
Таблица 3
Основные значения свойств Размер поля типа данных Числовой
Значение Содержимое Диапазон Объем Байт Целые числа [0; 2 8 -1] 1 байт Целое Целые числа [-2 15 ;2 15 -1] 2 байта Длинное целое Целые числа [-2 3l ;2 3l -l] 4 байта Одинарное с плавающей точкой Вещественные числа с точностью до 7 знаков после запятой [-2 128 ; -2 - 149 ] и [2 -149 ; 2 128 -1] 4 байта Двойное с плавающей точкой Вещественные числа с точностью до 15 знаков после запятой [-2 1024 ; -2 1074 ] и [2 1074 ; 2 1024 -1] 8 байт Действительное Вещественные числа с заданной точностью (по умолчанию точность = 18 знаков) [-10 2 8 ; 10 28 ] 12 байт
Таблица 4
Значения свойства Формат поля типов данных Числовой, и Денежный
Формат Пример Основной 123,456 Денежный 123,45р. Евро 1234,5б€ Фиксированный 1234,56 С разделителями разрядов 1234,56 Процентный 12,34% Экспоненциальный 12,ЗЕ+02 Для определения количества знаков после запятой необходимо воспользоваться свойством Число десятичных знаков, которое также используется в типах Денежный и Числовой. Доступ к свойствам полей можно получить, находясь в режиме конструктора таблицы.
Денежный. Используется для хранения денежных значений. Формат представления задается свойством Формат поля, аналогично числовому формату (табл. 2).
Счетчик. Применяется для описания поля, используемого в качестве первичного ключа, и генерирует для каждой новой записи в таблице уникальное значение формата Длинное целое.
Дата/время. Применяется при обработке значений календарных дат и времени. Этот тип данных позволяет хранить значения в нескольких форматах (табл. 5). По умолчанию устанавливается Полный формат даты.
Таблица 5
Значения свойства Формат поля типа данных Дата/время
Логический. Предназначен для хранения и обработки логических значений, т.е. Ложь или Истина. Этот тип данных предусматривает использование одного из следующих форматов в качестве свойства Формат поля: Истина/Ложь, Да/Нет, Вкл/Выкл (по умолчанию устанавливается формат Да/Нет).
Для логического поля можно выбрать элемент управления, который будет отображаться в режиме таблицы, а также при создании формы на основании этой таблицы. Для этого нужно в режиме конструктора выделить логическое поле, раскрыть вкладку Подстановка и выбрать в раскрывающемся списке Тип элемента управления один из вариантов: Флажок, Поле или Поле со списком.
Связи между таблицами
Для созданных таблиц нужно установить связи, которые впоследствии будут использоваться при формировании запросов, создании отчетов или разработке форм. Как было отмечено выше, в БД Аттестация следует создать такие связи:
![]()
Рис. 14.Диалоговое окно Добавление таблицы
![]()
Для установки связей необходимо воспользоваться режимом Схема данных, который активируется кнопкой Схема данных на панели Связи вкладки Режим таблицы. При этом появится пустое окно Схема данных. Если ни одной связи еще не определено, автоматически откроется диалоговое окно Добавление таблицы (рис. 14), в котором на вкладке Таблицы нужно добавить поочередно все имеющиеся таблицы в схему данных (кнопкой Добавить). Затем следует закрыть окно Добавление таблицы.
Если это окно автоматические не было открыто, следует активизировать вкладку Структура, после чего на панели Связи нажать кнопку Отобразить таблицу (рис. 15) и добавить в схему требуемые таблицы описанным выше способом.
![]()
Рис. 15.Панель инструментов Связи
После выполнения указанных действий на схеме данных будут расположены все таблицы БД Аттестация, расстановку которых можно изменить по своему усмотрению (рис. 16).
![]()
Рис. 16.Таблицы БД Аттестация
Следующий этап в разработке схемы данных - установка связей между таблицами. В частности, необходимо связать таблицы TECHER и LECTURE по полю ID таким образом, чтобы каждой записи из таблицы TECHER соответствовало несколько записей таблицы LECTURE (т.к. у каждого преподавателя будет несколько дисциплин). Аналогичным образом нужно установить следующие связи:
■ «один ко многим» по полю ID между таблицами KAFEDRA и TECHER (т.к. на одной кафедре работает много преподавателей):
■ «один ко многим» по полю ID между таблицами PREDMET и LECTURE;
■ «один ко многим» по полю ID между таблицами MARK и ATTEST;
■ «один ко многим» по полю ID между таблицами PREDMET и ATTEST;
■ «один ко многим» по полю ID между таблицами ATTEST и VID_ATT.
Чтобы установить связь между таблицами TECHER и LECTURE необходимо выделить в окне Схема данных поле ID в таблице TECHER и с помощью мыши, нажав ее левую кнопку, перетащить захваченное изображение на поле T_ID таблицы LECTURE, после чего кнопку отпустить. В результате появится диалоговое окно Изменение связей (рис. 17).
![]()
Рис. 17.Диалоговое окно Изменение связей
Для того чтобы в таблице LECTURE не хранились имена несуществующих преподавателей, в окне Изменение связей следует установить флажок Обеспечение целостности данных.
Если установлен флажок Обеспечение целостности данных, то в окне Изменение связей автоматически становятся доступны еще два флажка:
Каскадное обновление связанных полей - при изменении значения ключевого поля в «главной» таблице (TECHER) будут автоматически изменяться значения связанного поля для соответствующих записей в «подчиненной» таблице (LECTURE). В рассматриваемом случае ключевое поле ID является счетчиком, следовательно, значения этого поля не могут быть изменены пользователем, а значит устанавливать данный флажок не нужно;
Каскадное удаление связанных записей - при удалении записи из «главной» таблицы (TECHER) будут автоматически удалены те записи из «подчиненной» таблицы (LECTURE), для которых значение поля ID совпадает со значением в удаленной записи из таблицы TECHER. Эта возможность будет полезна в тех случаях, когда сведения о преподавателе удаляются из базы.
После того как выбраны поля для установления связи между таблицами, в окне Изменение связей необходимо нажать кнопку ОК, и на схеме данных созданная связь будет отображена в виде линии.
Примечание.Тип отношений между связываемыми таблицами Access распознает автоматически. В данном случае после установки флажка Обеспечение целостности данных (рис. 17) в окне схемы данных рядом с полем ID таблицы TECHER над линией связи отобразится символ «1», а рядом с таблицей LECTURE - символ бесконечности «¥» (т.е. установлена связь «один ко многим»).
Чтобы изменить установленную связь, необходимо выделить соответствующую линию, щелкнув по ней мышью. После этого связь можно удалить командой Правка \ Удалить или с помощью клавиши Delete, а также изменить, вызвав окно Изменение связи командой Связи \ Изменить связь или двойным щелчком мыши по линии связи.
Если требуется скрыть какую-либо таблицу на схеме данных, нужно щелкнуть по таблице и нажать на панели Связи кнопку Скрыть таблицу.
После того как все связи между таблицами установлены, схема данных для БД Аттестация примет вид, показанный на рис. 18.
Читайте также:















