Конструктор в повер поинт 2016

Как открыть конструктор в веб-версии Повер Поинт
Для файлов хранящихся в OneDrive, в онлайн-версии приложения будет доступна опция, позволяющая создавать профессиональное макетирование. Собственно изначально рабочий инструмент «Конструктор» имеется на ленте управления. Для его открытия и применения, воспользуйтесь простой инструкцией:
- Создайте новый слайд, или откройте свою презентацию в Повер Поинт Онлайн.
- На ленте выберите элемент «Конструктор».
- При его открытии появится кнопка «Идеи для оформления», она отображается как символ макета с молнией.
- В правой части окна откроются предлагаемые идеи оформления слайда, прокрутите их для просмотра.
- Выберите один их вариантов, слайд автоматически изменится в соответствии с вашим выбором.
- Вернуть все в начальный вид вы сможете горячими клавишами «CTRL+Z», которые отменяют внесенные изменения.
Обратите внимание! Для открытия конструктора достаточно нажать на эту вкладку на ленте, и перейти в раздел выбора типов оформления.

Какие возможности дает конструктор Power Point
С помощью этого встроенного инструмента пользователь может создавать профессиональные макеты. Конструктор самостоятельно определяет на ваших слайдах изображения, диаграммы, или таблицы, и предлагает один из вариантов целостного макета с эффектным оформлением.
Но это не единственная его возможность. Этот инструмент может решить и другие задачи, в числе которых можно выделить следующие:
- Инструмент превращает обычный текст в легко читаемый графический элемент SmartArt. Это можно применять к спискам, шкалам и прочему.
- Для работы предлагается список с маркерами, соответствующий определенному элементу. Вы можете всегда их поменять, воспользовавшись кнопкой «Замена значка».
- Использование иллюстраций. Конструктор способен отыскать ключевые понятия и термины, имеющие иллюстрации, и отобразит их на макетах. Изображения будут взяты из библиотеки значков Microsoft 365.

Что делать при неактивности кнопки конструктора
В том случае, если после входа на панель, вы видите, что кнопка «Идеи для оформления» неактивна, или вообще отсутствует, значит, на это есть свои причины. Первым делом проверьте, соответствует ли ваш запрос требованиям приложения. Здесь можно использовать исключительно PowerPoint файлы, хранимые в OneDrive, OneDrive для работы и учебы или SharePoint в Microsoft 365.
Другая ситуация – кнопка есть, но она неактивна, и вы не можете приступить к работе. Причина этому только одна – данный файл с презентацией в настоящий момент редактируют другие пользователи. При активной работе в одном слайде нескольких человек, временно перекрывается доступ к этому функционалу.
Решение этой проблемы – ожидание. Когда число пользователей, занимающихся редактированием слайда, не сократится до одного, конструктор вновь даст доступ к кнопке.
Повер Поинт Онлайн позволяет работать с презентациями прямо в браузере. Вам ничего не нужно скачивать – просто запустите и используйте бесплатно. Создавайте, редактируйте и делитесь готовыми файлами с другими пользователям.
- Бесплатное использование сервиса.
- Работает без необходимости скачивания.
- Быстрая работа со всеми известными форматами документов.
- Минимальная нагрузка на системные ресурсы компьютера.

Бесплатный сервис для презентаций
Бесплатный сервис для презентаций Повер Поинт позволяет создавать книги с кулинарными рецептами, обучающие материалы, портфолио, проектные предложения, отчёты о выполненных работах, грамоты и многое другое. Работая в режиме онлайн, он не требует установки на жёсткий диск, не занимая лишнего места. Мощный функционал позволяет создавать красочные и динамичные презентации для работы, учёбы и бизнеса.
Повер Поинт Онлайн практически ничем не отличается от своих платных аналогов. В нём доступны следующие функции:
- Создание презентаций с любым количеством слайдов.
- Настройка анимации при переходе между слайдами.
- Вставка любых объектов – аудио, видео, указатели, изображений, текстов, объектов WordArt, текстов, заголовков, фигур, таблиц и диаграмм.
- Форматирование текстов – выравнивание по странице, настройки шрифтов, внедрение списков, отделение строк линиями.
- Вставка шаблонных, уже размеченных слайдов для быстрого создания презентаций.
- Перемещение объектов с переднего на задний план и обратно.
- Проверка правописания, в том числе с пользовательским словарём.
Также в Повер Поинт Онлайн предусмотрена поддержка установки плагинов. Они позволяют вставлять в презентации математические формулы, изображения из различных библиотек, формы ввода, красочные заголовки, иконки и другие объекты.
Повер Поинт Онлайн без скачивания
Классические офисные пакеты, включающие средства для создания презентаций, являются платными. Оплачивается либо постоянная лицензия, либо годичная, либо помесячная. Также большинство офисных приложений требует установки на жёсткий диск, уменьшая объём свободного пространства.
PowerPoint Online не требует скачивания каких-либо файлов на жёсткий диск. Он работает в любых современных браузерах – это Google Chrome, Internet Explorer, Microsoft Edge, Opera, Mozilla Firefox, Яндекс.Браузер и многих других. Редактор презентаций нетребователен к системным ресурсам, что позволяет с лёгкостью запускать его на слабых компьютерах и даже на нетбуках, где классические офисные программы работают медленно.
Также PowerPoint не потребует производительного интернет-канала. Он радует быстрой загрузкой даже через мобильный интернет и минимальным расходом трафика. Расход минимален даже при активном пользовании – трафик нужен разве что для загрузки контента и сохранения изменений на сервер. Кроме того, ничто не мешает начать создание презентации на одном компьютере и закончить на другом. Нет под рукой компьютера – продолжайте работу на смартфоне или планшете.
Для начала работы необходимо зарегистрировать аккаунт в Google. Он уже имеется практически у всех владельцев смартфонов и планшетов на Android. В этом случае дополнительная регистрация не нужна – перейдите на официальный сайт PowerPoint Online, введите логин с паролем и приступайте к созданию презентации. Установив приложение Google Презентации на смартфон или планшет, получите возможность редактировать презентации в любой точке мира.
При отсутствии аккаунта выполните следующие действия:
Запомните или запишите имя пользователя и пароль. Только так вы сможете продолжить работу над презентацией на другом компьютере.

Как открыть конструктор в веб-версии Повер Поинт
Для файлов хранящихся в OneDrive, в онлайн-версии приложения будет доступна опция, позволяющая создавать профессиональное макетирование. Собственно изначально рабочий инструмент «Конструктор» имеется на ленте управления. Для его открытия и применения, воспользуйтесь простой инструкцией:
- Создайте новый слайд, или откройте свою презентацию в Повер Поинт Онлайн.
- На ленте выберите элемент «Конструктор».
- При его открытии появится кнопка «Идеи для оформления», она отображается как символ макета с молнией.
- В правой части окна откроются предлагаемые идеи оформления слайда, прокрутите их для просмотра.
- Выберите один их вариантов, слайд автоматически изменится в соответствии с вашим выбором.
- Вернуть все в начальный вид вы сможете горячими клавишами «CTRL+Z», которые отменяют внесенные изменения.
Обратите внимание! Для открытия конструктора достаточно нажать на эту вкладку на ленте, и перейти в раздел выбора типов оформления.

Какие возможности дает конструктор Power Point
С помощью этого встроенного инструмента пользователь может создавать профессиональные макеты. Конструктор самостоятельно определяет на ваших слайдах изображения, диаграммы, или таблицы, и предлагает один из вариантов целостного макета с эффектным оформлением.
Но это не единственная его возможность. Этот инструмент может решить и другие задачи, в числе которых можно выделить следующие:
- Инструмент превращает обычный текст в легко читаемый графический элемент SmartArt. Это можно применять к спискам, шкалам и прочему.
- Для работы предлагается список с маркерами, соответствующий определенному элементу. Вы можете всегда их поменять, воспользовавшись кнопкой «Замена значка».
- Использование иллюстраций. Конструктор способен отыскать ключевые понятия и термины, имеющие иллюстрации, и отобразит их на макетах. Изображения будут взяты из библиотеки значков Microsoft 365.

Что делать при неактивности кнопки конструктора
В том случае, если после входа на панель, вы видите, что кнопка «Идеи для оформления» неактивна, или вообще отсутствует, значит, на это есть свои причины. Первым делом проверьте, соответствует ли ваш запрос требованиям приложения. Здесь можно использовать исключительно PowerPoint файлы, хранимые в OneDrive, OneDrive для работы и учебы или SharePoint в Microsoft 365.
Другая ситуация – кнопка есть, но она неактивна, и вы не можете приступить к работе. Причина этому только одна – данный файл с презентацией в настоящий момент редактируют другие пользователи. При активной работе в одном слайде нескольких человек, временно перекрывается доступ к этому функционалу.
Решение этой проблемы – ожидание. Когда число пользователей, занимающихся редактированием слайда, не сократится до одного, конструктор вновь даст доступ к кнопке.
Как включить конструктор в PowerPoint?
Как добавить идеи для оформления в PowerPoint?
Вставьте один или несколько рисунков, перечень элементов или список дат. Чтобы вставить рисунок, щелкните Вставка > Рисунки и выберите нужное изображение. Укажите необходимый макет. Можно также вызвать конструктор PowerPoint, выделив рисунок и выбрав Конструктор > Идеи для оформления.
Что можно сделать с помощью программы Microsoft PowerPoint?
С помощью Microsoft PowerPoint можно не только создавать презентацию; в этой программе есть все необходимые средства и инструменты для усовершенствования слайдов презентации и команды для изменения расположения слайдов. Создавать привлекательные презентации можно быстро и легко, если использовать следующие средства.
Как сделать презентацию в программе Power Point?
- Откройте приложение PowerPoint.
- Выберите вариант Выберите элемент Пустая презентация, чтобы создать презентацию с нуля. Выберите один из шаблонов. Выберите элемент Взять тур, а затем нажмите кнопку Создать, чтобы просмотреть советы по использованию PowerPoint.
Какое расширение имеет файл презентации?
Форматы файлов, поддерживаемые в PowerPoint
| Тип файла | Расширение |
|---|---|
| Презентация PowerPoint | PPTX |
| Презентация PowerPoint Macro-Enabled | PPTM |
| Презентация PowerPoint 97–2003 | PPT |
| Формат документа PDF |
Как вставить текст в PowerPoint на телефоне?
Как вернуть панель инструментов в Power Point?
Если вам нужно больше места для просмотра, вы можете закрыть боковую панель, нажав на X в правом верхнем углу этой панели. Чтобы восстановить боковую панель, просто нажмите значок Обычный вид еще раз.
Для чего предназначена программа Power Point?
power point — убедительный доклад) — программа подготовки презентаций и просмотра презентаций, являющаяся частью Microsoft Office и доступная в редакциях для операционных систем Microsoft Windows и macOS, а также для мобильных платформ Android и IOS.
Для чего нужна программа Power Point?
Зачем нужна программа
Для чего предназначена рабочая область слайда?
Рабочая область слайда предназначена для работы с объектами слайда. При отображении текущего слайда в данном крупномасштабном виде можно добавлять в него текст, вставлять рисунки, таблицы, организационные диаграммы, графические объекты, надписи, фильмы, звуковые эффекты, гиперссылки и анимацию.
Как сделать презентацию на компьютере Windows 10?
Чем можно заменить Power Point?
10 лучших шаблонов презентаций Keynote
Как правильно сделать презентацию к докладу?
Советы по подготовке докладов
Какое расширение имеют текстовые файлы?
txt, doc – расширения текстовых документов.
В каком расширение по умолчанию сохраняется презентация в PowerPoint?
Выбираем папку, в которую хотим сохранить презентацию, задаем ей название и переходим к самому главному – тип файла. По умолчанию в PowerPoint 2007/2010 все презентации сохраняются с расширением *. pptx , которое невозможно открыть в более ранних версиях.
В каком формате можно сохранить электронную презентацию?
Как включить конструктор в PowerPoint?
Почему в PowerPoint нет идей для оформления?
Если кнопка Идеи для оформления присутствует в PowerPoint, но она неактивна, это означает следующее: Вы не подключены к Интернету. Отдельный слайд не выбран. Это может произойти, если в области эскизов в обычном режиме выбрано несколько слайдов или если фокус в области эскизов находится между двумя слайдами.
Что можно сделать с помощью PowerPoint?
PowerPoint для Windows, Mac или мобильных устройств позволяет:
- создавать презентации с нуля или на основе готового шаблона;
- добавлять текст, изображения, картинки и видео;
- выбирать варианты профессионального оформления в конструкторе PowerPoint;
- добавлять переходы, анимации и пути перемещения;
Как сделать Template в PowerPoint?
Сохранение презентации в виде шаблона PowerPoint (файла POTX)
Как включить в PowerPoint идеи для оформления?
Как создать направляющие в PowerPoint?
Включить направляющие в PowerPoint можно во вкладке «Вид», поставив галочку у «линеек и направляющих». В центре слайда сразу появятся две пунктирные линии. — Вы можете переносить их по слайду, удерживая левой кнопкой мыши.
Чем можно заменить Power Point?
10 лучших шаблонов презентаций Keynote
Как изменить тему в презентации Power Point?
Применение темы ко всем слайдам
- Выберите слайд в области эскизов слева.
- На вкладке Конструктор в группе Темы нажмите кнопку Дополнительные параметры, чтобы открыть полную коллекцию тем:
- Наведите указатель мыши на тему, которую хотите применить. Щелкните ее правой кнопкой мыши и выберите пункт Применить ко всем слайдам.
Как применить шаблон оформления ко всем слайдам?
В меню Формат выберите команду Фон (или щелкните правой кнопкой мыши эскиз слайда на вкладке Слайды и выберите в контекстном меню команду Фон). Если требуется применить фон оформления ко всем слайдам презентации, выберите один эскиз слайда и щелкните кнопку применить ко всем.
Как изменить дизайн слайда в презентации?
Изменение существующего макета
Что такое презентация в школе?
Презентация в школе — это, как правило, картинки из интернета и странное оформление слайдов. Причем так выглядят работы и учеников, и учителей, и родителей. Наш блогер Алёша Ермолин объясняет, почему школьникам важно научиться делать крутые презентации.
Можно ли сделать презентацию на телефоне?
Как сделать презентацию на компьютере без PowerPoint?
Как создать презентацию без Microsoft Power-Point: обзор программ аналогов
Как изменять шаблоны PowerPoint с вариантами оформления слайдов
Итак, у вас уже есть великолепный слайд PowerPoint, но вы хотите попробовать немного по-другому, чтобы добавить какое-то разнообразие. Давайте научимся использовать варианты дизайна слайдов PowerPoint за 60 секунд.
У нас также есть полезное дополнение к этому уроку. Загрузите нашу БЕСПЛАТНУЮ электронную книгу: The Complete Guide to Making Great Presentations. Получите её прямо сейчас, прежде чем продолжите читать.



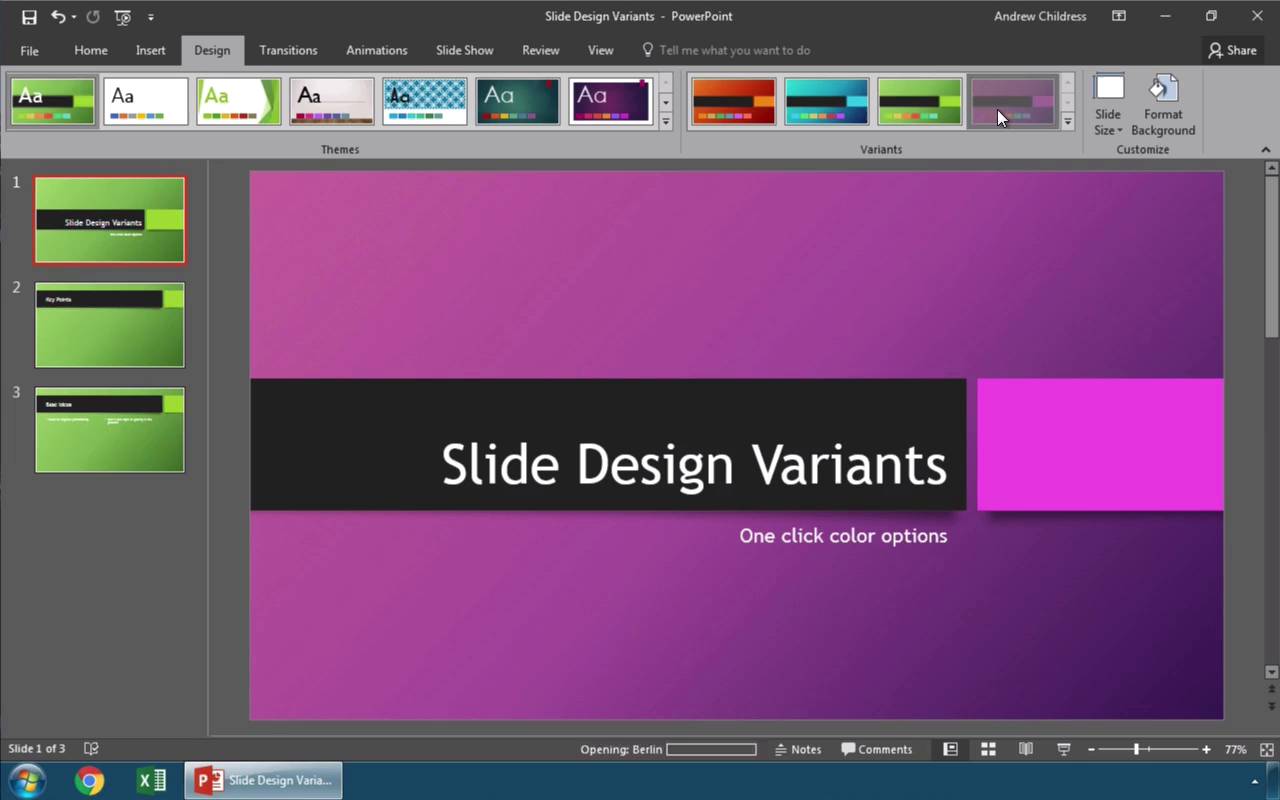
Примечание: посмотрите этот короткий видеоурок или проследуйте коротким этапам нашего урока ниже.
1. Найдём варианты оформления слайдов в PowerPoint
Я работаю с презентацией PowerPoint и перехожу на вкладку «Дизайн». Здесь вы можете увидеть раздел Варианты. Эти варианты относятся к той же теме, которую вы выбрали, но обычно выглядят иначе.
Варианты оформления слайдов PowerPoint.
2. Изменение вариантов оформления слайдов PowerPoint
Самый простой способ, это просто кликнуть по одной из миниатюр, чтобы попробовать другой вариант. Когда вы меняете вариант оформления, ваш оригинальный контент остаётся нетронутым, но изменяются визуальные стили и эффекты. Нажмите, чтобы переключиться между этими вариантами и попробуйте несколько вариантов, для придания вкуса вашей презентации.
Быстрое изменение вариантов оформления слайдов PowerPoint.
3. Измените один стиль в варианте PowerPoint
Давайте рассмотрим ещё один вариант. Предположим, что мы хотим изменить только одну часть стиля, например, шрифт. Я собираюсь сделать это и нажимаю эту стрелку внизу в углу раздела Варианты. Давайте выберем Шрифты и теперь я выбираю один из этих наборов.
Быстрое изменение шрифтов с использованием вариантов PowerPoint.
Завершаем!
В несколько кликов обновляются все слайды вашей презентации. Варианты это инструмент, который действительно позволяет слегка подстроить стиль презентации, но во всех слайдах одновременно.
Вы также можете загрузить яркие шаблоны PowerPoint, которые предоставят вам ряд профессиональных слайд-проектов, которые вы можете быстро применить к вашим файлам презентаций PowerPoint.
Другие руководства по дизайну в PowerPoint
Узнайте больше из наших уроков по PowerPoint на Envato Tuts+. У нас есть ассортимент материалов по оформлению презентаций PowerPoint, которые помогут вам сделать отличную презентацию:
Делайте отличный презентации (загрузка бесплатной eBook в PDF)
У нас также есть прекрасный подарок к этому уроку, который проведет вас через весь процесс создания презентации. Узнайте, как написать презентацию, оформить её как профессионал и подготовить её к мощному показу.



Загрузите нашу новую eBook: The Complete Guide to Making Great Presentations. Она доступна бесплатно при подписке на новостную рассылку Tuts+ Business Newsletter.
Как включить идеи для оформления в powerpoint
Эта функция доступна только для подписчиков Office 365.
Т.е, требуется наличие Активной подписки на ПО Office 365,
Если у вас ее нет, то. значит не судьба.
Идеи дизайна PowerPoint не работают? Попробуйте эти 9 исправлений.
Хотя функция Идеи дизайна может быть чрезвычайно полезной, она также может расстраивать, когда она не работает, особенно когда она работает хорошо минуту, а не следующую.
Вот почему понимание того, как устранять неполадки Design Ideas , является большим шагом вперед в изучении того, как лучше всего использовать его.
Я рекомендую добавить эту страницу в закладки, так как я буду обновлять ее в будущем.
Office PowerPoint намного проще в использовании. В этом оригинальном приложении есть новые инструменты, такие как Designer, в котором используется технология машинного обучения и облачная технология Microsoft для обработки изображений и выбора подходящего макета для изображения. Кроме того, вы можете изменить свой контент, чтобы слайды выглядели намного лучше.
Конструктор PowerPoint в Office 365
Как следует из названия, Designer позволяет создавать красивые слайды в кратчайшие сроки. Чтобы использовать PowerPoint Designer, откройте приложение. Если вы в сети, PowerPoint Designer автоматически предложит вам варианты добавления изображения в презентацию PowerPoint.
Затем выберите слайд, на который вы хотите добавить картинку.
Затем перейдите в меню «Вставка»> «Изображения» и выберите изображение, которое хотите добавить.

Когда закончите, выберите вариант «Поехали». PowerPoint отобразит идеи дизайна. По какой-то причине, если вы не видите никаких предложений конструктора PowerPoint, вот что вы можете попробовать!
Во-первых, убедитесь, что вы в сети, т. Е. Подключены к Интернету. Конструктору PowerPoint необходим доступ к Интернету для создания идей дизайна на основе загруженного вами содержимого.
Используйте изображения в этих форматах (.JPG, .PNG, .GIF или .BMP) для каждого слайда. Также убедитесь, что размер файла изображения не превышает 200 x 200 пикселей.
Используйте тему, назначенную PowerPoint (а не ту, которую вы скачали откуда-либо).
Убедитесь, что макет слайда имеет формат слайда «Заголовок» или «Заголовок + содержимое».
Если вы не находите конструктор полезным, вы можете выйти из этой функции, выбрав «Файл»> «Параметры»> «Общие», а затем сняв флажок «Включить конструктор PowerPoint».

Обратите внимание, что функция Designer все еще находится на стадии разработки. Таким образом, Microsoft планирует добавить в него больше функций в ближайшем будущем. Например, функции, которые могут быть добавлены, включают автоматические параметры цвета, позволяющие выделять заметные цвета из изображения и соответствующим образом настраивать стиль слайда.

.
Читайте также:


