Конструктор слайдов для презентации powerpoint
В интернете полно бесплатных шаблонов. Но большая часть из них настолько безвкусна и примитивна, что не стоит времени, которое вы потратите на скачивание.
Поскольку я делаю презентации с 2015 года и постоянно прочесываю интернет на тему, решил собрать в одном месте достойные места с бесплатными шаблонами PowerPoint. Ну и Google Slides с Keynote. Всего нашлось 2300 штук.
Все шаблоны бесплатны и свободны для персонального и коммерческого использования. Некоторые требуют ссылку на автора, некоторые нет. Их можно как угодно менять под себя. Нельзя перевыкладывать или продавать. Многие шаблоны используют бесплатные шрифты Google.
183 шаблона от Jimena, фрилансера из Испании. Каждый месяц Jimena добавляет 2-3 шаблона.
В каждом шаблоне примерно 30 слайдов: обложка, разделитель, цитата, карта, большая цифра и т.д. Также есть небольшой набор иконок и диаграмм.
Формат: PowerPoint, Google Slides
Лицензия: Creative Commons License Attribution 4.0 International, 100% бесплатно для личного и коммерческого использования, с указанием ссылки на сайт Slides Carnival
Чистые макеты и приятные цвета. Без вырвиглазности и аляповатости, как это часто бывает с шаблонами. После регистрации дают скачать около 80 штук.
Форматы: PowerPoint, Google Slides, Keynote
Лицензия: Не нашел 🤷♂
Есть во Франции ребята, называются Slidor. Делают фантастические презентации исключительно в PowerPoint. Мои кумиры и эталон (хотя я не перевариваю все французское). И есть у них три бесплатных шаблона: Peetch, Glide и Selfone.
Построен по классической структуре питча: проблема, решение, рынок, команда, план. Всего 42 слайда. В качестве бонуса 172 иконки, иконки социальных сетей, цветовая палитра и градиенты.
Формат: PowerPoint
Лицензия: Полностью свободное использование в персональных и коммерческих целях. Указывать автора необязательно.
Минималистичный шаблон из 80 слайдов + 172 иконки. Маст-хэв. Очень много комбинаций контента, при том дизайн максимально универсальный.
Формат: PowerPoint
Лицензия: Полностью свободное использование в персональных и коммерческих целях. Указывать автора необязательно.
Шаблон для презентации мобильного приложения. 30 слайдов + 172 иконки.
Формат: PowerPoint
Лицензия: Полностью свободное использование в персональных и коммерческих целях. Указывать автора необязательно.
6 шаблонов из Keynote в формате PowerPoint. Насколько беззубы стандартные шаблоны PP, настолько великолепны они в 10 версии Keynote. Я конвертировал их в формат pptx, адаптировал и выложил в своем телеграм-дневнике. Просто качните и насладитесь.
Формат: PowerPoint
Сайт, где дизайнеры продают мокапы, иконки, иллюстрации, плагины и т.д. По PowerPoint есть три хороших аккаунта с бесплатными версиями шаблонов: Templatezuu, RRgraph, Dima Isakov.
20 пробников, в каждом по 10-20 слайдов.
Формат: PowerPoint, Keynote
Лицензия: Freebie 🤷♂
18 пробников по 10–20 слайдов.
Формат: PowerPoint
Лицензия: Freebie 🤷♂
5 пробников по 12 слайдов. Классная композиция и типографика.
Формат: PowerPoint, Google Slides, Keynote
Лицензия: Freebie 🤷♂
Дизайнер из Колумбии с отличным чувством цвета и формы. 6 пробников по 5 слайдов.
Формат: PowerPoint, Keynote
Лицензия: Freebie 🤷♂
Щедрый подарок от дизайнера из Японии Jun Akisaki. 18 шаблонов по 35–100 слайдов в каждом. Все сделано очень тщательно. Прямо жемчужина в моей коллекции.
Обратите внимание, что можно вставлять картинки в рваные заполнители для картинок.
Формат: PowerPoint
Лицензия: Полностью свободное использование в персональных и коммерческих целях.
Почти 2000 шаблонов. На удивление, приличных. В каждом примерно 30 слайдов и 1000 иконок.
Формат: PowerPoint, Google Slides
Лицензия: Полностью свободное использование в персональных и коммерческих целях. Указывать автора обязательно.
P.S. Есть еще Showeet, SlideBazaar, Articulate, PowerPointify, их не рекомендую. Эти сайты либо предлагают шаблоны низкого качества, либо устаревшие визуально.
Если на иллюстратора бюджета нет, а картинки на слайде, сайте или в приложении все же нужны, не спешите идти на платные стоки. И на Pixabay, Unsplash, Pexels не идите, туда ходят все. Интернет полон бесплатных и очень даже неплохих иллюстраций.
Все знают Noun Project и Flaticon. Отличные сайты, но часто нужно, чтобы иконки были в одном стиле. Ловите большие наборы иконок (от 260 до 9000+), чтобы «консистенси» ваших през, сайтов и приложений было на высоте.
Отобрал 150+ типовых слайдов из своих проектов, залил на Pinterest, прописал тэги, разделил на секции и назвал это Slidespiration (слайд спирэйшен, ю ноу ;).
Спасибо. В закладки.
Иногда полезно читать свои подписки:)
Спасибо, для меня, как для студента финансового университета, то что нужно😂
Теперь уж точно лучше всех буду делать презики😂
Durex всегда будет делать их лучше :)
Очень годно, спасибо!
У многих презентаций, мне кажется, проблемы не в неудачном шаблоне, а в контенте и в расстановке этого контента по слайдам. Красивые шаблоны не выдерживают огромных списков с кучей текста.
Ну и расставлять контент по слайду, подбирая оптимальные размеры и позиционирование элементов в зависимости от количества контента - так себе удовольствие. В этом смысле радуют сервисы, которые за автора сами расставляют и масштабируют контент. И предлагают варианты визуализации.
Если вы создадите презентацию, а затем сохраните ее как файл шаблона PowerPoint (POTX), ею можно будет поделиться с коллегами и использовать ее повторно. Чтобы создать шаблон, вам потребуется изменить образец слайдов и набор макетов слайдов.

выберите один из тысяч бесплатных шаблонов для скачивания на сайте Microsoft Templates
Щелкните заголовок ниже, чтобы открыть раздел и увидеть подробные инструкции.
Открытие пустой презентации: файл >новая >пустая презентация
На вкладке Конструктор выберите Размер слайда > Настроить размер слайдов и выберите ориентацию страницы и размеры.
На вкладке Вид в группе Представления в группе Просмотры слайдов выберите вариант "Слайд-шоу".
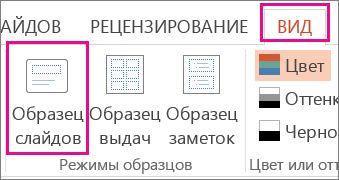
Образец слайдов — это самое крупное изображение слайда в верхней части списка эскизов слайдов слева от области слайдов. Под ним расположены связанные с ним макеты слайдов.
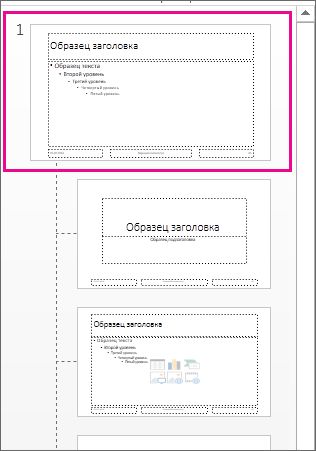
Чтобы изменить образец или макеты слайдов, на вкладке Образец слайдов выполните любое из указанных ниже действий.
Чтобы добавить красочную тему со специальными шрифтами и эффектами, нажмите Темы и выберите тему из коллекции. Чтобы просмотреть другие темы, используйте полосу прокрутки справа.

Чтобы изменить фон, щелкните Стили фона и выберите нужный вариант.

Чтобы добавить заполнитель (для текста, изображения, диаграммы, видео, звука или другого объекта), в области эскизов выберите макет нужного слайда и выполните указанные ниже действия.
Щелкните Вставить заполнитель и выберите тип заполнителя, который нужно добавить.

На образце слайдов или в макете слайда перетащите указатель мыши, чтобы обозначить размер заполнителя.
Совет. Чтобы изменить размеры заполнителя, перетащите угол одной из его границ.
Чтобы переместить заполнитель на образце слайдов или в макете слайда, выберите его границу и перетащите объект на новое место.

Чтобы удалить ненужный заполнитель, в области эскизов слайдов выберите образец слайдов или макет слайда, содержащий его, а затем выберите границу заполнителя на слайде и нажмите клавишу DELETE.
Чтобы установить ориентацию страницы для всех слайдов в презентации, выберите Размер слайда > Настроить размер слайдов.

В группе Ориентация выберите вариант Книжная или Альбомная.
На вкладке Файл щелкните Сохранить как (или Сохранить копию, если вы используете Microsoft 365).
В разделе Сохранить нажмите кнопку Обзор, чтобы открыть диалоговое окно Сохранение документа.
В диалоговом окне Сохранение документа в списке Тип файла выберите пункт Шаблон PowerPoint.
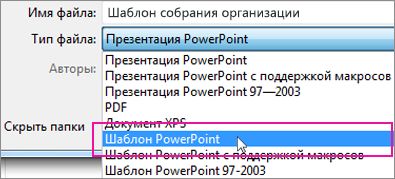
При выборе типа "Шаблон" PowerPoint автоматически выберет папку для его сохранения, например Настраиваемые шаблоны Office.
В диалоговом окне Сохранить как в поле Имя файла введите имя файла шаблона или примите то, которое предложено по умолчанию.
Чтобы создать презентацию на основе шаблона, выберите пункт Файл > Создать. Затем выберите Пользовательские > Пользовательские шаблоны Office и дважды щелкните сохраненный шаблон.
См. также
Важно: Office 2010 больше не поддерживается. Перейдите на Microsoft 365, чтобы работать удаленно с любого устройства и продолжать получать поддержку.
На вкладке Файл нажмите кнопку Сохранить как ,в поле Имя файла укажайте имя шаблона, а затем в поле Тип файла выберите PowerPoint Шаблон (*.potx).

Щелкните заголовок ниже, чтобы просмотреть инструкции.
Чтобы приступить к созданию шаблона, который будет использоваться в презентации, выполните указанные ниже действия.
Откройте пустую презентацию.
На вкладке Конструктор выберите Параметры страницыи выберите ориентацию и размеры страницы.
На вкладке Вид в группе Режимы образцов выберите пункт Образец слайдов.
Совет. В представлении " эскиз слайдов" он представляет более крупное изображение слайда, а связанные с ним макеты — меньше.
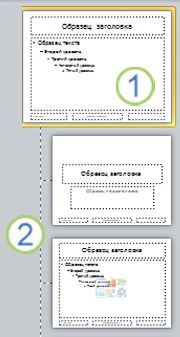
1. Мастер слайдов
2. Связанные макеты
Чтобы настроить образец слайдов и связанные с ним макеты, выполните одно или несколько из указанных ниже действий.
Чтобы удалить из макета ненужный заполнитель, используемый по умолчанию, в области эскизов слайдов выберите макет, щелкните границу заполнителя в окне презентации и нажмите клавишу DELETE.
Чтобы добавить замещающий текст, в области эскизов слайдов щелкните нужный макет слайда и выполните одно из следующих действий:
На вкладке Образец слайдов в группе Макет образца выберите пункт Вставить заполнитель и команду Текст.
Щелкните нужное место в образце слайдов и нарисуйте границы заполнителя путем перетаскивания.
Совет. Чтобы изменить размеры заполнителя, перетащите угол одной из его границ.
Введите описательный текст, предлагающий пользователю шаблона ввести определенные сведения.
Чтобы добавить заполнители других типов, содержащие изображения, картинки, графические элементы SmartArt, снимки экрана, диаграммы, видеоролики, звуки и таблицы, на вкладке Образец слайдов в группе Макет образца нажмите кнопку Вставить заполнитель и выберите нужный тип заполнителя.
Чтобы сделать презентацию более привлекательной, добавив цвет и фон, выполните одно из указанных ниже действий.
Чтобы применить к презентации тему (добавив цвет, форматирование и эффекты в макет), на вкладке темаОбразец слайдов в группе Изменить тему нажмите кнопку Темы и выберите тему.
Чтобы изменить фон, на вкладке Образец слайдов в группе Фон нажмите кнопку Стили фона и выберите фон.
Чтобы сохранить шаблон, на вкладке "Файл" нажмите кнопку Сохранить как.
В поле Имя файла введите нужное имя или примите то, которое предлагается по умолчанию.
В списке Тип файла выберите формат Шаблон PowerPoint (POTX).
При выборе типа "шаблон" PowerPoint автоматически переключает место хранения в соответствующую папку — папку \Program Files\Microsoft Office\Templates\.
Чтобы создать презентацию на основе шаблона, выберите пункт Файл > Создать. Выберите пункт Мои шаблоны. В диалоговом окне Создать презентацию выберите сохраненный шаблон и нажмите кнопку ОК.
Если вам понадобится помощь в применении нового шаблона к презентации, см. статью Применение шаблона к презентации.
Ссылки на дополнительные сведения о шаблонах PowerPoint
Важно: Office 2007 больше не поддерживается. Перейдите на Microsoft 365, чтобы работать удаленно с любого устройства и продолжать получать поддержку.
Чтобы применить новый или другой шаблон PowerPoint 2007, см. применение шаблона к презентации.
Рекомендации по созданию шаблона
При создании шаблона добавьте содержимое, которое нужно защитить от изменения другими пользователями, в образец слайдов в режиме "Образец слайдов". Это может быть пояснительный текст, логотипы, содержимое колонтитулов, тематическое содержимое, фон, форматирование, цвета, шрифты и эффекты.
Пользователи шаблона будут работать в обычном режиме согласно предоставленным вами инструкциям. Они будут заменять пояснительный текст и другие заполнители данными, необходимыми для их проекта или презентации.
Откройте пустую презентацию.
На вкладке Конструктор выберите Параметры страницыи выберите ориентацию и размеры страницы.
На вкладке Вид в группе Режимы просмотра презентации выберите пункт Образец слайдов.
На вкладке Образец слайдов в группе Изменить образец нажмите кнопку Вставить образец слайдов.
В области эскизов слайдов образец слайдов представлен более крупным изображением, а связанные макеты расположены под ним.
Многие презентации содержат несколько образцов слайдов, поэтому может понадобиться прокрутить эскизы, чтобы найти нужный.
Чтобы начать настройку образца слайдов, выполните одно или несколько из указанных ниже действий.
Для удаления встроенных макетов слайдов, сопровождающих образец слайдов по умолчанию, в области эскизов слайдов щелкните правой кнопкой мыши каждый макет слайда, который вам не нужен, и выберите команду Удалить макет.
Чтобы удалить ненужный заполнитель, используемый по умолчанию, в области эскизов слайдов выберите макет с заполнителем, щелкните границу заполнителя в окне презентации и нажмите клавишу DELETE.
Чтобы добавить текст, в области эскизов слайдов щелкните нужный макет слайда и выполните одно из следующих действий.
На вкладке Образец слайдов в группе Макет образца выберите пункт Вставить заполнитель и команду Текст.
Щелкните нужное место в образце слайдов и нарисуйте границы заполнителя путем перетаскивания.
Совет. Чтобы изменить размеры заполнителя, перетащите угол одной из его границ.
Введите описательный текст, предлагающий пользователю шаблона ввести определенные сведения.
Чтобы добавить заполнители других типов, содержащие изображения, картинки, графические элементы SmartArt, диаграммы, видеоролики, звуки и таблицы, на вкладке Образец слайдов в группе Макет образца выберите нужный тип заполнителя.
Чтобы применить тема (чтобы включить цвет, форматирование, эффекты и эффекты в макет) к презентации, на вкладке Главная слайды в группе Изменить тему нажмите кнопку Темы и выберите тему.
Чтобы изменить фон, на вкладке Образец слайдов в группе Фон нажмите кнопку Стили фона и выберите фон.
Чтобы установить ориентацию страницы для всех слайдов в презентации, на вкладке Образец слайдов в группе Параметры страницы выберите пункт Ориентация слайдов и установите переключатель Книжная или Альбомная.
Чтобы добавить текст, который должен отображаться в нижнем колонтитуле на всех слайдах презентации, выполните указанные ниже действия.
На вкладке Вставка в группе Текст нажмите кнопку Колонтитулы.
В диалоговом окне Колонтитулы на вкладке Слайд установите флажок Нижний колонтитул и введите текст, который должен отображаться внизу слайдов.
Чтобы содержимое нижнего колонтитула отображалось на всех слайдах, нажмите кнопку Применить ко всем.
Дополнительные сведения об использовании прикетов см. в этой теме.
В поле Имя файла введите нужное имя или примите то, которое предлагается по умолчанию.
В списке Тип файла выберите формат Шаблон PowerPoint (POTX).
При выборе типа "шаблон" PowerPoint автоматически переключает место хранения в соответствующую папку — папку \Program Files\Microsoft Office\Templates\.
Если вам нужна помощь в применении нового шаблона к презентации, см. применение шаблона к новой презентации.
Применение шаблона к новой презентации
Создать шаблон в PowerPoint в Интернете. Вместо этого необходимо использовать PowerPoint версию.
Пытаетесь убедить своего начальника поддержать новую идею, разговариваете с потенциальным клиентом о заключении сделки или создаете новый маркетинговый материал, вам нужно знать, как создать презентацию, которая не усыпит людей.
Сервис на базе технологий искусственного интеллекта самостоятельно адаптирует контент на слайдах под выбранный формат, помогает добавить анимацию графиков, переходов и рекомендует подходящие шаблоны.
Лучшее в отрасли программное обеспечение для создания макетов страниц для печатных и цифровых медиа. Этот инструмент для создания презентаций поможет вам создавать листовки, плакаты, брошюры, газеты, журналы и многое другое.
Веб-инструмент для создания онлайн-презентаций. Он позволяет любому создавать профессионально выглядящие презентации довольно простым способом, не требуя технических навыков.
Делает графический дизайн невероятно простым для любого пользователя, объединяя в себе инструмент для перетаскивания объектов и библиотеку из миллионов фотографий, графических элементов и шрифтов.
Позволит вашему бизнесу легко создавать профессиональные анимационные видеоролики для всех отраслей в таких сферах, как маркетинг, обучение и электронное обучение.
Это инструмент, который помогает вам делиться впечатляющими визуальными историями в форме инфографики, презентаций и другого визуального контента.
Презентационное приложение для творческих профессионалов. Это позволяет создавать презентации по-настоящему совместными усилиями. Он также позволяет экспортировать файл PDF/HTML.
Программа, которая помогает за секунды создавать слайды профессионального качества с использованием искусственного интеллекта.
Это один из лучших инструментов для презентаций, который содержит множество настраиваемых графиков, диаграмм и макетов, позволяющих быстро создать собственную презентацию.
Пишите и редактируйте текст, добавляйте видео, фотографии, живые веб-страницы, изображения в формате GIF, настраиваемые эффекты, корпоративный брендинг и многое другое.
Платформа визуальной коммуникации, которая дает вам свободу создавать профессиональные и полностью индивидуализированные видеоролики, которые понравятся вашей аудитории.
Приложение для презентаций для Mac, iPad и iPhone, которое обеспечивает лучшие результаты с красивыми, увлекательными презентациями с аналитикой, совместной работой и предупреждениями.
Платформа мгновенно передает слайды из презентаций на ваши устройства. Затем она использует взаимодействие с аудиторией для взаимодействия с делегатом и предлагает мощную аналитику событий.
Инструмент для создания презентаций, инфографики, CVS, видеопрезентаций, викторин, электронных плакатов, досье и т. д. С помощью этого инструмента каждый может создавать невероятные визуальные истории для улучшения взаимодействия.
Вы можете записывать движения экрана, импортировать HD-видео из другого источника, настраивать и редактировать видео, а затем делиться готовой видеопрезентацией практически на любом устройстве.
Иногда специалистам по продажам и маркетингу требуется возможность переключаться между инструментами презентации, но это не всегда возможно из-за их технических ограничений. Это решение, позволит вам переключаться между PowerPoint, Prezi, PDF, веб-страницами и другими.
Инструмент для презентаций, который включает более 100 встроенных шаблонов, позволяющих вам легко создавать презентации.
Платформа для живого взаимодействия с аудиторией для ваших занятий, встреч и вечеринок с викторинами. Проводите опросы, обмен идеями и многое другое.
Сервис для создания презентационных видеороликов на базе искусственного интеллекта. Подойдет для оформления презентаций в виде статистики или промороликов. Также будет полезен для организаторов мероприятий и преподавателям при онлайн-обучении.
Спасибо за прочтение. Надеемся будет полезно. Если мы забыли упомянуть что-то важное или новое — пишите в комментарии.
Подписывайтесь на наш канал в Telegram, там вы найдете более 800 полезных сервисов на все случаи жизни.
Так мы узнали, что InDesign оказывается инструмент для презентаций. Ну окей :)
Подумаешь, типографское дело изучить ради презы
В том числе для презентаций, разве нет?)
Раз такая пьянка, давайте тогда и after effects использовать
Нет )) Это программа именно верстки, т.е. финальной сборки. Там даже нарисовать что-то не получится - разве что через доп.плагины какие. Ну и не говоря уже об уровне входа в эту софтинку
Ага, тяжелая артиллерия прям)
Николай, спасибо за полезный инструмент.
Виктор, вы правы. Спасибо за полезное дополнение.
Про Keynote не слышали? InDesign-ом для презентаций убили - интересно, существующую ли такие люди. Хотя, кто-то до сих пор логотипы в Corel делает и их ничего не смущает.
Я презентации, если без анимации, вообще в Figma или Miro быстро мобираю
Слышали про Keynote, не написали потому что его многие знают. Вообще есть порядка 100 наверное сервисов, которые так или иначе причастны к созданию презентаций.
Согласны, обязательно сделаем вторую часть. Спасибо что поделились опытом)
Спасибо за полезное дополнение. Учтем в следующей подборке)
Не изучал все инструменты, но проблема в том, что такие презентации нельзя импортировать в сервисы хранения презентаций по типу SlideShare. Конвертировать в PDF тоже не вариант, т.к. теряется анимация, видео.
Презентации нельзя использовать как материалы конференции, т.к. они привязаны к конкретному инструменту, в котором они создавались, и к конкретному человеку, который не может ими поделиться. Если и есть выгрузка, то это будет exe-ник с движком, который никуда не встроить.
Да, может PowerPoint и отстал в плане красивостей, но у него нет таких недостатков.
Как по мне, то для создания простой, минималистично презентации вполне хватает гугл-презентаций. Этого сервиса нет, так как он слишком очевидный?)
За три года я создал более 300 вдохновляющих презентаций и спас более 10 тысяч слайдов. Больше, чем разработку презентаций, я люблю только сервисы, которые позволяют человеку с любым уровнем владения PowerPoint создавать качественные деки.
В прошлой статье мы рассказали, как подготовить текст презентации, а в этой вместе с командой отобрали 15 бесплатных сервисов, которые помогают нам на всех этапах создания эффективного дека.
Для того, чтобы тебе было удобнее ориентироваться в инструментах, мы разбили их на группы в соответствии со всеми этапами разработки презентации:
Любая презентация начинается с подготовки контента — его генерации и структурирования.
Дает возможность создавать ментальные карты совместно со всеми участниками команды.
- Во время брейншторма концепции презентации
- Во время разработки структуры и логики презентации
Вовлекай в процесс разработки концепции для презентации всех участников проекта — так вы соберете максимальное количество идей, из которых потом выберете лучшие
- Во время создания текста презентации
- Во время подготовки речи для выступления
Несколько раз перечитай текст презентации, перед тем как переносить его на слайды или выступать с ним перед аудиторией. Это поможет избежать опечаток, неуместных речевых оборотов и смысловых ошибок
Проверяет текст на стиль и читаемость, дает подробные рекомендации по его улучшению.
- Во время проверки текста презентации
- Во время проверки текста речи к выступлению
Старайся держать уровень чистоты и читаемости в Главреде больше 8,0. Тем не менее, не воспринимай все рекомендации как истину и пропускай их через свой опыт.
После контента необходимо определить цветовую палитру и шрифты, которыые будут использоваться в деке.
Подбирает цвета, которые ассоциируются с определенным словом/фразой (своего рода Google для цветов).
- На этапе создания цветового решения для презентации
- Если нет определенной палитры
Определи несколько слов, которые описывают тему/настроение презентации, и подбери по ним подходящие цвета
Подбирает цветовую палитру и градиенты по заданному цвету.
- Во время дополнения палитры презентации
- Если хочешь создать сильное цветовое решение , не углубляясь в теорию цветов
Старайся не использовать в презентации больше трех цветов, иначе зрителю будет сложнее воспринимать информацию
Генерирует шрифтовые комбинации из бесплатных шрифтов Google Fonts.
Старайся не использовать больше трех начертаний шрифта на слайде. Идеальный вариант — одно начертание для заголовка и одно для основного текста
Затем добавляются фотографии, иконки и иллюстрации, оживляющие слайды.
Предоставляет огромную библиотеку профессиональных фото и видео, которые можно бесплатно использовать в коммерческих проектах.
- При поиске фотографий
- При подборе фонового видео
При добавлении надписей поверх фотографии/видео, всегда следи за контрастом. Если текст плохо читается, попробуй затемнить изображение
Ищет фотографии и применяет к ним эффект duotone с заданными пользователем цветами.
- Если необходимо добавить креативности фотографиям в деке
- Если нужно привести все фотографии к единому стилю
Используй контрастные цвета для создания лучшего эффекта duotone
Дает доступ к 1000+ редактируемых иллюстраций, бесплатных для коммерческого использования.
- Если нужно оживить презентацию иллюстрациями
Скачивай иллюстрации в формате SVG и разгруппировывай (Right click по объекту → Group → Ungroup), чтобы редактировать их как обычные фигуры PowerPoint
Является самой большой библиотекой иконок.
- Вместо буллит-списков
- Для иллюстрации идей на слайдах
Скачивай иконки в формате SVG. Он позволит изменять их цвет прямо в PowerPoint
Предоставляет коллекцию профессиональных мокапов: от одежды до девайсов.
- Если есть доступ к Adobe Photoshop
- Для презентации продукта / веб-дизайна
Сохраняй мокапы без фона. Так тебе не придется менять его в Photoshop, если захочешь поменять фон в самой презентации
Во время выступления может возникнуть необходимость собрать фидбек в прямом времени.
Позволяет проводить интерактивные презентации.
- Во время Q&A сессий с большой аудиторией
- Для вовлечения слушателей
- Для проведения опросов в реальном времени
Сохрани код подключения к Mentimeter и убедись, что он хорошо виден аудитории. Так слушателям будет легче подключиться к платформе
В конце делимся интересными сервисами, с которыми можно поэксперементировать над стилем презентации
Генерирует рандомные «кляксы» с заданными параметрами.
- Во время экспериментов с концепцией
- Для неординарной презентации
Скачивай кляксы в формате SVG, чтобы редактировать их в PowerPoint
Превращает данные в красивые гифки.
- Если нужно креативно визуализировать небольшой объем данных
Этот инструмент подходит только для маленького набора данных. Большие датасеты он не сможет обработать
Создает скриншот переписки с пользовательским текстом и настройками.
- Чтобы рассказать историю
- Чтобы оживить текст , сделав его ближе к слушателям
Найди фотографию телефона и помести в нее скриншот, чтобы сделать его реальнее.
Надеемся, что в этой статье ты нашел для себя новые полезные сервисы — в таком случае не тяни и используй их в своей следующей презентации!
Мы постоянно обновляем список интересных сервисов в Art of Viz Academy.
Если у тебя есть любимый сервис, который помогает тебе в разработке презентаций, или вопросы — делись с остальными в комментариях!
А мы напоминаем, что сервисы — лишь инструменты, которые помогают в реализации всех этапов подготовки презентации. Подробнее о них ты можешь узнать в полном гайде по созданию презентаций.
Подтверждаю, отличный сервис! :)
Случайно увидел его упоминание в одном из комментов на vc и уже месяца три делаю все презентации в нем - получается намного быстрее и прикольнее, чем в PP и Keynote.
То, что он сам масштабирует элементы слайда и распределяет их по слайду - это прямо огонь! Экономит кучу времени.
Спасибо за полезный сервис!
Тем не менее, если из него нельзя экспортировать PPT файл, то какой бы хорошей ни была презентация из этого сервиса, получатель не сможет открыть ее в PowerPoint, который является наиболее распространенным ПО для презентаций.
У большинства шрифтов из библиотеки Google Fonts нет поддержки кириллицы, поэтому сервис практически неактуален для российской аудитории.
Скачивай иллюстрации в формате SVG и разгруппировывай (Right click по объекту -> Group -> Ungroup), чтобы редактировать их как обычные фигуры PowerPoint
С SVG работает только новая версия PowerPoint в пакете Office 365. Старые версии Office не поддерживают конкретно формат SVG, но поддерживают форматы EMF и WMF, которые являются редактируемым вектором. То есть сначала нужно будет скачать SVG, открыть его в иллюстраторе и экспортировать в EMF.
В Google Fonts есть довольно большая библиотека кириллицы, которой хватит для качественных шрифтовых пар. Хотелось бы больше конечно, но независимые студии постоянно добавляют свои версии кириллицы шрифтов из Google Fonts (не всегда бесплатные)
Насчет SVG - все большее число пользователей переходят на Office 365. В случае, если не поддерживается SVG, можно поменять цвет прямо на сайте (Flaticon, Undraw и Blobs позволяют это делать) и скачать в PNG
И для недизайнеров самое то.
статья топ спасибооо
Практика показывает, что подобными сервисами для презенташек пользуются в основном школьники старших классов и студенты.
Согласен, что данные сервисы больше всего помогают на начальном уровне владения PowerPoint, но я знаю профессионалов из индустрии, которые очень любят тот же Flaticon (если нет необходимости в разработке кастомных иконок под проект)

Данный урок рассчитан на использование версии Microsoft PowerPoint 2007.
Что такое макет слайда презентации? Макет – это набор заполнителей для представления контента на слайде. В свою очередь, наполнители – это формы для вставки текста, изображений, видео. Таким образом, макет определяет, какие объекты будут представлены на слайде и как расположены.
При работе над презентаций мы можем выбирать для слайдов макет (меню «Главная» - «Макет»):
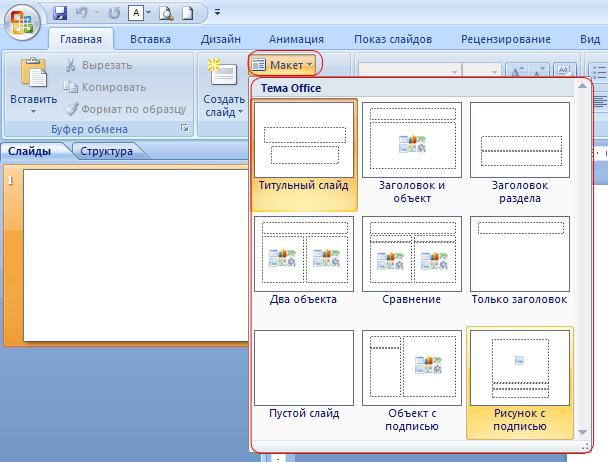
А что, если среди имеющегося набора макетов нет такого, который бы нас устраивал на каком-либо шаге работы над презентацией? Нужно либо создать новый макет, либо переделать один из имеющихся макетов под свою задачу.
Создание нового макета
Для создания нового макета заходим в меню «Вид» - «Образец слайдов»:

В левой части экрана отобразится список имеющихся макетов:
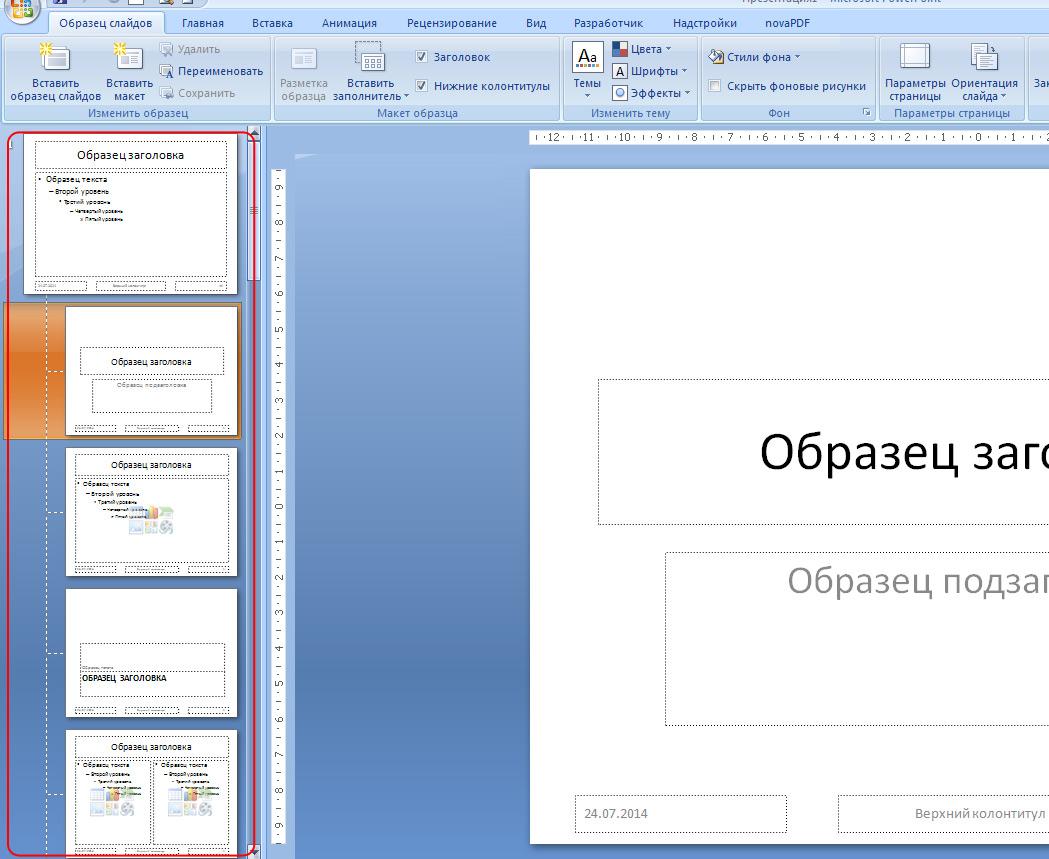
Для создания нового макета щелкаем «Вставить макет».

На появившемся макете удалим имеющиеся заполнители и вставим четыре новых заполнителя «Рисунок» и «Заголовок». Для вставки заполнителей заходим в меню «Вставить заполнитель»:
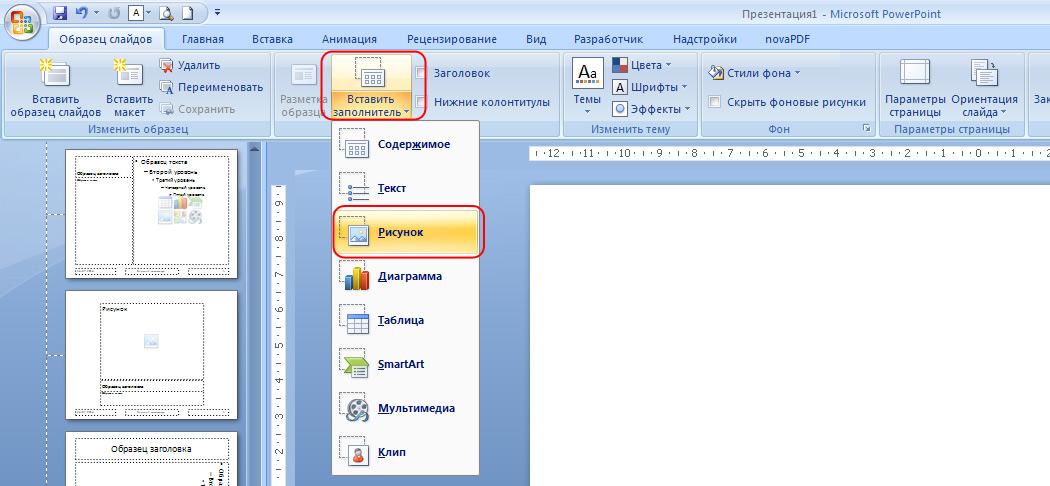
Для создания собственного макета нам предлагаются следующие заполнители:
• Содержимое
• Текст
• Рисунок
• Диаграмма
• Таблица
• SmartArt
• Мультимедиа
• Клип
Поскольку заполнителя «Заголовок» нет, то мы его просто скопируем из любого другого макета и вставим в наш. В итоге получаем макет следующего вида:
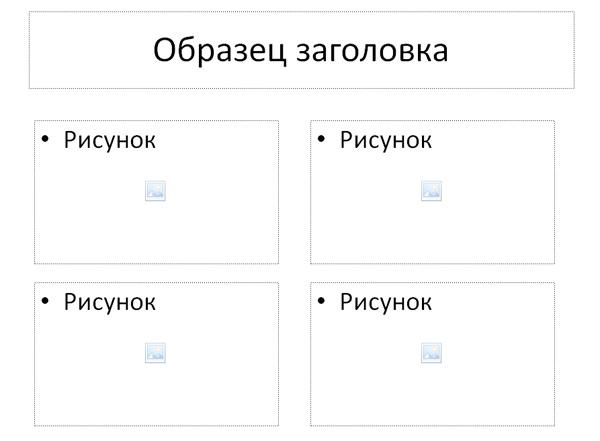
Макету можно задать уникальное имя. Для этого можно щелкнуть правой кнопкой мыши по новому макету в панели коллекции макетов и в появившемся меню выбрать «Переименовать объект». В появившемся диалоговом окне ввести нужное имя.
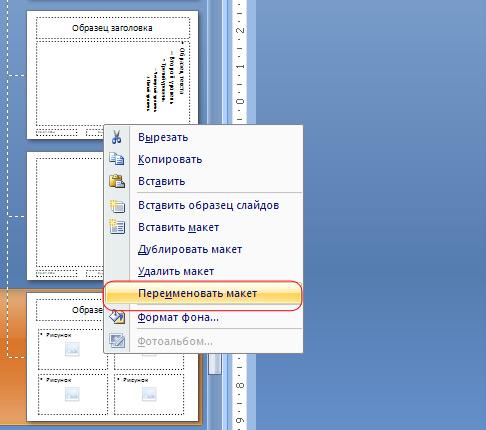
Теперь перейдем в обычный вид для дальнейшей работы над презентацией (меню «Вид» - «Обычный»):
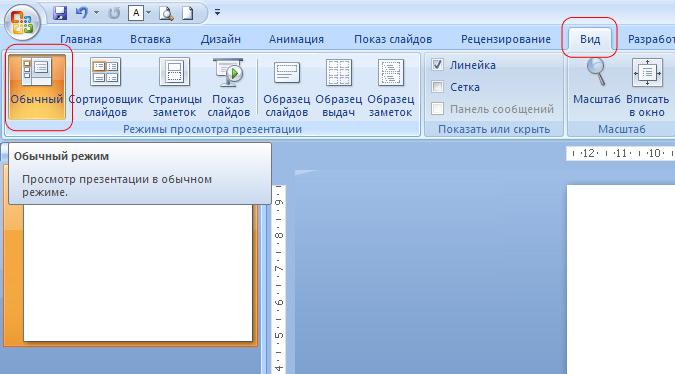
В главном меню щелкаем «Создать слайд» и выбираем в списке появившихся наш новый макет (у меня он назван «Фотогалерея»):
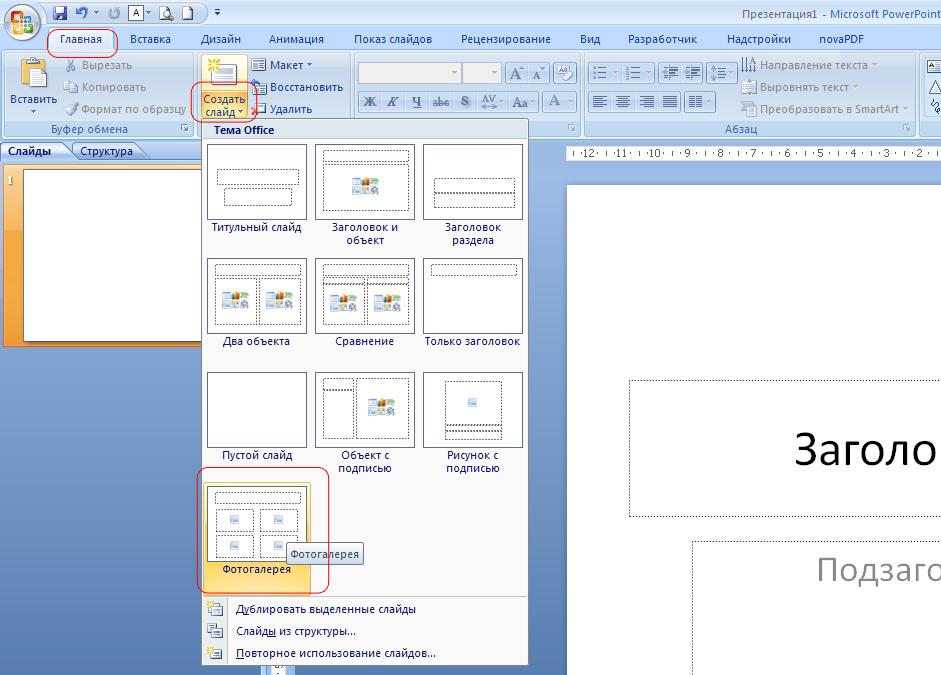
Теперь с помощью моего макета я могу создавать, например такие страницы фотогалереи:
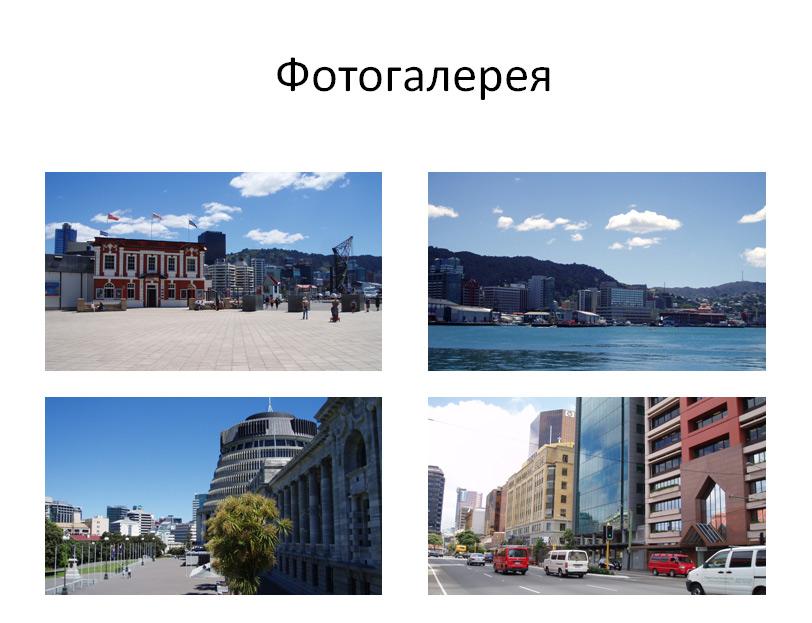
Изменение существующего макета
Как мы говорили вначале урока, макет можно реконструировать из любого имеющегося. Для этого с помощью перетаскивания мыши, а также удаления ненужных и вставки требующихся заполнителей создаем новы, необходимый для работы макет.
Читайте также:


