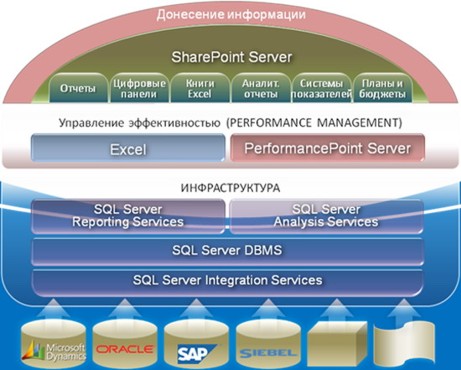Конструктор панели мониторинга performancepoint
В первой части главы речь шла о службах Excel, во второй – о веб-части диаграммы.
В этой части рассматриваются следующие темы:
- Службы PerformancePoint 2010
- KPI и система показателей
- Отчет и панель мониторинга
Службы PerformancePoint 2010
Самым функциональным решением для реализации BI в SharePoint 2010 можно по праву считать службы PerformancePoint, позволяющие создавать интерактивные отчеты и диаграммы на основе OLAP-кубов.
Возможности для разных категорий пользователей
- ИТ-профессионалы
- Установка и настройка
- Создание и настройка источников данных
- Создание отчетов
- Настройка элементов PPS
- Публикация панелей мониторинга
- Просмотр панелей мониторинга
В качестве источников данных для отчетов может выступать книга Excel, службы Excel, службы аналитики (речь идет про SQL Server Analysis Services, или SSAS), список на портале или таблица SQL Server.
Предпочтительнее использовать SSAS, так при использовании технологии OLAP высокая производительность, а также имеет место поддержка интерактивности в системах показателей и аналитических отчетах.
Мера – основная таблица хранилища данных. Как правило, содержит сведения об объектах или событиях, совокупность которых будет в дальнейшем анализироваться.
Измерения – таблица в структуре многомерной базы данных, которая содержит атрибуты событий, сохраненных в таблице фактов. Атрибуты представляют данные, логически объединенные в одно целое.
![image]()
Рис. 5.21. Элементы служб PerformancePoint
KPI (ключевой индикатор производительности) – мера, используемая для отслеживания выполнения цели, плана или бизнес-процесса, при это сравнивается и оценивается актуальное и целевое значения метрик.
Индикатор – графический элемент, отображаемый при сравнении актуального и целевого значений KPI. Есть список готовых индикаторов, также есть возможность создать собственные индикаторы.
Система показателей – изображает эффективность, показывая коллекцию KPI вместе с целевыми значениями для этих KPI.
Рассмотрим пример создания системы показателей. Для работы со службами PerformancePoint есть специальный инструмент – конструктор панелей мониторинга (рис. 5.22), который откроется (или будет предложена его установка), если создать источник подключений к данным в библиотеке подключений центра бизнес-аналитики. Инструмент устанавливается на компьютер разработчика, поэтому можно запустить его из меню Пуск.
![image]()
Рис. 5.22. Конструктор панелей мониторинга
Создадим подключение к источнику данных Службы аналитики, после чего нужно указываем настройки соединения (рис. 5.23). Для проверки правильности подключения можно кликнуть на Проверка источника данных. В качестве источника данных используем OLAP-куб Adventure Works, речь про который шла чуть выше.
![image]()
Рис. 5.23. Поля для создания источника данных к отчетам
Создадим KPI для анализа продаж байков. Допустим, что есть план продаж 10 байков в месяц. Нужно проанализировать, выполняется ли этот план в течение года.
Для этого кликнем правой кнопкой в конструкторе по библиотеке Содержимое PerformancePoint, и выбрать Ключевой индикатор производительности. В появившемся окне (рис. 5.24)выберем Пустой ключевой индикатор производительности, который не имеет предварительно определенного содержимого или сопоставлений данных. В отличие от Цели, которая представляет из себя один или несколько дочерних KPI.
![image]()
Рис. 5.24. Окно создания нового KPI
Для KPI можно задать формат числа, выбрать индикаторы, настроить сопоставления или сделать вычисления (рис. 5.25). Действительное (или фактическое) значение представляет собой текущее значение некоторого показателя. Целевое значение представляет собой планируемое значение показателя. Для одного KPI можно использовать несколько фактических или целевых значений.
![image]()
Рис. 5.25. KPI с одним фактическим и целевым значениями.
Чтобы сделать KPI в рамках оговоренных выше условий, нужно настроить сопоставление фактического значения KPI с данными. Для этого нужно кликнуть на значение в ячейке Сопоставления, и сменить источник данных на созданный нами. После этого появится окно (рис. 5.26), позволяющее выбрать анализируемые меры. Мы выберем меру Reseller Order Count, содержащую данные о количестве продаж. Также при необходимости можно отфильтровать меру с помощью измерений или воспользоваться формулами для статической обработки элементов. После применения необходимых настроек необходимо кликнуть на OK.
![image]()
Рис. 5.26. Окно сопоставления источника данных
Для того чтобы сопоставить Целевое значение с числом 10, достаточно кликнуть на соответствующее поле, и ввести туда требуемое число.
Для настройки индикатора для KPI достаточно выделить его, и увидеть панель для его настройки (рис. 5.27). Можно указать пороговые значения прямо здесь, либо воспользоваться мастером, кликнув по Настройка шаблона определения показателей и индикатора.
![image]()
Рис. 5.27. Панель для настройки индикатора.
Создадим пустую систему показателей, чтобы разместить на ней данные, а также добавить туда KPI. Добавим в рабочую область созданный KPI, который нужно просто перетащить из панели сведения (рис. 5.28). После добавления KPI нужно указать источник данных, после чего в рабочую область можно добавить измерения.
![image]()
Рис.5.28. Рабочая область создания системы показателей.
Удалим столбец Действительное значение, и, кликнув правой кнопкой по столбцу Целевое значение, выберем в контекстном меню Параметры метрики, где в качестве значения данных выберем Действительное значение. Это дает следующее – мы оставили поле, в котором показывается фактическое значения показателя, индикатор соответствующего цвета, и показывается, на сколько процентов мы отстаем от плана.
Добавим месяцы, чтобы нагляднее представить данные. Для этого в панели Сведения развернем группу Измерения, и найдем там измерение Month of Year, которое перетащим прямо на ячейку с надписью Целевое значение. Появляется окно выбора элементов (рис. 5.29), в котором нужно выбрать все месяцы вручную, либо кликнув правой кнопкой мыши по узлу All Periods, и далее на Выбрать дочерние элементы.
![image]()
Рис. 5.29. Окно выбора элементов
Теперь продажи байков поделены на месяцы, но нет детализации, какие именно категории байков продает компания.
Для того чтобы добавить категории, нужно перетащить измерение Subcategory, и выбрать там несколько видов байков. Сделаем внешний вид менее нагруженным, кликнув правой кнопкой по полю Продажи байков, и выберем в контекстном меню Скрыть, таким образом, при публикации данное поле не будет отображаться (в конструкторе названия таких полей выделены красным цветом).
![image]()
Рис. 5.30. Готовая система показателей
Отчет и панель мониторинга
Можно создать несколько типов отчетов, например, аналитическая диаграмма, аналитическая таблица, веб-страница, службы Excel и т.д. Преимущества использования аналитических отчетов и диаграмм заключаются в следующем:
- Пользователи могут переключаться между диаграммой и таблицей;
- Поддержка большинства типов диаграмм, таких как сетка, линейчатая диаграмма, линейчатая диаграмма с накоплением, нормированная линейчатая диаграмма, график, график с маркерами и круговая диаграмма;
- Интерактивная панель инструментов и поддержка контекстного меню (рис. 5.31) – поддержка изменения типа графика, фильтрации и сортировки значений, детализация значений, изменение мер;
- Дерево декомпозиции (рис. 5.32) – позволяет интерактивно (использует Silverlight) и доступно проанализировать данные
![image]()
Рис. 5.31. Контекстное меню аналитической диаграммы
![image]()
Рис. 5.32. Дерево декомпозиции
Фильтры используются для выбора значений, конкретизирующих анализируемые данные – например, страна и год. Несколько типов внешнего вида – список, дерево и дерево с множественным выбором.
Доступны следующие типы фильтров:
- Выбор элемента
- Запрос многомерных выражений
- Именованный набор
- Логика операций со временем
- Настраиваемая таблица
- Формула подключения логики операций со временем
Панель мониторинга – коллекция сгруппированных страниц, единственный элемент, развертываемый в SharePoint. Содержит системы показателей, фильтры и отчеты между которыми настроены соединения, благодаря чему обеспечивает интерактивность.
Итак, в конструкторе панелей мониторинга создадим аналитическую диаграмму. Как мы видим, в нижней части рабочей области можно добавить меры или измерения в качестве рядов и нижней оси, а также в качестве фона (для работы с фильтрами).
В строки добавим измерение Product Categories, выбрав в нем категории байков, которые отображаются в системе показателей. В фон добавим измерение Date Fiscal, которое в дальнейшем позволит фильтровать данные по финансовому году. В нижнюю ось можно добавить любые интересующие данные, например можно добавить измерение Sales Channel,а ниже – меры Gross Profit и Gross Profit Margin (рис. 5.33).
![image]()
Рис. 5.33. Аналитическая таблица
Осталось создать фильтры, благодаря которым можно будет выбирать год и территорию продаж.
В обоих случаях создадим типы фильтры типа Выбор элементов, используя такие же измерения, как и фоне аналитической таблицы.
Таким образом, сейчас все готово для создания панели мониторинга. В панели Сведения в рабочей области для создания панелей мониторинга можно найти все созданные элементы, доступные для добавления – системы показателей, отчеты и фильтры.
Простым перетаскиванием добавим наши элементы на страницу. Сейчас создать подключения между элементами на странице, чтобы при изменении значения фильтра автоматически обновлялись данные в системе показателей и аналитической таблице.
Для создания подключения можно воспользоваться кнопкой на ленте, или навести на фильтр, и в выпадающем списке доступных для подключения полей (рис. 5.34) перетащить элемент Уникальное имя элемента на систему показателей и затем на аналитическую таблицу. В появившемся окне оставим все без изменения, и кликнем на ОК. Аналогичные действия нужно проделать и с другим фильтром.
![image]()
Рис. 5.34. Список доступных для подключения полей фильтра Финансовый год
При клике правой кнопкой на панели мониторинга в обозревателе рабочей области выбрать Развертывание в SharePoint и нажать ОК. после публикации откроется окно в браузере с созданной нами страницей (рис. 5.35).
![image]()
Рис. 5.35. Фрагмент страницы с анализом продаж байков
Таким образом, благодаря SharePoint 2010, а также тесной интеграции с SQL Server, пользователи получают огромные возможности, которые позволяют эффективно анализировать данные. Очень удобно, что появился шаблон сайта Центр бизнес аналитики.
Итак, в этой статье мы говорили про BI в SharePoint 2010. Разработчикам предоставлен большой выбор инструментов для создания аналитических решений.
С помощью конструктора панели мониторинга PerformancePoint можно создавать системы показателей для панелей мониторинга. Системы показателей — это своего рода отчеты, по которым можно быстро оценить, соответствует ли производительность целевым значениям для одного или нескольких ключевых индикаторов производительности.
Краткий обзор процесса создания системы показателей PerformancePoint см. в статье Создание систем показателей PerformancePoint.
Подробнее о создании систем показателей PerformancePoint см. в статье Создание системы показателей с помощью конструктора панели мониторинга на веб-сайте TechNet.
В этой статье содержится краткий обзор систем показателей PerformancePoint и способов создания систем показателей для организации.
В этой статье
Понятие системы показателей
Системы показателей позволяют получать актуальные общие сведения о производительности организации. Они отображают набор ключевых показателей эффективности и их целевых значений. При создании системы показателей обычно создается группа целей верхнего уровня, представляющих различные целевые показатели производительности для группы или организации. Затем эти цели можно заполнить с помощью других ключевых показателей эффективности, которые представляют подчиненные цели для каждого показателя.
Системы показателей, создаваемые с помощью конструктора панели мониторинга, могут выглядеть следующим образом:
![Система показателей PerformancePoint с несколькими ключевыми индикаторами производительности в столбцах]()
Системы показателей так же разнообразны, как и сами организации. Например, на предприятии розничной торговли производительность может измеряться путем отчетов об объемах продаж, а городское управление может отлеживать количество граждан, посетивших общественные собрания. Системы показателей можно создавать для отдельных групп или всей организации.
Более подробные сведения о системах показателей см. в статье Обзор систем показателей PerformancePoint.
Общие сведения о системе показателей PerformancePoint
Системы показателей PerformancePoint могут иметь различную сложность и контент, но обычно они включают описанные ниже элементы.
Источник данных — это подключение к базе данных. Ключевые показатели эффективности могут использовать несколько источников данных, включая следующие типы:
службы аналитики SQL Server;
таблицы SQL Server.
Вы можете создать систему показателей PerformancePoint с разнообразными ключевыми показателями эффективности, использующими как один и тот же, так и разные источники данных. Но если для создания системы показателей используется мастер, сначала выбирается один источник данных для первого ключевого показателя эффективности, и только после создания системы показателей ее можно изменить, добавив остальные ключевые показатели с другими источниками данных.
Индикаторы — это графические символы, которые используются в ключевых индикаторах производительности для обозначения того, соответствует ли производительность целевому значению. Существует большое количество типов индикаторов, включая шкалы, улыбающиеся лица, светофоры и стрелки тенденций. Они делятся на две группы: центрированные и стандартные.
Стандартные индикаторы. Стандартные индикаторы используются для метрик, где значения выше или ниже целевых показывают лучшую производительность.
Например, предположим, что руководителю требуется наблюдать за производительностью группы продаж. Один из ключевых показателей эффективности в системе показателей может сравнивать фактические показатели продаж с квотой. В этом случае значения выше целевого означают лучшую производительность. Другой ключевой показатель эффективности может сравнивать фактические объемы со скидкой с другим набором целевых значений. В таком случае, если фактические значения ниже целевых, это означает лучшую производительность.
Центрированные индикаторы. Центрированные индикаторы используются для метрик, где производительность тем выше, чем ближе фактические значения к целевым.
Например, предположим, что розничному торговцу необходимо отслеживать производительность с точки зрения управления запасами. Иметь как слишком много, так и слишком мало запасов невыгодно, поэтому чем ближе ключевой показатель эффективности для этой метрики к целевому показателю, тем лучше.
Ключевые показатели эффективности
Ключевые показатели эффективности можно считать показателями успешности, которые отображаются в системе показателей. Они применяются для сравнения фактических результатов с целевыми значениями. Например, в системе показателей для группы продаж может быть ключевой показатель эффективности, который сравнивает объемы продаж с квотами. В зависимости от того, какой источник данных используется для системы показателей, можно либо импортировать ключевые показатели эффективности из него, либо создать собственные показатели.
Строки и столбцы
Системы показателей напоминают таблицы, в которых есть по крайней мере одна строка и один столбец. Обычно в строках систем показателей отображаются элементы, а в столбцах — периоды времени или метрики.
Создание систем показателей PerformancePoint
При создании системы показателей PerformancePoint можно воспользоваться мастером или выполнить все необходимые действия вручную. Подробнее об этом см. в статье Создание системы показателей в конструкторе панели мониторинга на веб-сайте TechNet.
Вне зависимости от выбранного способа доступно большое количество параметров конфигурации. Можно создать простую систему показателей, в которой фактические результаты сравниваются с целевыми. Можно создавать более сложные системы показателей, поддерживающие дополнительные функции, например логику операций со временем или вычисляемые ключевые показатели производительности.
В этом разделе представлены общие сведения о создании систем показателей. В нем не рассматриваются все доступные параметры конфигурации. Подробнее об этом см. в статье Создание системы показателей с помощью конструктора панели мониторинга на веб-сайте TechNet.
Создание системы показателей с помощью мастера
Чтобы открыть мастер, в разделе Обозреватель рабочей области выберите пункт Содержимое PerformancePoint. Откройте вкладку Создать и выберите пункт Системы показателей. С помощью мастера выполните указанные ниже действия.
Выберите шаблон системы показателей. Выбранный шаблон системы показателей соответствует источнику данных, который планируется с ней использовать. Можно выбрать один из указанных ниже шаблонов в конструкторе панели мониторинга.
В категории Майкрософт можно выбрать шаблон Службы аналитики.
В категории Стандартные можно выбрать шаблон Пустая система показателей или Система показателей с фиксированными значениями.
В категории Табличные можно выбрать шаблон Службы Excel, Книга Excel, Список SharePoint или Таблица SQL Server.
Примечание: Если выбран шаблон Фиксированные значения, пропустите действие 2 и перейдите к действию 3. Если выбран шаблон Пустая система показателей, мастер не переходит к действию 2. Вместо этого он будет закрыт, а система показателей откроется для редактирования на центральной панели рабочей области. После этого можно создать и настроить систему показателей вручную.
Выберите источник данных. Он должен соответствовать выбранному шаблону системы показателей. Например, если выбран шаблон "Службы аналитики", необходимо выбрать для системы показателей источник данных "Службы аналитики".
Совет: Если у вас нет источников данных, вам может понадобиться создать их. Подробнее об этом см. в статье Создание подключений к данным (PerformancePoint Services) на веб-сайте TechNet.
Выберите ключевые показатели эффективности. В зависимости от выбранного шаблона и источника данных ключевые показатели эффективности необходимо создать или импортировать. После этого настройте каждый показатель, изменив его имя, метод использования диапазонов, а также фактические или целевые значения.
Добавьте фильтры мер (необязательно). В зависимости от выбранного шаблона и источника данных может поддерживаться добавление фильтров мер и столбцов элементов. Фильтры мер используются для ограничения информации, отображаемой в системе показателей. Например, допустим, что система показателей должна отражать продажи организации только для некоторых географических регионов. Интересующие пользователя регионы можно выбрать с помощью фильтров мер.
Добавьте столбцы элементов (необязательно). Если были добавлены фильтры мер, иногда можно добавить в систему показателей столбцы элементов. Как следует из их названия, столбцы элементов — это элементы, добавляемые в столбцы системы показателей. Например, предположим, что система показателей отражает продажи, и с помощью фильтров мер выбрано несколько географических регионов. После этого можно добавить другие элементы, например один или несколько периодов времени, в качестве столбцов системы показателей.
Выберите расположение ключевых показателей эффективности. Это расположение определяет папку отображения ключевых показателей эффективности для системы показателей. При создании системы показателей все используемые в ней показатели отображаются как недавно созданные элементы в обозревателе рабочей области. Это происходит даже в том случае, если ключевые показатели эффективности были импортированы из источника данных.
Завершите настройку системы показателей. После выполнения действий, указанных в мастере для выбранного шаблона, система показателей откроется на центральной панели рабочей области, где вы можете дополнительно настроить ее. Например, здесь можно добавить элементы в строки и столбцы или удалить их. Кроме того, вы можете изменить имена, фактические или целевые значения, источники данных и параметры индикаторов для ключевых показателей эффективности. Подробные сведения см. в статье Изменение систем показателей с помощью конструктора панели мониторинга на сайте TechNet.
Создание системы показателей вручную
Для создания системы показателей вручную используются системы показателей, не имеющие источников данных и контента. Чтобы заполнить систему показателей, используйте описанную ниже процедуру.
Найдите или создайте ключевые показатели эффективности, которые нужно использовать в системе показателей. Сведения о создании ключевых показателей эффективности см. в статье Создание и настройка ключевых показателей эффективности с помощью конструктора панели мониторинга.
Добавьте элементы в систему показателей. В области Сведения найдите нужные ключевые показатели эффективности, метрики или другие элементы и добавьте их в разделы строк и столбцов системы показателей. У ключевых показателей эффективности могут быть различные источники данных. Например, в системе могут присутствовать ключевые показатели эффективности, одни из которых используют в качестве источников данных службы Analysis Services, а другие — службы Excel.
Завершите настройку системы показателей. Откройте вкладку Правка и внесите изменения в систему показателей с помощью команд на панели инструментов. При внесении изменений нажимайте кнопку Обновить, чтобы обновить систему показателей на центральной панели.
Дальнейшие действия
Дополнительные сведения о создании содержимого панелей мониторинга PerformancePoint см. в указанных ниже статьях и ресурсах.
В предыдущих статьях серии о SharePoint 2016 мы рассмотрели основные функции Power Pivot и Excel, служащие для создания простых панелей мониторинга. Однако в SharePoint есть инструменты, с помощью которых можно поднять диаграммы на более высокий уровень, в том числе средство бизнес-аналитики PerformancePoint. Для использования PerformancePoint в первую очередь необходимо активировать семейство веб-сайтов и функции сайта (см. экран 1).
![Активация семейства веб-сайтов]()
Экран 1. Активация семейства веб-сайтов При переходе на страницу содержимого сайта Site Contents вы увидите две кнопки, которые показаны на экране 2.
![Варианты работы с содержимым сайта]()
Экран 2. Варианты работы с содержимым сайта На данном этапе необходимо создать новое подключение к данным Data Connection. Щелкните по кнопке вызова библиотеки подключений к данным Data Connections Library и создайте экземпляр из списка (см. экран 3).
![Создание соединения]()
Экран 3. Создание соединения После того как эта библиотека будет создана, на панели ленты появится вкладка PerformancePoint, на которой можно щелкнуть, чтобы увидеть основные параметры (см. экран 4).
![Новый элемент ленты]()
Экран 4. Новый элемент ленты Основной инструмент для PerformancePoint — конструктор панели мониторинга Dashboard Designer. После запуска Dashboard Designer на экран выводится приложение в стиле Office, готовое к настройке (см. экран 5).
![Окно Dashboard Designer]()
Экран 5. Окно Dashboard Designer В данном примере мы создадим новое подключение, выбрав правой кнопкой мыши узел Demo Data Connections и указав новый источник данных New Data Source. Далее SharePoint предоставляет параметры, которые поддерживаются и могут быть использованы PerformancePoint (см. экран 6).
![Выбор источника данных]()
Экран 6. Выбор источника данных Мы воспользуемся списком SharePoint, содержащим ранее импортированную электронную таблицу. Я настроил подключение с использованием параметров, представленных на экране 7.
![Настройка подключения к источнику данных]()
Экран 7. Настройка подключения к источнику данных Теперь можно протестировать источник данных и проверить, будет ли установлено подключение. Если получены ошибки при извлечении списков из средства выбора, то обычно это объясняется проблемами с разрешениями. Выбор вкладки View («Просмотр») позволяет извлечь данные и воспроизвести результаты (см. экран 8).
![Просмотр данных]()
Экран 8. Просмотр данных После этого данные доступны и готовы к использованию. Можно сохранить их, чтобы задействовать в PerformancePoint. Сохраненное подключение отображается в ранее сформированном списке подключений (см. экран 9).
![Статистика соединения]()
Экран 9. Статистика соединения Теперь требуется создать другой список на экране Add App («Добавление приложения»), на этот раз выбрав PerformancePoint Content List («Список содержимого PerformancePoint»). Создав его, мы можем получить доступ к списку и вновь выбрать Dashboard Designer на ленте. На этот раз над элементом подключения появится другой элемент меню в обозревателе рабочей области (см. экран 10).
![Новый элемент меню]()
Экран 10. Новый элемент меню Чтобы создать панель мониторинга, щелкните правой кнопкой мыши и выберите в контекстном меню пункт создания новой панели мониторинга New Dashboard. Затем выберите структуру (см. экран 11).
![Новый шаблон]()
Экран 11. Новый шаблон Выбрав тип панели мониторинга, можно дать имя файлу и начать добавлять элементы в зоны. Однако на данном этапе средство выбора не содержит ничего, так как для него не создано никаких элементов (см. экран 12).
![Добавление элементов]()
Экран 12. Добавление элементов Для панели мониторинга мы используем типовые базы данных. Новое подключение будет создано так же, как прежде, но на этот раз с использованием параметра SQL Analytics. Затем выберем новый отчет с использованием аналитической диаграммы Analytic Chart (см. экран 13).
![Выбор отчета]()
Экран 13. Выбор отчета После подключения к кубу OLAP вы можете создать отчет примерно такого вида, как показано на экране 14.
![Пример отчета]()
Экран 14. Пример отчета Этот отчет можно сохранить и добавить на созданную панель мониторинга в качестве объекта или же можно создать новую панель мониторинга с единственным столбцом и поместить в нее отчет. Например, моя демонстрационная панель мониторинга имеет один столбец и выглядит так, как показано на экране 15.
![Пример панели мониторинга]()
Экран 15. Пример панели мониторинга Обратите внимание, что панель настроена на публикацию страницы в библиотеке SitePages в SharePoint при выборе команды Deploy («Развернуть») из меню File («Файл») (см. экран 16).
![Публикация страницы]()
Экран 16. Публикация страницы После того как это будет сделано, вы получите страницу в SharePoint, которая отображает панель мониторинга и связанные компоненты, такие как отчеты (см. экран 17).
![Представление страницы в SharePoint]()
Экран 17. Представление страницы в SharePoint Статический отчет выглядит превосходно, но достоинство PerformancePoint заключается в возможности взаимодействовать с диаграммой. Щелчок правой кнопкой мыши на диаграмме или пояснениях позволяет обнаружить дополнительные функции.
Таким образом, PerformancePoint предоставляет удобный способ подготовки отчетов, ключевые индикаторы производительности и панели мониторинга на основе существующих данных.
SharePoint 2010 PerformancePoint Service Application
SharePoint 2010PerformancePoint Service Application
Первоначально PerformancePoint был набором инструментов для создания отчетов бизнес-аналитики. Moss2007 может быть хорошо интегрирован с сервером PerformancePoint (интегрировать отчеты бизнес-аналитики, созданные с помощью PerformancePoint, на веб-страницу веб-сайта Moss), но требуется некоторая громоздкая настройка. Приложение PerformancePointService интегрировано в Moss2010, и нам больше не нужно выполнять громоздкую настройку, чтобы использовать отчеты, созданные PerformancePoint.
Эта статья познакомит с содержанием:
· Конфигурация приложения PerformancePoint Service
· Создайте сайт бизнес-аналитики для использования PerformancePoint
· Используйте конструктор панели мониторинга, чтобы создать простой отчет бизнес-аналитики и опубликовать его на веб-сайте бизнес-аналитики.
Конфигурация приложения PerformancePointService
A. Запустите приложение PerformancePoint Service: откройте Центр управления SharePoint2010-> Центр администрирования-> Управление службами на сервере.
б. Настройте приложение-службу PerformancePoint: «Центральное администрирование» -> «Управление приложениями-службами» -> «Параметры приложения-службы PerformancePoint».
Обратите внимание, что этот шаг может быть неправильным, если нет конфигурацииSecure StoreService。
Решение следующее: Центральное администрирование ->Secure StoreService, Нажмите «Создать новый ключ»
Введите ключ и нажмите ОК
Создайте сайт бизнес-аналитики для использования PerformancePoint
Central Administration ->Application Management->Create site collections
Откройте только что созданный BISite
Используйте Dashboarddesigner, чтобы создать простой отчет бизнес-аналитики и опубликовать его на веб-сайте бизнес-аналитики.
а. Щелкните Начать использование PerformancePoint Services на рисунке выше.
б. Щелкните RunDashboard Designer на рисунке выше.
в. Создайте новую сводку.
г. Выберите макет и нажмите ОК.
д. Добавьте источник данных. Dashboard может использовать в качестве источника данных список SharePoint, базу данных, службу отчетов, службу анализа Sql и т. д. Здесь мы выбираем список SharePoint в качестве источника данных для простоты.
Если CustomerAnalysis был создан, он хранит следующие данные:
Выберите Data Connections в Dashboarddesigner, щелкните левой кнопкой мыши и выберите New Data Source.
Нажмите OK, заполните сайт SharePoint, выберите список CustomerAnalysis в качестве источника данных и нажмите Test Data Source, чтобы переименовать источник данных в CustomerAnalysis после успешного выполнения теста.
е. Создайте новую систему показателей и укажите источник данных как CustomerAnalysis.
Выберите содержимое PerformancePoint в конструкторе панели мониторинга, щелкните правой кнопкой мыши и выберите «Создать» -> «Карта показателей».
Выберите источник данных типа SharePoint и нажмите ОК.
Выберите только что созданный источник данных CustomerAnalysis, нажмите Далее.
Добавьте KPI и нажмите Далее
Добавьте фильтр мер и нажмите Далее.
Выберите запись клиента для подсчета, нажмите ОК, нажмите Далее.
Нажмите Finish и переименуйте его в CustomerAnalysis.
g. Перетащите ScorecardCustomerAnalysis на панель инструментов.
BI или Business Intelligence - это новый класс информационных систем, дающих возможность организовывать комплексную аналитику в масштабах крупных компаний, холдингов и корпораций.
Семейство BI продуктов выглядит следующим образом:
![]()
Идеологию BI можно описать в виде следующего алгоритма:
- в компании существует множество информационных систем (ERP, CRM, управление проектами, файлы Excel, собственные разработки), данные в которых разрознены. По таким системам сложно провести сводный анализ;
- на базе данных из корпоративных систем создается корпоративное хранилище с использованием соответствующих инфраструктурных решений на базе Microsoft SQL Server;
- на базе сформированного хранилища с помощью различных инструментов проводится сводная аналитика с использованием данных из всех корпоративных систем Компании.
Конечным интерфейсом для пользователя является веб-портал, построенный на базе Microsoft Office SharePoint Server, на котором расположены все необходимые для анализа инструменты:
- Отчеты
- Цифровые панели (dashboards)
- Книги Excel с аналитическими сводными таблицами
- Аналитические отчеты
- Системы показателей (scorecards)
- Планы и бюджеты
Ключевыми являются 2 инструмента:
1. Microsoft Office Excel 2007 - в данном инструменте появилось множество новых технологий, позволяющих осуществлять бизнес-анализ данных:
- условное форматирование ячеек;
- новые улучшенные сводные таблицы;
- возможность работы с любыми источниками данных;
- возможность организации работы с книгами Excel на веб-портале (с применением SharePoint Excel Services).
Использованием Microsoft Office Excel 2007 и SharePoint Excel Services позволяет реализовывать быстрые в развертывании несложные аналитические решения, стоимость внедрения которых существенно ниже любых аналогов в классе BI -продуктов.
2. Microsoft Office PerformancePoint Server - инструмент для комплексного анализа, планирования и моделирования данных.
PerformancePoint Server включает в себя следующие компоненты:
![]()
- Business Modeler - инструмент предназначен для формирования аналитических моделей (бюджетных моделей, моделей систем показателей и т.д.), которые затем будут использоваться в корпорации.
- Excel Add-in - специальный модуль, встраиваемый в Excel, который позволяет осуществлять ввод данных в аналитические модели, а также получать сводную аналитику;
- SharePoint Web Parts - специализированный набор веб-частей для портала SharePoint, которые позволяют выводить аналитические модели и отчеты на веб-портал;
- Dashboard Builder- инструмент для проектирования систем показателей (Scorecards) и систем индикаторов и цифровых панелей (Dashboards). После проектирования систем показателей и индикаторов данные системы выкладываются на портал SharePoint, с которым работает основная часть пользователей.
Алгоритм работы PerformancePoint Server
Условия: необходимо реализовать финансово-экономическую модель стратегического развития компании. Алгоритм финансово-экономического моделирования разработан специалистами планово-экономического и финансового департаментов, необходимо обеспечить эффективную реализацию данного алгоритма в информационной системе.
1. В модуле Business Modeler аналитик проектирует финансово-экономическую модель, т.е. задает соответствующие формулы, иерархии, правила консолидации бюджетов модели, календари для расчета и др. элементы модели;
2. Из модуля Excel Add-in соответствующие пользователи вводят данные для расчета финансово-экономической модели. Кроме того, часть данных для расчета подкачивается из других систем Компании (ERP, CRM)
3. В модуле Dashboard Builder аналитик проектирует цифровые панели для более удобного представления данных-результатов финансово-экономического моделирования и сохраняет данные цифровые панели на портале SharePoint
4. Руководство компании анализирует результаты финансово-экономического моделирования, осуществляя навигацию по веб-порталу, на котором выложены удобные цифровые панели, таблицы и аналитические отчеты по результатам финансово-экономического моделирования.
Краткий перечень блоков функций PerformancePoint Server
В части аналитики и мониторинга:
- Новые виды аналитической отчетности:
- Стратегические карты (Strategy Maps)
В части планирования и бюджетирования:
- Планирование, бюджетирование, прогнозирование на корпоративном, дивизиональном и операционном уровнях (сверху вниз и снизу вверх)
- Визуальное моделирование связанных моделей, измерений, иерархий и т.д.
- Причинно-следственный и «what-if» анализ
- Динамические измерения для бюджетов и прогнозов
- Календари, workflow, согласования и эскалация
- Правила для организации бизнес-процесса и группирование бизнес-правил, правила последовательностей и расписаний
- «Write-back» данных из Microsoft Excel в SQL Server
- Offline'овое использование Excelевских форм, синхронизация и подсветка изменений
- Версионность и аудит изменений.
Наши решения
ГК «Проектная ПРАКТИКА» предлагает весь спектр решений в области создания аналитических систем на базе:
- Microsoft Office PerformancePoint Server;
- Microsoft SQL Server Reporting Services/Analysis Services;
- Microsoft SharePoint.
- Построение хранилищ данных из различных информационных систем Компании;
- Построение аналитических кубов, необходимых для аналитической отчетности (OLAP-кубы);
- Разработка аналитических и оперативных отчетов;
- Разработка систем визуализации отчетной информации (панели ключевых показателей, графики, индикаторы и т.д.)
Реализованные проекты
- Розничная сеть «Мосмарт»
- Deloitte («Делойт и Туш СНГ»)
Проекты на стадии реализации:
Получить более подробную информацию о наших решениях, а также сделать запрос на демонстрацию решений Вы можете здесь.
Читайте также:


















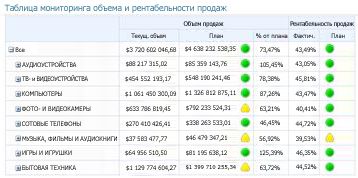
.jpg)
.jpg)
.jpg)
.jpg)
.jpg)
.jpg)
.jpg)
.jpg)
.jpg)
.jpg)
.jpg)
.jpg)
.jpg)
.jpg)
.jpg)
.jpg)
.jpg)