Конструктор образов и конфигураций windows
Привет, друзья. Сегодняшняя статья это продолжение статьи: - «Создание собственного настроенного дистрибутива Windows 10. Простой способ для начинающих пользователей». Отличие сегодняшней статьи от предыдущей в том, что использовать мы будем только встроенные в операционную систему средства, а точнее - командную строку и Комплект средств для развертывания Windows (Windows ADK).
Создание собственного настроенного дистрибутива Windows 10. Способ для опытных пользователей
Не буду ещё раз разглагольствовать Вам о том, для чего нужен собственный настроенный дистрибутив Windows 10, думаю это всем и так понятно, скажу лишь коротко. Вы устанавливаете Windows 10 на ноутбук, простой компьютер или даже виртуальную машину, потом устанавливаете весь необходимый софт вместе с антивирусом и после всего этого создаёте дистрибутив операционной системы, по вашему мнению отвечающий всем требованиям современного времени.
Установить Windows 10 с помощью такого настроенного дистрибутива можно на любой компьютер, после установки система будет уже настроена, а все программы установлены и вам останется инсталлировать только лишь драйвера.
- Примечание : Если статья покажется вам слишком сложной, то прочтите нашу статью « Создание собственного настроенного дистрибутива Windows 10. Простой способ для начинающих пользователей »
Итак, для осуществления задуманного нам понадобится два компьютера или один компьютер, но с установленной на нём виртуальной машиной. Если у вас один компьютер, то вариант с виртуальной машиной описан в конце статьи.
Начну с установки на ноутбук операционной системы Windows 10 со всеми драйверами и необходимыми мне программами, а также антивирусом. После установки на ноутбук Windows 10 с необходимым софтом, с качиваем на официальном сайте Майкрософт дистрибутив Windows 10 и создаём загрузочную флешку .

После создания загрузочной флешки с Win 10, запускаем встроенную в систему утилиту "sysprep", разработанную специально для подготовки настроенного образа Windows вместе с установленными программами к переносу на другой компьютер. Запускаем командную строку от имени администратора и вводим команду:


1. Перевод системы в режим OOBE — режим переноса операционной системы активируется при следующем запуске системы.
2. Подготовка к использованию — из системы будут удалены все данные, которые не должны копироваться вместе с образом (идентификаторы безопасности (SID), сведения об активации и так далее), но установленное программное обеспечение должно перенестись без проблем.


Загружаем с флешки ноутбук. В начальном окне установки Windows 10 жмём клавиатурное сочетание «Shift+F10»,

открывается командная строка, ввожу команды:
lis vol (данной командой выводим список разделов жёсткого диска, видим, что разделу с установленной Windows 10 присвоена буква диска C:, а переносному жёсткому диску буква I:)
вводим следующую команду, которая произведёт захват диска (C:) с установленной Windows 10 в файл-образ формата ESD и сохранит его на переносном винчестере USB (буква диска ( I:).
сжатие fast (параметр fast обеспечивает ускоренное сжатие образа, но получаемые файлы имеют больший размер, чем файлы, сжимаемые с параметром maximum, тип сжатия fast действует по умолчанию, если не указан аргумент сжатия (у нас он не указан)).

Включаю стационарный компьютер, подсоединяю к нему жёсткий диск USB.
На разделе (I:) переносного жёсткого диска USB находится файл-образ Windows 10 - install.esd размером 4,80 Гб.

Ещё больше сжимаю файл-образ Windows 10 - install.esd командой (делать это необязательно, просто я хочу дополнительно уменьшить образ Win 10)
то есть, этой командой мы создаём ещё один файл этого образа с именем файла install2.esd и сжатием recovery. Или умными словами - конвертируем файл install.esd в новый файл install2.esd, применив новый тип сжатия Compress:recovery (сжатие архива обычно называют конвертированием).

На разделе (I:) переносного жёсткого диска USB появляется второй файл-образ Windows 10 - install2.esd размером 3,5 Гб. Первый файл install.esd 4,80 Гб удаляем, а второй файл install2.esd 3,5 Гб переименовываем в install.esd.

Итого, на переносном винчестере USB (диск I:) находится один файл install.esd размером 3,5 Гб.

ISO-образ Windows 10

Затем создаём папку на разделе (I:) переносного жёсткого диска USB и называем её 10, затем копируем в неё содержимое ISO-образа Windows 10 .


После того, как файлы копировались, заходим на диск (I:) и копируем файл install.esd.

Заходим в папку I: \10\sources, щёлкаем правой мышью и выбираем Вставить.

Выбираем Заменить файл в папке назначения.

Оригинальный файл install.esd из дистрибутива Windows 10 заменён нашим файлом install.esd.

Комплект средств для развертывания Windows (Windows ADK)
Друзья, теперь нам осталось превратить папку 10 с файлами Windows 10 в установочный ISO-дистрибутив.
Если Вы опытный пользователь, то наверняка на вашем компьютере установлен Комплект средств для развертывания Windows (Windows ADK), если нет, то скачайте его по ссылке и установите

После установки запускаем среду средств развёртывания и работы с образами.

u2, это файловая система UDF, а m - размер образа без ограничений.
bI: - где I: - буква диска .
I:\10 - создать ISO-образ из файлов и папок, находящихся на разделе I: в папке 10
I:\Windows.iso - созданный образ разместить на разделе I:
присвоить имя образу - Windows .

Дистрибутив Windows.iso на диске I: готов.

Создание загрузочной флешки
Предлагаю создать загрузочную флешку Windows 10 программой WinSetupFromUSB, с помощью неё можно создать универсальную флешку, с помощью которой получится установить Windows 10 на новый ноутбук с БИОСом UEFI, а также на простой компьютер с обычным БИОС. Подробно на этом останавливаться мне бы не хотелось, всё очень хорошо описано в этой статье.
Процесс установки собственного дистрибутива Windows 10 ничем не отличается от обычного процесса установки описанного в этой статье. Установить такую сборку вы можете на любой компьютер.
Когда Windows 10 установится, Вам останется только установить драйвера, так как программы будут уже установлены, а система настроена.

Если у вас всего один компьютер, то вы можете поступить так.
Устанавливаете в операционную систему виртуальную машину, затем инсталлируете в неё Windows 10 со всеми программами, подключаете второй виртуальный диск и используете его для сохранения файла-образа Win 10.
Потом просто подключаете виртуальный диск к "хостовой" операционной системе и копируете из него файл-образ Win 10.
Статьи по этой теме:
Комментарии (141)
Рекламный блок
Подпишитесь на рассылку
Навигация
Облако тегов
Архив статей
Сейчас обсуждаем

glavred
Гость Андрей, Юзайте в сети информацию по коду или формулировке ошибки.

glavred
awoope, Нужно выяснить причину, почему Интернет отваливается. В том числе и с помощью этой статьи.
awoope
А если ПК подключен по проводу, и интернет отваливается?
Дмитрий
Joly-Joly. Пишу в 2022 на ноуте с Windows 7. Семёрка огонь
RemontCompa — сайт с огромнейшей базой материалов по работе с компьютером и операционной системой Windows. Наш проект создан в 2010 году, мы стояли у истоков современной истории Windows. У нас на сайте вы найдёте материалы по работе с Windows начиная с XP. Мы держим руку на пульсе событий в эволюции Windows, рассказываем о всех важных моментах в жизни операционной системы. Мы стабильно выпускаем мануалы по работе с Windows, делимся советами и секретами. Также у нас содержится множество материалов по аппаратной части работы с компьютером. И мы регулярно публикуем материалы о комплектации ПК, чтобы каждый смог сам собрать свой идеальный компьютер.
Наш сайт – прекрасная находка для тех, кто хочет основательно разобраться в компьютере и Windows, повысить свой уровень пользователя до опытного или профи.
Разделы сайта
Социальные сети
Используйте средство Windows configuration Designer для создания пакетов подготовки, чтобы легко настраивать устройства, работающие Windows клиенте. Windows службы "Конструктор конфигураций" в основном используются ИТ-отделами для бизнеса и образовательных учреждений, которым необходимо подготавливать устройства с использованием собственных устройств (BYOD) и устройств, предоставляемых бизнесом.
Поддерживаемые платформы
Windows configuration Designer может создавать пакеты подготовки для Windows клиентского рабочего стола, включая Windows IoT Core, Microsoft Surface Hub и Microsoft HoloLens. Можно запустить конструктор конфигураций Windows в следующих операционных системах:
Клиентская ОС:
- Windows 11
- Windows 10— x86 и amd64
- Windows 8.1 с обновлением— x86 и amd64
- Windows 8.1— x86 и amd64
- Windows8— x86 и amd64
- Windows 7— x86 и amd64
Серверная ОС:
- Windows Server 2016
- Windows Server 2012 R2 Обновленная
- Windows Server2012R2
- Windows Server 2012
- Windows Server2008R2
Чтобы настроить регистрацию Azure Active Directory с помощью любого из мастеров, необходимо запустить Windows configuration Designer на Windows клиента.
Установка конструктора конфигураций Windows
На устройствах, Windows клиенте, можно установить приложение Windows Configuration Designer из Microsoft Store.
Текущие ограничения конструктора конфигураций Windows
Windows configuration Designer не работает должным образом, если политики > Административные шаблоны > Windows Компоненты > Internet Explorer > Security Zones: use only machine settings групповая политика setting is enabled. Вместо изменения параметра безопасности рекомендуется запускать Windows конфигурации на другом устройстве.
Одновременно можно запустить только один экземпляр конструктора конфигураций Windows на компьютере.
При добавлении приложений и драйверов импортируются все файлы, хранящиеся в одной папке, что может привести к ошибкам в процессе сборки.
Пользовательский Windows конструктора конфигураций не поддерживает многовариантные конфигурации. Вместо этого для настройки многовариантных параметров нужно использовать интерфейс командной строки конструктора конфигураций Windows. Дополнительные сведения см. в разделе Создание пакета подготовки с многовариантными параметрами.
В Windows конструкторе конфигураций можно одновременно создавать только один проект. Одновременно можно открыть несколько проектов, но можно создавать только по одному.
Чтобы упрощенные jscript-коды разработки можно было использовать в SKU сервера, работающем Windows Configuration Designer, необходимо включить разрешение веб-сайтам запрашивать сведения с помощью окон со скриптами:
- Откройте Internet Explorer.
- Перейдите Параметры >настраиваемого уровня безопасности параметровInternet > **** > .****
- Выберите "Разрешить веб-сайтам запрашивать сведения с помощью сценариев windows >Enable".
Если вы скопируете Windows конструктора конфигураций с одного компьютера на другой, выполните следующие действия.
- Скопируйте все связанные файлы для ресурсов развертывания с проектом, включая приложения и драйверы.
- Скопируйте все файлы в тот же путь, что и исходный компьютер.
Например, при .INF добавлении драйвера в подготовленный пакет необходимо скопировать файл в локальный каталог на компьютере, на котором выполняется Windows Configuration Designer. Если вы не .INF скопируете файл и используете скопированную версию этого проекта на другом компьютере, Windows конструктор конфигураций может разрешить пути к файлам на исходный компьютер.
Рекомендуется: перед запуском скопируйте все исходные файлы на компьютер с Windows configuration Designer. Не используйте внешние источники, такие как сетевые общие папки или съемные диски. Использование локальных файлов снижает риск прерывания процесса сборки из-за проблемы с сетью или отключения USB-устройства.
Use the Windows Configuration Designer tool to create provisioning packages to easily configure devices running Windows client. Windows Configuration Designer is primarily used by IT departments for business and educational institutions who need to provision bring-your-own-device (BYOD) and business-supplied devices.
Supported platforms
Windows Configuration Designer can create provisioning packages for Windows client desktop, including Windows IoT Core, Microsoft Surface Hub, and Microsoft HoloLens. You can run Windows Configuration Designer on the following operating systems:
Client OS:
- Windows 11
- Windows 10 - x86 and amd64
- Windows 8.1 Update - x86 and amd64
- Windows 8.1 - x86 and amd64
- Windows 8 - x86 and amd64
- Windows 7 - x86 and amd64
Server OS:
- Windows Server 2016
- Windows Server 2012 R2 Update
- Windows Server 2012 R2
- Windows Server 2012
- Windows Server 2008 R2
You must run Windows Configuration Designer on Windows client to configure Azure Active Directory enrollment using any of the wizards.
Install Windows Configuration Designer
On devices running Windows client, you can install the Windows Configuration Designer app from the Microsoft Store.
Current Windows Configuration Designer limitations
Windows Configuration Designer doesn't work properly if the Policies > Administrative Templates > Windows Components > Internet Explorer > Security Zones: Use only machine settings Group Policy setting is enabled. Instead of changing the security setting, we recommend you run Windows Configuration Designer on a different device.
You can only run one instance of Windows Configuration Designer on your computer at a time.
When adding apps and drivers, all files stored in the same folder are imported, and may cause errors during the build process.
The Windows Configuration Designer UI doesn't support multivariant configurations. Instead, you must use the Windows Configuration Designer command-line interface to configure multivariant settings. For more information, see Create a provisioning package with multivariant settings.
In Windows Configuration Designer, you can only build one project at a time. You can open multiple projects at the same time, but you can only build one at a time.
To enable the simplified authoring jscripts to work on a server SKU running Windows Configuration Designer, you must enable Allow websites to prompt for information using scripted windows:
- Open Internet Explorer.
- Go to Settings >Internet Options >Security >Custom level.
- Select Allow websites to prompt for information using scripted windows >Enable.
If you copy a Windows Configuration Designer project from one PC to another PC, then:
- Copy all the associated files for the deployment assets with the project, including apps and drivers.
- Copy all the files to the same path as the original PC.
For example, when you add a driver to a provisioned package, you must copy the .INF file to a local directory on the PC that's running Windows Configuration Designer. If you don't copy the .INF file, and use a copied version of this project on a different PC, then Windows Configuration Designer might resolve the file paths to the original PC.
Recommended: Before starting, copy all source files to the PC running Windows Configuration Designer. Don't use external sources, like network shares or removable drives. Using local files reduces the risk of interrupting the build process from a network issue, or from disconnecting the USB device.
Наверняка вы уже слышали, что сегодня официально выходит Windows 10 Creators Update. В этой статье мы решили быть на шаг впереди и рассказать вам про новые фичи для сисадминов в следующем обновлении Windows 10 (1703).
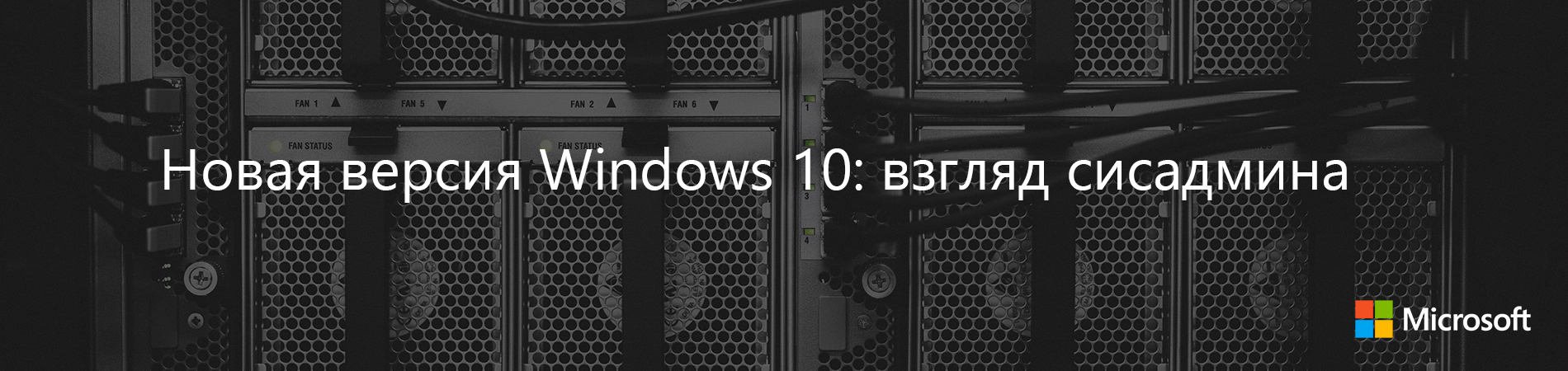
Конфигурирование
Конструктор Windows Configuration Designer
Ранее этот компонент назывался Windows Imaging and Configuration Designer, ICD и использовался для создания пакетов подготовки. В этой версии он получил новое название Windows Configuration Designer. В предыдущих версиях Windows, его можно установить в составе комплекта средств для развертывания и оценки Windows ADK.
Для упрощённого создания пакетов подготовки в конструкторе Windows Configuration Designer в Windows 10 версии 1703 есть ряд новых мастеров.

В обеих версиях мастера — для настольных компьютеров и киосков — есть возможность удалить предустановленное ПО с использованием поставщика службы конфигураций CleanPC.

Массовое подключение к Azure Active Directory
Новые мастера из состава Windows Configuration Designer позволяют создавать пакеты подготовки для присоединения устройств к Azure Active Directory. Массовое подключение к Azure Active Directory доступно в мастерах для настольных компьютеров, мобильных устройств, киосков и устройств Surface Hub.

Windows Spotlight
Добавились новые групповые политики и параметры управления мобильными устройствами (MDM):
- Turn off the Windows Spotlight on Action Center;
- Do not use diagnostic data for tailored experiences;
- Turn off the Windows Welcome Experience.
Структура меню Пуск, начального экрана и панели задач
Наверняка вы знаете, что предприятия могут менять вид меню Пуск, начального экрана и панели задач на компьютерах под управлением Windows 10 редакций Enterprise и Education. В версии 1703 эти модификации можно применить также к редакции Pro.
Ранее нестандартную панель задач можно было развёртывать только с помощью групповых политик или пакетов подготовки. В новой версии поддержка нестандартных панелей появилась в средстве управления мобильными устройствами (MDM).
Появились новые параметры политик MDM для управления меню Пуск и структурой начального экрана и панели задач. Параметры политик MDM:
- параметры для плитки Пользователь (User): Start/HideUserTile, Start/HideSwitchAccount, Start/HideSignOut, Start/HideLock и Start/HideChangeAccountSettings;
- параметры для управления элементом Питание (Power): Start/HidePowerButton, Start/HideHibernate, Start/HideRestart, Start/HideShutDown и Start/HideSleep;
- дополнительные новые параметры: Start/HideFrequentlyUsedApps, Start/HideRecentlyAddedApps, AllowPinnedFolder, ImportEdgeAssets, Start/HideRecentJumplists, Start/NoPinningToTaskbar, Settings/PageVisibilityList и Start/HideAppsList.
Развёртывание
Утилита MBR2GPT.EXE
MBR2GPT.EXE — новый инструмент командной строки. Он преобразует MBR-диск (Master Boot Record) в раздел GPT (GUID Partition Table), не меняя и не удаляя данные на диске. Эта утилита предназначена для использования в командной строке среды предустановки Windows (Windows PE), но её можно использовать и в полнофункциональной операционной системе Windows 10.
Формат разделов GPT более новый и позволяет создавать больше разделов большего размера. Он также обеспечивает повышенную надежность данных, поддерживает дополнительные типы разделов и повышает скорость загрузки и выключения. После преобразования системного диска из MBR в GPT следует перенастроить компьютер для загрузки в режиме UEFI, поэтому перед преобразованием системного диска надо убедиться, что ваше устройство поддерживает UEFI.
После загрузки в режиме UEFI в Windows 10 становятся доступными следующие функции безопасности: безопасная загрузка, ранний запуск антивредоносного драйвера ELAM (Early Launch Anti-malware), надежная загрузка Windows, измеряемая загрузка, Охранник устройств, Охранник учетных данных и сетевая разблокировка BitLocker.
Безопасность
Windows Defender Advanced Threat Protection
Новые возможности Windows Defender Advanced Threat Protection (ATP) для Windows 10 версии 1703. Кстати, напоминаем, что недавно делились описанием функционала ATP на Хабре.
Обнаружение атак
К основным улучшениям в области обнаружения атак относятся:
- возможность использовать api-интерфейса аналитики угроз для создания пользовательских оповещений;
- улучшения сенсоров ОС для памяти и ядра, чтобы обеспечить поддержку обнаружения атак в памяти и на уровне ядра;
- обновление механизмов обнаружения программ-шантажистов, а также других сложных атак;
- функциональность ретроспективного обнаружения, которая позволяет применять новые правила обнаружения атак в архивных данных с глубиной до полугода, чтобы обнаруживать атаки, которые ранее остались незамеченными.
Корпоративные клиенты теперь могут воспользоваться полным набором функций безопасности Windows благодаря тому, что информация об обнаружении атак средствами Windows Defender Antivirus и блоки Охранника устройств отображаются в портале Windows Defender ATP.
Добавлены другие возможности, позволяющие получить целостную картину расследований. К другим улучшениям расследования атак относятся:
-
— возможность выявления учётных записей пользователей с наибольшим количеством оповещений и расследование случаев возможной компрометации учётных данных; — агрегирование множественных событий обнаружения и связанных с этим событий в единое представление для сокращения времени разрешения; — использование API-интерфейса REST для получения оповещений от Windows Defender ATP.
При обнаружении атаки группы реагирования могут предпринимать неотложные меры по изоляции бреши в системе безопасности:
-
— быстро реагировать на обнаруженные атаки, изолируя машины или собирая пакет аналитики; — быстро реагировать на обнаруженные атаки путём остановки работы файлов, их перемещения в карантин или блокировки.
Проверка состояния работоспособности сенсоров — проверка способности конечной точки предоставлять данные сенсора и взаимодействовать со службой Windows Defender ATP, а также устранять известные неполадки.
Windows Defender Antivirus
Защитник Windows получил новое название — Windows Defender Antivirus. Его новые возможности:
-
о том, как можно сконфигурировать функциональность блокировки при первом появлении (Block at First Sight);
- возможность определить уровень защиты облака;
- защита Windows Defender Antivirus в приложении Windows Defender Security Center.
Параметры безопасности групповых политик
Параметр безопасности Интерактивный вход в систему: отображать сведения о пользователе, если сеанс заблокирован (Interactive logon: Display user information when the session is locked) был обновлён и теперь работает в связке с параметром Конфиденциальность в разделе Параметры > Учетные записи > Параметры входа.
Появился новый параметр политики безопасности — Interactive logon: Don't display username at sign-in. Этот параметр определяет, нужно ли отображать имя пользователя во время входа в систему, и работает в связке с параметром Конфиденциальность в разделе Параметры > Учетные записи > Параметры входа. Этот параметр влияет только на плитку Other user.
Windows Hello для бизнеса
Теперь забытый PIN-код можно сбросить, не удаляя корпоративные данные или приложения, управляемые средствами Microsoft Intune. Администратор может инициировать удаленный сброс PIN-кода устройств под управлением PIN через портал Intune.
На настольных ПК пользователи могут сбросить забытый PIN-код в разделе Параметры > Учетные записи > Параметры входа.
Обновление
Windows Update for Business
Функция приостановки обновления изменилась: теперь в ней требуется указывать дату начала установки. Если не сконфигурирована соответствующая политика, у пользователей теперь есть возможность отложить обновление в параметрах Windows Settings → Update & security → Windows Update → Advanced options. Также увеличилось время, на которое можно откладывать исправления, — до 35 дней.
Обновление устройств, управляемых с помощью Windows Update for Business, теперь можно откладывать на срок до 365 дней (ранее обновление можно было отложить только на 180 дней). Пользователи могут задавать в параметрах уровень готовности своей ветви и время, на которое следует отложить обновления.
Windows Insider for Business
Добавилась возможность загружать сборки предварительной версии Windows 10 Insider Preview, используя корпоративные учетные данные Azure Active Directory (AAD).
Оптимизация доставки обновлений
Изменения в новой версии позволили обеспечить полную поддержку экспресс-обновлений в System Center Configuration Manager, начиная с версии 1702 этого продукта, а также обновлений и управления продуктами сторонних производителей, в которых реализована эта функциональность. Она дополнила существующую поддержку экспресс-обновлений в Центре обновлений Windows, Центре обновлений Windows для бизнеса и WSUS.
Примечание. Указанные изменения доступны в Windows 10 версии 1607 после установки апрельского обновления 2017 года.
Политики оптимизации доставки обновлений теперь позволяют задавать дополнительные ограничения, что дает возможность лучше управлять различными сценариями обновления.
К новым политикам относятся:
- поддержка загрузки при заданном уровне заряда, когда устройство работает от батареи;
- поддержка однорангового кеширования при подключении устройства через VPN;
- определение памяти (включительно), которую разрешено использовать для однорангового кеширования;
- минимальный объём дискового пространства, который разрешено использовать для однорангового кеширования;
- минимальный размер файла для содержимого однорангового кеширования.
Установленные ранее приложения больше не обновляются автоматически
При обновлении до Windows 10 версии 1703 поставляемые в составе Windows приложения, которые пользователь ранее удалил, не будут автоматически устанавливаться в рамках процесса обновления.
Управление
Новые возможности MDM
В новой версии появилось множество новых поставщиков услуг конфигурации (CSP) для управления Windows 10 с применением средств управления мобильными устройствами (MDM) или пакетов подготовки. Помимо прочего эти CSP-поставщики позволяют управлять несколькими сотнями самых полезных групповых политик посредством MDM.
-
позволяет по-разному управлять устройствам в зависимости от их местоположения, подключения к сети и времени. Например, на управляемых устройствах можно отключать камеры, когда они находятся на рабочем месте, поддержку мобильной связи — при выезде из страны для предотвращения больших расходов на роуминг; или беспроводную сеть — когда устройство не находится в здании организации или кампуса. После конфигурирования эти параметры могут применяться даже в отсутствие связи с сервером управления из-за смены местоположения или сети. Dynamic Management CSP позволяет конфигурировать политики, меняющие порядок управления устройством в дополнение к настройке условий, при которых такое изменение происходит. позволяет удалять предустановленные и установленные пользователем приложения, сохраняя при этом пользовательские данные. используется для управления шифрованием на настольных компьютерах и устройствах. Например, можно обеспечить шифрование данных на картах памяти устройств или дисков с операционной системой. служит для конфигурирования прокси-сервера для подключения через Ethernet или Wi-Fi. позволяет устанавливать на устройство клиент Microsoft Office с помощью средства развертывания Office. служит для управления виртуальными приложениями на настольных компьютерах под управлением Windows 10 (в редакциях Enterprise и Education) и позволяет передавать виртуализованные приложения App-V на компьютеры, даже если те управляются средствами MDM.
Управление мобильными приложениями в Windows 10
Версия управления мобильными приложениями (mobile application management, MAM) для Windows — это облегченное решение для управления доступом к корпоративным данным и безопасностью на личных устройствах. Начиная с Windows 10 версии 1703, поддержка MAM встроена в Windows поверх WIP (Windows Information Protection).
Диагностика MDM
Продолжилась работа над совершенствованием средств диагностики, соответствующих требованиям современного управления. Появление автоматического ведения журнала для мобильных устройств позволило Windows автоматически фиксировать в журнале ошибки в MDM, избавляя от необходимости постоянно вести журнал на устройствах с небольшим объёмом памяти. Кроме того, появился Microsoft Message Analyzer — дополнительный инструмент, помогающий сотрудникам службы поддержки быстро обнаружить причины неполадок и, таким образом, обеспечить экономию времени и денег.
Мобильные устройства в Windows 10
Lockdown Designer
Приложение Lockdown Designer помогает сконфигурировать и создать XML-файл блокировки, который должен применяться к устройствам под управлением Windows 10, а также содержит функциональность удалённого моделирования, позволяющую определять конфигурацию плиток в меню Пуск и на начальном экране. Использовать Lockdown Designer проще, чем вручную создавать XML-файл блокировки.

Другие улучшения
Также появились следующие улучшения:
Полезные материалы из нашего блога и не только
UPD: Про обновления в Windows 10 Creators Update можно почитать в блоге компании.
Привет друзья! Недавно на работе мне пришлось создавать и применять « П акеты подготовки » (Provisioning Packages) в Windows 10 и так как из моих друзей никто об этом толком ничего не знал, да и внятной информации в сети практически нет, пришлось звать на помощь нашего Романа Нахвата, который мне всё объяснил и даже написал подробную статью. В среде предприятия системным администраторам приходится часто выполнять настройку компьютеров, задавать им определенные параметры, конфигурировать их таким образом, чтобы удовлетворять требования конечных пользователей. Если организация небольшая и в ней к примеру системный администратор обслуживает до 10 компьютеров, то это не будет составлять для него никакого труда, но если количество компьютеров несколько десятков или сотен, то для облегчения работы необходимо использовать специальные средства, например пакеты подготовки.
Пакеты подготовки (Provisioning Packages) в Windows 10. Их создание и применение
Пакет подготовки ((Provisioning Packages) представляет собой файл с расширением - ppkg, в котором указан набор параметров, которые необходимо применить к какому-либо компьютеру. Пакеты подготовки очень просты в использовании, для их применения сотрудник организации даже не обязан обладать какими-либо специальными знаниями, чтобы их использовать.
Создаются пакеты подготовки при помощи конструктора образов и конфигураций Windows (Windows ICD), который входит в состав Windows ADK
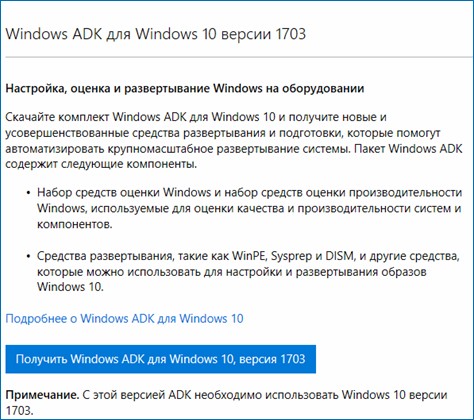
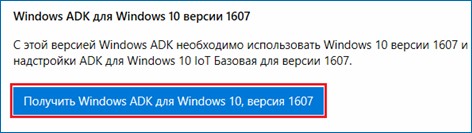
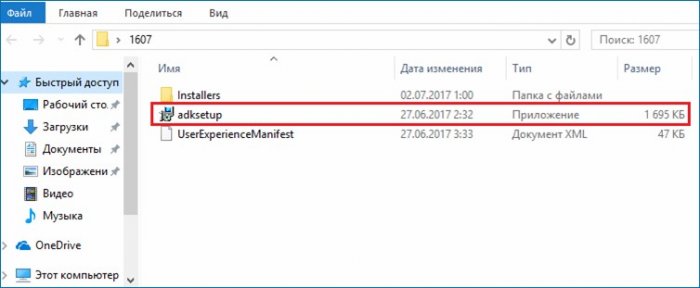
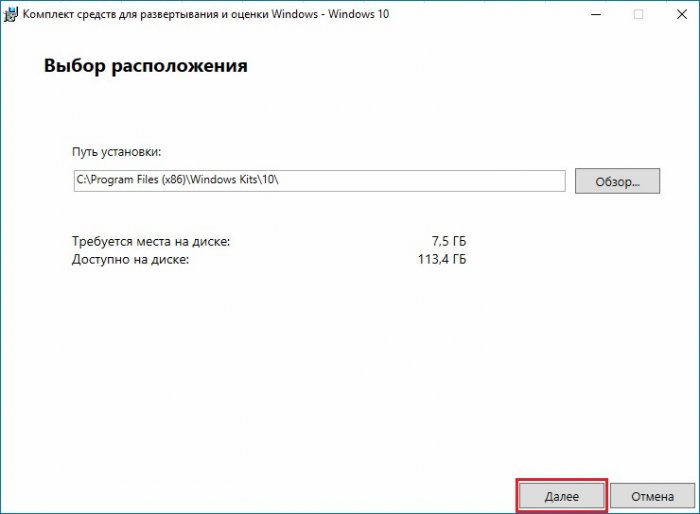
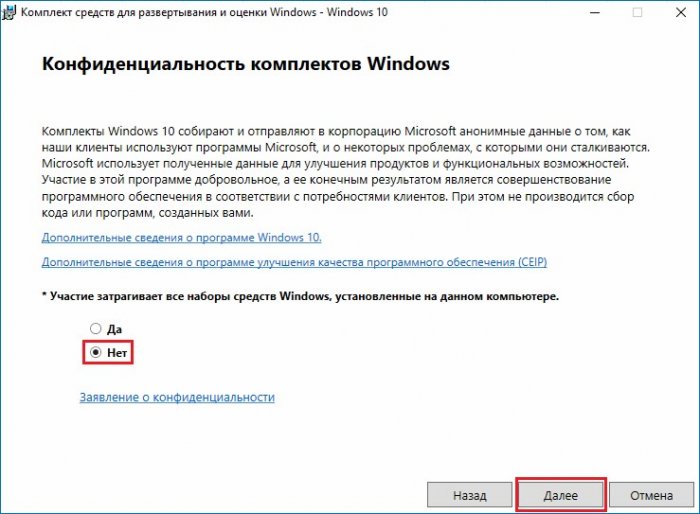
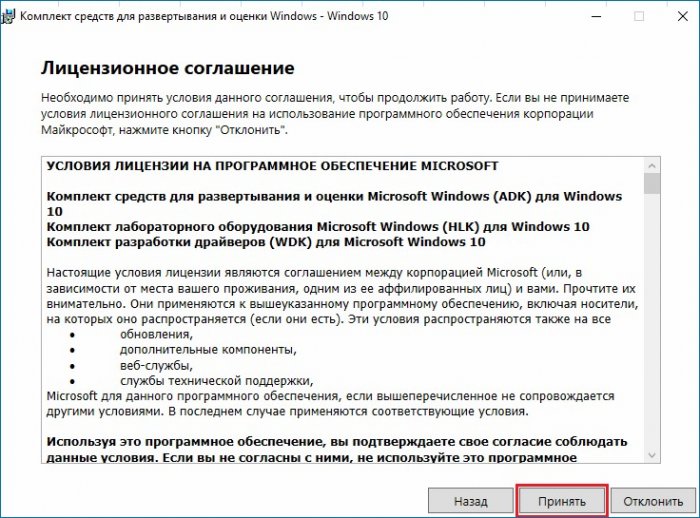
Ставим галочку напротив компонента «Конструктор конфигурации и обработки изображений». Вместе с данным компонентом автоматически установятся и другие компоненты, необходимые для его работы.
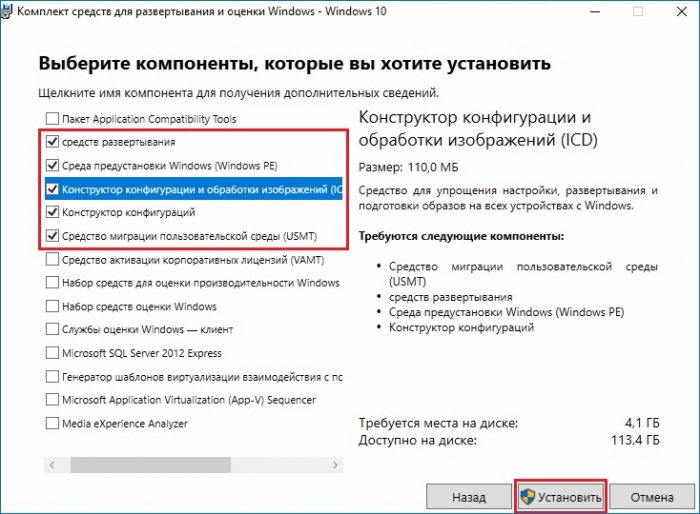
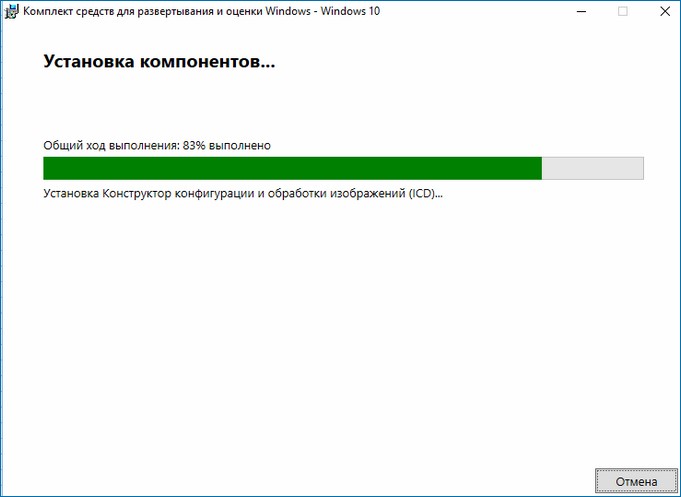
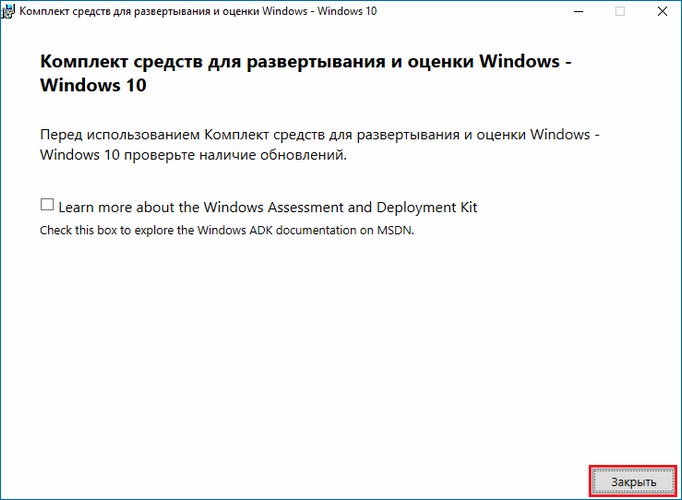
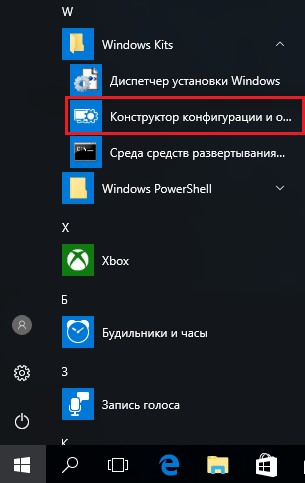
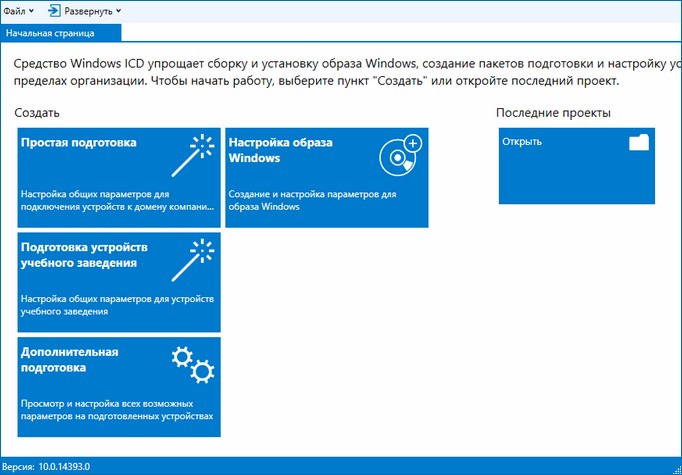
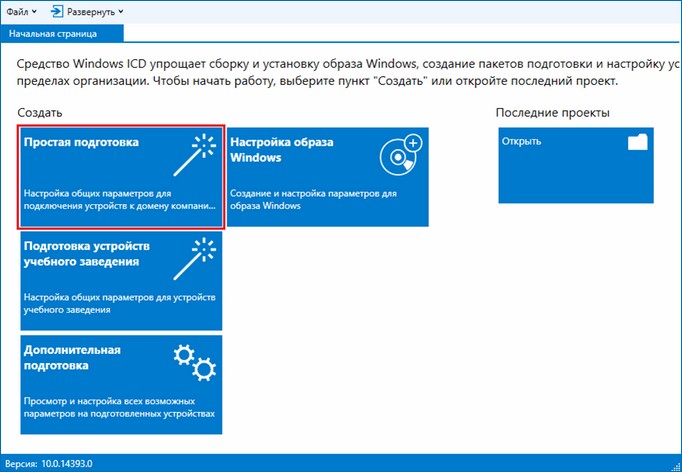
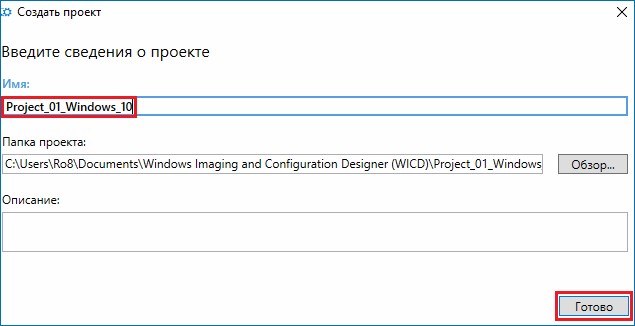
Начнём создание пакета подготовки с указания имени устройства (компьютера) введя « Win10-%RAND:5% » (выражение %RAND:5% создаст после Win10 пять случайных чисел).
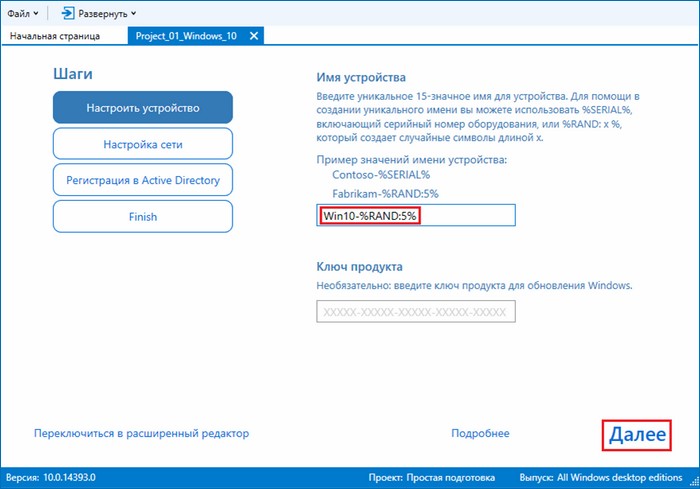
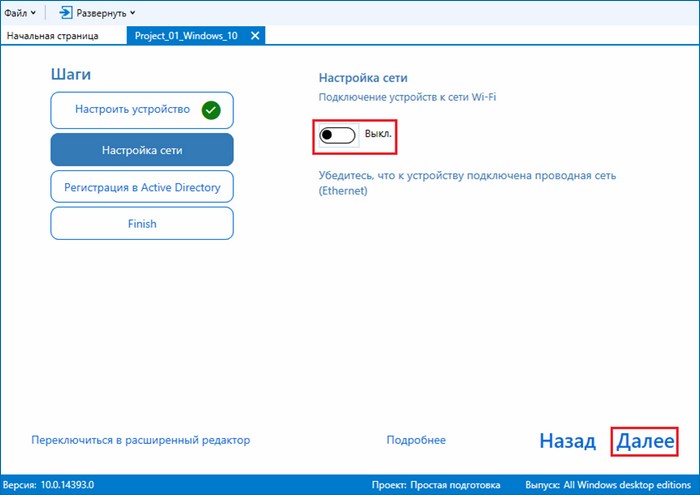
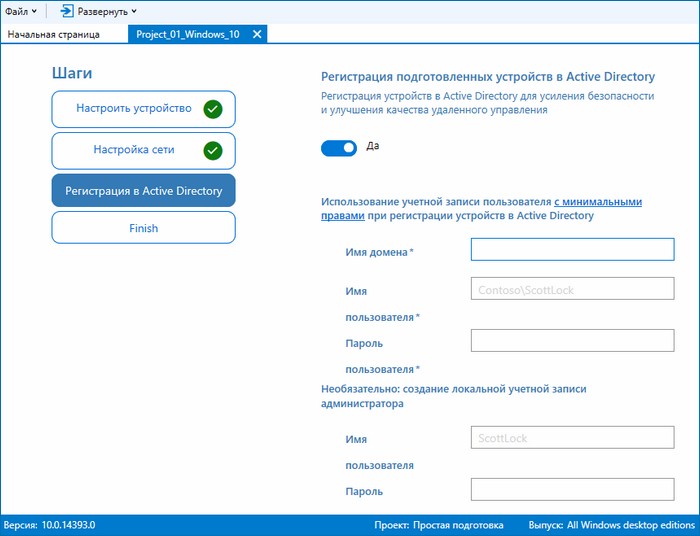
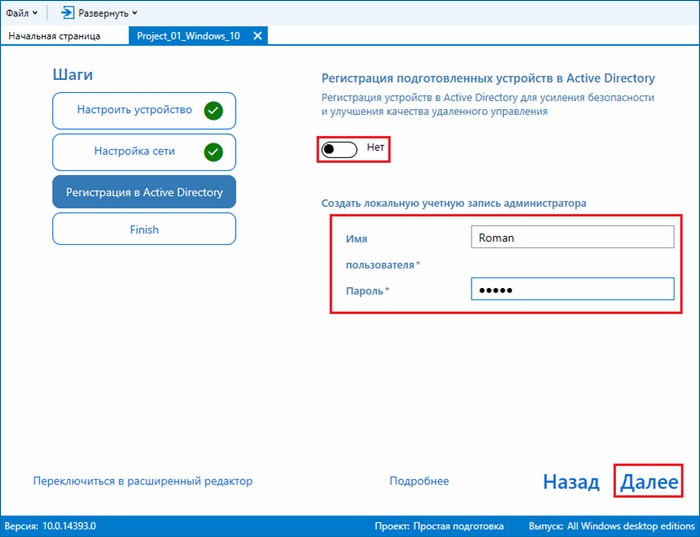
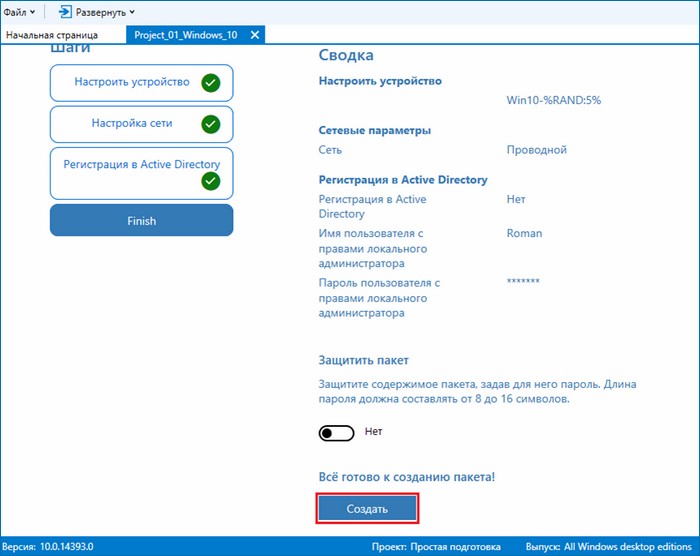
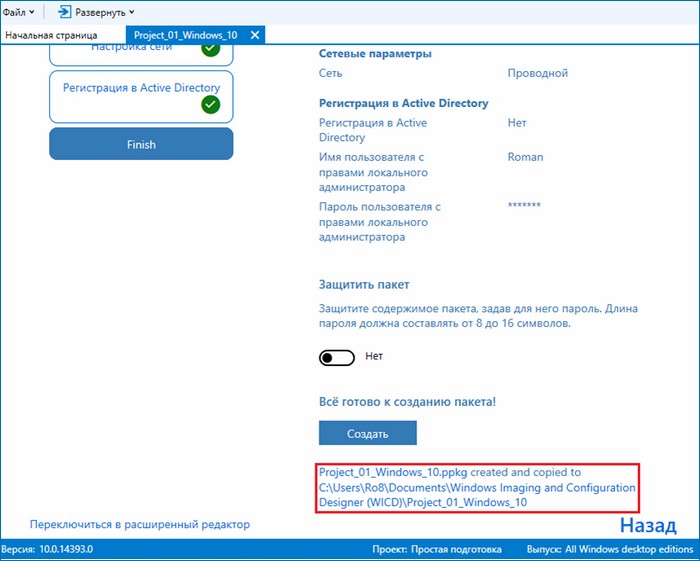
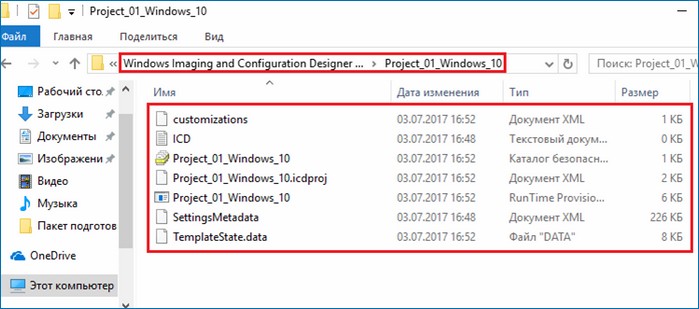
Вернёмся снова к Windows ICD и не закрывая Project_01_Windows_10 переключимся в расширенный режим, выбрав «Переключиться в расширенный редактор».
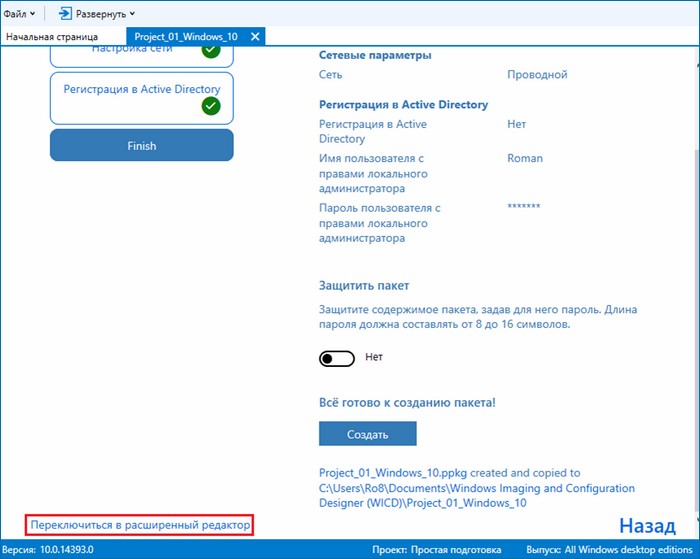
В блоке «Выбранные настройки» мы можем увидеть настройки, которые мы задали в процессе создания пакета подготовки.
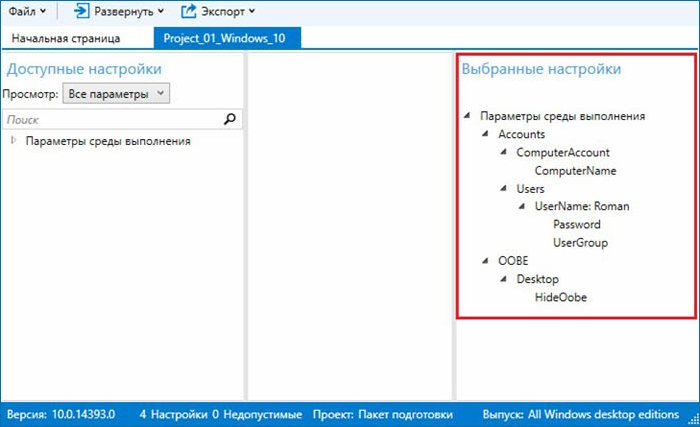
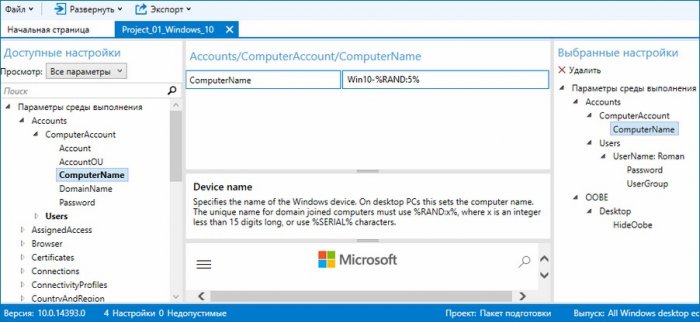
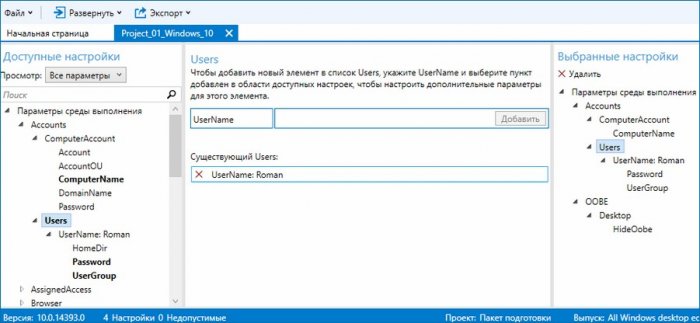
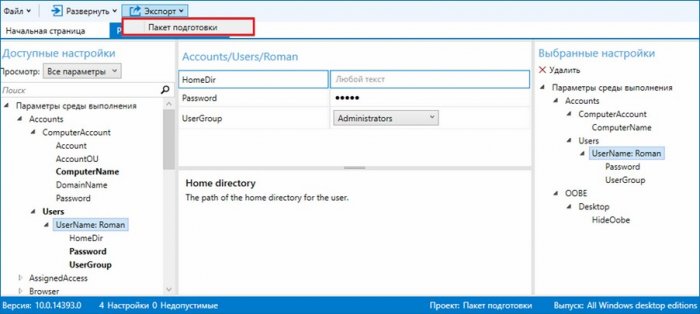
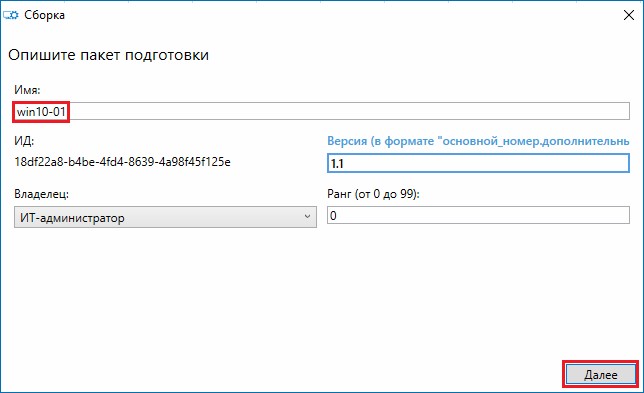
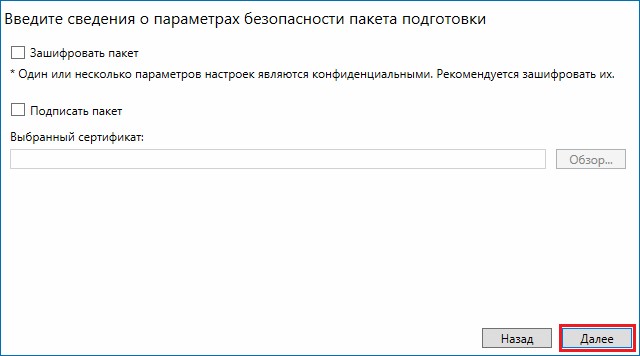
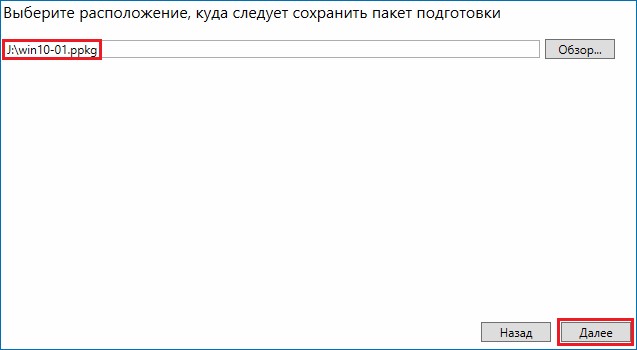
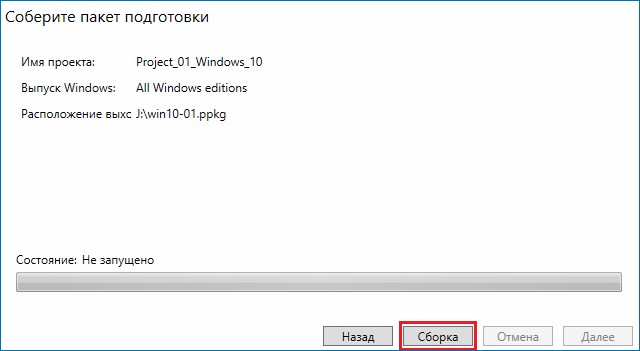
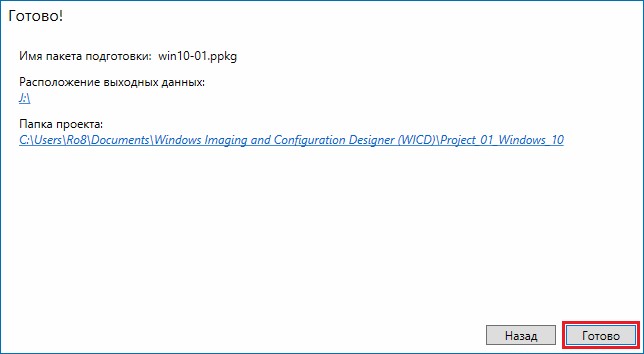
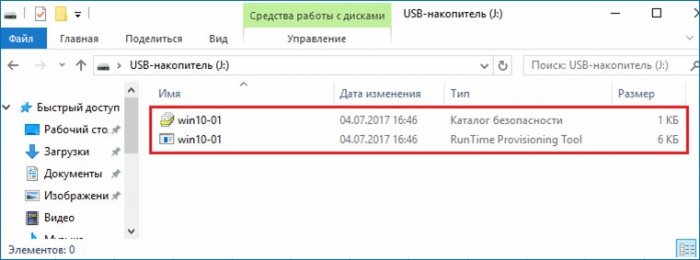
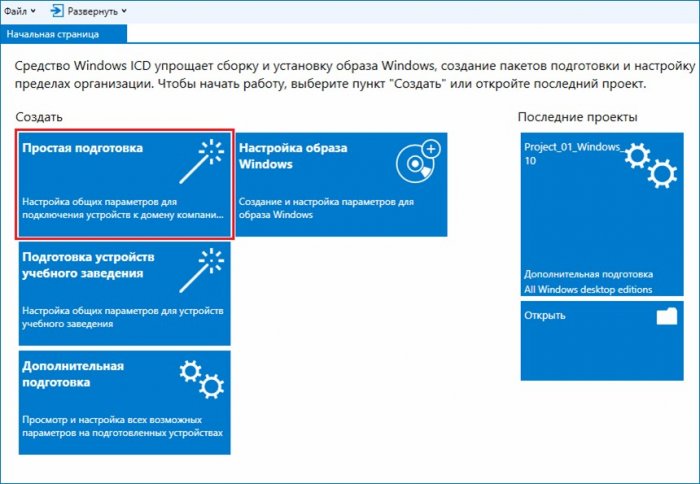
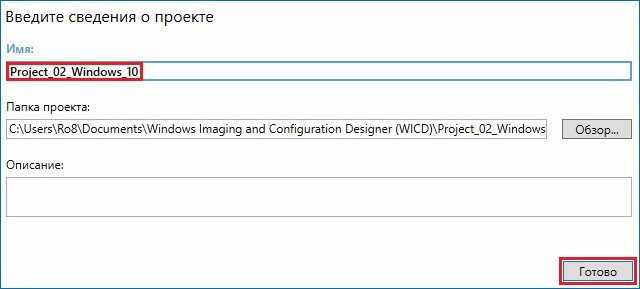
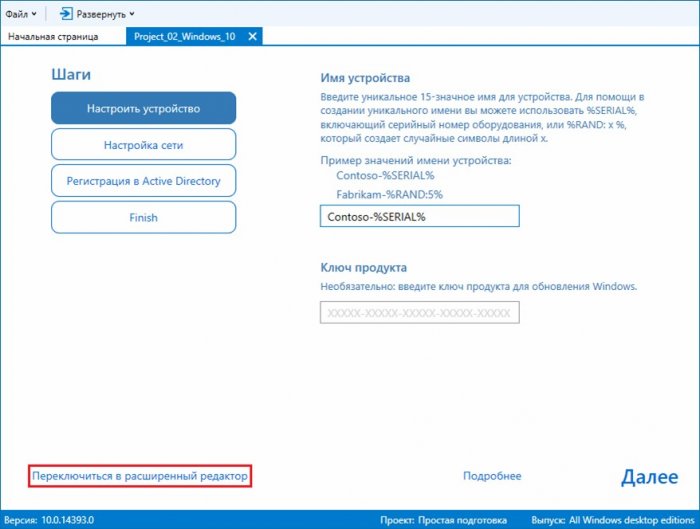
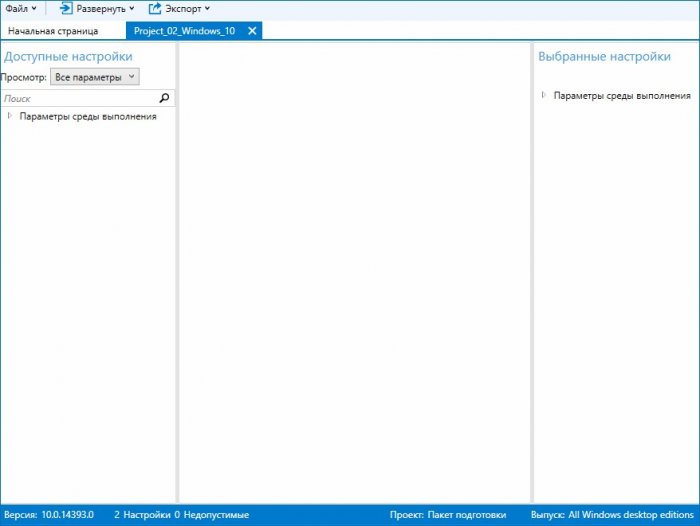
В блоке «Доступные настройки» переходим « ProvisioningCommands-DeviceContext » и ищем параметры CommandFiles и CommandLine.
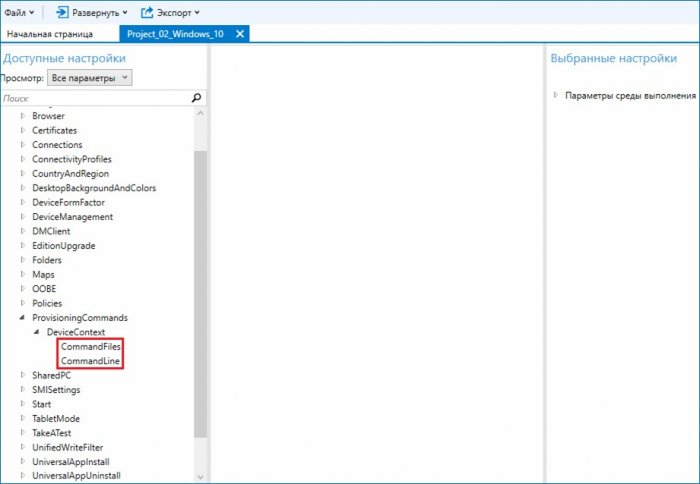
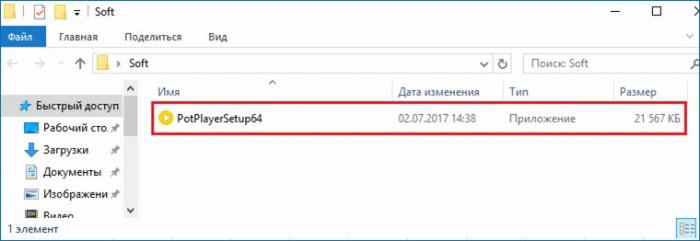
Выделяем параметр « CommandFiles » и добавляем в пакет подготовки установочный файл программы PotPlayer, нажав « Обзор ».
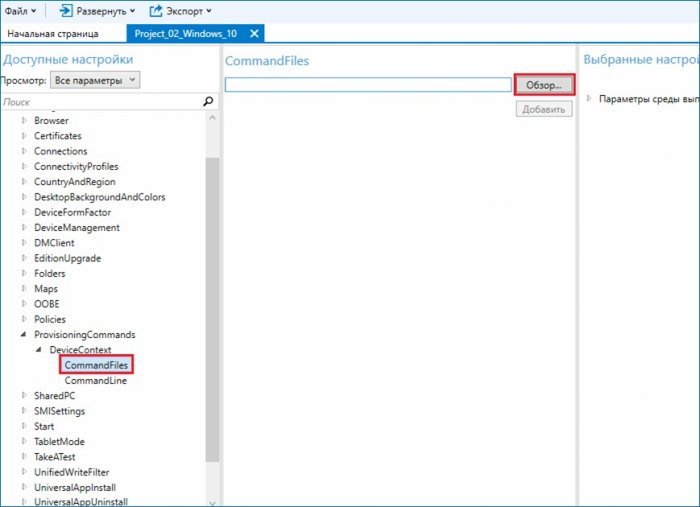
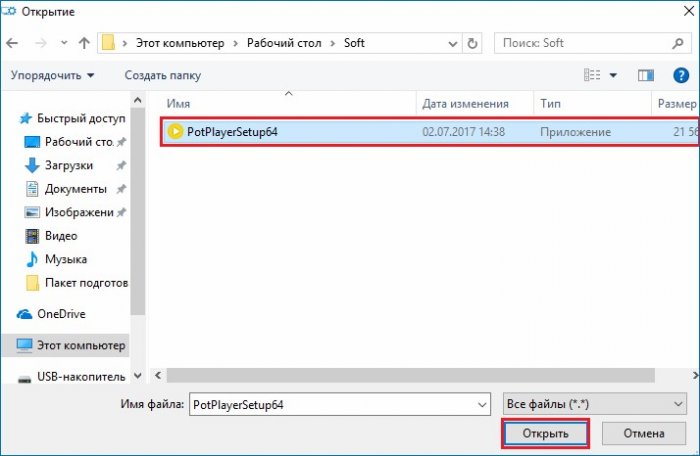
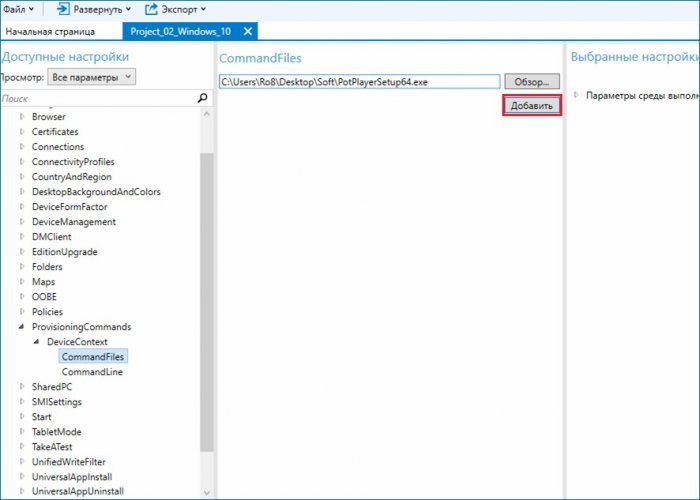
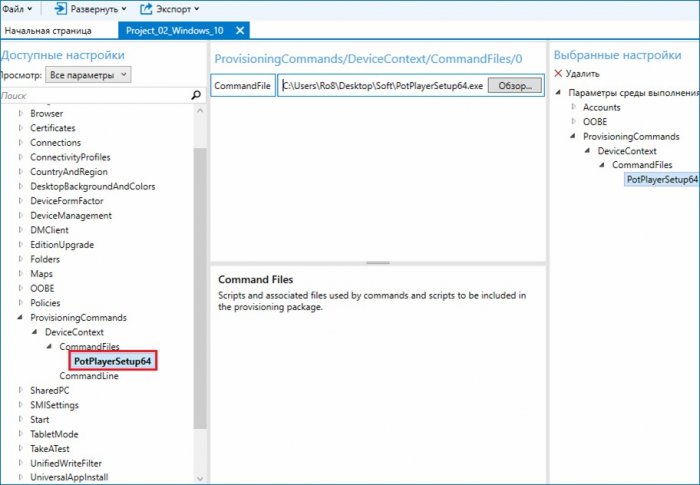
Переходим к параметру «CommandLine». Так как мы хотим выполнить автоматическую установку программы PotPlayer, задаем данному параметру значение - cmd /c "PotPlayerSetup64.exe" /S.
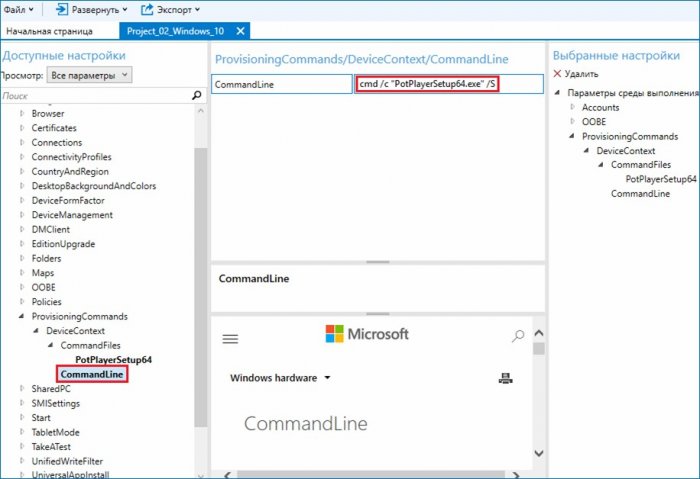
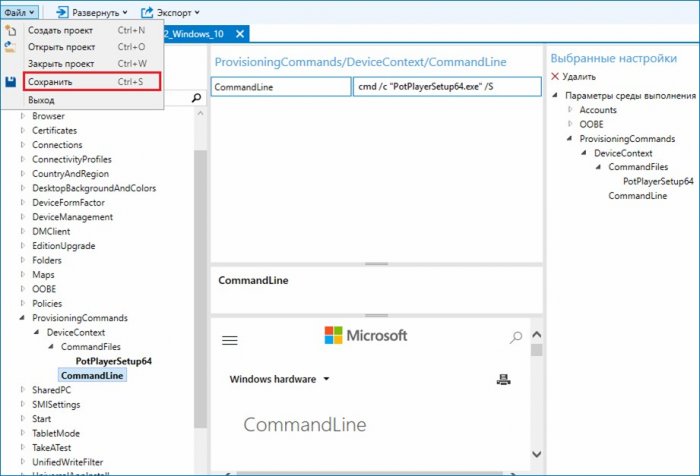
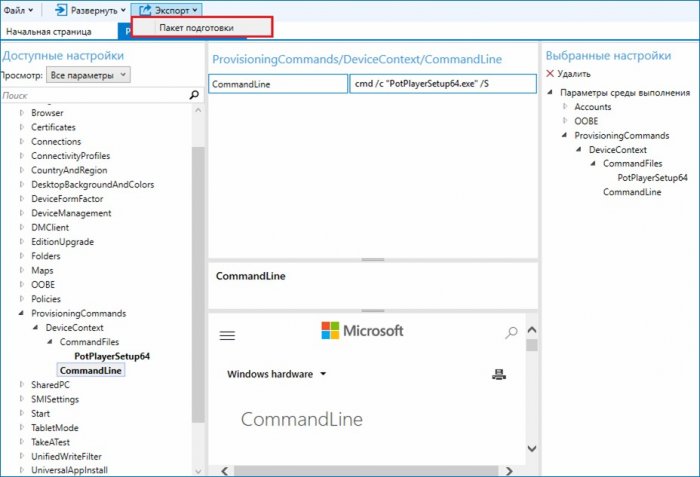
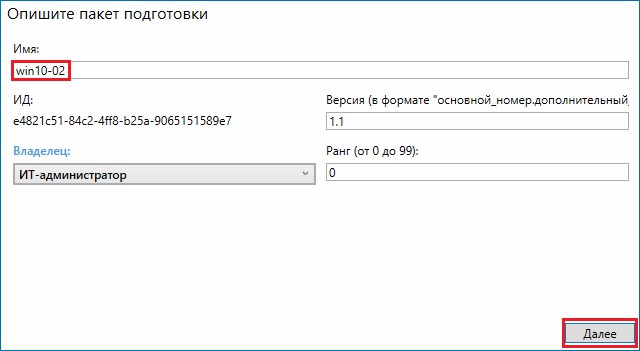
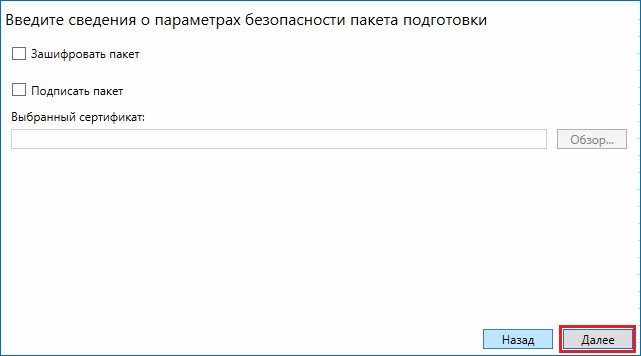
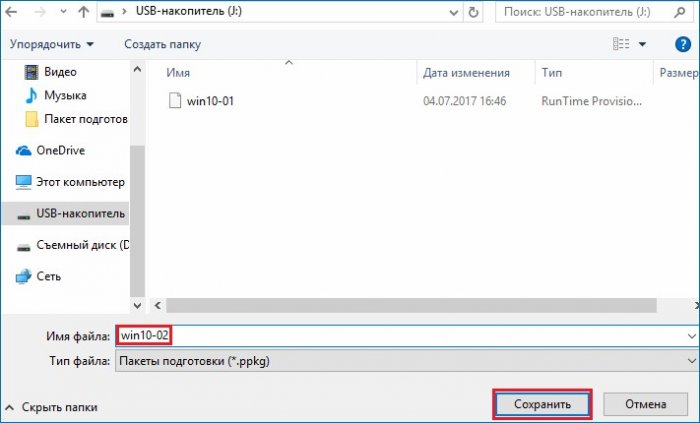
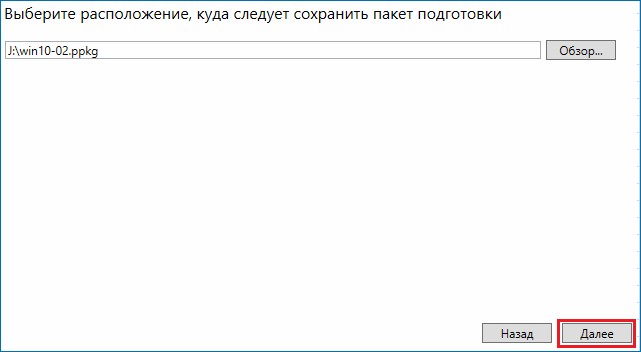
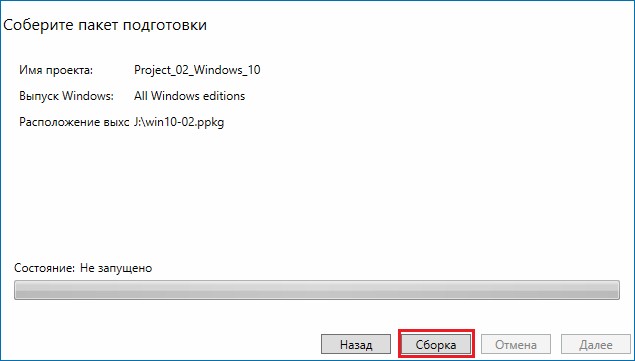
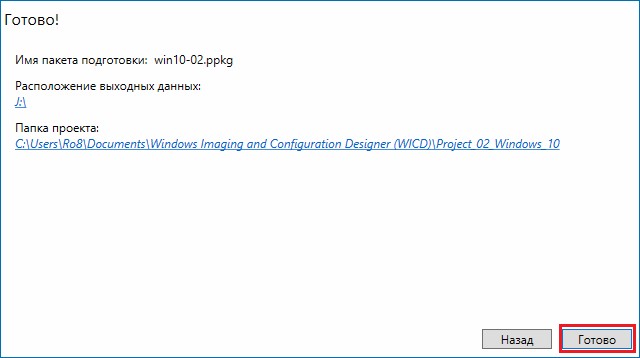
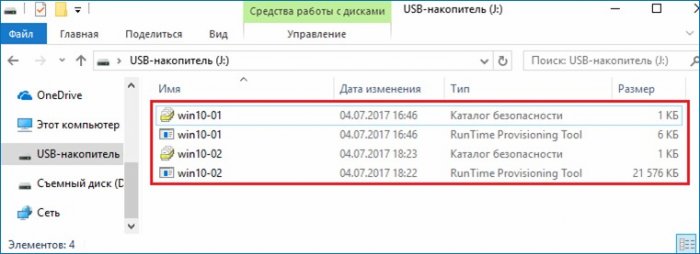
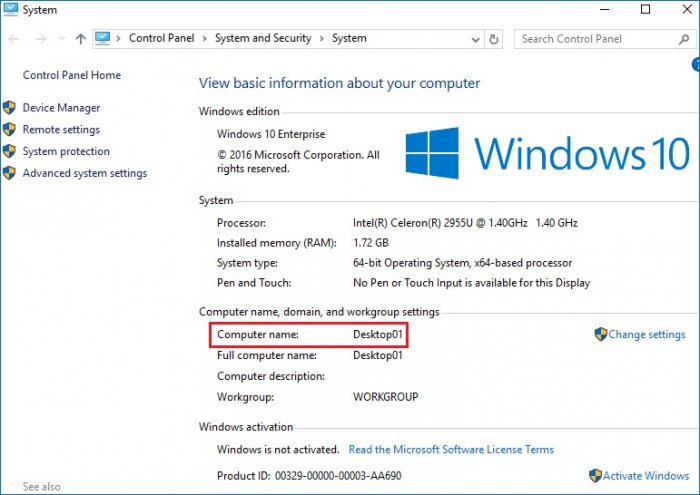
Подключим флешку с созданными пакетами подготовки к тестовому компьютеру и запустим пакет подготовки « win10-01 ».
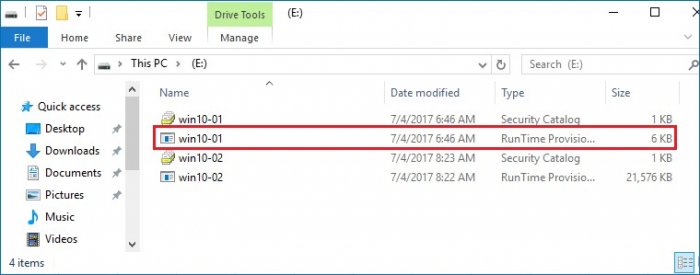
После запуска пакета подготовки win10-01 нас предупреждают, что будет выполнено изменение имени, настроек компьютера и он будет перезагружен. Соглашаемся, нажав « Yes, add it ».
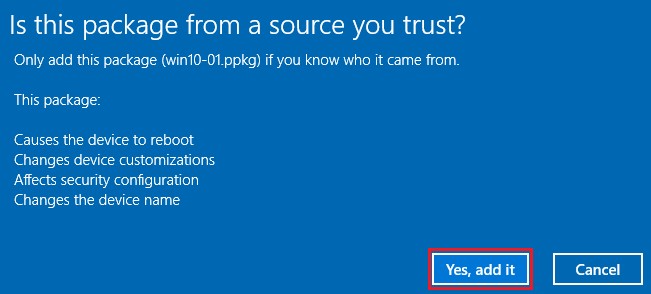
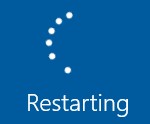
После перезагрузки видим, что на тестовом компьютере добавилась учетная запись « Roman » , которую мы настраивали при создании пакета подготовки win10-01.
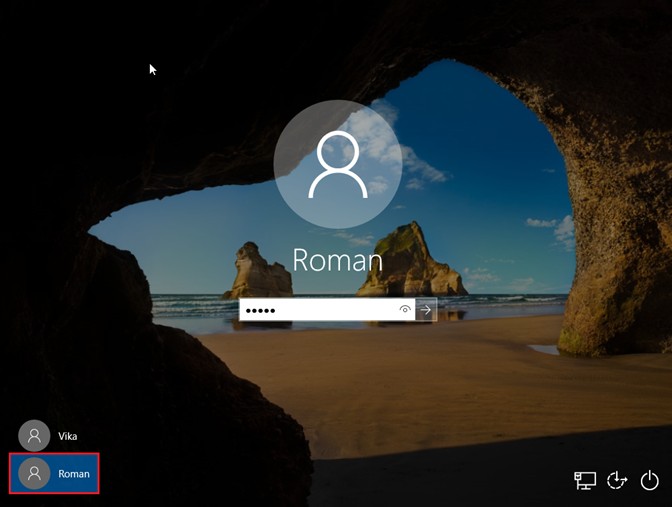
Открываем свойства тестового компьютера и видим, что его имя изменилось с « Desktop01 » на « Win10-34844 ».
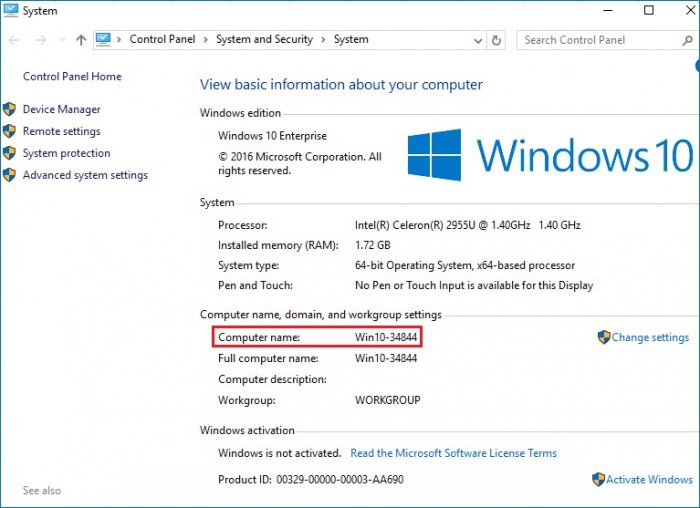
Для того, чтобы посмотреть, какие пакеты подготовки применялись на компьютере, открываем приложение « Параметры » и переходим в « Учетные записи ».
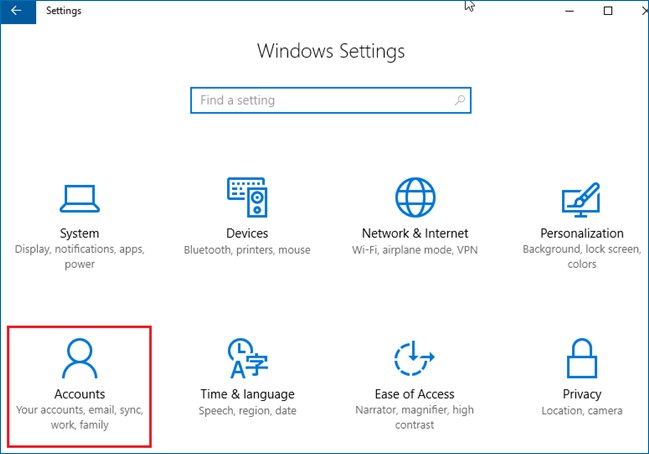
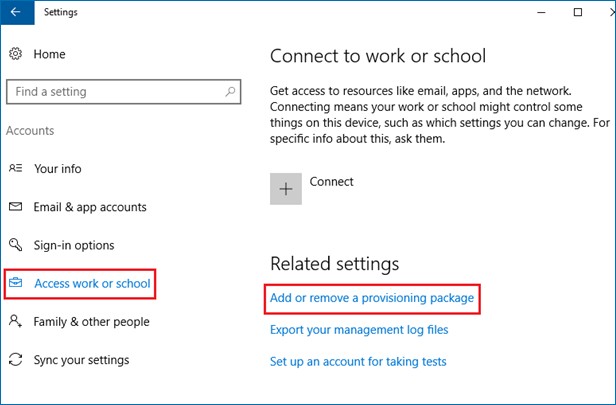
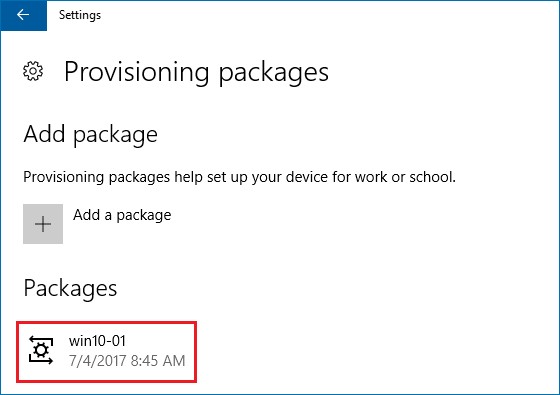
Можно посмотреть более подробную информацию о пакете подготовки, а именно когда он был добавлен, его версию, и какие изменения он внес на компьютере
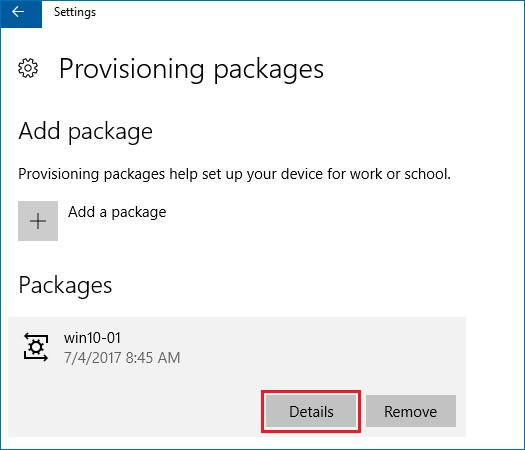
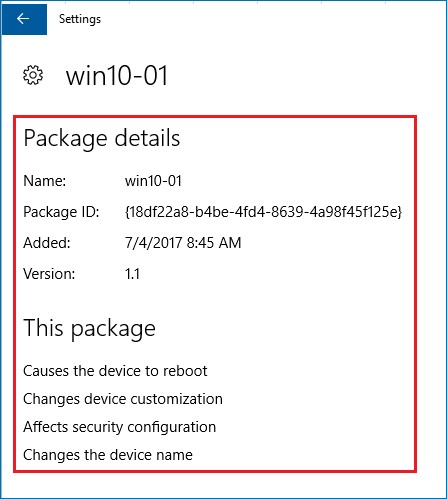
На тестовом компьютере пока не установлено ни одного приложения и с помощью пакета подготовки « win10-02 » мы установим на него программу PotPlayer в автоматическом режиме.
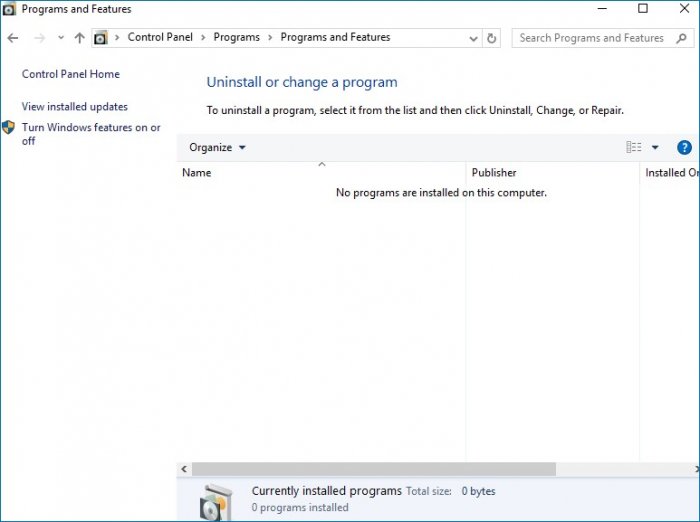
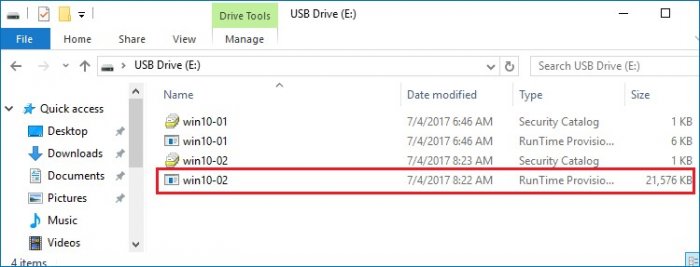
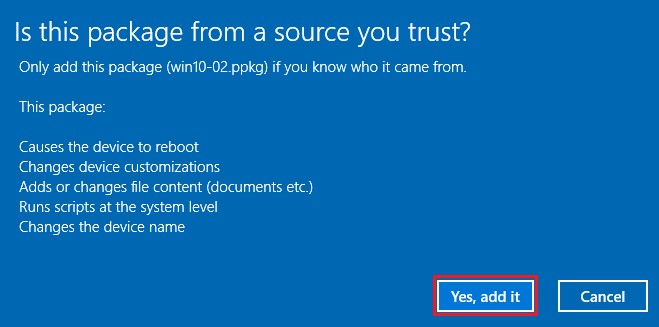
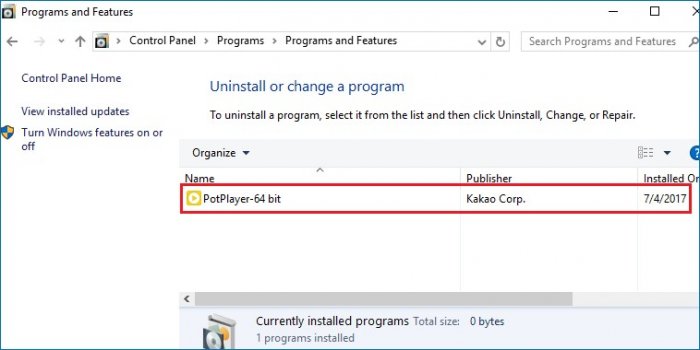
Если посмотреть список пакетов подготовки, которые применялись на тестовом компьютере, то можно увидеть, что к ним теперь добавился и пакет подготовки с именем « win10-02 »
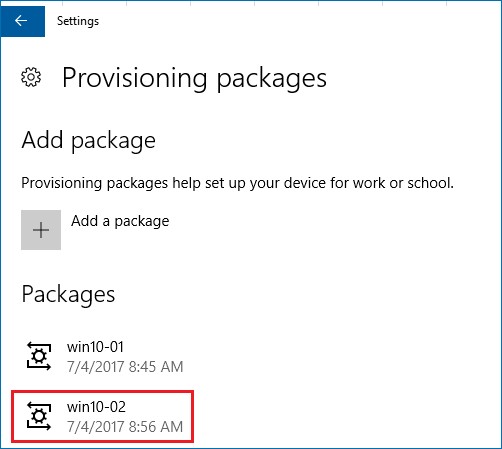
Таким образом в данной статье мы создали с помощью инструмента « Windows ICD » два пакета подготовки, а именно « win10-01 » и « win10-02 » , которые внесли на тестовом компьютере следующие изменения:
Читайте также:


