Конструктор мультизагрузочной флешки для установки windows
Доброго времени суток!
Многие пользователи разные версии Windows записывают на отдельные флешки (накопители), что не всегда удобно. То ли дело, вместо 4-5 флешек иметь одну, на которой будет всё, что необходимо.
Кстати, подобные флешки, на которых записано несколько загрузочных образов с Windows (и др. ОС) называют мультизагрузочными .
Так вот, чтобы создать такую мультизагрузочную флешку - требуется не так уж и много: полчаса свободного времени, одна спец. утилита и установочные образы ISO (которые планируется записать). Ниже, в этой заметке, рассмотрю этот вопрос несколько подробнее ✌.
Примечание :
1) приведенный в статье способ актуален для современных компьютеров (работающих под UEFI ) и ОС Windows 8/10;
2) если нужна универсальная загрузочная флешка (Legacy + UEFI) — см. этот вариант.

Мультизагрузочная флешка за 3 шага
ШАГ 1: подготовка. Выбор флешки, ПО и образов ISO
Кстати, если вы хотите создать мультизагрузочный внешний диск - тогда выполните всё по этой инструкции, а затем переходите к шагу 3 в этой статье.

Выбор флешки (16 ГБ, USB 3.0)
2) Что касается программы для записи , то я бы порекомендовал остановиться на WinSetupFromUSB (ссылка на официальный сайт). Почему:
- не нуждается в установке, легкий и простой интерфейс;
- поддерживает все современные ОС Windows;
- видит абсолютное большинство флешек и внешних дисков;
- позволяет создавать как UEFI (GPT) флешки (для новых ПК), так и BIOS (MBR). Если вы не совсем поняли, о чем идет речь, рекомендую это к ознакомлению;
- большие образы ISO (больше 4 ГБ) она разбивает на части и записывает на флешки, форматированные в FAT 32 (это делают не все утилиты подобного толка).
3) Образы ISO c ОС Windows
В своем примере ниже я запишу флешку с ОС Windows 8 и Windows 10. Образы с ISO рекомендую брать официальные, которые содержат одну версию системы. Например:
- "Windows 10 x64 home" — это хороший вариант;
- "Windows 10 x64+x32 home+pro, 5 in 1" — это плохой вариант (при записи и последующей установке ОС могут возникнуть различные ошибки).
Кстати, о том, как загрузить Windows 10 с официального сайта Microsoft можете узнать в одной моей прошлой статье (ссылка на нее ниже).

👉 В помощь!
Как скачать ISO-образ с ОС Windows 10 [официально и легально]
ШАГ 2: запись первой ОС на флешку
И так, флешка есть, программа есть, образы с Windows тоже есть. Теперь можно переходить непосредственно к процессу. 👌
1) Сначала запустите WinSetupFromUSB от имени администратора - для этого просто кликните правой кнопкой мышки по исполняемому файлу и выберите соответствующее в меню (пример ниже).

Запуск от имени администратора
2) Далее откроется окно настроек программы, необходимо:
- нажать на кнопку "Refresh" и выбрать флешку (Важно! Все данные на ней будут удалены!);
- поставить режим "Auto Format it wish FBinst" и выбрать файловую систему FAT 32;
- указать образ ISO с нужной ОС;
- нажать кнопку GO. Все действия запечатлены на скриншоте ниже.

3) Далее программа 2 раза вас предупредит о том, что все данные на флешке будут удалены. После вашего согласия начнется процесс записи (в среднем требуется около 5-15 мин. на запись одной ОС).

ШАГ 3: запись второй ОС (и последующих)
После выполнения шага 2 на нашей флешке (диске) только 1 ОС. Запись второй ОС (и 3-й, и 4-й и т.д.) будет несколько отличаться:
- сначала нужно выбрать ту флешку, на которую мы ранее записали ОС в шаге 2;
- после снять галочку с пункта "Auto Format it wish FBinst" (вообще, по умолчанию, она не должна ставится!) ;
- указать образ ISO с другой ОС Windows (в своем примере я к Windows 8 на флешке добавляю Windows 10) ;
- нажать GO.

Дописываем вторую ОС (третью аналогично)
Подчеркиваю : программа не должна спрашивать и предупреждать вас о том, что данные на флешке будут удалены (как в шаге 2). В идеале, она сразу же приступит к записи.
Тестирование
1) Подключаем флешку к ноутбуку (ПК), на котором нужно переустановить ОС (либо восстановить в следствии какой-то ошибки. ). Если вы работаете с ОС Windows 8/10 — лучше ее подключить к USB 3.0.

2) Включаем устройство и открываем Boot Menu * (загрузочное меню/список) .
Если флешка была правильно записана, а в BIOS не отключена загрузка с USB - в списке должна присутствовать наша флешка. Обратите внимание, ее название может несколько отличаться от привычного: в моем случае ее имя - "UEFI: 1.0, Partition 1".

Boot Menu - выбор флешки для загрузки
3) В общем-то, после выбора загрузки с флешки появится еще одно меню (уже от нашей флешки) с выбором ОС: в моем примере Windows 8 и 10. После указания нужной - начнется ее загрузка и предстанет классическое окно с выбором языка (дальше можно либо переходить к установке Windows, либо к ее восстановлению. ).

Выбор ОС для загрузки. (флешка работает)
Разумеется, вы можете на такую флешку записать еще 3-4 доп. версий ОС (лишь бы на флешке хватило места. ).
Алоха!
Не так давно мне на глаза попалась одна довольно интересная утилита - Ventoy. Предназначена она для создания универсальных загрузочных флешек: Legacy + UEFI (причем, делается это в ней максимально просто, буквально за 2 шага !).
Протестировав ее пару недель, я нашел для себя, что инструмент и в правду заслуживает внимания (именно поэтому и появилась эта заметка).
Отмечу также, что испытал Ventoy я пока лишь на десятке ПК и ноутбуков (выборка не очень большая) — везде всё работало, что называется из "коробки" (кроме ноутбука от HP: у него в BIOS потребовалось отключить защищенную загрузку (Secure Boot), хотя на др. устройствах проблем с этим не возникало. ).

Самый простой способ создания мультизагрузочного носителя
ШАГ 1
Как и для создания любой загрузочной флешки нам понадобятся установочные ISO-образы с ОС Windows. Т.к. мы будем использовать Ventoy — можете сразу же загрузить несколько ISO, например, Windows 11, Windows 10, LiveCD и т.д. 👇 (их количество ограничивается размером вашей флешки 👌)

👉 В помощь!
1) LiveCD для аварийного восстановления Windows — моя подборка
2) Как скачать ISO-образы с ОС Windows 11/10 [официально и легально]
ШАГ 2
Затем следует загрузить 👉 утилиту Ventoy (ссылка на сайт разработчика). В установке она не нуждается, достаточно распаковать архив и запустить.
- подключить флешку/диск к USB-порту ( важно : в процессе работы с флешкой — все данные на ней будут удалены!);
- запустить Ventoy;
- в разделе "Option" рекомендую включить поддержку "Secure Boot" (на всех новых ПК это есть);
- указать флешку и нажать по кнопке "Install" . Через 15-30 сек. флешка будет подготовлена (но еще не готова!).

Ventoy — запись загрузочной флешки
📌 Важно!
Если Ventoy выдаст ошибку о том, что не удается выполнить форматирование — попробуйте сделать следующее:
- запустить командную строку от имени админа;
- ввести команду diskpart и нажать Enter (этим мы запустим спец. утилиту для работы с дисками); 👇
- затем ввести list disk и нажать Enter (смотрим все подключенные диски и флешки); 👇
- следующая команда: select disk 3 (вместо "3" - укажите номер вашей флешки. Будьте внимательны!); 👇
- последняя команда: clean (важно! Она удалит всю информацию с выбранного диска/флешки). 👇

Очистка флешки через CMD
👉 Теперь просто копируем все загрузочные ISO-файлы, которые вам нужны (с Windows/Linux и др.), на подготовленную флешку.
Есть один нюанс : имена файлов должны быть на латинице (без русских символов и пробелов). Вообще, название лучше сделать макс. коротким, без спец. символов. Примеры ниже 👇

Копируем ISO-файлы с ОС на подготовленную флешку
Отмечу главное преимущество данного способа: вы можете в любое время скопировать на флешку другие ISO и удалить с нее те, что вам стали уже не нужны! И это без какого-либо форматирования и др. сложных пертурбаций (повторно в Ventoy заходить будет не нужно!).
Правда, ведь удобно?! 👌
ШАГ 3
Теперь покажу на примере, как всё это выглядит на практике.
Загружаться с флешки, подготовленной в Ventoy, можно, как и с любой другой - достаточно зайти в загрузочное меню (Boot Menu), или изменив соотв. параметры в BIOS. См. пример ниже. 👇
👉 В помощь!
Как загрузиться с USB-флешки или внешнего HDD — для начинающих (всё по шагам)

Загрузка с флешки от Ventoy
Далее перед вами покажется универсальное меню со списком всех ISO, которые вы добавили на флешку (в моем случае 3 образа: Windows 8, 10, и LiveCD 👇). Достаточно просто выбрать нужный ISO и нажать Enter.

Ventoy — загрузка работает (обратите внимание на название!)
После начнется типовая установка ОС Windows (например). Никаких уникальных доп. действий более не потребуется. Протестировал на нескольких ПК, Windows 7/8/10 - всё ставится достаточно шустро и без проблем (ISO с Windows 7 лучше записать со встроенными драйверами для USB 3.0!).

Тест установки Windows 8
👉 На заметку!
Если при попытке загрузиться с флешки (подготовленной в Ventoy) вы увидите синий экран и ошибку "Verification failed: Access Denied" (и др. ее производные) // либо ошибки (и "вылеты") на этапе загрузки — значит ваше устройство (или выбранный образ ISO) несовместимы с утилитой. Такое бывает с некоторыми ноутбуками и моноблоками от HP, Asus, Dell и пр.
ШАГ 4: альтернатива
Так как инструмент Ventoy пока относительно новый — а поэтому не исключены самые разные ошибки (в т.ч. и выше-оговорённая). И в этом плане, думаю, будет не лишним привести в рамках этой заметки еще доп. несколько ссылок (с их помощью вы в любом случае не должны остаться без загрузочной флешки): 👇
👉 В помощь!
1) Как создать мультизагрузочную флешку (диск) с несколькими Windows (для компьютеров/ноутбуков, работающих под UEFI)
2) Как создать загрузочную флешку Windows 10 под UEFI или BIOS в Rufus (новая 3.x версия) [инструкция]
3) Подборка программ для создания загрузочных флешек с Windows
🐤 Видео-инструкция
Весь процесс подготовки и тестирования флешки (более детально) вы также можете посмотреть в небольшом видео. Ссылка ниже.
Здравствуйте.
Кто бы что не говорил, а популярность оптических дисков стремительно падает: уже даже не во всех компьютерах и ноутбуках есть привод для них. И, наверное, это не удивительно: ведь обычная флешка, которая поместиться в любой карман, способна с легкостью их заменить.
Для установки Windows так же удобнее использовать USB-флешку (USB-порт есть на любом компьютере!). Но для этого ее необходимо правильно записать/подготовить.
В этой статье я рассмотрю все типовые вопросы, связанные с созданием установочных флешек: программы для этой операции, пошаговые настройки перед записью, процесс создания флешек с несколькими ОС (мультизагрузочные), флешки UEFI. Но обо всем по порядку.
👉 Примечание!
Возможно, вам пригодится статья о том, как скачать ISO-образ с ОС Windows 10 / Windows 11

Лучшие программы для создания загрузочных флешек
Программ подобного рода — довольно много! Все их охватить в одной статье - дело неблагодарное, да и не нужное. 👀
Я приведу ниже те программы, которыми пользовался (и пользуюсь) неоднократно сам при записи своих загрузочных носителей.
Прим. : о том, как пользоваться той или иной программой будет рассказано во второй части этой статьи.
Таблица №1 (основные)
Еще одно достоинство утилиты: работает она несколько быстрее, чем другие аналоги.
Утилита позволяет также создавать мультизагрузочные флешки (т.е. на которых 2-3 и более ОС Windows, и при загрузке вы можете выбрать, какую устанавливать).
- Запись флешки с ОС Windows XP/2003/Vista/2008/7/8/10;
- Выбор загрузчика USB-накопителя: GRUB или Standard;
- Поддержка образов: ISO, RAR, ARJ, ZIP, 7z, CAB, DMG (многие аналогичные утилиты поддерживают только ISO!);
- Возможность записи на флешку дисков восстановления или мини-ОС (например, BartPE и др.).
Записать можно загрузочную флешку со следующими ОС Windows: 7, 8.
Весь процесс записи разбивается на несколько шагов: выбор флешки, выбор образа, подтверждение, запись.
Кстати, в программе нет ничего лишнего: дизайн в стиле минимализм. В общем, рекомендую!
Вспомогательные программы
Daemon Tools
Небольшая бесплатная* программа для работы с образами (поддерживает огромное число разных форматов: ISO, MDS/MDF, CCD и пр.).
После установки этой программы, у вас в "моем компьютере" появиться виртуальный привод (их число можно увеличить) в котором можно открыть любой из образов. Для компьютера это будет все выглядеть так, как будто вы открыли настоящий CD/DVD диск в приводе.
Помимо открытия образов, можно так же их создавать с различных дисков. В общем-то, незаменимая программа на ПК (особенно с развитием и популяризацией образов дисков).
*Прим .: помимо бесплатной версии, на сайте разработчика можно найти платную (с расширенном функционалом).
Alcohol 120%
Аналог Daemon Tools, имеет те же функции: создание и открытие образов, поддержка защищенных дисков и пр. Alcohol 120% - это платная версия программы, есть бесплатная - Alcohol 52%.
В принципе, работать можно как с Daemon Tools, так и с Alcohol. Выбор - дело вкуса! 😉
Пошаговое создание загрузочной флешки
Windows XP
Некогда одна из самых популярных ОС от Microsoft. Сейчас, конечно, ее популярность падает и все же довольно большое число ПК работает именно на этой ОС. Поэтому, решил включить и ее в данную статью.
👉 WinToFlash
На мой взгляд самый простой способ записать загрузочную флешку с Windows XP - это воспользоваться утилитой WinToFlash. Дело в том, что в нее встроен мастер, который проведет вас через все тернии. (кстати, для работы хватит Lite версии).
После запуска утилиты, щелкните по зеленой галочке (скрин ниже 👇) — " Мастер переноса программы установки Windows на USB ".

WintoFlash - начало работы мастера
Далее мастер предложит на выбор несколько вариантов: я выбрал второй, т.к. у меня есть просто ISO-образ с Windows XP.

WintoFlash - выбор откуда будет вестись копирование.
Следующий шаг: необходимо указать путь к файлу-образу с Windows XP и выбрать флешку, на которую будет записан этот образ.

WintoFlash - выбор флешки и образа
Собственно, в следующем шаге программа вас предупредит, что вся информация будет удалена с диска и предложит продолжить. Соглашаетесь и ждете, пока все файлы будут скопированы на флешку.

Предупреждение. Начало работы.
👉 WinSetupFromUSB
Эта программа несколько отличается от предыдущей. Во-первых, здесь нет мастера, который будет вести вас по шагам (все настройки нужно ввести самому), во-вторых, нет поддержки русского языка.
Сначала вставляете флешку в USB-порт и запускаете WinSetupFromUSB и имени администратора.
Далее вводите следующие настройки:
- выбираете вставленную флешку;
- жмете галочку "Auto format it with FBinst" , файловая система - NTFS;
- указываете путь до папки с дистрибутивом Windows XP (образ ISO можно разархивировать с помощью программы WinRar, или открыть его в Daemon Tools (ссылки на программы представлены выше));
- последний штрих - нажимаете кнопку "GO". 👇

WinSetupFromUSB - создание загрузочной флешки с Windows XP
В следующем шаге программа предупредит вас о том, что все данные на флешке в процессе записи на нее данных - будут удалены. Просто подтверждаете это.

Предупреждение об удаление все информации на флешке
Если флешка успешно записалась - вы увидите окно "Job Done / Работа выполнена".
Job Done / Флешка записана / Работа завершена
📌 Windows 11
Самая новая ОС на текущий день. Т.к. пока с ней достаточно много "казусов" — материал по подготовке флешки я вынес в отдельную спец. статью, ссылку на которую привожу ниже (в ней рассмотрен вопрос и загрузки образа, и его записи, и последующей установки). 👇
👉 В помощь!
Как создать загрузочную флешку с Windows 11 (от А до Я) — пошаговая инструкция
Windows 7, 8, 10
В принципе, для записи этих ОС можно использовать одни и те же утилиты — весь процесс проходит идентично. Покажу на примере нескольких утилит весь процесс по шагам.
Windows 7 usb/dvd tool
Несмотря на то, что эта утилита предназначена для ОС Windows 7, записать с помощью нее можно и флешку с Windows 8/10. Т.к. эта программа самая простая (проще уж некуда 😉) из все и весь процесс записи образа в ней состоит всего из 4-х шагов, рекомендую ее в первую очередь.
Шаг 1: указать ISO-образ с ОС Windows (кнопка "Browse", когда образ будет указан, нажмите "Next"). 👇

Указать ISO файл
Шаг 2: выбрать устройство на которое будет вестись запись. В данном случае выбрать нужно, либо USB устройство, либо DVD. Выбираем первое. 👇

Выбор носителя для записи ОС
Шаг 3: выбрать букву диска, на которую будет вестись запись (т.е. указать нужную флешку, ведь их может быть подключено к ПК несколько штук. ).

Выбор буквы диска

Процесс записи USB флешки / запись завершена успешно
Как видно выше, весь процесс крайне прост и не изобилует ничем лишним. 👌
UltraISO
- Сначала открываем образ ISO в программе — для этого щелкаем меню " Файл/открыть ";

UltraISO - открытие образа

UltraISO - записать образ жесткого диска

UltraISO - настройки для записи флешки
Rufus
Обновление статьи от 24.01.2019 : добавлены скрины версии 3.4. Также у меня на блоге появилась инструкция по работе с Rufus 3.4.
*
- Сначала запускаем программу Rufus от имени администратора (делает это просто: достаточно нажать правой кнопкой мышки по файлу "rufus.exe" и затем в контекстном меню выбрать нужное);
- Далее вставляем флешку и переходим к настройкам Rufus : 1) Устройство: выбираем вставленную флешку; 2) Схема раздела: "MBR для компьютеров с BIOS или UEFI" (самый оптимальный вариант); 3) Файловая система: NTFS; 4) Нужно указать файл-образ ISO с ОС Windows; 5) Нажать кнопку записи.

Rufus - создание флешки под BIOS (MBR)

Предупреждение от Rufus
Флешка UEFI
UEFI — это новый стандарт, новый интерфейс (если можно так выразиться). Он призван заменить "старый" BIOS. Одна из главных задач UEFI — защита компьютера от загрузочных вирусов, которые загружаются вместе (или до) загрузки ОС Windows (извиняюсь за тавтологию).
Поэтому в новых компьютерах/ноутбуках, если подключить к их USB-порту флешку, созданную классическим способом — то ПК ее не увидит! Для того, чтобы эта флешка стала видна: необходимо переключить UEFI на Legacy (написание может несколько отличаться, в зависимости от версии BIOS/UEFI) и выключить Secure Boot .
В этой же части статьи я рассмотрю пару способов, как можно создать загрузочную UEFI флешку (чтобы не пришлось выключить в BIOS защиту Secure Boot). Итак.
Способ №1 — с помощью утилиты WinSetupFromUSB
Сначала запускаем утилиту от имени администратора (как сделать: правый клик мышкой по исполняемому файлу, затем выбор в контекстном меню нужной функции).

Запуск WinSetupFromUSB от имени администратора.
Далее вставляем флешку в USB-порт и задаем в программе следующие настройки:
- Выбираем флешку (будьте внимательны, при записи все данные на флешке будут удалены!);
- Жмем галочку "Auto format it with FBinst" и выбираем файловую систему FAT 32 (остальные галочки не трогайте);
- Далее выбираем файл-образ ISO с ОС Windows (в примере ниже я выбрал Windows 8);
- Нажимаем кнопку GO и ждем завершение процесса. 👇

Настройка WinSetupFromUSB для записи UEFI флешки.
Способ №2 — с помощью утилиты Rufus
Rufus — отличная утилита для записи разных типов загрузочных носителей. Все настройки выполняются в одном окне, все просто и быстро.
Запустить утилиту нужно так же от администратора (скриншот ниже).

Rufus - запуск от админа
Далее необходимо вставить в порт флешку и задать следующие настройки:
- выбрать в графе "устройство" свою флешку;
- указать схему раздела: в данном случае выбираем "GPT для компьютеров с интерфейсом UEFI" ;
- файловая система - FAT 32;
- выбрать файл образ;
- нажать кнопку "Старт" . В принципе, все настройки аналогичны предыдущей утилите, ничего хитрого. 😉

Rufus 3.4 - создание флешки под UEFI (GPT)
Мультизагрузочная флешка (несколько ОС на 1 флешке!)
На флешку можно записать не только одну версию ОС Windows, а сразу несколько! Например, представьте у вас на одной флешке может быть ОС: Windows XP 32 bit, Windows 7 64 bit, Windows 10 64 bit.
В случае чего, не нужно таскать с собой кучу флешек с разными ОС — с одной единственной можно сразу установить нужную. Ниже рассмотрю подробно, как и что делается. 👇
Чтобы создать такую флешку, необходимо следующее:
👉 Пошаговая инструкция создания мультизагрузочной флешки
-
Запускаем программу WinSetupFromUSB от имени администратора . Для этого просто зайдите в папку с программой, выберите исполняемый файл и нажмите по нему правой кнопкой мышки, затем выберите в контекстном меню "Запуск от имени администратора" ; 👇

Запуск ПО от имени администратора.

Образ ISO с Windows XP открыт в Daemon Tools.

Настройка WinSetupFromUSB перед записью мультизагрузочной флешки.

Предупреждение 1. Соглашаемся.

Предупреждение 2 - нажимаем "Да".


Добавление еще одной ОС на флешку
👉 Проверка мультизагрузочной флешки
Чтобы проверить созданную флешку в работе, нужно сделать следующее:
- Зайти в BIOS и поставить в очередь загрузки USB-флешку (можно воспользоваться BOOT Menu). Более подробно о том, какие кнопки для хода 👉 в BIOS и вызова Boot Menu описано здесь;
- Вставить флешку в USB-порт и перезагрузить компьютер;
- Должно появиться окно как на скриншоте ниже: например, я выбрал строку Windows NT 6 (это для выбора установки Windows 7, 8, 10, 11).

Мультизагрузочная флешка - проверка
После этого, если у вас будет 2 или более "новых" ОС, вы увидите список со всеми ними. Выбираете нужный вариант и продолжаете установку. Скрин приведен ниже, флешка работает! 👇😉

Выбор Windows 7 или 10
На этой мажорной ноте статью завершаю, за дополнения, как всегда - буду благодарен.
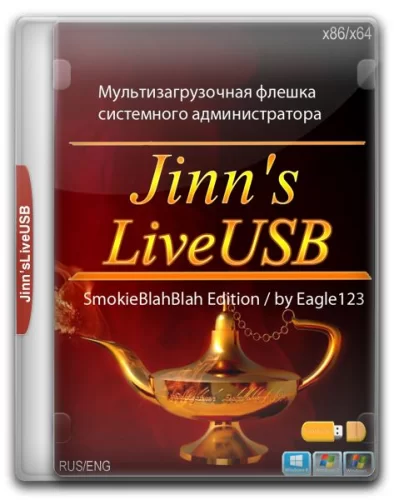
Jinn'sLiveUSB - конструктор мультизагрузочной флешки для установки Windows, диагностики и устранения неполадок, состоящий из большого количества продуктов, объединённых оболочкой, с возможностью загрузки в BIOS и UEFI.
Системные требования:
·USB-Flash/USB-HDD: 4Гб или более
·ОЗУ: от 128 Мб (для WinPE C9PE) и более
·Разрешение экрана: 800*600 или более
Компьютер с возможностью загрузки с USB.
Торрент Jinn'sLiveUSB 9.5 - флешка с Windows 7, 8.1 и 10 подробно:
• Установка Windows 7, 8.1 и 10 с предустановленными дополнительными системными библиотеками (C++ Redistributable Package), с возможностью выбора опций установки
и наличием MSDaRT
А также инсталляции Windows c уже предустановленным (или без - по выбору) Word, Excel, PowerPoint, Access, Publisher, Outlook и OneNote
• Установка Windows XP
• Замена/добавление своих версий Windows
• запуск WinPE С9PE, 7x86, 7x64, 8x86, 8x64, 10x86 и 10x64 из сборки 2k10 Live
• очистка/лечение ОС от вирусов/троянов/блокеров/баннеров
• восстановление данных, операционной системы и её загрузки
• создание/разворачивание образов системы
• тестирование hardware-компонентов компьютера
• поддержка мультимедиа и сети с возможностью выхода в интернет
• включает программный пакет из более 400 программ
• модульная структура сборки, что дает практически неограниченные возможности редактирования сборки пользователем под свои требования
• поддержка UEFI, в том числе х32
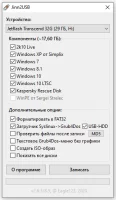
Любой их этих 6 компонентов, который вы не планируете использовать, можно не качать, не записывать на флешку или удалить.
Перед записью на флешку можно выбрать, какие компоненты записывать, а какие нет
Краткое описание состава сборки 2k10:
- C9PE Multimedia 2k10 Plus Pack / Native Edition
- WinPE 7x86 Special Edition 2k10 / Native Edition
- WinPE 7x64 Special Edition 2k10
- WinPE 8x86 Special Edition 2k10 / Native Edition
- WinPE 8x64 Special Edition 2k10
- WinPE 10x86 Special Edition 2k10
- WinPE 10x64 Special Edition 2k10
• HDDaRTs - сборник утилит от Ander_73 для диагностики и восстановления информации на HDD. Функции: S.M.A.R.T-диагностика; проверка поверхности, восстановление и ремаппинг badblocks; восстановление MBR, разделов и данных; прямое редактирование данных в секторах HDD. Поддержка NTFS, LFN (FAT32), USB (частично).
Содержит программы:
* Volkov Commander – файловый менеджер, работающий в Windows и MS-DOS.
* Victoria - Программа предназначена для тестирования, диагностики и сервисного обслуживания IDE и Serial ATA винчестеров.
* MHDD — это самая популярная бесплатная программа для низкоуровневой диагностики жестких дисков.
* HDAT2 - программа для тестирования и диагностики дисков. Основное преимущество перед MHDD и Victoria: поддержка практически всех дисков с интерфейсами ATA/ATAPI/SATA, SSD, SCSI и USB.
* VIVARD - это мощная и простая в использовании программа для диагностики HDD.
* HDD Regenerator – это уникальная программа, которая позволяет регенерировать поврежденные физически ЖД.
* SpinRite - Утилита для тестирования, обслуживания и восстановления данных на жестком диске.
* TestDisk - программа для восстановления утерянных разделов диска или восстановления загрузочных записей на дисках.
* Active@ UNERASER - эффективная утилита для DOS и Windows, восстанавливающая файлы в системах FAT12, FAT16, FAT32, NTFS.
* Active@ Partition Recovery - программа, восстанавливающая разделы жесткого диска компьютера после вирусной атаки и любых сбоев системы.
* Mbrwork - используется для восстановления таблицы раздела.
* DiskPatch - это профессиональная утилита восстановления данных, которая восстанавливает данные, восстанавливая поврежденную структуру дисков (таблицы разделов).
* Hard Disk Sentinel- утилита для мониторинга и контроля состояния жестких дисков.
* WDIdle - программа для изменения параметров парковки головок на жестких дисках.
* DMDE - Программа для редактирования дисков и восстановления данных.
* DRevitalize - это программа, которая позволяет регенерировать поврежденные физически ЖД.
* FAR - файловый менеджер, работающий в Windows и MS-DOS.
• Video Memory Stress Test - тест позволяет досконально проверить всю доступную для видеопамять на предмет сбоев. Результат теста выводится в виде сухих цифр.
• QuickTech Pro - диагностическая программа для желающих проверить и исследовать основные системные компоненты, функции и периферию. Тестирует любое "железо", установленное в вашей машине. Включены тесты: процессора, ОЗУ, жёсткого диска, материнской платы, видеокарты, модема, монитора и т.д.
• Kon-Boot - программа для обхода пароля Windows.
• Active Boot DisK - загрузочная дискета Active. В комплекте - Uneraser (восстановление данных), Killdisk (уничтожение информации на HDD), Partition recover (восстановление разделов), Password Changer (сброс пароля), NTFS Reader (чтение NTFS в DOS), Disk Image (работа с образами в собственном формате).
• BootIt Bare Metal - приложение для работы с разделами HDD, создания образов дисков и разделов, а также управления загрузкой компьютера. Позволяет создавать, перемещать, копировать и удалять разделы, поддерживает работу с MBR, GPT и EMBR, дисками SATA, PATA, USB, IEEE1394, может менять размер в NTFS, FAT, FAT32, EXT2/3/4.
• Hiren's BootCD v.15.2 /@lexapass/ - русская версия популярного сборника утилит на все случаи жизни. Только DOS- версия. По сравнению с оригиналом добавлены DOS-версии Acronis (ADS, ATIEES) и Paragon Partition Manager 11. Версия сделана на базе сборки от lexapass, адаптирована для 2k10 (удалены дубликаты, добавлен возврат в сборку).
• Miray HDClone (Rus) - загрузочная дискета HDClone для точного копирования информации с одного жесткого диска на другой. HDClone копирует информацию посекторно, в результате получается точная копия жесткого диска. Поддерживает копирование IDE/ATA/SATA, SCSI и USB дисков.
• Norton Ghost - загрузочная дискета Norton Ghost поможет сохранить и восстановить всё содержимое накопителей компьютера всего за несколько простых шагов. Хранение резервных копий оптимизировано за счет сжатия. В этой версии есть поддержка устройств CD/DVD, USB, SCSI, FireWare 1394.
• Paragon HDM 15 (Rus) /DOS,Linux/ - позволяет управлять ресурсами жесткого диска: изменять размер разделов без потери данных, обслуживать разные операционные системы на одном компьютере, копировать разделы на запасной жесткий диск, решать проблемы с загрузкой, конвертировать файловые системы.
• Partition Guru - инструмент для управления разделами на жестком диске. Может создавать, удалять, скрывать, форматировать, изменять размеры разделов и восстановить утраченные таблицы разделов и создавать/восстанавливать бэкапы. Имеется возможность резервного копирования таблицы разделов и восстановления MBR.
0 Установка Windows
1 Антивирусы
2 HDD-утилиты
3 Восcтановление загрузки
4 Восстановление разделов
5 Восстановление системы
6 Восcтановление данных
CD & DVD утилиты
Flash-утилиты
Архиваторы
Драйвера
Менеджеры файлов
Мультимедиа
Редакторы
Реестр
Сеть. Интернет
Сеть. Удаленный доступ
Сеть. Утилиты
Системные утилиты
Тесты
Утилиты
Произведенные изменения:
- Добавлено тихое обновление баз антивирусов DrWeb! и Kaspersky Virus Removal Tool на USB-накопитель,
запустить которое можно, открыв соответствующий ярлык на USB-накопителе из папки "JINN".
Удалены:
- Базы антивирусов;
- Linux-версия Paragon Hard Disk Manager 15;
- LinuxPE PartedMagic.
Базы антивирусов отсутствуют в сборке!
Перед использованием обновите их через ярлык в папке "JINN" USB-накопителя! Необходимо примерно 150-200Мб дополнительного свободного места на USB-накопителе для одного антивируса.
Оригинальная раздача:
Аддон Windows XP для 2k10 Live
Аддон сделан conty9/korsak7 на основе Windows XP Pro SP3 VLK Rus simplix edition (x86) 20.02.2013
ТОЛЬКО для установки с USB-накопителя. Из ISO-образа, Zalman-устройств и подобных - устанавливаться не будет!
• Доступна обычная установка с возможностью загрузки консоли восстановления, ввода регистрационных данных и сетевых параметров в ходе установки.
• Оптимизирована работа сети - обеспечена корректная работа p2p-клиентов, настроены разрешения доступа к расшаренным папкам, т. е. при установке системы на множество компьютеров, объединённых в сеть, они сразу же смогут работать между собой без дополнительной настройки.
• Количество одновременных полуоткрытых TCP/IP-соединений увеличено с 10 до 500.
• Снято ограничение на 10 одновременных подключений по сети к расшаренным папкам.
• Присутствует возможность работы в терминальном режиме, а также в качестве VPN-сервера.
• Поддерживаются любые визуальные темы оформления без установки дополнительных программ.
• Оптимизирована и ускорена как установка системы, так и сама работа системы за счёт необходимых твиков и настроек.
• Поддерживаются распространённые контроллеры, что позволяет установить систему практически на каждый компьютер, включая ноутбуки, без подстановки дискеты по F6.
• Добавлены стандартные библиотеки, необходимые для работы многих программ.
• Интегрированы все последние обновления системы по дату релиза, DirectX и т. д.
• Отключен DEP, что позволяет даже старым программам работать корректно.
Список редакций:
- Windows 7 Начальная SP1 x86 (32-разрядная) Русская
- Windows 7 Домашняя базовая SP1 x86 (32-разрядная) Русская
- Windows 7 Домашняя базовая SP1 x64 (64-разрядная) Русская
- Windows 7 Домашняя расширенная SP1 x86 (32-разрядная) Русская
- Windows 7 Домашняя расширенная SP1 x64 (64-разрядная) Русская
- Windows 7 Профессиональная VL SP1 x86 (32-разрядная) Русская
- Windows 7 Профессиональная VL SP1 x64 (64-разрядная) Русская
- Windows 7 Профессиональная SP1 x86 (32-разрядная) Русская
- Windows 7 Профессиональная SP1 x64 (64-разрядная) Русская
- Windows 7 Максимальная SP1 x86 (32-разрядная) Русская
- Windows 7 Максимальная SP1 x64 (64-разрядная) Русская
- Windows 7 Корпоративная VL SP1 x86 (32-разрядная) Русская
- Windows 7 Корпоративная VL SP1 x64 (64-разрядная) Русская
- Windows 7 Starter SP1 x86 (32-bit) English
- Windows 7 Home Basic SP1 x86 (32-bit) English
- Windows 7 Home Basic SP1 x64 (64-bit) English
- Windows 7 Home Premium SP1 x86 (32-bit) English
- Windows 7 Home Premium SP1 x64 (64-bit) English
- Windows 7 Professional SP1 x86 (32-bit) English
- Windows 7 Professional SP1 x64 (64-bit) English
- Windows 7 Professional VL SP1 x86 (32-bit) English
- Windows 7 Professional VL SP1 x64 (64-bit) English
- Windows 7 Ultimate SP1 x86 (32-bit) English
- Windows 7 Ultimate SP1 x64 (64-bit) English
- Windows 7 Enterprise VL SP1 x86 (32-bit) English
- Windows 7 Enterprise VL SP1 x64 (64-bit) English
"Несовместимое оборудование" и блокировка Центра обновлений:
С начала марта 2017 года, компания Майкрософт заявила о том, что будет блокировать обновления для Windows 7 и 8.1 на компьютерах с процессорами нового поколения. К этому поколению относятся: Intel Kaby Lake (он же Core 7-поколения), AMD RYZEN, Snapdragon 820 и выше. То есть, это железо будет стабильно работать только с десяткой.
Если во время установки Windows и разметки диска не определился диск, на который планируется установка, то можно попробовать воспользоваться установкой расширенного пакета драйверов (см. скриншот и gif-анимацию ниже):
После установки Windows, сразу после старта компьютера, через клавишу F8 можно попасть в меню восстановления системы, в которой доступен модуль Microsoft Diagnostics and Recovery Toolset (MSDaRT), который значительно расширяет возможности по реанимации системы. А также доступен выбор необходимости установки расширенного пакета драйверов для среды восстановления, если она не смогла определить какое-то устройство, например клавиатуру/мышку/NVMe-диск и прочее (см. скриншот и gif-анимацию ниже).
Твики расположены в подпапках "Tweaks" по пути "JINN\WinSetup\OEM". Вы можете открыть reg-файлы текстовым редактором и отредактировать их на свое усмотрение.
Используется программа DefenderControl.
Обратите внимание, что возможна негативная реакция антивирусов на эту утилиту.
Используется программа StopUpdates10.
Обратите внимание, если эта утилита активна, т.е. Вы разрешили блокировать обновления, то утилита блокирует работу не только некоторых связанных с обновлениями процессов, но и многих процессов/программ/утилит, которые обращаются к серверам Microsoft, например Microsoft Store в Windows 10, обновления Windows Defender, установку дополнительных языковых пакетов и прочее. Чтобы утилита перестала их блокировать, можно воспользоваться соответствующими ярлыками вкл/выкл обновлений в меню "Пуск".
Обратите внимание, что возможна негативная реакция антивирусов на эту утилиту.
- Windows 8.1 Single Language x86 (32-bit) English
- Windows 8.1 Single Language x64 (64-bit) English
- Windows 8.1 Core x86 (32-bit) English
- Windows 8.1 Core x64 (64-bit) English
- Windows 8.1 Professional x86 (32-bit) English
- Windows 8.1 Professional x64 (64-bit) English
- Windows 8.1 Professional with Media Center x86 (32-bit) English
- Windows 8.1 Professional with Media Center x64 (64-bit) English
- Windows Embedded 8.1 Industry Enterprise x86 (32-bit) English
- Windows Embedded 8.1 Industry Enterprise x64 (64-bit) English
Если во время установки Windows и разметки диска не определился диск, на который планируется установка, то можно попробовать воспользоваться установкой расширенного пакета драйверов (см. скриншот и gif-анимацию ниже):
После установки Windows, сразу после старта компьютера, через клавишу F8 можно попасть в меню восстановления системы, в которой доступен модуль Microsoft Diagnostics and Recovery Toolset (MSDaRT), который значительно расширяет возможности по реанимации системы. А также доступен выбор необходимости установки расширенного пакета драйверов для среды восстановления, если она не смогла определить какое-то устройство, например клавиатуру/мышку/NVMe-диск и прочее (см. скриншот и gif-анимацию ниже).
Твики расположены в подпапках "Tweaks" по пути "JINN\WinSetup\OEM". Вы можете открыть reg-файлы текстовым редактором и отредактировать их на свое усмотрение.
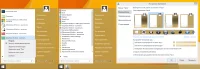
Будет установлена программа StartIsBack.
Используется программа DefenderControl.
Обратите внимание, что возможна негативная реакция антивирусов на эту утилиту.
Используется программа StopUpdates10.
Обратите внимание, если эта утилита активна, т.е. Вы разрешили блокировать обновления, то утилита блокирует работу не только некоторых связанных с обновлениями процессов, но и многих процессов/программ/утилит, которые обращаются к серверам Microsoft, например Microsoft Store в Windows 10, обновления Windows Defender, установка дополнительных языковых пакетов и прочее. Чтобы утилита перестала их блокировать, можно воспользоваться соответствующими ярлыками вкл/выкл обновлений в меню "Пуск".
Обратите внимание, что возможна негативная реакция антивирусов на эту утилиту.
- Windows 10 Home Single Language x86 (32-bit) English
- Windows 10 Home Single Language x64 (64-bit) English
- Windows 10 Home x86 (32-bit) English
- Windows 10 Home x64 (64-bit) English
- Windows 10 Professional x86 (32-bit) English
- Windows 10 Professional x64 (64-bit) English
- Windows 10 Enterprise x86 (32-bit) English
- Windows 10 Enterprise x64 (64-bit) English
- Windows 10 Enterprise LTSC x86 (32-bit) English
- Windows 10 Enterprise LTSC x64 (64-bit) English
Если во время установки Windows и разметки диска не определился диск, на который планируется установка, то можно попробовать воспользоваться установкой расширенного пакета драйверов (см. скриншот и gif-анимацию ниже):
После установки Windows, сразу после старта компьютера, через клавишу F8 можно попасть в меню восстановления системы, в которой доступен модуль Microsoft Diagnostics and Recovery Toolset (MSDaRT), который значительно расширяет возможности по реанимации системы. А также доступен выбор необходимости установки расширенного пакета драйверов для среды восстановления, если она не смогла определить какое-то устройство, например клавиатуру/мышку/NVMe-диск и прочее (см. скриншот и gif-анимацию ниже).
Твики расположены в подпапках "Tweaks" по пути "JINN\WinSetup\OEM". Вы можете открыть reg-файлы текстовым редактором и отредактировать их на свое усмотрение.
Используется программа O&O ShutUp10. Для нее будет создан ярлык в меню "Пуск".
В том числе отключает OneDrive.

Загрузочный USB Flash или HDD накопитель удобен тем, что можно отказаться от использования CD/DVD для установки ОС и использования диагностических программ типа Memtest, MHDD, Acronis TI.
«Мультизагрузочная» флешка или HDD хороши тем, что можно не форматировать весь диск для каждой программы, а один раз установить туда все необходимые программы и при загрузке с него выбирать нужную через красивое меню. В случае с HDD удобно создать для этого отдельный небольшой раздел.
- USB HDD (все описанное должно работать и для флешек).
- ОС Windows (естественно можно аналогично сделать это и из ОС на базе Linux, но у меня сейчас нет возможности проверить работоспособность и наличие «подводных камней»).
- Материнская плата (BIOS) с поддержкой загрузки с USB накопителей. Если загрузка с USB не поддерживается, можно использовать Plop, об этом ниже.
Начнем
Для проверки работоспособности многих программ необязательно каждый раз ребутать компьютер. Можно использовать виртуальные машины: MobaLiveCD или VirtualBox. Для VB выполняем в консоли: где число в PhysicalDrive — номер нашего загрузочного диска, и указываем полученный файл (C:\USBHDD.VDI) в качестве жесткого диска при создании машины. Однако некоторые ОС (например, Windows 7) могут не работать таким способом.
Примеры установки некоторых ОС и программ
Memters86+
Открываем Menu.lst текстовым редактором, добавляем туда следующее:
И попробуем разобраться, что эти команды означают.
title Memtest — название пункта (Memtest), которое будет отображаться в меню.
map /mt420.iso (hd32) — загрузка ISO образа, находящегося в корне загрузочного диска (эмуляция CD-ROM).
root (hd32)— делает виртуальный CD-ROM корневым.
chainloader () — передает управление другому загрузчику (если в скобках ничего не указано, то используется корневой, в данном случае hd32).
Ubuntu 10.4
Windows 7
А вот с Win 7 немного сложнее.
Способ 1:
Копируем все файлы с диска (образа) Windows 7 и добавляем в Menu.lst:
В некоторых случаях работает, но могут возникнуть различные ошибки во время установки. К тому же таким способом будет работать только если на hdd находится одна Windows 7, иначе (например, если хотим поместить туда х86 и х64) запустится установка первой найденной.
Способ 2:
Небольшой скрипт автоматизирующий некоторые операции (в т.ч. добавление пункта в Menu.lst) по изменению образа. Источник — greenflash.su/forum/5-661-1, там же ссылки на подробное описание того, что он делает.
Способ 3:
Качаем imdisk, запускаем, копируем полученную папку imdisk на наш диск.
Создаем в этой папке файлы со следующим содержанием:
SetupImDisk.cmd
SetupCDROM7.cmd
Либо берем здесь уже готовую папку.
Кидаем образ Windows 7 в корень диска (не забываем переименовать его в win7.iso или соответственно изменить имена во всех файлах) и в Menu.lst добавляем:
И во время установки Win 7, когда попросит драйвер CD-ROM, открываем консоль (SHIFT+F10) и запускаем setup.bat:
Возможные проблемы и ошибки
Error 60: File for drive emulation must be in one contiguous disk area
Решение: нужно дефрагментировать образ. Например, с помощью программы Contig от Марка Руссиновича. Использование: contig.exe g:\ubuntu1.iso в консоли.
BIOS не поддерживает загрузку с USB, зависает, долго грузится и другие проблемы, связанные с загрузкой с USB HDD
Решение: Plop boot manager. Вариантов использования много и на их описание не хватит места, поэтому инструкцию на русском можно найти, например, тут.
Надеюсь, эта статья помогла вам разобраться в создании мультизагрузочного жесткого диска или флешки.
Более подробный мануал по GRUB4DOS есть здесь (перевод на русский язык, местами кривой) либо в README_GRUB4DOS из архива с GRUB4DOS.
UPD1: перезалит скрипт из 2 способа вин7: ошибся и выложил старую версию, в ней были проблемы с х64.
UPD1.1: добавлен автоматизированный 3 способ вин7.
Читайте также:


