Конструктор карт гугл для создания маршрута
Конструктор карт Google — это специальный сервис, позволяющий воссоздать собственный план местности с использованием инструментов, алгоритмов, особенностей этого знаменитого поисковика. Полученные изображения отображаются для клиентов с проложенными на них маршрутами и оставленными отметками/описанием. В результате появляется готовый для использования Java-код. Автоматическая интеграция делает его доступным для всех клиентов программы.
Функционал и интерфейс для создания собственной карты
Использование конструктора подразумевает не только развлекательный характер. Новые предприятия, заводы, магазины, спортивные секции, развлекательные организации могут облегчить поиск будущим клиентам. Они указывают местоположение относительно уже известных объектов.
Сами создатели сервиса Google не ограничивают клиентов в плане общих возможностей. Кнопка «Попробовать» открывает страницу с инструментами для работы. Там легко создать карту Гугл по предложенному алгоритму, также есть советы от разработчиков и справочная информация.

Все вкладки работают исправно, нужно лишь загрузить в них контент. Он составляется по стандартам Google Maps. Они универсальны и приняты всеми используемыми мировыми программами/браузерами. Вся информация указана в соответствующем справочном разделе. Активация «Создания новой карты» осуществляется на нажатие кнопки слева. Она отмечена значком «+».

В открывшемся окне имеются опции, с которыми возможны :
- построение маршрута путешествия с дальнейшим размещением в сети для показа остальным;
- настройка параметров местности в плане спутника, рельефа, простого варианта, атласа, водных ресурсов;
- указание точного адреса с прикреплением геопозиции по спутнику;
- создание и измерение в конструкторе карт площади, расстояния, местности;
- задание высоты, ширины, данных о конкретных зданиях, памятниках, инфраструктуре.
Каждый из этих пунктов имеет собственные нюансы. В системе именно они являются универсальными показателями. Последующее использование определяется каждым из них. Людям нужно лишь вставить код из создателя карты Google и получить сгенерированное изображение с конкретным маршрутом/описанием.
Преимущества и достоинства
Все плюсы такого сервиса оцениваются по мере их понимания. Для начала, Google Maps — это известный на весь мир архив, которым пользуется большинство людей на планете. Местонахождение чего-то конкретного выставляется наряду с крупными точками. Их можно найти, даже задав маршрут в навигаторе, что сделает ориентирование простым и позволит исключить лишнюю трату времени. Такой подход обеспечивает симпатию в 100% случаев. Ведь потеряться просто невозможно, не говоря о наличии дополнительной информации.
Изображение хранится прямо на сайте в архиве конструктора Гугл Карт. Дальнейшее встраивание в собственные проекты осуществляется по отработанному алгоритму. Такое выгодное преимущество располагает дополнительными качествами, среди которых реальные фото со спутника, навигационные сервисы с привязкой геоданных, дальнейшее использование со смартфона/планшета — оптимизация всегда была важным пунктом во всех сервисах Google.

Процесс создания
В процессе создания карты, по сути, не будет никаких сложностей. После активации нужных инструментов выбирается определенная местность.
Нажимается кнопка «Добавить маркер», находящаяся под строкой поиска. Далее указывается название точки, делается описание, нажимается «Сохранить».

Внимание! В левом квадратном меню есть также несколько полезных функций. Их лучше изучить в самом начале, чтобы облегчить себе процесс создания карты.
Для завершения просто осуществляется переход на начальную страницу с вкладками. Созданная местность будет отображаться в соответствующей библиотеке, откуда её уже легко перенести для последующего практического применения. Создание карты в сервисе Google Maps считается завершенным.
Создать свою карту местности при помощи конструктора от Google не составит особого труда . Полученный результат можно использовать в практических целях там, где это потребуется.

Если вы хотите, чтобы клиенты всегда находили дорогу до вашего офиса или торговой точки — не забудьте добавить на сайт Google Карту. Клиенты смогут увидеть места рядом с вами, проложить маршрут и посмотреть панорамы улиц.
В статье расскажем как создать Google карту и добавить ее на сайт.
- С сервисом уже работают более 2000 рекламных агентств и фрилансеров.
- Подключение за 1 день.
- Зарабатывайте с первого потраченного рубля без ограничений.
- Выплаты на WebMoney, на карту физ. лицу и на баланс.
- Прямые доступы в рекламные кабинеты, рай для бухгалтерии.
Как создать Google Карту: пошаговая инструкция
Сработает, если место уже есть на Гугл Картах. Например, вы арендуете офис в бизнес центре, и его уже добавили на карту до вас.


Выбираем размер карты — средняя, маленькая, большая, свой размер, а затем копируем html-код, он нам понадобится для вставки на сайт. О добавлении карты на сайт через код написано ниже.

Важно: обратите внимание, если в Google есть карточка организации, то кроме точки на карте с адресом, можно посмотреть рейтинг, отзывы, номер телефона, часы работы и фотографии компании. Карточка организации помогает продвигать бизнес, содержит важную информацию для клиентов, повышает лояльность (они видят, что компания реально существует). Как добавить компанию в Google, читайте в нашей статье про Google Мой Бизнес.
2 способ: создаем свою карту
Мы сначала создаем свою карту, а потом добавляем ее на сайт.

Нам нужен пункт «Мои места».


Пока здесь ничего нет, жмем «Создать карту».

Базовая карта не имеет названия. Чтобы назвать карту и добавить ей описание, жмем на строчку «Карта без названия».

Добавляем название и описание, после чего жмем «Сохранить».
Приближаем карту до нужного населенного пункта, а затем находим улицу и здание. Чтобы добавить точку на нужное здание, нажимаем на значок геолокации.

Нажимаем на здание. Точка добавлена, теперь нужно ее назвать и добавить описание. Нажимаем «Сохранить».

Точка содержит координаты. Они могут пригодиться клиентам, которые используют GPS навигатор. Стоит добавить фотографии, например, фасад здания и вход в ваш офис, так клиентам будет проще вас найти. Фото добавляем через значок фотоаппарата.

Цвет метки можно изменить, для этого нажимаем на инструмент заливки. Изначально она синего цвета, можно выбрать более яркий, например, красный или зеленый, чтобы ваша метка отличалась от окружающих. В этом же разделе можно поменять значок со стандартного значка геолокации на другой. Пусть значок отражает вашу деятельность — если это кафе, выберите значок со столовыми приборами, если хостел — значок кровати.

Значки наглядно показывают, что находится в здании — где можно покушать, где переночевать, где совершить покупки. До созданной точки можно построить маршрут. Например, от метро. Делается через значок косой стрелки.
Точку можно отредактировать или удалить — значки карандаша и корзины.

Чтобы открыть меню карты, жмем на 3 точки рядом с названием. Можно удалить карту, задать область просмотра по умолчанию, добавить на сайт, экспортировать и распечатать.


Как добавить Google Карту на сайт
Через код (HTML)
Выше мы уже написали, что Google Карты можно добавлять на сайт при помощи html-кода, хотя это не единственный способ. Код нужен, если вы добавляете карту на самописный сайт или на сайт, сделанный на конструкторе. Да по сути, на любой, где есть доступ к html-коду, даже на Вордпресс, если вы, например, не хотите загружать его сторонними плагинами.
Показываем на примере конструктора Wix. Если собираетесь делать сайт на конструкторе, но не знаете, какой выбрать — читайте наш сравнительный обзор.
Нажимаем на добавление элементов (+), затем «Вставка» — «Вставка кода» — HTML iframe.

На странице появляется блок, добавляем в него код и нажимаем кнопку «Применить» .

Получается вот такая карта на странице.

Карту обычно добавляют в нижнюю часть страницы или в футер сайта. Для футера выбирайте маленький размер карты.
С помощью плагина (для WordPress и других CMS)
Если ваш сайт создан на CMS, и вы не умеете работать с кодом, проще установить плагин. Для WordPress создано несколько плагинов карт, но чаще всего используют WP Google Maps — у него более 400 000 активных скачиваний.
В админке сайта заходим в плагины — добавить новый.
Пишем WP Google Maps или просто Google Maps, если хотите посмотреть, какие еще плагины есть.

Нажимаем «Установить» и «Активировать».
В этом плагине нужно создавать карту с нуля. Нажимаем «Создать карту» или «Create map» и создается первая карта, которой сразу присваивается шорткод — его потом нужно будет добавить в нужную часть страницы. Нажимаем «Редактировать» или «Edit».

Плагин предлагает 2 инструмента для создания карт, один не использует Api key, второй (Google Maps) использует.

В разделе Markers указываем адрес точки, можно добавить анимацию. Справа нужно масштабировать карту до нужного размера, например, увеличить до конкретных улиц. Сохраняем точку «Save Marker» и указываем Api Key (справа окно, где написано Please ensure you enter a Google Maps API key to continue using Google Maps), нужно нажать на ссылку.

Ключ вставляется в соответствующее окно.

Мы не будем подробно останавливаться на процессе регистрации — просто нужно будет заполнить несколько форм и оплатить тариф, после чего, вы получаете готовый ключ, который останется вставить в поле плагина.

Чтобы карта начала отображаться на странице, в нужную часть вставляем шорткод и сохраняем страницу.
Заключение
Google Карта на сайте, помогает клиентам понять, где вы находитесь. Ее актуально использовать владельцам оффлайн бизнеса — торговых точек, кафе, офисов. Можно взять готовую карту и добавить ее на сайт или создать свою с нуля. На сайт карта добавляется при помощи html-кода или плагина. В некоторых случаях может понадобиться API key.
Для создания карты для себя или других не требуется никакого специального программного обеспечения. Карты Google — это всё, что вам нужно, они позволяют добавлять собственные точки, формы и направления на вашу собственную карту. Эта статья расскажет, как это сделать.
Для этого вам нужно будет использовать Google Карты на компьютере.
Создание собственной карты в Google Maps
Пользовательская карта в Google Maps не позволяет создать новый ландшафт — вы ограничены планетой Земля. Однако она позволяет вам добавлять свои собственные ориентиры, маршруты и местоположения.
Вы также можете нарисовать свои собственные формы на существующей карте, чтобы добавить детали к существующей карте. Хотя вы можете просмотреть собственную карту в приложении Google Maps для Android и iOS, вы можете создать её только с помощью веб-версии Google Maps на компьютере.
Для начала перейдите на сайт Google Maps и войдите в систему, используя свою учётную запись Google. После входа в систему нажмите значок гамбургер-меню в левом верхнем углу.

В меню параметров выберите параметр «Ваши места».

В меню «Ваши места», которое появляется слева, щёлкните вкладку «Карты». Внизу меню нажмите кнопку «Создать карту».

Окно создания карты появится в новой вкладке. Чтобы назвать его, выберите текст «Карта без названия» в верхней части меню слева.

В меню «Редактировать название и описание карты» добавьте название и описание карты, а затем нажмите «Сохранить», чтобы сохранить его.

Пользовательские слои карты
Ваша пользовательская карта состоит из слоёв, причём слой «Базовая карта» (основной вид Google Maps) находится внизу.
Вы можете настроить внешний вид слоя «Базовая карта», щёлкнув стрелку параметров рядом с «Базовой картой» и выбрав другую тему карты.

Когда вы создаёте новую пользовательскую карту в Google Maps, по умолчанию добавляется новый «Слой без названия».
Вы можете добавить столько слоёв, сколько захотите, на свою пользовательскую карту, что позволит вам отделить различные компоненты вашей новой карты друг от друга, нажав кнопку «Добавить слой».

Если вы хотите переименовать этот слой, выберите трехточечный значок меню рядом со слоем, а затем нажмите «Переименовать слой» в раскрывающемся меню.
Чтобы удалить его, выберите «Удалить слой».

Добавление компонентов на пользовательскую карту в Google Maps
Пользовательскую карту в Google Maps можно настроить с помощью различных компонентов. Вы можете добавлять маркерные точки, фигуры или линии, а также маршруты прямо на карту.
Для начала убедитесь, что вы находитесь в редакторе пользовательских карт, зайдя на веб-сайт Google Maps и выбрав гамбургер-меню → Ваши места → Карты → Создать карту.
Добавление точки маркера
Пользовательская точка маркера — это точка, которая отображается на карте. Вы можете использовать это, чтобы добавить дополнительные описания к области, а также указать пользователям карты на место или область, которая не указана на слое «Базовая карта».
Чтобы добавить новую точку маркера на карту, убедитесь, что вы расположили подходящую область на слое «Базовая карта». Когда будете готовы, нажмите кнопку «Добавить маркер» в меню под строкой поиска в редакторе пользовательских карт.

С помощью мыши или трекпада щёлкните область карты. Откроется редактор маркеров — добавьте подходящее имя и описание, а затем выберите «Сохранить», чтобы добавить его на карту.

Добавление линий или фигур
Вы можете добавить собственные линии и формы на свою карту, чтобы выделить определённые области.
Для этого щёлкните параметр «Нарисовать линию» в меню под строкой поиска, а затем выберите параметр «Добавить линию или фигуру».
В подходящей области карты нарисуйте линию с помощью мыши или трекпада — используйте несколько линий, чтобы создать замкнутую фигуру.

Добавьте собственное имя и описание к вашему объекту во всплывающем меню, прежде чем выбрать «Сохранить» для подтверждения.

Создание пользовательских маршрутов
Пользовательскую карту также можно использовать чтобы поделиться маршрутами от A до B путём создания слоя маршрутов.
Для этого нажмите на опцию «Добавить маршрут» в меню под панелью поиска, чтобы создать этот слой.

Слой маршрутов появится в меню слева. Добавьте точку отправления в текстовое поле «A», а точку прибытия в текстовое поле «B».

Как только оба поля «A» и «B» будут заполнены, карта обновится, показывая маршрут между указанными вами местоположениями.
Совместное использование пользовательских карт в Google Maps
Создав карту, вы можете получить к ней доступ самостоятельно из Карт Google (гамбургер-меню → Ваши места → Карты) или с веб-сайта Google Мои карты.
По умолчанию только вы можете просматривать свою карту, но вы можете поделиться ею с другими. Для этого перейдите на веб-сайт «Мои карты Google», войдите в систему, а затем выберите вкладку «Собственные», где должна быть указана ваша персонализированная карта.
Выберите один из этих вариантов, чтобы продолжить.

Вы также можете получить ссылку на свою карту, которая позволит вам напрямую поделиться ею с другими.
Это вызовет меню опций «Link Sharing». В разделе «У кого есть доступ» нажмите кнопку «Изменить».

В меню опций «Link Sharing» выберите уровень доступа для вашей карты. Вы можете ограничить доступ для определённых пользователей учётной записи Google, разрешить доступ всем, у кого есть ссылка на карту, или вместо этого сделать свою карту общедоступной.
После того, как вы выбрали уровень доступа, нажмите «Сохранить», чтобы сохранить выбор.

На этом этапе ваши настройки доступа к карте будут сохранены, что позволит вам приглашать определённых пользователей для просмотра, вы можете делать по электронной почте или путём непосредственного предоставления ссылки на вашу персонализированную карту более широкому кругу пользователей.
Иногда сервис «Google Карты» уступает в знании местности жителям и предлагаемые им маршруты не всегда удобны. Порой «Google Карты» могут даже проложить маршрут по закрытой или опасной дороге, что впоследствии может привести ко всевозможным проблемам.
Если у вас есть друзья, приехавшие, например, из другого города, вы можете избавить их от подобных проблем, создав и отправив им оптимальный маршрут.
Как создавать пользовательские маршруты в «Google Картах»
Для этого можно использовать сервис «Мои карты», который немного отличается от стандартных карт, поскольку позволяет создавать пользовательские карты с указанием направлений и пометок.
1. Нажмите иконку «Создать новую карту».
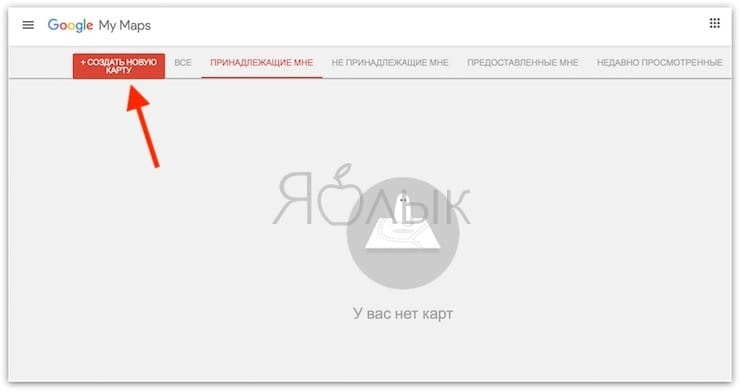
2. Имя карты можно изменить, нажав на «Карта без названия».
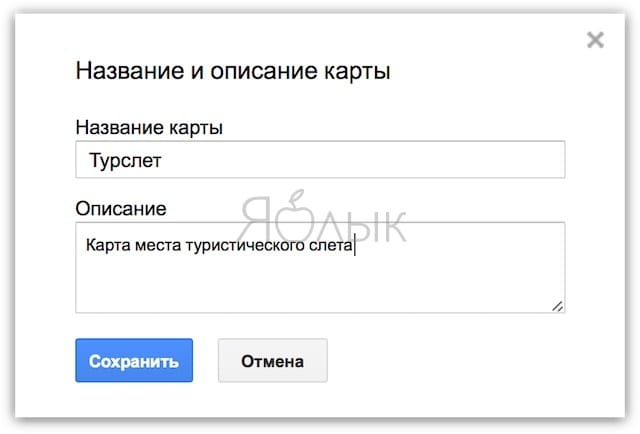
После этого нажмите кнопку «Добавить маршрут» под панелью поиска, чтобы начать добавлять маршруты.
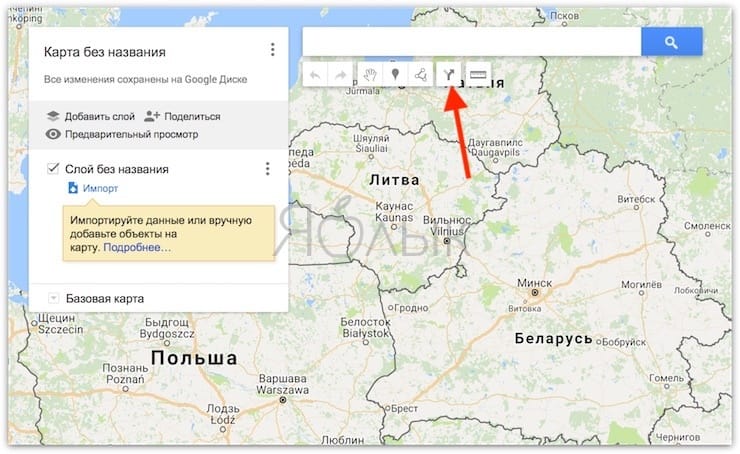
3. Данное действие создаст на карте первый слой. В поле A введите начальную точку и в поле B введите пункт назначения. На карте появятся указания. Если вы хотите добавить дополнительные остановки, нажмите «Добавить пункт назначения».
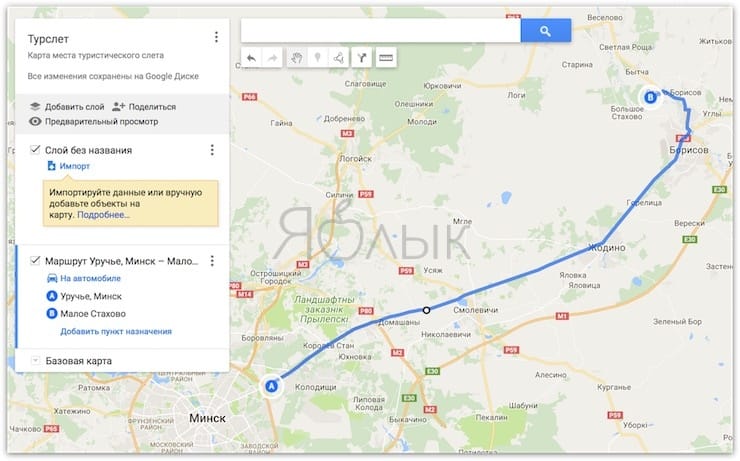
4. Если вы хотите изменить маршрут, нажмите в любом месте на синей линии и перетащите ее на альтернативный маршрут, который хотите использовать. Для большего удобства можно увеличить масштаб. Вы также можете добавить пункты назначения в маршрут для изменения пути, выбранного Google по умолчанию.
5. Вы можете продолжать добавлять пункты назначения на один главный маршрут. Если же вы хотите разбить поездку на несколько дней, просто нажмите кнопку «Добавить пункт назначения» еще раз.
6. Вы также можете изменить порядок, в котором будете посещать пункты назначения на каждом слое карты, перетащив их в списке слева.
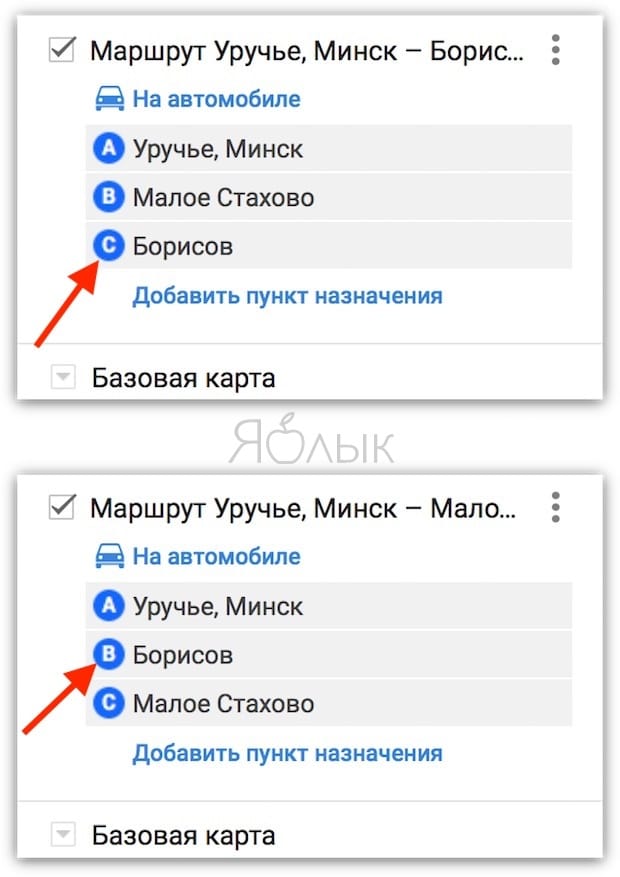
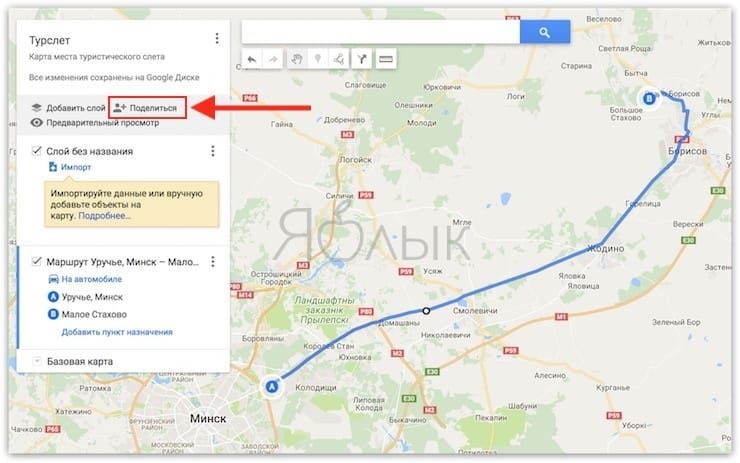
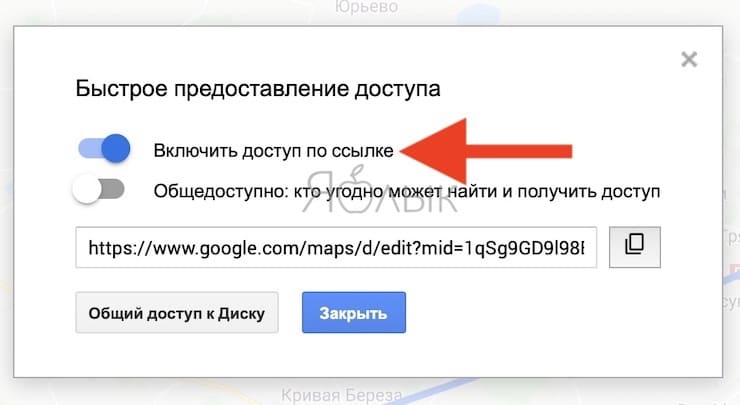
8. Пользователи iPhone (как создатель карты, так и получившие доступ) смогут просматривать карты в приложении «Карты Google». Для этого нужно открыть вкладку «Сохранено» и перейти в меню «Карты».
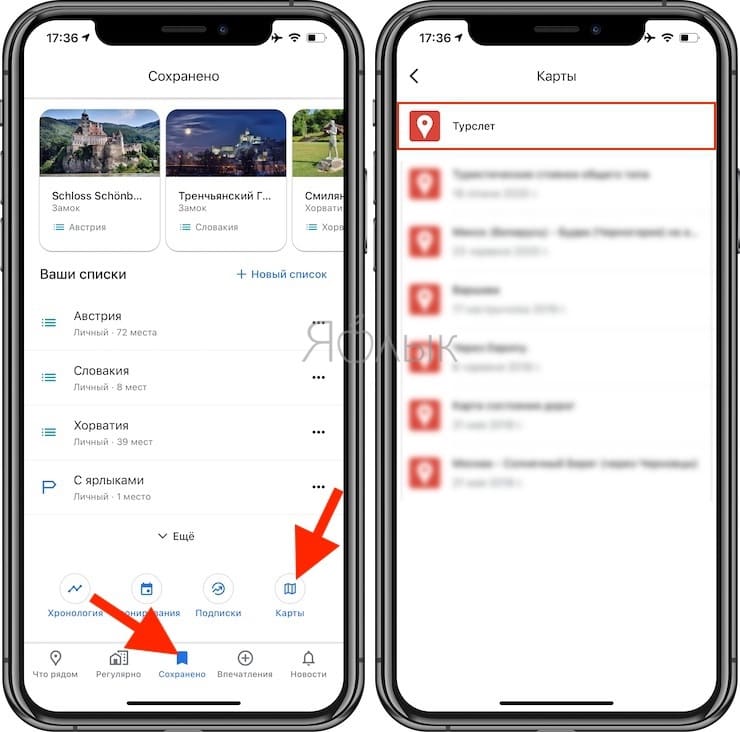
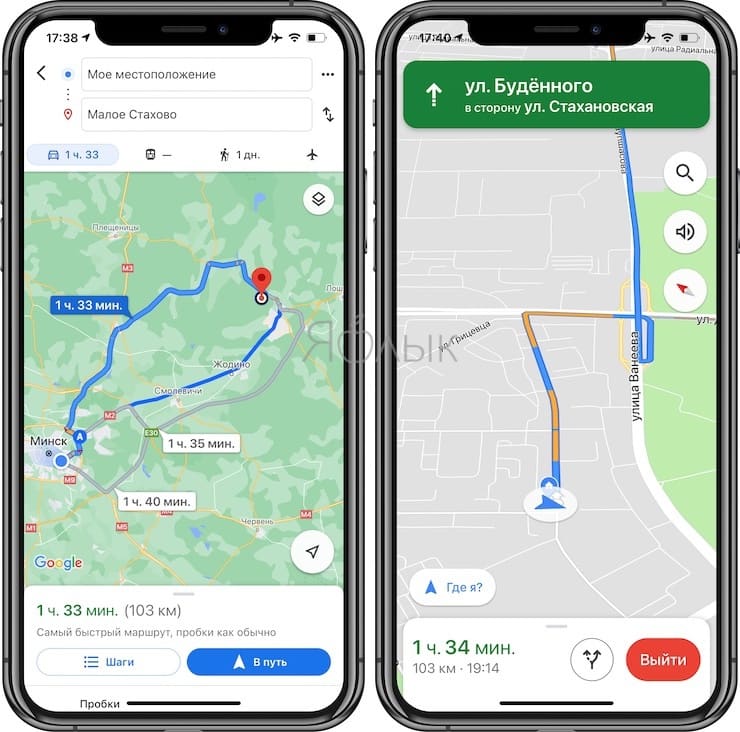
Помимо маршрутов, вы также можете создавать слои со специальными пометками, например, ресторанами или достопримечательностями.
В «Google Карты» можно добавлять изображения, изменять стиль пометок и настраивать внешний вид карты. Однако стоит иметь в виду, что на слое с маршрутом нельзя делать пометки.
Проложить маршрут в Google-картах можно на любом устройстве : на ПК через браузер, на телефоне или планшете – через приложение. Алгоритмы для всех устройств одинаковые, но смартфон дополнительно выполняет роль навигатора и сопровождает в пути с оповещением о поворотах даже в заблокированном режиме.
Чем примечателен сервис Google-карты?
Google – это наиболее подробный сервис, который позволяет построить маршрут для разных способов передвижения:
- на машине;
- пешком;
- на общественном транспорте;
- на велосипеде.
Программа учитывает не только основные дороги, но и любые возможные схемы проезда. Например, сервис может провести пешехода по парку с учетом небольших дорожек.
Важно! Такие подробности доступны не во всех регионах. Наиболее полная информация – о крупных городах.
Зачем нужна прокладка маршрута на карте?
Пользуются прокладкой пути не только туристы, которые впервые в незнакомом городе. При построении маршрута можно найти ближайшие кафе, рестораны, аптеки и другие объекты. Это поможет сориентироваться по городу.
Создание собственного маршрута
До создания маршрута на Google-карте нужно указать место отправления. В телефоне при включенной геолокации оно определяется автоматически.
Если оно не определено, нужно:
Построить маршрут в Гугл-картах можно двумя способами :
- прямой путь до пункта назначения;
- дорога с несколькими остановками.
Обратите внимание! Не обязательно указывать точный адрес. Гугл определяет местонахождения по названию ближайшего заведения. В сервисе есть автозаполнение, оно поможет найти нужное кафе, даже если пользователь не знает точного названия.
Вариант 1: из точки А в точку Б
Для построения прямого маршрута после указания начала пути:
Под синим полем с адресами указаны оптимальные маршруты. Верхний – наиболее короткий, изначально высвечивается синей полоской. При выборе другого маршрута на него нужно нажать, тогда он станет активным и будет светиться синим.
Внимание! Если нет нужного маршрута, можно самостоятельно его проложить, двигая основную линию в нужную сторону мышкой. После коррекции хотя бы одной ключевой точки, остальные будут исправлены автоматически.
Вариант 2: создание нескольких точек
Для создания туристических маршрутов подойдет опция с определением дороги с несколькими остановками. Для этого нужно:

- Составить маршрут из начальной до конечной точки, как указано в предыдущем варианте.
- Нажать на значок «+» для добавления остановки. Точка ставится по общей схеме.
- Перетащить пункт назначения вниз, чтобы получить непрерывную дорогу с несколькими точками.
Если просто указать промежуточные остановки, сервис укажет дорогу от основного маршрута до этих остановок. При этом основной путь не поменяется и не будет выстроен с оптимальными изменениями.
Обратите внимание! Указать промежуточные точки для маршрута на транспорте или в самолете невозможно.
Настройка продолжительного маршрута в Google-картах
Гугл-карты показывают оптимальные схемы передвижения не только в рамках города . Их можно использовать как обычный навигатор при поездках по стране. Для путешествий в регионы с дорогим интернетом рекомендуется скачать карту, чтобы пользоваться ею оффлайн.
Удобной функцией является исключение определенных дорог. Например, построить маршрут на автомобиле можно так, чтобы исключить платные дороги. Для этого нужно:
Пользоваться картами для пеших переходов лучше через телефон. Даже если не придерживаться точных указаний на смартфоне, карты будут автоматически перестраиваться, чтобы рассчитать новую схему движения.
Доступны и другие опции. Например, карту можно переслать себе на телефон и даже GPS-навигатор в машине. Чтобы сохранить маршрут в Гугл-картах, достаточно перейти во вкладку «Мои карты» и строить схемы передвижения там.
Сервис Гугл-карт максимально автоматизирован . Для составления маршрута достаточно знать лишь ориентиры, и система сама найдет точку отправления и прибытия. Наиболее посещаемые места можно сохранить удобства поиска. Сервис быстро доведет вас до дома из любой точки города.
Читайте также:


