Каким значком обозначается запуск запроса в режиме конструктора
Существует несколько типов запросов: на выборку, на добавление, на удаление, на обновление, запрос на создание таблиц, перекрестный запрос.
Запросы могут создаваться двумя способами: «вручную» и с помощью мастера. Имеется четыре мастера запросов:
Простой запрос
Служит для создания простых запросов на основе выбранных полей.
Перекрестный запрос
Позволяет в компактной форме выводить данные, объединяя однотипную информацию, а также вычисляет сумму, среднее значение, число элементов и значения других статистических функций данных определенных категорий.
Повторяющиеся записи
Запрос такого типа позволяет выбирать из таблицы или простого запроса повторяющиеся записи.
Записи без подчиненных
Такой запрос выбирает из таблицы записи, не связанные с записями из другой таблицы.
С помощью Конструктора запросы создаются «вручную».
При создании макета запроса в общем случае необходимо выполнить следующие базовые операции:
1) указать системе, какие поля и из каких таблиц мы хотим включить в запрос;
2) указать тип запроса (по умолчанию установлен запрос на выборку);
3) при необходимости описать вычисляемые поля, то есть поля, значения которых являются функциями значений существующих полей;
4) описать групповые операции над записями исходных таблиц;
5) описать условия отбора, то есть сформулировать логическое выражение, которое позволит включить в выборку только записи, удовлетворяющие определенному условию.
При разработке конкретного запроса допускается любое сочетание перечисленных операций.
Создать запрос Адреса для вывода фамилий, имен и адресов студентов .
1) перейдем на вкладку Запросы и щелкнем на кнопке С оздать с помощью мастера, чтобы перейти к созданию запроса;
2) на экране появится диалоговое окно Новый запрос, предназначенное для выбора способа построения запроса;
3) выберем значение Простои запрос и нажмем кнопку ОК;
4) в первом диалоговом окне в списке Таблицы/Запросы выберем таблицу, поля которой будут анализироваться при выполнении запроса (Сведения о студентах);
5) в списке Доступные поля отметим поле Фамилия и перенесем его в список Выбранные поля:
6) те же действия выполним для полей Имя и Адрес. Нажмем кнопку Д алее;
7) в последнем окне присвоим запросу имя Адреса. После этого нажмем кнопку Готово.
При формировании запросов на выборку данных, соответствующих каким-либо условиям, используют выражения – формулы для фильтрации данных. Например,
введем в поле номера >4 – отбор записей, номер которых больше 4;
для даты рождения >12.07.76, - вывод всех, кто родился позже указанной даты;
для фамилий И * – отбор начинающихся на указанную букву.
Примеры использования символов задания шаблонов
обозначает один любой символ
обозначает любое количество любых символов
обозначает любую цифру
Кроме операций сравнения можно использовать арифметические (+ - * / ^), логические ( Or , And , Not ), например, введем в поле фамилия >=В * and ,- отбор записей, чья фамилия начинается на букву от В до Д
Примеры условных выражений
Вывод записей, которые
Имеют значение Пермь
Не имеют значение Пермь
Начинаются на букву от А-Л
Начинаются на букву от П-Я
Имеют значение 50
Имеют значение даты позднее 01.01.2004
Имеют значение месяца февраль
Начинаются с буквы Р
Кроме этого есть ряд специфических операций, а также функции. Примеры можно найти в справочной системе (в разделе "создание выражений").
Создать запрос, отображающий список студентов мужского пола в алфавитном порядке.
1) Для выполнения задания воспользуемся конструктором запросов. Активируем в левом меню БД объект запросы и вызовем режим создания запроса с помощью конструктора.
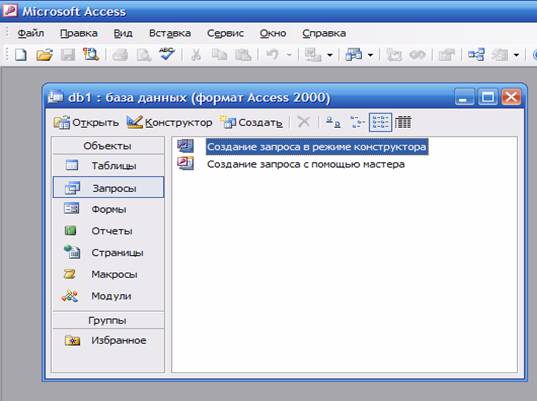
Рис. 14. Диалоговое окно создания запроса.
Добавим в конструктор таблицу «Сведения о студентах»
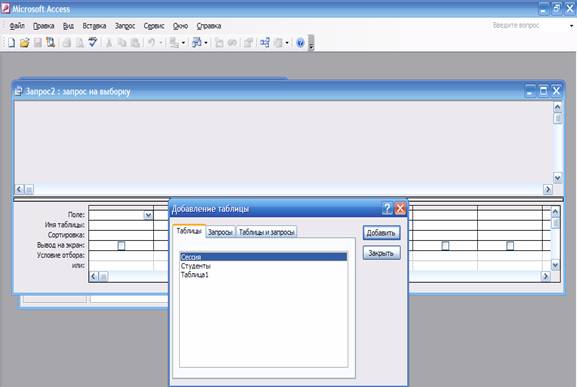
Рис. 15. Окно конструктора запроса.
Окно, которое появится вслед за этим, называется Окно конструктора запроса. Это основное средство работы с запросами. Оно позволяет не только сформировать новый запрос, но и понять, по какому принципу построен любой из уже существующих .
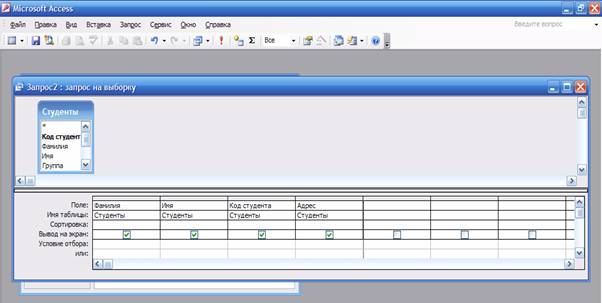
Рис. 16. Режим конструктора запроса
В верхней половине отображается выбранная таблица.
Нижняя часть окна - бланк запроса - содержит описание запроса в табличной форме. Каждая колонка в нем отвечает одному полю. Строки Поле и Имя таблицы содержат списки, которые позволяют определить нужное поле.
2) Щелчком мыши в строке поле активируем список и последовательно выберем все поля таблицы Таблица расширяется вправо автоматически, когда пользователь добавляет в запрос новые поля.
3) Заполнив строку Условие отбора, мы сможем произвести выборку из базы данных. В поле «Пол» в строку Условие отбора внести букву «м» - в том формате, (в котором вносилась информация в таблицу !, то есть маленькая русская буква без кавычек и точек)
4) В поле «Фамилия» в строке Сортировка выбрать «По возрастанию»
5) Закрыть окно конструктора, присвоив запросу имя «1 отдел»
Задание 11.
Создать запрос, позволяющий выбрать данные на конкретного студент а( Параметрический.)
1) С помощью конструктора создать новый запрос на основе таблицы Сведения о студентах, выбрав последовательно все поля.
2) В поле Фамилия в строке Условие отбора внести те кст в кв адратных скобках «Введи фамилию». Текст должен выглядеть так: [ Введи фамилию ] .
3) Сохранить запрос с именем Фамилия.
4) Выполнить запрос.
Самостоятельная работа № 3
1. Создайте запрос Телефоны, позволяющий выводить фамилии, имена, телефоны студентов.
2. Измените запрос так, чтобы можно было получить данные одного конкретного студента
3. Отобразите список студентов, имена которых начинаются на любую одну и ту же букву.
Microsoft Access предоставляет пользователю возможность создавать более сложные выражения с помощью построителя выражений. Построитель предоставляет список часто используемых выражений, из которого их можно выбрать.
Для запуска построителя выражений необходимо выполнить следующие действия:
1) открыть запрос в режиме конструктора;
2) установить указатель в позицию, в которую требуется ввести выражение, и нажать правую клавишу мыши;
3) в контекстном меню выбрать команду П остроить. Другой вариант -нажать кнопку П остроить на панели инструментов.
Построитель выражений состоит из трех разделов.
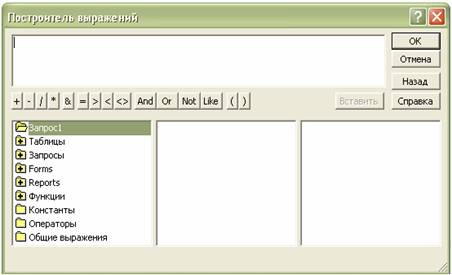
Рис 17. Построитель выражений
В верхней части окна построителя расположено поле выражения. Ниже находится раздел, предназначенный для создания элементов выражения и их последующей вставки в поле выражения. Допускается непосредственный ввод части выражения в поле выражения.
В средней части окна построителя находятся кнопки с часто используемыми операторами. При нажатии на одну из этих кнопок построитель вставит соответствующий оператор в текущую позицию поля выражения.
Кроме традиционных знаков математических действий существует еще несколько операторов:
Обратная косая черта обозначает деление целых частей делимого и делителя. Результат округляется до целых.
Возведение в степень.
Операция получения остатка от деления целых частей аргументов.
Используется для «сложения» данных символьного типа. Можно использовать и более привычный знак «плюс».
Используется для создания масок при определении строк с неизвестными символами и требует дополнительных специальных символов и правил синтаксиса. Например,
? - знак вопроса означает любой одиночный символ
* - звездочка означает любую последовательность символов
Логические операторы также используются для построения условий отбора. Они могут применяться к двум или нескольким выражениям и используются со скобками.
Чтобы вывести полный список операторов, выберите папку Операторы в нижнем левом поле и нужный тип в среднем поле. В правом поле будут выведены все операторы выбранного типа.
В нижней части окна построителя находятся три поля.
В левом поле выводятся папки, содержащие таблицы, запросы, формы, объекты базы данных, встроенные и определенные пользователем функции, константы, операторы и общие выражения.
В среднем поле задаются определенные элементы или типы элементов для папки, заданной в левом поле. Например, если выбрать в левом поле Встроенные функции, то в среднем поле появится список всех типов функций Microsoft Access.
В правом поле выводится список значений (если они существуют) для элементов, заданных левым и средним полями. Например, если выбрать в левом поле Встроенные функции и тип функции в среднем, то в правом поле будет выведен список всех встроенных функций выбранного типа.
С помощью построителя выражений указать фамилии учениц, имеющих средний балл меньше 3.
Для решения поставленной задачи можно воспользоваться готовым запросом Рейтинг студентов.
Выполним следующие действия:
1) в окне базы данных перейдем на вкладку Запросы и щелкнем на кнопке С оздать, чтобы перейти к созданию запроса;
2) на экране появится диалоговое окно Новый запрос, предназначенное для выбора способа построения запроса;
3) выберем значение Конструктор и нажмем кнопку ОК;
4) добавим таблицу Сведения о студентах, необходимую для создания запроса и запрос Рейтинг студентов;
5) в первую колонку строки Поле бланка запроса поместим поле Фамилия таблицы Сведения о студентах;
6) в строке Сортировка установим значение по возрастанию;
7) во вторую колонку поместим поле Avg_оценка , в котором хранятся средние значения;
8) в строке Условие отбора запустим Построитель выражений;
9) в левой части построителя выберем объект Запрос, а из раскрывшегося списка - запрос Рейтинг студентов;
10) в средней части построителя выражений выберем поле, необходимое для построение выражения - Avg_оценка и вставим его в поле выражений;
12) продолжим строить выражение и зададим условие, отбирающее только студенток группы. Для этого внесем в поле выражений логический оператор And ;
13) аналогично, выберем таблицу Сведения о студентах и поле Пол;
14) укажем условие отбора - ~ "ж";
15) нажмем кнопку ОК после чего окно построителя закроется и мы вернемся в бланк запроса;
16) снимем флажок в строке Вывод на экран столбца Avg_оценка ;
17) сохраним запрос.
Группировка в запросах
Создать запрос Рейтинг студентов для подсчета среднего балла каждого студента в группе.
Для улучшения качества запроса вместо кодов студентов, применяемых в таблице «Годовая успеваемость группы» (в ней собраны сведения по успеваемости), укажем соответствующие фамилии и имена из таблицы Сведения о студентах.
Таким образом, для решения данной задачи мы будем использовать две таблицы.
Помните, что при составлении запроса на основе нескольких таблиц между ними необходимо установить связь, задав отношения между полями. В противном случае результат обработки запроса может оказаться некорректным.
В нашем случае отношение между таблицами уже задано, между полями таблиц проведена линия.
1) в окне базы данных перейдем на вкладку Запросы и щелкнем на кнопке С оздать, чтобы перейти к созданию запроса;
2) на экране появится диалоговое окно Новый запрос, предназначенное для выбора способа построения запроса;
3) выберем значение Конструктор и нажмем кнопку ОК;
4) в результате на экране появится два окна: окно конструктора запросов Запрос: Запрос на выборку и окно выбора таблиц Добавление таблицы . Окно Добавление таблицы состоит из трех вкладок, содержащих перечни объектов, предлагаемых программой для проектирования запроса: Таблицы, Запросы, Таблицы и запросы. В бланке запроса укажем параметры запроса и данные, которые нужно отобрать, а также способ их отображения на экране;
5) перейдем на вкладку Таблицы, маркируем таблицу Сведения о студентах и щелкнем на кнопке Д обавить. Затем маркируем таблицу Успеваемость группы и снова выполним щелчок на кнопке Д обавить. Закроем диалоговое окно (кнопка З акрыть). В окне проектирования запроса появятся имена выбранных таблиц;
6) установим тип запроса Выборка, нажав кнопку Тип запроса на панели инструментов;
7) выполним двойной щелчок на поле Фамилия таблицы Сведения о студентах. В результате имя этого поля будет помещено в строку Поле бланка запроса. Добавить нужные поля в бланк запроса можно также перетаскиванием их имен из списка, находящегося в верхней части окна конструктора, в строку бланка Поле,
8) аналогично во вторую колонку строки Поле вставим имя поля Имя из таблицы Сведения о студентах;
9) для упорядочения отобранных записей по алфавиту воспользуемся возможностями сортировки самого запроса. Для этого в строке Сортировка столбца Фамилия откроем список значений и зададим сортировку данных по возрастанию;
10) аналогичные операции выполним для поля Имя таблицы Сведения о студентах;
11) вставим в бланк запроса поле Оценка из таблицы Годовая Успеваемость группы;
12) в бланке запроса добавим строку Групповые операции;
13) в полях Фамилия и Имя строки Групповые операции установим значение Группировка:
14) в поле Оценка установим значение Avg . Нам необходимо, чтобы после запятой стояло только одно число (например, 3.4 или 4.5). Для этого пало указать формат вывода результатов в запросе. Выполним следующие операции: в строке Групповая операция поля Оценка щелкнем правой клавишей мыши и из раскрывшегося меню выберем команду Свойства. В строке Формат поля окна Свойства поля введем значение Фиксированный, а в поле Число десятичных знаков -ч исловой. Можно также указать подпись поля - Средний балл.
15) сохраним запрос с именем Рейтинг студентов.
Самостоятельная работа № 4
1. Исправьте запрос Рейтинг студентов так, чтобы выводились данные только хорошо успевающих студентов.
2. Создать запрос Наименьшая оценка, позволяющий выводить минимальную оценку каждого студента группы.
Сложные запросы
Некоторые виды запросов направлены на изменение данных непосредственно в таблицах. Выполнение таких заданий требует повышенного внимания. Перед выполнением таких запросов рекомендуется создать резервную копию таблицы.
Используя запрос на обновление, пользователь может изменить группу записей, отобранную на основе определенных критериев.
Для создания запроса на обновление выполните следующее:
1) предварительно составьте запрос на выборку;
2) затем выполните составленный запрос и оцените результат, переключившись в режим таблицы с помощью команды Режим таблицы из меню Вид;
3) после этого вернитесь в режим конструктора и активизируйте команду Обновление из меню Запрос;
4) Access 97 добавит в бланк запроса строку Обновление, которая предназначена для указания новых значений полей таблицы. В качестве таковых могут выступать и вычисляемые выражения;
5) в специальном диалоговом окне Access укажет, сколько записей будет изменено в таблице, и потребует подтвердить выполнение этой операции.
Используя запрос Оценки студента и возможности запроса на обновление, измените все оценки какого-либо студента на 5.
На основе записей, отобранных запросом можно построить новую таблицу с помощью запроса на создание таблицы. Такие запросы обычно применяют для архивирования старых записей или для сохранения резервных копий таблиц.
1) предварительно подготовьте запрос на выборку;
2) выполните составленный запрос для проверки его правильности;
3) вернитесь в режим конструктора и в меню Запрос выберите команда Создание таблицы, в которое необходимо ввести имя новой таблицы;
4) выполните запрос, нажав кнопку с восклицательным знаком на панели инструментов;
5) в специальном окне Access укажет, сколько записей добавляется с новую таблицу, и потребует подтвердить выполнение этой операции.
С помощью запроса Дата рождения и запроса на создание таблицы создайте таблицу Выборка дней рождения студентов.
С помощью запроса на добавление записи одной таблицы (все отобранные запросом) можно поместить в конец другой таблицы. Для создания запроса на добавление выполните следующее:
1) для отбора добавляемых записей сначала составьте запрос на выборку;
2) выполните составленный запрос и оцените результат, переключились в режим таблицы с помощью команды Режим таблицы из меню Вид;
3) после этого вернитесь в режим конструктора и активизируйте команду Добавление из меню Запрос;
4) в открывшемся при этом диалоговом окне Добавление задайте в поле Имя таблицы имя таблицы, к которой вы будете присоединять данные из выбранного набора записей;
5) после нажатия кнопки OK Access добавляет в бланк запроса строку Добавление. В эту строку автоматически или в ручную вставляются имена тех полей целевой таблицы, которые совпадают с именами полей запроса;
6) выполните запрос, нажав кнопку Запуск на панели инструментов;
7) в специальном диалоговом окне Access укажет, сколько записей будет добавлено к целевой таблице, и потребует подтвердить выполнение этой операции.
Измените запрос Дата рождения так, чтобы выбирались дни рождения в марте месяце. С помощью запроса на добавления добавьте данные, полученные измененным запросом Дата рождения в таблицу Выборка дней рождения студентов.
Запросы этого типа служат для удаления из таблицы групп записей, соответствующих некоторому критерию отбора. Поскольку записи, удаление посредством запроса, нельзя восстановить, следует тщательно анализировать критерии отбора.
Для создания запроса на удаление выполните следующее:
1) для отбора удаляемых записей сначала составьте запрос на выборку.
2) затем выполните составленный запрос и оцените результат, переключившись в режим таблицы с помощью команды Режим таблицы из меню Вид;
3) после этого вернитесь в режим конструктора и активизируйте команду Удаление из меню Запрос;
4) Access добавит в бланк запроса строку Удаление и введет в ее ячейки значение Условие. Это означает, что пользователь может установить дополнительные критерии отбора;
5) выполните запрос, нажав кнопку Запуск на панели инструментов;
6) в специальном диалоговом окне Access укажет, сколько записей будет удалено из таблицы, и потребует подтвердить выполнение этой операции.
Удалите из таблицы Выборка дней рождения учеников данные об учениках, родившихся с I по 12 число.
Запрос — это набор инструкций, которые можно использовать для работы с данными. Для выполнения этих инструкций нужно выполнить запрос. Помимо возврата результатов (которые можно сортировать, группировать или фильтровать), запрос также может создавать, копировать, удалять и изменять данные.
В этой статье нет пошагових инструкций по созданию запросов.
Дополнительные сведения о отключенном режиме и том, как включить запросы на выполнение, см. в разделе "Выполнение запроса на выполнение действия".
В этой статье
Запуск запроса на выборку или перекрестного запроса
С помощью запросов на выборку и перекрестных запросов можно извлекать и представлять данные, а также поставлять формы и отчеты с данными. При запуске запроса на выборку или перекрестный запрос Access результаты отображаются в Режим таблицы.
Запуск запроса
Найдите запрос в области навигации.
Выполните одно из следующих действий:
Дважды щелкните запрос, который нужно выполнить.
Щелкните запрос, который вы хотите выполнить, и нажмите ввод.
Если запрос, который вы хотите выполнить, открыт в Конструктор, вы также можете запустить его, нажав кнопку "Выполнить" в группе "Результаты" на вкладке "Конструктор" в части Пользовательский интерфейс Microsoft Office Fluent.
Запуск запроса на действие
Существует четыре типа запросов на выполнение действий: запросы на удаление, запросы на обновление и запросы на таблицу. За исключением запросов на создание таблиц (которые создают новые таблицы), запросы на изменение данных в таблицах, на которых они основаны. Эти изменения нельзя отменить, например, нажав CTRL+Z. При внесении изменений с помощью запроса на изменение, который впоследствии вам больше не нужен, обычно необходимо восстановить данные из резервной копии. Поэтому перед выполнением запроса на действие следует всегда убедиться в том, что у вас есть свежий резервная копия данных.
Вы можете снизить риск выполнения запроса на действие, предварительно просмотрев данные, которые будут действовать. Это можно сделать двумя способами.
Просматривайте запрос на действие в представлении таблицы перед его запуском. Для этого откройте запрос в конструкторе, щелкните " Строка состояния Access", а затем выберите в shortcut-меню пункт "Таблица". Чтобы вернуться в конструктор, еще раз щелкните "Вид", а затем в shortcut-меню выберите пункт "Конструктор".
Измените запрос на выборку и запустите его.
Примечание: Обратите внимание на тип запроса на изменение (запрос на обновление, обновление, таблицу или удаление), с помощью чего вы сможете вернуться к этому типу после предварительного просмотра данных с помощью этого метода.
Запуск запроса на выборку в качестве запроса на выборку
Откройте запрос на действие в конструкторе.
На вкладке "Конструктор" в группе "Тип запроса" нажмите кнопку "Выбрать".
На вкладке Конструктор в группе Результаты нажмите кнопку Выполнить.
Запуск запроса
Когда вы будете готовы выполнить запрос на действие, дважды щелкните его в области навигации или щелкните его и нажмите ввод.
Доверие базе данных
Откроется диалоговое окно Параметры безопасности Microsoft Office.
Выберите Включить это содержимое, а затем кнопку ОК.
Запуск запроса с параметрами
При запрос с параметрами запроса в качестве значения при его запуске. При добавлении значения запрос с параметрами применяет его в качестве критерия поля. Поле, к которому оно применяет критерий, заданное в конструкторе запросов. Если при запросе значение не задано, запрос с параметрами интерпретирует входные данные как пустую строку.
Запрос с параметрами всегда является другим типом запроса. Большинство запросов с параметрами — это запросы на выборку или перекрестные запросы, но запросы на приложения, таблицы и обновления также могут быть запросами с параметрами.
Запрос с параметрами нужно выполнить в соответствии с его другим типом, но в целом использовать следующую процедуру:
Запуск запроса
Найдите запрос в области навигации.
Выполните одно из следующих действий:
Дважды щелкните запрос, который нужно выполнить.
Выберите запрос, который вы хотите выполнить, и нажмите ввод.
Когда появится запрос параметра, введите значение, которое будет применяться в качестве критерия.
Запуск специального SQL для конкретного запроса
Существуют три основных типа запросов SQL-запрос: запросы на объединение, запросы к проходимой части и запросы определения данных.
Запросы на объединение объединяют данные из нескольких таблиц, но не так, как другие запросы. В то время как в большинстве запросов данные объединяются путем объединения строк, запросы на объединение объединяют данные путем их объединения. Запросы на объединение отличаются от запросов на объединение, так как они не изменяют таблицы. Запросы на объединение добавили строки в наборе записей, которые не сохраняются после закрытия запроса.
Запросы, которые передаются через базу данных, не обрабатываются обл. базами данных, который поставляется с Access; вместо этого они передаются непосредственно на сервер удаленной базы данных, который обрабатывает и передает результаты обратно в Access.
Запросы определения данных — это особый тип запросов, которые не обработать данные; вместо этого запросы определения данных создают, удаляют или изменяют другие объекты базы данных.
SQL запросы, специфичные для конкретного запроса, невозможно открыть в конструкторе. Их можно открывать только в SQL представлении или запускать. За исключением запросов определения данных, при SQL запроса открывается в представлении таблицы.
Запуск запроса
Найдите запрос в области навигации.
Выполните одно из следующих действий:
Дважды щелкните запрос, который нужно выполнить.
Щелкните запрос, который вы хотите выполнить, и нажмите ввод.
Введите несоответствие в выражении.
Запрос может присоединяться к полям с разными типами данных.
Проверьте конструктор запросов и убедитесь, что тип данных в соединяемом поле одинаковый. Инструкции см. в разделе "Проверка полей, которые соединены" в запросе.
Запись удалена
Это может произойти, если объект или база данных повреждены.
Сжатие и восстановление базы данных. Инструкции см. в разделе "Сжатие и восстановление базы данных".
Циклая ссылка, вызванная псевдонимом
Псевдоним, присвоенный полю, является компонентом выражения для этого поля.
Псевдоним — это имя, которое предоставляется любому выражению в строке "Поле" на сетке конструктора запросов, которое не является фактическим полем. Access назначает псевдоним за вас, если вы не сделаете этого самостоятельно; например, EXPR1. После псевдонима следует двоеточие(:),а затем — выражение. При запуске запроса псевдоним становится именем столбца в таблице.
Измените псевдоним. Инструкции см. в разделе "Изменение псевдонима поля".
Эта ошибка может возникать, если значение вычисляемого поля больше значения, разрешенного значением свойства FieldSize поля. Это также происходит, если знаменатель вычисляемого поля имеет нулевое значение (0).
Убедитесь, что знаменатель вычисляемой поля не дает нулевых значение (0). При необходимости измените свойство FieldSize.
Запись, на которая ссылается, удалена.
Проверка соединенных полей в запросе
Чтобы проверить типы данных полей в запросе, взгляните на исходные таблицы в Конструкторе и проверьте свойства полей, которые нужно проверить.
Откройте запрос в конструкторе. Соединения отображаются как линии, соединяющие поля в исходных таблицах. Обратите внимание на имена таблиц и полей для каждого из них.
В области навигации щелкните правой кнопкой мыши каждую таблицу, в запросе для которых есть одно или несколько полей, и выберите "Конструктор".
1. Соединенные поля с разными типами данных.
2. Щелкните таблицу правой кнопкой мыши и выберите "Конструктор".
Для каждого типа данных сравните значения в столбце "Тип данных" на сетке конструктора таблиц для полей, участвующих в этом соединитеке.
1. Проверьте тип данных для полей, которые соединены, в конструкторе таблицы.
Чтобы переключиться на таблицу, чтобы увидеть ее поля, щелкните вкладку с именем этой таблицы.
Сжатие и восстановление базы данных
Запуск сжатий и восстановления базы данных в Access может повысить производительность базы данных. Эта программа создает копию файла базы данных и, если он является фрагментированной, переумногует оголовье хранения файла базы данных на диске. После завершения процесса сжатия и восстановления сжатая база данных будет освободить место на диске и обычно меньше исходной. Часто сжатие базы данных помогает обеспечить оптимальную производительность приложения базы данных, а также устранять ошибки, которые возникают из-за проблем с оборудованием, перебоев в подаче электроэнергии или перебоев в подаче электроэнергии и схожих причин.
После завершения операции сжатия скорость запроса увеличивается, так как данные, на которые они были перезаписаны, перезаписываются в таблицы на нестрогих страницах. Сканировать несколько страниц гораздо быстрее, чем просматривать фрагментированное страницу. Запросы также оптимизированы после каждого сжатия базы данных.
В ходе сжатия можно использовать исходное имя для сжатого файла базы данных или создать отдельный файл с другим именем. Если вы используете то же имя и база данных успешно сжата, Access автоматически заменит исходный файл сжатой версией.
Настройка параметра для автоматизации этого процесса
На вкладке Файл выберите пункт Параметры, чтобы открыть диалоговое окно Параметры Access.
Щелкните "Текущая база данных" и в меню "Параметры приложений"нажмите кнопку "Сжать при закрытии".
Это приводит к автоматическому сжатию и восстановлению базы данных при каждом ее закрытии.
Сжатие и восстановление базы данных вручную
Изменение псевдонима поля
Откройте запрос в конструкторе.
В сетке конструктора запросов наименуйте поля с псевдонимами. В конце имени поля будет двоеточие, как в поле "Имя":
Проверьте каждый псевдоним, чтобы убедиться, что он не совпадает с именем поля, которое является частью его выражения. В этом случае измените псевдоним.
Если вам нужно выбрать определенные данные из одного или нескольких источников, можно воспользоваться запросом на выборку. Запрос на выборку позволяет получить только необходимые сведения, а также помогает объединять информацию из нескольких источников. В качестве источников данных для запросов на выборку можно использовать таблицы и другие такие же запросы. В этом разделе вкратце рассматриваются запросы на выборку и предлагаются пошаговые инструкции по их созданию с помощью Мастера запросов либо в Конструктор.
Если вы хотите узнать больше о принципах работы запросов на примере базы данных Northwind, ознакомьтесь со статьей Общие сведения о запросах.
В этой статье
Общие сведения
Когда возникает потребность в каких-то данных, редко бывает необходимо все содержимое одной таблицы. Например, если вам нужна информация из таблицы контактов, как правило, речь идет о конкретной записи или только о номере телефона. Иногда бывает необходимо объединить данные сразу из нескольких таблиц, например совместить информацию о клиентах со сведениями о заказчиках. Для выбора необходимых данных используются запросы на выборку.
Запрос на выборки — это объект базы данных, в который в Режим таблицы. Запрос не хранит данные, а отображает данные, хранимые в таблицах. Запрос может показывать данные из одной или нескольких таблиц, из других запросов или из их сочетания.
Преимущества запросов
Запрос позволяет выполнять перечисленные ниже задачи.
Просматривать значения только из полей, которые вас интересуют. При открытии таблицы отображаются все поля. Вы можете сохранить запрос, который выдает лишь некоторые из них.
Примечание: Запрос только возвращает данные, но не сохраняет их. При сохранении запроса вы не сохраняете копию соответствующих данных.
Объединять данные из нескольких источников. В таблице обычно можно увидеть только те сведения, которые в ней хранятся. Запрос позволяет выбрать поля из разных источников и указать, как именно нужно объединить информацию.
Использовать выражения в качестве полей. Например, в роли поля может выступить функция, возвращающая дату, а с помощью функции форматирования можно управлять форматом значений из полей в результатах запроса.
Просматривать записи, которые отвечают указанным вами условиям. При открытии таблицы отображаются все записи. Вы можете сохранить запрос, который выдает лишь некоторые из них.
Основные этапы создания запроса на выборку
Вы можете создать запрос на выборку с помощью мастера или конструктора запросов. Некоторые элементы недоступны в мастере, однако их можно добавить позже из конструктора. Хотя это разные способы, основные этапы аналогичны.
Выберите таблицы или запросы, которые хотите использовать в качестве источников данных.
Укажите поля из источников данных, которые хотите включить в результаты.
Также можно задать условия, которые ограничивают набор возвращаемых запросов записей.
Создав запрос на выборку, запустите его, чтобы посмотреть результаты. Чтобы выполнить запрос на выборку, откройте его в режиме таблицы. Сохранив запрос, вы сможете использовать его позже (например, в качестве источника данных для формы, отчета или другого запроса).
Создание запроса на выборку с помощью мастера запросов
Мастер позволяет автоматически создать запрос на выборку. При использовании мастера вы не полностью контролируете все детали процесса, однако таким способом запрос обычно создается быстрее. Кроме того, мастер иногда обнаруживает в запросе простые ошибки и предлагает выбрать другое действие.
Подготовка
Если вы используете поля из источников данных, которые не связаны между собой, мастер запросов предлагает создать между ними отношения. Он откроет окно отношений, однако если вы внесете какие-то изменения, то вам потребуется перезапустить мастер. Таким образом, перед запуском мастера имеет смысл сразу создать все отношения, которые потребуются вашему запросу.
Дополнительную информацию о создании отношений между таблицами можно найти в статье Руководство по связям между таблицами.
Использование мастера запросов
На вкладке Создание в группе Запросы нажмите кнопку Мастер запросов.
В диалоговом окне Новый запрос выберите пункт Простой запрос и нажмите кнопку ОК.
Теперь добавьте поля. Вы можете добавить до 255 полей из 32 таблиц или запросов.
Для каждого поля выполните два указанных ниже действия.
В разделе Таблицы и запросы щелкните таблицу или запрос, содержащие поле.
В разделе Доступные поля дважды щелкните поле, чтобы добавить его в список Выбранные поля. Если вы хотите добавить в запрос все поля, нажмите кнопку с двумя стрелками вправо (>>).
Добавив в запрос все необходимые поля, нажмите кнопку Далее.
Если вы не добавили ни одного числового поля (поля, содержащего числовые данные), перейдите к действию 9. При добавлении числового поля вам потребуется выбрать, что именно вернет запрос: подробности или итоговые данные.
Выполните одно из указанных ниже действий.
Если вы хотите просмотреть отдельные записи, выберите пункт подробный и нажмите кнопку Далее. Перейдите к действию 9.
Если вам нужны итоговые числовые данные, например средние значения, выберите пункт итоговый и нажмите кнопку Итоги.
В диалоговом окне Итоги укажите необходимые поля и типы итоговых данных. В списке будут доступны только числовые поля.
Для каждого числового поля выберите одну из перечисленных ниже функций.
Sum — запрос вернет сумму всех значений, указанных в поле.
Avg — запрос вернет среднее значение поля.
Min — запрос вернет минимальное значение, указанное в поле.
Max — запрос вернет максимальное значение, указанное в поле.
Если вы хотите, чтобы в результатах запроса отобразилось число записей в источнике данных, установите соответствующий флажок Подсчет числа записей в (название источника данных).
Нажмите ОК, чтобы закрыть диалоговое окно Итоги.
Если вы не добавили в запрос ни одного поля даты и времени, перейдите к действию 9. Если вы добавили в запрос поля даты и времени, мастер запросов предложит вам выбрать способ группировки значений даты. Предположим, вы добавили в запрос числовое поле ("Цена") и поле даты и времени ("Время_транзакции"), а затем в диалоговом окне Итоги указали, что хотите отобразить среднее значение по числовому полю "Цена". Поскольку вы добавили поле даты и времени, вы можете подсчитать итоговые величины для каждого уникального значения даты и времени, например для каждого месяца, квартала или года.
Выберите период, который хотите использовать для группировки значений даты и времени, а затем нажмите кнопку Далее.
Примечание: В режиме конструктора для группировки значений по периодам можно использовать выражения, однако в мастере доступны только указанные здесь варианты.
На последней странице мастера задайте название запроса, укажите, хотите ли вы открыть или изменить его, и нажмите кнопку Готово.
Если вы решили открыть запрос, он отобразит выбранные данные в режиме таблицы. Если вы решили изменить запрос, он откроется в режиме конструктора.
Создание запроса в режиме конструктора
В режиме конструктора можно вручную создать запрос на выборку. В этом режиме вы полнее контролируете процесс создания запроса, однако здесь легче допустить ошибку и необходимо больше времени, чем в мастере.
Создание запроса
Действие 1. Добавьте источники данных
При использовании конструктора для добавления источников данных их источники и поля добавляются в отдельных шагах. Однако вы всегда можете добавить дополнительные источники позже.
На вкладке Создание в группе Другое нажмите кнопку Конструктор запросов.
Дважды щелкните каждый источник данных, который вы хотите использовать, или выберите каждый из них, а затем нажмите кнопку "Добавить".
Автоматическое соединение
Если между добавляемыми источниками данных уже заданы отношения, они автоматически добавляются в запрос в качестве соединений. Соединения определяют, как именно следует объединять данные из связанных источников. Access также автоматически создает соединение между двумя таблицами, если они содержат поля с совместимыми типами данных и одно из них — первичный ключ.
Вы можете настроить соединения, добавленные приложением Access. Access выбирает тип создаваемого соединения на основе отношения, которое ему соответствует. Если Access создает соединение, но для него не определено отношение, Access добавляет внутреннее соединение.
Если приложение Access при добавлении источников данных автоматически создало соединения правильных типов, вы можете перейти к действию 3 (добавление выводимых полей).
Повторное использование одного источника данных
В некоторых случаях необходимо соединить две копии одной и той же таблицы или запроса, называемые запросом самосоединение, которые объединяют записи из одной таблицы при совпадении значений в соединитьые поля. Например, допустим, что у вас есть таблица "Сотрудники", в которой в поле "ОтчетЫВ" для записи каждого сотрудника вместо имени отображается его имя руководителя. Вместо этого вы можете самостоятельно отобразить имя руководителя в записях каждого сотрудника.
При добавлении источника данных во второй раз Access присвоит имени второго экземпляра окончание "_1". Например, при повторном добавлении таблицы "Сотрудники" ее второй экземпляр будет называться "Сотрудники_1".
Действие 2. Соедините связанные источники данных
Если у источников данных, которые вы добавляете в запрос, уже есть связи, Access автоматически создает внутреннее присоединение для каждой связи. Если целостность данных, access также отображает "1" над линией связи, чтобы показать, какая таблица находится на стороне "один" отношение "один-ко-многим", и символ бесконечности(∞),чтобы показать, какая таблица находится на стороне "многие".
Если вы добавили в запрос другие запросы и не создали между ними отношения, Access не создает автоматических соединений ни между ними, ни между запросами и таблицами, которые не связаны между собой. Если Access не создает соединения при добавлении источников данных, как правило, их следует создать вручную. Источники данных, которые не соединены с другими источниками, могут привести к проблемам в результатах запроса.
Кроме того, можно сменить тип соединения с внутреннего на внешнее соединение, чтобы запрос включал больше записей.
Добавление соединения
Чтобы создать соединение, перетащите поле из одного источника данных в соответствующее поле в другом источнике.
Access добавит линию между двумя полями, чтобы показать, что они соединены.
Изменение соединения
Дважды щелкните соединение, которое требуется изменить.
Откроется диалоговое окно Параметры соединения.
Ознакомьтесь с тремя вариантами в диалоговом окне Параметры соединения.
Выберите нужный вариант и нажмите кнопку ОК.
После создания соединений можно добавить выводимые поля: они будут содержать данные, которые должны отображаться в результатах.
Действие 3. Добавьте выводимые поля
Вы можете легко добавить поле из любого источника данных, добавленного в действии 1.
Для этого перетащите поле из источника в верхней области окна конструктора запросов вниз в строку Поле бланка запроса (в нижней части окна конструктора).
При добавлении поля таким образом Access автоматически заполняет строку Таблица в таблице конструктора в соответствии с источником данных поля.
Совет: Чтобы быстро добавить все поля в строку "Поле" бланка запроса, дважды щелкните имя таблицы или запроса в верхней области, чтобы выделить все поля в нем, а затем перетащите их все сразу вниз на бланк.
Использование выражения в качестве выводимого поля
Вы можете использовать выражение в качестве выводимого поля для вычислений или создания результатов запроса с помощью функции. В выражениях могут использоваться данные из любых источников запроса, а также функции, например Format или InStr, константы и арифметические операторы.
В пустом столбце таблицы запроса щелкните строку Поле правой кнопкой мыши и выберите в контекстном меню пункт Масштаб.
В поле Масштаб введите или вставьте необходимое выражение. Перед выражением введите имя, которое хотите использовать для результата выражения, а после него — двоеточие. Например, чтобы обозначить результат выражения как "Последнее обновление", введите перед ним фразу Последнее обновление:.
Примечание: С помощью выражений можно выполнять самые разные задачи. Их подробное рассмотрение выходит за рамки этой статьи. Дополнительные сведения о создании выражений см. в статье Создание выражений.
Действие 4. Укажите условия
Этот этап является необязательным.
С помощью условий можно ограничить количество записей, которые возвращает запрос, выбирая только те из них, значения полей в которых отвечают заданным критериям.
Определение условий для выводимого поля
В таблице конструктора запросов в строке Условие отбора поля, значения в котором вы хотите отфильтровать, введите выражение, которому должны удовлетворять значения в поле для включения в результат. Например, чтобы включить в запрос только записи, в которых в поле "Город" указано "Рязань", введите Рязань в строке Условие отбора под этим полем.
Различные примеры выражений условий для запросов можно найти в статье Примеры условий запроса.
Укажите альтернативные условия в строке или под строкой Условие отбора.
Когда указаны альтернативные условия, запись включается в результаты запроса, если значение соответствующего поля удовлетворяет любому из указанных условий.
Условия для нескольких полей
Условия можно задать для нескольких полей. В этом случае для включения записи в результаты должны выполняться все условия в соответствующей строке Условия отбора либо Или.
Настройка условий на основе поля, которое не включается в вывод
Вы можете добавить в запрос поле, но не включать его значения в выводимые результаты. Это позволяет использовать содержимое поля для ограничения результатов, но при этом не отображать его.
Добавьте поле в таблицу запроса.
Снимите для него флажок в строке Показывать.
Задайте условия, как для выводимого поля.
Действие 5. Рассчитайте итоговые значения
Этот этап является необязательным.
Вы также можете вычислить итоговые значения для числовых данных. Например, может потребоваться узнать среднюю цену или общий объем продаж.
Для расчета итоговых значений в запросе используется строка Итого. По умолчанию строка Итого не отображается в режиме конструктора.
Когда запрос открыт в конструкторе, на вкладке "Конструктор" в группе "Показать или скрыть" нажмите кнопку Итоги.
Access отобразит строку Итого на бланке запроса.
Для каждого необходимого поля в строке Итого выберите нужную функцию. Набор доступных функций зависит от типа данных в поле.
Дополнительные сведения о функциях строки "Итого" в запросах см. в статье Суммирование или подсчет значений в таблице с помощью строки "Итого".
Действие 6. Просмотрите результаты
Чтобы увидеть результаты запроса, на вкладке "Конструктор" нажмите кнопку Выполнить. Access отобразит результаты запроса в режиме таблицы.
Чтобы вернуться в режим конструктора и внести в запрос изменения, щелкните Главная > Вид > Конструктор.
Настраивайте поля, выражения или условия и повторно выполняйте запрос, пока он не будет возвращать нужные данные.
Создать запрос на выборку можно выполнить двумя путями:
– с помощью мастера запросов,
– с помощью конструктора.
Для создания запроса с помощью мастера необходимо выполнить следующую последовательность действий:
– щелкнуть в окне База данных по объекту Запросы,
– щелкнуть по кнопке Создать инструментальной панели окна База данных,
– в окне Новые запросы выбрать строку Простой запрос.
Эти действия приводят к первому шагу мастера.
В раскрывшемся окне первого шага с помощью списков Таблицы и запросы и Доступные поля, а также кнопок >, >>,
– щелкнуть по кнопке Далее окна Таблицы и запросы.
На этом завершается первый шаг мастера и происходит переход ко второму его шагу.
Второй шаг мастера запросов.
– из раскрывшегося окна второго шага выбрать один из вариантов запроса:
Выбор варианта Подробный приводит к включению всех отобранных полей всех записей. Он устанавливается по умолчанию.
Выбор варианта Итоговыйприводит к разблокированию (отображение контрастным шрифтом) кнопки Итоги.Щелчок по этой кнопке вызывает открытие окна, содержащего флажки Sum(суммирование), Avg (среднее), Min(наименьшее), Max (наибольшее) для каждого числового поля запроса и общий флажок Подсчет числа записей. С помощью указанных флажков можно включить режим группировки по строкам таблицы с созданием в запросе дополнительных столбцов, соответствующих включенным флажкам. После установки необходимых флажков следует:
– щелкнуть по кнопке ОК, что приведет к переходу к предыдущему окну,
– щелкнуть по кнопке Далее, что приведет к переходу в окно третьего шага мастера.
В последнем окне (третьего шага) предлагается ввести название созданного запроса и открыть его для просмотра или модификации.
Чтобы завершить работу с мастером, необходимо
– щелкнуть по кнопке Готово последнего окна мастера запросов.
Этой последней операцией завершается работа мастера. При этом программа MS Access автоматически сохраняет и выполняет созданный запрос, а также отображает результат запроса в отдельном окне.
В отличие от мастера запросов конструктор предлагает более гибкие возможности. Для перехода в режим конструктора запросов необходимо выполнить следующие действия:
База данных – Запросы – Создать – Конструктор
или же вместо двух последних операций дважды щелкнуть по строке Создание запроса в режиме конструктора.
В результате этих действий откроется окно с пустым бланком запроса и окно Добавление таблицы такое же, как и при создании связей между таблицами.
В окне Добавление таблицыследует выполнить двойные щелчки по названиям всех таблиц, из которых должны отбираться данные в запрос, а затем закрыть его.
После этого появляется окно бланка запроса (рис.24.2).
| Запрос1: запрос на выборку | ||||
| Преподават. | Предметы | |||
| Код препод. | ||||
| Код препод. | ||||
| Поле: Имя таблицы Сортировка Вывод на экран Условие отбора Или: | Фамилия | Должность | Предметы | Семестр |
| Преподават. | Преподават. | Предметы | Предметы | |
| По возрастанию | По убыванию | |||
| < 6 |
Рис. 23.2. Общий вид окна бланка запроса
В верхней части бланка отображаются подчиненные окна ранее выбранных таблиц со списками полей и с изображением связей между таблицами. В нижней части окна располагается пустая таблица с элементами управления (слева от нее), предназначенными для создания запроса (поле:, имя таблицы, сортировка, вывод на экран, условие отбора, или:). В эту таблицу следует внести имена интересующих полей, имена таблиц, которым эти поля принадлежат. Проще всего эту операцию можно выполнять путем перетаскивания нужных имен из таблиц, расположенных в верхней части окна.
Таким образом были перемещены с таблицы Преподаватели названия Преподаватели, Должность, а с таблицы Предметы – названия Предметы, Семестр.
В строке Сортировка любого выбранного столбца бланка можно установить способ сортировки (по возрастанию или убыванию). Для этого необходимо щелкнуть по ячейке, в которой необходимо указать вид сортировки, и с помощью появившейся кнопки раскрытия списка установить способ сортировки.
Если в запросе необходимо выполнить групповые операции (сумма, среднее, минимальное, максимальное и др.), то необходимо:
– вызвать контекстное меню щелчком правой клавиши мыши по любой ячейке бланка,
– выбрать команду Групповые операции. Вследствие этого, в бланке запроса, выше строки Сортировка, появится строка Групповая операция,
– щелкнуть по ячейке, которая должна участвовать в групповой операции,
– щелкнуть по появившейся в ячейке кнопке раскрытия списка и выбрать из списка необходимую операцию,
– ответить на поля Вывод на экран, Условия отбора,
– сохранить созданный запрос в файле базы данных с помощью известной процедуры:
Файл – Сохранить – указать имя – ОК.
Получение навыков по созданию в Microsoft Access простых запросов, организации сортировки в запросах, использовании условий в запросах и создания вычисляемых полей.
ЗАПРОСЫ И ИХ ПРИМЕНЕНИЕ
Microsoft Access объединяет сведения из разных источников в одной реляционной базе данных.
Для поиска и отбора данных, удовлетворяющих определенным условиям создается запрос. С помощью запросов можно просматривать, анализировать и изменять данные из нескольких таблиц, выполнять встроенные или специальные вычисления. Запросы также используются в качестве источника данных для форм и отчетов.
Наиболее часто используется запрос на выборку. При его выполнении данные, удовлетворяющие условиям отбора, выбираются из одной или нескольких таблиц и выводятся в определенном порядке.
ПОРЯДОК ВЫПОЛНЕНИЯ РАБОТЫ
Создание запросов
В Microsoft Access после создания таблиц и организации связей между ними создаются запросы.
Запрос можно создать с помощью мастера или самостоятельно. В этом случае следует в режиме конструктора выбрать таблицы или запросы, содержащие нужные данные и заполнить бланк запроса.
Создание запроса на выборку в режиме конструктора
1
 |
В окне базы данных (рис.1) перейдите к вкладке ЗАПРОСЫ и щелкните кнопку СОЗДАТЬ.
Рис. 1. Окно БАЗА ДАННЫХ
2
 |
В диалоговом окне НОВЫЙ ЗАПРОС (рис. 2) выберите команду “Конструктор” и щелкните кнопку OK.
Рис. 2. Окно НОВЫЙ ЗАПРОС

3
В диалоговом окне ДОБАВЛЕНИЕ ТАБЛИЦЫ (рис. 3) выберите нужную вкладку.
Рис. 3. Окно ДОБАВЛЕНИЕ ТАБЛИЦЫ
4 Для добавления объектов в запрос дважды щелкните кнопкой мыши на имени каждого добавляемого объекта, а затем щелкните кнопку ЗАКРЫТЬ.
5 Если запрос содержит несколько таблиц или запросов, убедитесь, что между собой их соединяет линия. Для Microsoft Access это означает, что данные связаны. Если же линий нет, создайте их (установите курсор мыши на связываемое поле первой таблицы, нажмите левую кнопку мыши и, не отпуская ее, переместите курсор на связываемое поле другой таблицы).
6 Добавьте поля в запрос перемещая их имена с помощью мыши из списка полей в бланк запроса (рис.4).

Рис. 4. Окно заполнения бланка запроса
6 Внесите в запрос необходимые усовершенствования: оп- ределите условие отбора, порядок сортировки, создайте вычисляемые поля.
7 Для сохранения запроса выберите пункт меню ФАЙЛ команду “Сохранить” (или щелкните кнопку СОХРАНИТЬ на панели инструментов). Введите имя, соответствующее соглашениям об именах объектов Microsoft Access, и щелкните кнопку OK.
9 Для просмотра результатов запроса щелкните кнопку ВИДна панели инструментов.
Читайте также:


