Как включить конструктор в powerpoint 2016
Ранее в этом году Microsoft переименовал свой пакет Office 365 в Microsoft 365. Изменение не ограничивается только новым именем. С помощью Microsoft 365 компания добавляет множество функций в Word, PowerPoint и Excel. Microsoft Excel получает финансовую интеграцию, в то время как Word добавил Microsoft Editor для отслеживания грамматических ошибок. Microsoft PowerPoint получает обновления для функции «Идеи дизайна», которая помогает обычному потребителю создавать привлекательные слайды.
Вы можете задаться вопросом, что такое идеи дизайна в PowerPoint и как они могут улучшить ваш рабочий процесс в приложении? Как следует из названия, «Идеи дизайна» дают вам готовые дизайнерские идеи для реализации на слайде PowerPoint. Вам нужно только добавить соответствующую информацию на слайд, а дизайнерские идеи сделают всю тяжелую работу.
Идеи дизайна уже довольно давно являются частью PowerPoint. Но с последним обновлением Microsoft 365 компания добавляет поддержку фонового видео, что выводит ваш скучный слайд PPT на новый уровень.
В этом посте мы обсудим, как использовать идеи дизайна в PowerPoint, как настроить его по своему вкусу и многое другое.
Где дизайнерские идеи в PowerPoint
При создании слайда добавьте всю информацию, такую как текст, заголовок, подзаголовок и изображения. Теперь перейдите на вкладку «Дизайн» в строке меню. Вы увидите Идеи дизайна в правом углу. Нажмите на него, и вы увидите отдельное меню «Идеи дизайна» в правой части слайда.
Реализуйте дизайнерские идеи в слайдах PowerPoint
С помощью Design Ideas любой, у кого есть базовые знания PowerPoint, может быстро сделать потрясающую презентацию. И это главный мотив добавления функции. Расширение возможностей обычных потребителей с помощью инструментов искусственного интеллекта, которые повышают общую производительность и позволяют им выполнять задачи.
Примечание. Прежде чем мы начнем, позвольте мне уточнить, что идеи дизайна доступны только для платных подписчиков Microsoft 365. Вы можете получить доступ к функции «Идеи дизайна» на iOS, Android, Windows, Mac и в Интернете. В этом посте мы сосредоточимся на Windows, так как большинство людей будут использовать рабочий стол для создания презентаций PowerPoint.
Вам необходимо убедиться, что на устройстве установлена последняя версия PowerPoint. Для этого откройте программное обеспечение PowerPoint и перейдите в «Файл»> «Учетная запись»> «Параметры обновления» и выберите «Обновить сейчас». Это проверит и установит все ожидающие обновления.
Выполните приведенные ниже шаги, чтобы узнать больше об идеях дизайна и о том, как их использовать в PowerPoint. Давайте начнем с нуля, хорошо?
Шаг 1. Откройте приложение PowerPoint и выберите соответствующий шаблон.
Шаг 2. Если вы впервые используете Design Ideas, используйте простой шаблон с белым фоном.
Шаг 3: Добавьте заголовок и подзаголовок. Теперь перейдите в меню «Дизайн», и вы увидите множество привлекательных тем и вариантов. Вот как люди используют PowerPoint целую вечность.
Шаг 4: Нажмите на «Идеи дизайна», и вы увидите отдельное меню «Идеи дизайна» в правой части слайда.
Шаг 5: Основываясь на вашем контенте, вы увидите привлекательные готовые дизайнерские идеи, которые можно реализовать на слайде.
Шаг 6: Первая пара дизайнерских идей будет иметь фоновое видео. Нажмите на нее, и PowerPoint загрузит для вас необходимые медиафайлы. Вы можете нажать кнопку воспроизведения, чтобы увидеть предварительный просмотр живого видео на слайде.
В зависимости от темы PPT вы можете выбрать фон для идеального начала презентации. Например, вы можете выбрать финансовый фон для ежеквартального отчета. Или вы можете использовать технический фон для IoT (Интернет вещей). Возможности здесь безграничны.
Вы можете использовать пользовательские изображения или логотип компании и использовать меню «Идеи дизайна», чтобы получить лучший дизайн среди текста, логотипа и фона изображения. В приведенном ниже примере я добавил логотип компании, название и простой текст и посмотрел, что может предложить Design Ideas.
Настройте темы и используйте дизайнерские идеи
Вы не захотите, чтобы каждый слайд вашей презентации сильно отличался от других. В этом случае вы всегда можете выбрать темы из меню выше.
Идеи дизайна также полезны, когда вы хотите добавить маркеры для темы. Он достаточно умен, чтобы понять контекст предложения и, основываясь на этом, автоматически добавит к нему соответствующий значок.
В приведенном ниже примере я добавил несколько тем для обсуждения, а дизайнерские идеи добровольно интегрировали соответствующие значки. Вы также получите кучу стилей на выбор в меню «Идея дизайна».
Вы также можете использовать параметр «Формат фона», чтобы установить сплошной цвет, градиент или изображение в качестве фона. Идеи дизайна автоматически изменят предложения в зависимости от ваших предпочтений.
Первое впечатление — последнее
PowerPoint остается непревзойденным в области презентаций. И вы можете ясно видеть, почему. Используя Design Ideas, вы можете легко сделать профессионально выглядящий PPT за пару часов. Кроме того, это сэкономит вам часы времени, потраченные на элегантную презентацию, приложив минимум усилий.
PowerPoint для Microsoft 365 PowerPoint для Microsoft 365 для Mac PowerPoint для Интернета PowerPoint 2021 PowerPoint 2021 for Mac PowerPoint 2019 PowerPoint 2019 для Mac PowerPoint 2016 PowerPoint 2016 для Mac PowerPoint для iPad PowerPoint для планшетов с Android PowerPoint Mobile Еще. Меньше

Чтобы просмотреть идеи для оформления, в любое время выберите на ленте элементы Конструктор > Идеи для оформления.
Если Разработчик. у вас нет идей по проектированию или вы не видите кнопку " Идеи для оформления", существует несколько возможных причин для этой ситуации.
Если у вас не отображаются идеи по оформлению, это может быть вызвано различными причинами. Прежде всего сделайте вот что.
Проверьте подключение к Интернету. Для работы конструктора PowerPoint требуется доступ к сети.
Используйте тему, которая поставляется вместе с приложением PowerPoint (а не пользовательскую или загруженную из других источников).
Ниже описаны другие проблемы способы их устранения.
Идеи для оформления не работают на слайдах с изображениями
Примените к слайду макет типа Заголовок или Заголовок и объект.
Не используйте на слайде, на который вы вставляете фотографию, какие-либо дополнительные объекты или фигуры.
Используйте не более четырех фотографий (.jpg, .jpg, .jpg или .bmp) на слайд и убедитесь, что размер слайда превышает 200 × 200 пикселей.
Идеи для оформления не работают на слайдах, описывающих процесс
Примените к слайду макет типа Заголовок и объект.
Не используйте на слайде с текстом о процессе другие объекты, фото или фигуры.
Поскольку конструктор PowerPoint — это относительно новая служба, она еще нуждается в доработке. Если конструктор PowerPoint не может предложить действительно полезную идею, он не показывает их вовсе. Мы прилагаем все усилия для создания отличных идей для оформления слайдов с различным содержимым.
И, конечно же, если данная служба вам не нужна, вы всегда можете отключить ее. Для этого выберите элементы Файл > Параметры > Общие и снимите флажок Автоматически показывать идеи оформления.
Слайд редактирует кто-то еще
Если вы редактируете презентацию вместе с другими пользователями и один слайд активно редактируют сразу несколько человек, конструктор не будет предлагать идеи для оформления этого слайда.
Но как только количество пользователей, редактирующих слайд, сократится до одного, конструктор снова начнет предлагать варианты оформления при выполнении соответствующих действий (например, при добавлении фотографии).
Идеи для оформления не работают на слайдах с фигурами или надписями
Разработчик. не может предложить идеи для оформления, если слайд содержит фигуру или надпись. Можно использовать фотографии или текст в заполнителе.
Идеи для оформления доступны только для подписчиков Microsoft 365
В классических версиях PowerPoint идеи для оформления могут просматривать только подписчики. Вы можете попробовать или приобрести подписку здесь.
В PowerPoint в Интернете идеи для оформления доступны всем.
Один пакет подписки Microsoft 365не включает идеи для оформления: Office 365 Germany Germany.
Включение сетевых функций Office
Чтобы использовать Разработчик., включите "сетевые функции" Office:
Выберите Файл > Учетная запись, а затем в разделе Конфиденциальность учетной записи нажмите Управление параметрами.

Разработчик. может быть выключен администратором
Переустановите Office, чтобы получить доступ к функциям, предоставляемым по подписке
Если вы выполнили обновление с Office до подписки Microsoft 365, необходимо удалить Office а затем переустановить, чтобы получить функции подписчика. Инструкции см. в следующих статьях:
Перезапустите приложение, чтобы получить конструктор PowerPoint
Иногда при первом запуске PowerPoint после установки Microsoft 365 кнопка Идеи для оформления бывает недоступна. Проблема решается перезапуском приложения.
Если кнопка Идеи для оформления присутствует в PowerPoint, но она неактивна, это означает следующее:
Вы не подключены к Интернету.
Отдельный слайд не выбран. Это может произойти, если в области эскизов в обычном режиме выбрано несколько слайдов или если фокус в области эскизов находится между двумя слайдами. Подобная ситуация также возникает, если фокус находится в области заметок или если вы находитесь в режиме слайд-шоу, а не в обычном режиме.

Как открыть конструктор в веб-версии Повер Поинт
Для файлов хранящихся в OneDrive, в онлайн-версии приложения будет доступна опция, позволяющая создавать профессиональное макетирование. Собственно изначально рабочий инструмент «Конструктор» имеется на ленте управления. Для его открытия и применения, воспользуйтесь простой инструкцией:
- Создайте новый слайд, или откройте свою презентацию в Повер Поинт Онлайн.
- На ленте выберите элемент «Конструктор».
- При его открытии появится кнопка «Идеи для оформления», она отображается как символ макета с молнией.
- В правой части окна откроются предлагаемые идеи оформления слайда, прокрутите их для просмотра.
- Выберите один их вариантов, слайд автоматически изменится в соответствии с вашим выбором.
- Вернуть все в начальный вид вы сможете горячими клавишами «CTRL+Z», которые отменяют внесенные изменения.
Обратите внимание! Для открытия конструктора достаточно нажать на эту вкладку на ленте, и перейти в раздел выбора типов оформления.

Какие возможности дает конструктор Power Point
С помощью этого встроенного инструмента пользователь может создавать профессиональные макеты. Конструктор самостоятельно определяет на ваших слайдах изображения, диаграммы, или таблицы, и предлагает один из вариантов целостного макета с эффектным оформлением.
Но это не единственная его возможность. Этот инструмент может решить и другие задачи, в числе которых можно выделить следующие:
- Инструмент превращает обычный текст в легко читаемый графический элемент SmartArt. Это можно применять к спискам, шкалам и прочему.
- Для работы предлагается список с маркерами, соответствующий определенному элементу. Вы можете всегда их поменять, воспользовавшись кнопкой «Замена значка».
- Использование иллюстраций. Конструктор способен отыскать ключевые понятия и термины, имеющие иллюстрации, и отобразит их на макетах. Изображения будут взяты из библиотеки значков Microsoft 365.

Что делать при неактивности кнопки конструктора
В том случае, если после входа на панель, вы видите, что кнопка «Идеи для оформления» неактивна, или вообще отсутствует, значит, на это есть свои причины. Первым делом проверьте, соответствует ли ваш запрос требованиям приложения. Здесь можно использовать исключительно PowerPoint файлы, хранимые в OneDrive, OneDrive для работы и учебы или SharePoint в Microsoft 365.
Другая ситуация – кнопка есть, но она неактивна, и вы не можете приступить к работе. Причина этому только одна – данный файл с презентацией в настоящий момент редактируют другие пользователи. При активной работе в одном слайде нескольких человек, временно перекрывается доступ к этому функционалу.
Решение этой проблемы – ожидание. Когда число пользователей, занимающихся редактированием слайда, не сократится до одного, конструктор вновь даст доступ к кнопке.

Как открыть конструктор в веб-версии Повер Поинт
Для файлов хранящихся в OneDrive, в онлайн-версии приложения будет доступна опция, позволяющая создавать профессиональное макетирование. Собственно изначально рабочий инструмент «Конструктор» имеется на ленте управления. Для его открытия и применения, воспользуйтесь простой инструкцией:
- Создайте новый слайд, или откройте свою презентацию в Повер Поинт Онлайн.
- На ленте выберите элемент «Конструктор».
- При его открытии появится кнопка «Идеи для оформления», она отображается как символ макета с молнией.
- В правой части окна откроются предлагаемые идеи оформления слайда, прокрутите их для просмотра.
- Выберите один их вариантов, слайд автоматически изменится в соответствии с вашим выбором.
- Вернуть все в начальный вид вы сможете горячими клавишами «CTRL+Z», которые отменяют внесенные изменения.
Обратите внимание! Для открытия конструктора достаточно нажать на эту вкладку на ленте, и перейти в раздел выбора типов оформления.

Какие возможности дает конструктор Power Point
С помощью этого встроенного инструмента пользователь может создавать профессиональные макеты. Конструктор самостоятельно определяет на ваших слайдах изображения, диаграммы, или таблицы, и предлагает один из вариантов целостного макета с эффектным оформлением.
Но это не единственная его возможность. Этот инструмент может решить и другие задачи, в числе которых можно выделить следующие:
- Инструмент превращает обычный текст в легко читаемый графический элемент SmartArt. Это можно применять к спискам, шкалам и прочему.
- Для работы предлагается список с маркерами, соответствующий определенному элементу. Вы можете всегда их поменять, воспользовавшись кнопкой «Замена значка».
- Использование иллюстраций. Конструктор способен отыскать ключевые понятия и термины, имеющие иллюстрации, и отобразит их на макетах. Изображения будут взяты из библиотеки значков Microsoft 365.

Что делать при неактивности кнопки конструктора
В том случае, если после входа на панель, вы видите, что кнопка «Идеи для оформления» неактивна, или вообще отсутствует, значит, на это есть свои причины. Первым делом проверьте, соответствует ли ваш запрос требованиям приложения. Здесь можно использовать исключительно PowerPoint файлы, хранимые в OneDrive, OneDrive для работы и учебы или SharePoint в Microsoft 365.
Другая ситуация – кнопка есть, но она неактивна, и вы не можете приступить к работе. Причина этому только одна – данный файл с презентацией в настоящий момент редактируют другие пользователи. При активной работе в одном слайде нескольких человек, временно перекрывается доступ к этому функционалу.
Решение этой проблемы – ожидание. Когда число пользователей, занимающихся редактированием слайда, не сократится до одного, конструктор вновь даст доступ к кнопке.
Как включить конструктор в PowerPoint?
Как добавить идеи для оформления в PowerPoint?
Вставьте один или несколько рисунков, перечень элементов или список дат. Чтобы вставить рисунок, щелкните Вставка > Рисунки и выберите нужное изображение. Укажите необходимый макет. Можно также вызвать конструктор PowerPoint, выделив рисунок и выбрав Конструктор > Идеи для оформления.
Что можно сделать с помощью программы Microsoft PowerPoint?
С помощью Microsoft PowerPoint можно не только создавать презентацию; в этой программе есть все необходимые средства и инструменты для усовершенствования слайдов презентации и команды для изменения расположения слайдов. Создавать привлекательные презентации можно быстро и легко, если использовать следующие средства.
Как сделать презентацию в программе Power Point?
- Откройте приложение PowerPoint.
- Выберите вариант Выберите элемент Пустая презентация, чтобы создать презентацию с нуля. Выберите один из шаблонов. Выберите элемент Взять тур, а затем нажмите кнопку Создать, чтобы просмотреть советы по использованию PowerPoint.
Какое расширение имеет файл презентации?
Форматы файлов, поддерживаемые в PowerPoint
| Тип файла | Расширение |
|---|---|
| Презентация PowerPoint | PPTX |
| Презентация PowerPoint Macro-Enabled | PPTM |
| Презентация PowerPoint 97–2003 | PPT |
| Формат документа PDF |
Как вставить текст в PowerPoint на телефоне?
Как вернуть панель инструментов в Power Point?
Если вам нужно больше места для просмотра, вы можете закрыть боковую панель, нажав на X в правом верхнем углу этой панели. Чтобы восстановить боковую панель, просто нажмите значок Обычный вид еще раз.
Для чего предназначена программа Power Point?
power point — убедительный доклад) — программа подготовки презентаций и просмотра презентаций, являющаяся частью Microsoft Office и доступная в редакциях для операционных систем Microsoft Windows и macOS, а также для мобильных платформ Android и IOS.
Для чего нужна программа Power Point?
Зачем нужна программа
Для чего предназначена рабочая область слайда?
Рабочая область слайда предназначена для работы с объектами слайда. При отображении текущего слайда в данном крупномасштабном виде можно добавлять в него текст, вставлять рисунки, таблицы, организационные диаграммы, графические объекты, надписи, фильмы, звуковые эффекты, гиперссылки и анимацию.
Как сделать презентацию на компьютере Windows 10?
Чем можно заменить Power Point?
10 лучших шаблонов презентаций Keynote
Как правильно сделать презентацию к докладу?
Советы по подготовке докладов
Какое расширение имеют текстовые файлы?
txt, doc – расширения текстовых документов.
В каком расширение по умолчанию сохраняется презентация в PowerPoint?
Выбираем папку, в которую хотим сохранить презентацию, задаем ей название и переходим к самому главному – тип файла. По умолчанию в PowerPoint 2007/2010 все презентации сохраняются с расширением *. pptx , которое невозможно открыть в более ранних версиях.
В каком формате можно сохранить электронную презентацию?
Как включить конструктор в PowerPoint?
Почему в PowerPoint нет идей для оформления?
Если кнопка Идеи для оформления присутствует в PowerPoint, но она неактивна, это означает следующее: Вы не подключены к Интернету. Отдельный слайд не выбран. Это может произойти, если в области эскизов в обычном режиме выбрано несколько слайдов или если фокус в области эскизов находится между двумя слайдами.
Что можно сделать с помощью PowerPoint?
PowerPoint для Windows, Mac или мобильных устройств позволяет:
- создавать презентации с нуля или на основе готового шаблона;
- добавлять текст, изображения, картинки и видео;
- выбирать варианты профессионального оформления в конструкторе PowerPoint;
- добавлять переходы, анимации и пути перемещения;
Как сделать Template в PowerPoint?
Сохранение презентации в виде шаблона PowerPoint (файла POTX)
Как включить в PowerPoint идеи для оформления?
Как создать направляющие в PowerPoint?
Включить направляющие в PowerPoint можно во вкладке «Вид», поставив галочку у «линеек и направляющих». В центре слайда сразу появятся две пунктирные линии. — Вы можете переносить их по слайду, удерживая левой кнопкой мыши.
Чем можно заменить Power Point?
10 лучших шаблонов презентаций Keynote
Как изменить тему в презентации Power Point?
Применение темы ко всем слайдам
- Выберите слайд в области эскизов слева.
- На вкладке Конструктор в группе Темы нажмите кнопку Дополнительные параметры, чтобы открыть полную коллекцию тем:
- Наведите указатель мыши на тему, которую хотите применить. Щелкните ее правой кнопкой мыши и выберите пункт Применить ко всем слайдам.
Как применить шаблон оформления ко всем слайдам?
В меню Формат выберите команду Фон (или щелкните правой кнопкой мыши эскиз слайда на вкладке Слайды и выберите в контекстном меню команду Фон). Если требуется применить фон оформления ко всем слайдам презентации, выберите один эскиз слайда и щелкните кнопку применить ко всем.
Как изменить дизайн слайда в презентации?
Изменение существующего макета
Что такое презентация в школе?
Презентация в школе — это, как правило, картинки из интернета и странное оформление слайдов. Причем так выглядят работы и учеников, и учителей, и родителей. Наш блогер Алёша Ермолин объясняет, почему школьникам важно научиться делать крутые презентации.
Можно ли сделать презентацию на телефоне?
Как сделать презентацию на компьютере без PowerPoint?
Как создать презентацию без Microsoft Power-Point: обзор программ аналогов
Как изменять шаблоны PowerPoint с вариантами оформления слайдов
Итак, у вас уже есть великолепный слайд PowerPoint, но вы хотите попробовать немного по-другому, чтобы добавить какое-то разнообразие. Давайте научимся использовать варианты дизайна слайдов PowerPoint за 60 секунд.
У нас также есть полезное дополнение к этому уроку. Загрузите нашу БЕСПЛАТНУЮ электронную книгу: The Complete Guide to Making Great Presentations. Получите её прямо сейчас, прежде чем продолжите читать.



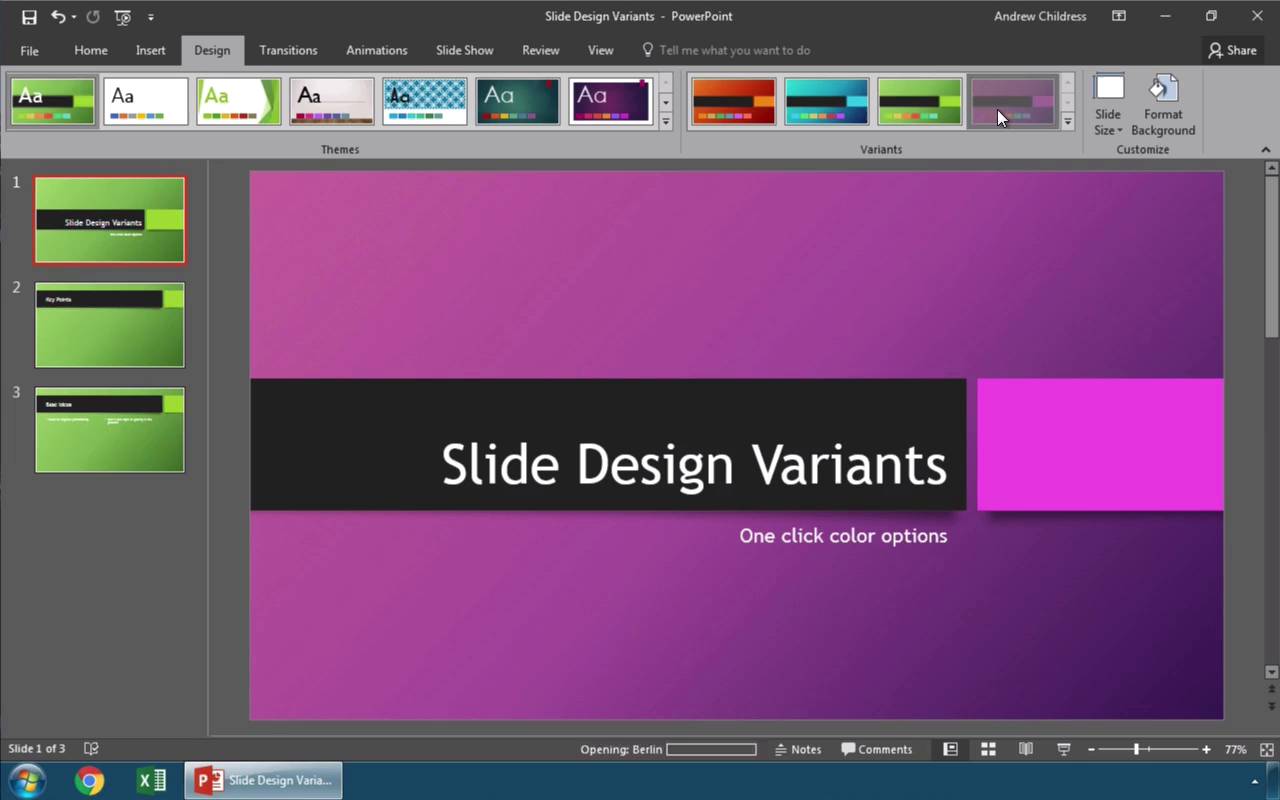
Примечание: посмотрите этот короткий видеоурок или проследуйте коротким этапам нашего урока ниже.
1. Найдём варианты оформления слайдов в PowerPoint
Я работаю с презентацией PowerPoint и перехожу на вкладку «Дизайн». Здесь вы можете увидеть раздел Варианты. Эти варианты относятся к той же теме, которую вы выбрали, но обычно выглядят иначе.
Варианты оформления слайдов PowerPoint.
2. Изменение вариантов оформления слайдов PowerPoint
Самый простой способ, это просто кликнуть по одной из миниатюр, чтобы попробовать другой вариант. Когда вы меняете вариант оформления, ваш оригинальный контент остаётся нетронутым, но изменяются визуальные стили и эффекты. Нажмите, чтобы переключиться между этими вариантами и попробуйте несколько вариантов, для придания вкуса вашей презентации.
Быстрое изменение вариантов оформления слайдов PowerPoint.
3. Измените один стиль в варианте PowerPoint
Давайте рассмотрим ещё один вариант. Предположим, что мы хотим изменить только одну часть стиля, например, шрифт. Я собираюсь сделать это и нажимаю эту стрелку внизу в углу раздела Варианты. Давайте выберем Шрифты и теперь я выбираю один из этих наборов.
Быстрое изменение шрифтов с использованием вариантов PowerPoint.
Завершаем!
В несколько кликов обновляются все слайды вашей презентации. Варианты это инструмент, который действительно позволяет слегка подстроить стиль презентации, но во всех слайдах одновременно.
Вы также можете загрузить яркие шаблоны PowerPoint, которые предоставят вам ряд профессиональных слайд-проектов, которые вы можете быстро применить к вашим файлам презентаций PowerPoint.
Другие руководства по дизайну в PowerPoint
Узнайте больше из наших уроков по PowerPoint на Envato Tuts+. У нас есть ассортимент материалов по оформлению презентаций PowerPoint, которые помогут вам сделать отличную презентацию:
Делайте отличный презентации (загрузка бесплатной eBook в PDF)
У нас также есть прекрасный подарок к этому уроку, который проведет вас через весь процесс создания презентации. Узнайте, как написать презентацию, оформить её как профессионал и подготовить её к мощному показу.



Загрузите нашу новую eBook: The Complete Guide to Making Great Presentations. Она доступна бесплатно при подписке на новостную рассылку Tuts+ Business Newsletter.
Как включить идеи для оформления в powerpoint
Эта функция доступна только для подписчиков Office 365.
Т.е, требуется наличие Активной подписки на ПО Office 365,
Если у вас ее нет, то. значит не судьба.
Идеи дизайна PowerPoint не работают? Попробуйте эти 9 исправлений.
Хотя функция Идеи дизайна может быть чрезвычайно полезной, она также может расстраивать, когда она не работает, особенно когда она работает хорошо минуту, а не следующую.
Вот почему понимание того, как устранять неполадки Design Ideas , является большим шагом вперед в изучении того, как лучше всего использовать его.
Я рекомендую добавить эту страницу в закладки, так как я буду обновлять ее в будущем.
Читайте также:


