Как создавать запросы в access в конструкторе запросов
Запрос — это набор инструкций, которые можно использовать для работы с данными. Для выполнения этих инструкций нужно выполнить запрос. Помимо возврата результатов (которые можно сортировать, группировать или фильтровать), запрос также может создавать, копировать, удалять и изменять данные.
В этой статье нет пошагових инструкций по созданию запросов.
Дополнительные сведения о отключенном режиме и том, как включить запросы на выполнение, см. в разделе "Выполнение запроса на выполнение действия".
В этой статье
Запуск запроса на выборку или перекрестного запроса
С помощью запросов на выборку и перекрестных запросов можно извлекать и представлять данные, а также поставлять формы и отчеты с данными. При запуске запроса на выборку или перекрестный запрос Access результаты отображаются в Режим таблицы.
Запуск запроса
Найдите запрос в области навигации.
Выполните одно из следующих действий:
Дважды щелкните запрос, который нужно выполнить.
Щелкните запрос, который вы хотите выполнить, и нажмите ввод.
Если запрос, который вы хотите выполнить, открыт в Конструктор, вы также можете запустить его, нажав кнопку "Выполнить" в группе "Результаты" на вкладке "Конструктор" в части Пользовательский интерфейс Microsoft Office Fluent.
Запуск запроса на действие
Существует четыре типа запросов на выполнение действий: запросы на удаление, запросы на обновление и запросы на таблицу. За исключением запросов на создание таблиц (которые создают новые таблицы), запросы на изменение данных в таблицах, на которых они основаны. Эти изменения нельзя отменить, например, нажав CTRL+Z. При внесении изменений с помощью запроса на изменение, который впоследствии вам больше не нужен, обычно необходимо восстановить данные из резервной копии. Поэтому перед выполнением запроса на действие следует всегда убедиться в том, что у вас есть свежий резервная копия данных.
Вы можете снизить риск выполнения запроса на действие, предварительно просмотрев данные, которые будут действовать. Это можно сделать двумя способами.
Просматривайте запрос на действие в представлении таблицы перед его запуском. Для этого откройте запрос в конструкторе, щелкните " Строка состояния Access", а затем выберите в shortcut-меню пункт "Таблица". Чтобы вернуться в конструктор, еще раз щелкните "Вид", а затем в shortcut-меню выберите пункт "Конструктор".
Измените запрос на выборку и запустите его.
Примечание: Обратите внимание на тип запроса на изменение (запрос на обновление, обновление, таблицу или удаление), с помощью чего вы сможете вернуться к этому типу после предварительного просмотра данных с помощью этого метода.
Запуск запроса на выборку в качестве запроса на выборку
Откройте запрос на действие в конструкторе.
На вкладке "Конструктор" в группе "Тип запроса" нажмите кнопку "Выбрать".
На вкладке Конструктор в группе Результаты нажмите кнопку Выполнить.
Запуск запроса
Когда вы будете готовы выполнить запрос на действие, дважды щелкните его в области навигации или щелкните его и нажмите ввод.
Доверие базе данных
Откроется диалоговое окно Параметры безопасности Microsoft Office.
Выберите Включить это содержимое, а затем кнопку ОК.
Запуск запроса с параметрами
При запрос с параметрами запроса в качестве значения при его запуске. При добавлении значения запрос с параметрами применяет его в качестве критерия поля. Поле, к которому оно применяет критерий, заданное в конструкторе запросов. Если при запросе значение не задано, запрос с параметрами интерпретирует входные данные как пустую строку.
Запрос с параметрами всегда является другим типом запроса. Большинство запросов с параметрами — это запросы на выборку или перекрестные запросы, но запросы на приложения, таблицы и обновления также могут быть запросами с параметрами.
Запрос с параметрами нужно выполнить в соответствии с его другим типом, но в целом использовать следующую процедуру:
Запуск запроса
Найдите запрос в области навигации.
Выполните одно из следующих действий:
Дважды щелкните запрос, который нужно выполнить.
Выберите запрос, который вы хотите выполнить, и нажмите ввод.
Когда появится запрос параметра, введите значение, которое будет применяться в качестве критерия.
Запуск специального SQL для конкретного запроса
Существуют три основных типа запросов SQL-запрос: запросы на объединение, запросы к проходимой части и запросы определения данных.
Запросы на объединение объединяют данные из нескольких таблиц, но не так, как другие запросы. В то время как в большинстве запросов данные объединяются путем объединения строк, запросы на объединение объединяют данные путем их объединения. Запросы на объединение отличаются от запросов на объединение, так как они не изменяют таблицы. Запросы на объединение добавили строки в наборе записей, которые не сохраняются после закрытия запроса.
Запросы, которые передаются через базу данных, не обрабатываются обл. базами данных, который поставляется с Access; вместо этого они передаются непосредственно на сервер удаленной базы данных, который обрабатывает и передает результаты обратно в Access.
Запросы определения данных — это особый тип запросов, которые не обработать данные; вместо этого запросы определения данных создают, удаляют или изменяют другие объекты базы данных.
SQL запросы, специфичные для конкретного запроса, невозможно открыть в конструкторе. Их можно открывать только в SQL представлении или запускать. За исключением запросов определения данных, при SQL запроса открывается в представлении таблицы.
Запуск запроса
Найдите запрос в области навигации.
Выполните одно из следующих действий:
Дважды щелкните запрос, который нужно выполнить.
Щелкните запрос, который вы хотите выполнить, и нажмите ввод.
Введите несоответствие в выражении.
Запрос может присоединяться к полям с разными типами данных.
Проверьте конструктор запросов и убедитесь, что тип данных в соединяемом поле одинаковый. Инструкции см. в разделе "Проверка полей, которые соединены" в запросе.
Запись удалена
Это может произойти, если объект или база данных повреждены.
Сжатие и восстановление базы данных. Инструкции см. в разделе "Сжатие и восстановление базы данных".
Циклая ссылка, вызванная псевдонимом
Псевдоним, присвоенный полю, является компонентом выражения для этого поля.
Псевдоним — это имя, которое предоставляется любому выражению в строке "Поле" на сетке конструктора запросов, которое не является фактическим полем. Access назначает псевдоним за вас, если вы не сделаете этого самостоятельно; например, EXPR1. После псевдонима следует двоеточие(:),а затем — выражение. При запуске запроса псевдоним становится именем столбца в таблице.
Измените псевдоним. Инструкции см. в разделе "Изменение псевдонима поля".
Эта ошибка может возникать, если значение вычисляемого поля больше значения, разрешенного значением свойства FieldSize поля. Это также происходит, если знаменатель вычисляемого поля имеет нулевое значение (0).
Убедитесь, что знаменатель вычисляемой поля не дает нулевых значение (0). При необходимости измените свойство FieldSize.
Запись, на которая ссылается, удалена.
Проверка соединенных полей в запросе
Чтобы проверить типы данных полей в запросе, взгляните на исходные таблицы в Конструкторе и проверьте свойства полей, которые нужно проверить.
Откройте запрос в конструкторе. Соединения отображаются как линии, соединяющие поля в исходных таблицах. Обратите внимание на имена таблиц и полей для каждого из них.
В области навигации щелкните правой кнопкой мыши каждую таблицу, в запросе для которых есть одно или несколько полей, и выберите "Конструктор".
1. Соединенные поля с разными типами данных.
2. Щелкните таблицу правой кнопкой мыши и выберите "Конструктор".
Для каждого типа данных сравните значения в столбце "Тип данных" на сетке конструктора таблиц для полей, участвующих в этом соединитеке.
1. Проверьте тип данных для полей, которые соединены, в конструкторе таблицы.
Чтобы переключиться на таблицу, чтобы увидеть ее поля, щелкните вкладку с именем этой таблицы.
Сжатие и восстановление базы данных
Запуск сжатий и восстановления базы данных в Access может повысить производительность базы данных. Эта программа создает копию файла базы данных и, если он является фрагментированной, переумногует оголовье хранения файла базы данных на диске. После завершения процесса сжатия и восстановления сжатая база данных будет освободить место на диске и обычно меньше исходной. Часто сжатие базы данных помогает обеспечить оптимальную производительность приложения базы данных, а также устранять ошибки, которые возникают из-за проблем с оборудованием, перебоев в подаче электроэнергии или перебоев в подаче электроэнергии и схожих причин.
После завершения операции сжатия скорость запроса увеличивается, так как данные, на которые они были перезаписаны, перезаписываются в таблицы на нестрогих страницах. Сканировать несколько страниц гораздо быстрее, чем просматривать фрагментированное страницу. Запросы также оптимизированы после каждого сжатия базы данных.
В ходе сжатия можно использовать исходное имя для сжатого файла базы данных или создать отдельный файл с другим именем. Если вы используете то же имя и база данных успешно сжата, Access автоматически заменит исходный файл сжатой версией.
Настройка параметра для автоматизации этого процесса
На вкладке Файл выберите пункт Параметры, чтобы открыть диалоговое окно Параметры Access.
Щелкните "Текущая база данных" и в меню "Параметры приложений"нажмите кнопку "Сжать при закрытии".
Это приводит к автоматическому сжатию и восстановлению базы данных при каждом ее закрытии.
Сжатие и восстановление базы данных вручную
Изменение псевдонима поля
Откройте запрос в конструкторе.
В сетке конструктора запросов наименуйте поля с псевдонимами. В конце имени поля будет двоеточие, как в поле "Имя":
Проверьте каждый псевдоним, чтобы убедиться, что он не совпадает с именем поля, которое является частью его выражения. В этом случае измените псевдоним.
Если вам нужно выбрать определенные данные из одного или нескольких источников, можно воспользоваться запросом на выборку. Запрос на выборку позволяет получить только необходимые сведения, а также помогает объединять информацию из нескольких источников. В качестве источников данных для запросов на выборку можно использовать таблицы и другие такие же запросы. В этом разделе вкратце рассматриваются запросы на выборку и предлагаются пошаговые инструкции по их созданию с помощью Мастера запросов либо в Конструктор.
Если вы хотите узнать больше о принципах работы запросов на примере базы данных Northwind, ознакомьтесь со статьей Общие сведения о запросах.
В этой статье
Общие сведения
Когда возникает потребность в каких-то данных, редко бывает необходимо все содержимое одной таблицы. Например, если вам нужна информация из таблицы контактов, как правило, речь идет о конкретной записи или только о номере телефона. Иногда бывает необходимо объединить данные сразу из нескольких таблиц, например совместить информацию о клиентах со сведениями о заказчиках. Для выбора необходимых данных используются запросы на выборку.
Запрос на выборки — это объект базы данных, в который в Режим таблицы. Запрос не хранит данные, а отображает данные, хранимые в таблицах. Запрос может показывать данные из одной или нескольких таблиц, из других запросов или из их сочетания.
Преимущества запросов
Запрос позволяет выполнять перечисленные ниже задачи.
Просматривать значения только из полей, которые вас интересуют. При открытии таблицы отображаются все поля. Вы можете сохранить запрос, который выдает лишь некоторые из них.
Примечание: Запрос только возвращает данные, но не сохраняет их. При сохранении запроса вы не сохраняете копию соответствующих данных.
Объединять данные из нескольких источников. В таблице обычно можно увидеть только те сведения, которые в ней хранятся. Запрос позволяет выбрать поля из разных источников и указать, как именно нужно объединить информацию.
Использовать выражения в качестве полей. Например, в роли поля может выступить функция, возвращающая дату, а с помощью функции форматирования можно управлять форматом значений из полей в результатах запроса.
Просматривать записи, которые отвечают указанным вами условиям. При открытии таблицы отображаются все записи. Вы можете сохранить запрос, который выдает лишь некоторые из них.
Основные этапы создания запроса на выборку
Вы можете создать запрос на выборку с помощью мастера или конструктора запросов. Некоторые элементы недоступны в мастере, однако их можно добавить позже из конструктора. Хотя это разные способы, основные этапы аналогичны.
Выберите таблицы или запросы, которые хотите использовать в качестве источников данных.
Укажите поля из источников данных, которые хотите включить в результаты.
Также можно задать условия, которые ограничивают набор возвращаемых запросов записей.
Создав запрос на выборку, запустите его, чтобы посмотреть результаты. Чтобы выполнить запрос на выборку, откройте его в режиме таблицы. Сохранив запрос, вы сможете использовать его позже (например, в качестве источника данных для формы, отчета или другого запроса).
Создание запроса на выборку с помощью мастера запросов
Мастер позволяет автоматически создать запрос на выборку. При использовании мастера вы не полностью контролируете все детали процесса, однако таким способом запрос обычно создается быстрее. Кроме того, мастер иногда обнаруживает в запросе простые ошибки и предлагает выбрать другое действие.
Подготовка
Если вы используете поля из источников данных, которые не связаны между собой, мастер запросов предлагает создать между ними отношения. Он откроет окно отношений, однако если вы внесете какие-то изменения, то вам потребуется перезапустить мастер. Таким образом, перед запуском мастера имеет смысл сразу создать все отношения, которые потребуются вашему запросу.
Дополнительную информацию о создании отношений между таблицами можно найти в статье Руководство по связям между таблицами.
Использование мастера запросов
На вкладке Создание в группе Запросы нажмите кнопку Мастер запросов.
В диалоговом окне Новый запрос выберите пункт Простой запрос и нажмите кнопку ОК.
Теперь добавьте поля. Вы можете добавить до 255 полей из 32 таблиц или запросов.
Для каждого поля выполните два указанных ниже действия.
В разделе Таблицы и запросы щелкните таблицу или запрос, содержащие поле.
В разделе Доступные поля дважды щелкните поле, чтобы добавить его в список Выбранные поля. Если вы хотите добавить в запрос все поля, нажмите кнопку с двумя стрелками вправо (>>).
Добавив в запрос все необходимые поля, нажмите кнопку Далее.
Если вы не добавили ни одного числового поля (поля, содержащего числовые данные), перейдите к действию 9. При добавлении числового поля вам потребуется выбрать, что именно вернет запрос: подробности или итоговые данные.
Выполните одно из указанных ниже действий.
Если вы хотите просмотреть отдельные записи, выберите пункт подробный и нажмите кнопку Далее. Перейдите к действию 9.
Если вам нужны итоговые числовые данные, например средние значения, выберите пункт итоговый и нажмите кнопку Итоги.
В диалоговом окне Итоги укажите необходимые поля и типы итоговых данных. В списке будут доступны только числовые поля.
Для каждого числового поля выберите одну из перечисленных ниже функций.
Sum — запрос вернет сумму всех значений, указанных в поле.
Avg — запрос вернет среднее значение поля.
Min — запрос вернет минимальное значение, указанное в поле.
Max — запрос вернет максимальное значение, указанное в поле.
Если вы хотите, чтобы в результатах запроса отобразилось число записей в источнике данных, установите соответствующий флажок Подсчет числа записей в (название источника данных).
Нажмите ОК, чтобы закрыть диалоговое окно Итоги.
Если вы не добавили в запрос ни одного поля даты и времени, перейдите к действию 9. Если вы добавили в запрос поля даты и времени, мастер запросов предложит вам выбрать способ группировки значений даты. Предположим, вы добавили в запрос числовое поле ("Цена") и поле даты и времени ("Время_транзакции"), а затем в диалоговом окне Итоги указали, что хотите отобразить среднее значение по числовому полю "Цена". Поскольку вы добавили поле даты и времени, вы можете подсчитать итоговые величины для каждого уникального значения даты и времени, например для каждого месяца, квартала или года.
Выберите период, который хотите использовать для группировки значений даты и времени, а затем нажмите кнопку Далее.
Примечание: В режиме конструктора для группировки значений по периодам можно использовать выражения, однако в мастере доступны только указанные здесь варианты.
На последней странице мастера задайте название запроса, укажите, хотите ли вы открыть или изменить его, и нажмите кнопку Готово.
Если вы решили открыть запрос, он отобразит выбранные данные в режиме таблицы. Если вы решили изменить запрос, он откроется в режиме конструктора.
Создание запроса в режиме конструктора
В режиме конструктора можно вручную создать запрос на выборку. В этом режиме вы полнее контролируете процесс создания запроса, однако здесь легче допустить ошибку и необходимо больше времени, чем в мастере.
Создание запроса
Действие 1. Добавьте источники данных
При использовании конструктора для добавления источников данных их источники и поля добавляются в отдельных шагах. Однако вы всегда можете добавить дополнительные источники позже.
На вкладке Создание в группе Другое нажмите кнопку Конструктор запросов.
Дважды щелкните каждый источник данных, который вы хотите использовать, или выберите каждый из них, а затем нажмите кнопку "Добавить".
Автоматическое соединение
Если между добавляемыми источниками данных уже заданы отношения, они автоматически добавляются в запрос в качестве соединений. Соединения определяют, как именно следует объединять данные из связанных источников. Access также автоматически создает соединение между двумя таблицами, если они содержат поля с совместимыми типами данных и одно из них — первичный ключ.
Вы можете настроить соединения, добавленные приложением Access. Access выбирает тип создаваемого соединения на основе отношения, которое ему соответствует. Если Access создает соединение, но для него не определено отношение, Access добавляет внутреннее соединение.
Если приложение Access при добавлении источников данных автоматически создало соединения правильных типов, вы можете перейти к действию 3 (добавление выводимых полей).
Повторное использование одного источника данных
В некоторых случаях необходимо соединить две копии одной и той же таблицы или запроса, называемые запросом самосоединение, которые объединяют записи из одной таблицы при совпадении значений в соединитьые поля. Например, допустим, что у вас есть таблица "Сотрудники", в которой в поле "ОтчетЫВ" для записи каждого сотрудника вместо имени отображается его имя руководителя. Вместо этого вы можете самостоятельно отобразить имя руководителя в записях каждого сотрудника.
При добавлении источника данных во второй раз Access присвоит имени второго экземпляра окончание "_1". Например, при повторном добавлении таблицы "Сотрудники" ее второй экземпляр будет называться "Сотрудники_1".
Действие 2. Соедините связанные источники данных
Если у источников данных, которые вы добавляете в запрос, уже есть связи, Access автоматически создает внутреннее присоединение для каждой связи. Если целостность данных, access также отображает "1" над линией связи, чтобы показать, какая таблица находится на стороне "один" отношение "один-ко-многим", и символ бесконечности(∞),чтобы показать, какая таблица находится на стороне "многие".
Если вы добавили в запрос другие запросы и не создали между ними отношения, Access не создает автоматических соединений ни между ними, ни между запросами и таблицами, которые не связаны между собой. Если Access не создает соединения при добавлении источников данных, как правило, их следует создать вручную. Источники данных, которые не соединены с другими источниками, могут привести к проблемам в результатах запроса.
Кроме того, можно сменить тип соединения с внутреннего на внешнее соединение, чтобы запрос включал больше записей.
Добавление соединения
Чтобы создать соединение, перетащите поле из одного источника данных в соответствующее поле в другом источнике.
Access добавит линию между двумя полями, чтобы показать, что они соединены.
Изменение соединения
Дважды щелкните соединение, которое требуется изменить.
Откроется диалоговое окно Параметры соединения.
Ознакомьтесь с тремя вариантами в диалоговом окне Параметры соединения.
Выберите нужный вариант и нажмите кнопку ОК.
После создания соединений можно добавить выводимые поля: они будут содержать данные, которые должны отображаться в результатах.
Действие 3. Добавьте выводимые поля
Вы можете легко добавить поле из любого источника данных, добавленного в действии 1.
Для этого перетащите поле из источника в верхней области окна конструктора запросов вниз в строку Поле бланка запроса (в нижней части окна конструктора).
При добавлении поля таким образом Access автоматически заполняет строку Таблица в таблице конструктора в соответствии с источником данных поля.
Совет: Чтобы быстро добавить все поля в строку "Поле" бланка запроса, дважды щелкните имя таблицы или запроса в верхней области, чтобы выделить все поля в нем, а затем перетащите их все сразу вниз на бланк.
Использование выражения в качестве выводимого поля
Вы можете использовать выражение в качестве выводимого поля для вычислений или создания результатов запроса с помощью функции. В выражениях могут использоваться данные из любых источников запроса, а также функции, например Format или InStr, константы и арифметические операторы.
В пустом столбце таблицы запроса щелкните строку Поле правой кнопкой мыши и выберите в контекстном меню пункт Масштаб.
В поле Масштаб введите или вставьте необходимое выражение. Перед выражением введите имя, которое хотите использовать для результата выражения, а после него — двоеточие. Например, чтобы обозначить результат выражения как "Последнее обновление", введите перед ним фразу Последнее обновление:.
Примечание: С помощью выражений можно выполнять самые разные задачи. Их подробное рассмотрение выходит за рамки этой статьи. Дополнительные сведения о создании выражений см. в статье Создание выражений.
Действие 4. Укажите условия
Этот этап является необязательным.
С помощью условий можно ограничить количество записей, которые возвращает запрос, выбирая только те из них, значения полей в которых отвечают заданным критериям.
Определение условий для выводимого поля
В таблице конструктора запросов в строке Условие отбора поля, значения в котором вы хотите отфильтровать, введите выражение, которому должны удовлетворять значения в поле для включения в результат. Например, чтобы включить в запрос только записи, в которых в поле "Город" указано "Рязань", введите Рязань в строке Условие отбора под этим полем.
Различные примеры выражений условий для запросов можно найти в статье Примеры условий запроса.
Укажите альтернативные условия в строке или под строкой Условие отбора.
Когда указаны альтернативные условия, запись включается в результаты запроса, если значение соответствующего поля удовлетворяет любому из указанных условий.
Условия для нескольких полей
Условия можно задать для нескольких полей. В этом случае для включения записи в результаты должны выполняться все условия в соответствующей строке Условия отбора либо Или.
Настройка условий на основе поля, которое не включается в вывод
Вы можете добавить в запрос поле, но не включать его значения в выводимые результаты. Это позволяет использовать содержимое поля для ограничения результатов, но при этом не отображать его.
Добавьте поле в таблицу запроса.
Снимите для него флажок в строке Показывать.
Задайте условия, как для выводимого поля.
Действие 5. Рассчитайте итоговые значения
Этот этап является необязательным.
Вы также можете вычислить итоговые значения для числовых данных. Например, может потребоваться узнать среднюю цену или общий объем продаж.
Для расчета итоговых значений в запросе используется строка Итого. По умолчанию строка Итого не отображается в режиме конструктора.
Когда запрос открыт в конструкторе, на вкладке "Конструктор" в группе "Показать или скрыть" нажмите кнопку Итоги.
Access отобразит строку Итого на бланке запроса.
Для каждого необходимого поля в строке Итого выберите нужную функцию. Набор доступных функций зависит от типа данных в поле.
Дополнительные сведения о функциях строки "Итого" в запросах см. в статье Суммирование или подсчет значений в таблице с помощью строки "Итого".
Действие 6. Просмотрите результаты
Чтобы увидеть результаты запроса, на вкладке "Конструктор" нажмите кнопку Выполнить. Access отобразит результаты запроса в режиме таблицы.
Чтобы вернуться в режим конструктора и внести в запрос изменения, щелкните Главная > Вид > Конструктор.
Настраивайте поля, выражения или условия и повторно выполняйте запрос, пока он не будет возвращать нужные данные.
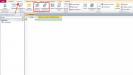
Приложение СУБД MS Access – это полноценный помощник для создания и ведения баз данных, заключенных в таблицы и массивы. Если база имеет слишком большой объем, быстро найти необходимые значения довольно сложно.
Именно поэтому в Access существует такая функция, как запросы. Рассмотрим, что это такое, как работает, какие имеет особенности.
Создание запросов в Microsoft Access
Чтобы разобраться, как создавать запросы в Access, нужно знать основные положения работы с СУБД.
Существует два способа выполнить данную процедуру:
- Конструктор запросов.
- Мастер запросов.
Первый способ дает возможность создать любой из всех доступных запросов в ручном режиме, но с небольшой оговоркой, заключающейся в том, что пользователь имеет опыт работы с приложением Access. Также он должен разбираться хотя бы в основных его задачах. Что касается второго способа, то его нужно рассмотреть более подробно.
Легкий путь для новичков
Знающий человек за несколько кликов мышью выбирает те компоненты, которые потребуются пользователю для выполнения запроса, а затем быстро формирует реестр, в соответствии с собранными ключевыми значениями. Если это первое знакомство с СУБД, и пользователь не представляет, как создавать запросы в Access, то выбирается программа Мастер.
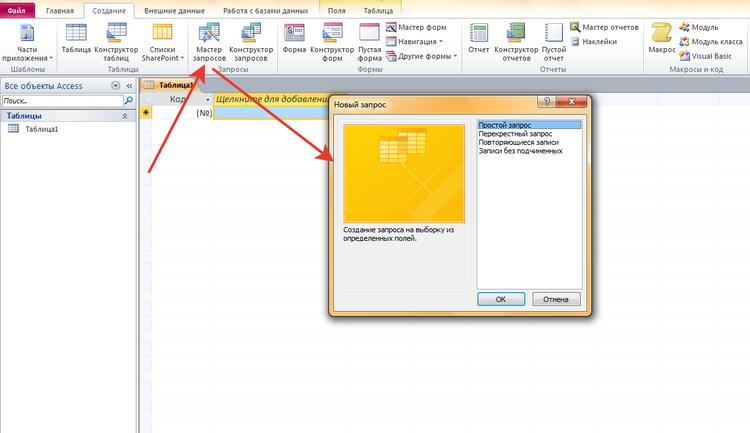
В данном режиме можно ознакомиться и разобраться со следующими типами запросов:
- Простой.
- Перекрестный.
- Записи без подчиненных.
- Повторяющиеся записи.
Данный выбор осуществляется уже на первом этапе работы с Мастером. А в дальнейшем, следуя четким указаниям, даже начинающий пользователь легко создаст запрос. Познакомимся с его разновидностями.
Простой запрос
Этот инструмент работы с таблицами собирает нужные данные из указанных пользователем полей. Уже по названию видно, что это самый популярный тип запросов для новичков. Его удобство заключается в том, что такая процедура открывается в новой вкладке. Поэтому ответ на вопрос, как создать запрос в Access 2010, становится очевидным уже после открытия первого меню Мастера.
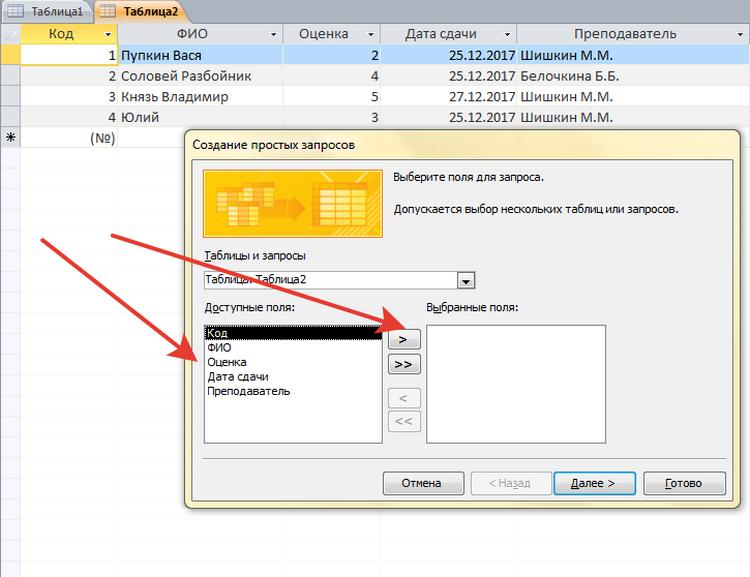
Перекрестный запрос
Этот тип выборки более сложный. Чтобы разобраться, как создать перекрестный запрос в Access с помощью "Мастера" в данном режиме, нужно кликнуть по этой функции в первом окне.
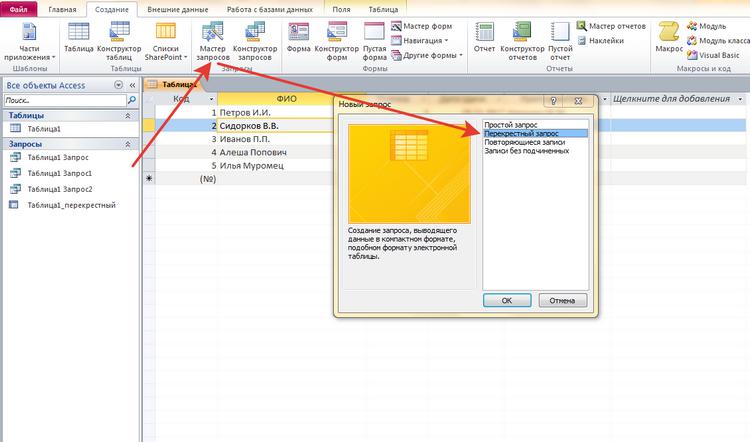
На экране появится таблица, в которой можно выбрать до трех столбцов, расположенных в оригинале.
Одно из оставшихся не выбранных полей может быть использовано в качестве заголовков таблицы запроса. На третьем этапе процедуры (пересечение) выбирается еще одно значение с вариативностью функцию (среднее значение, сумма, первый, последний).
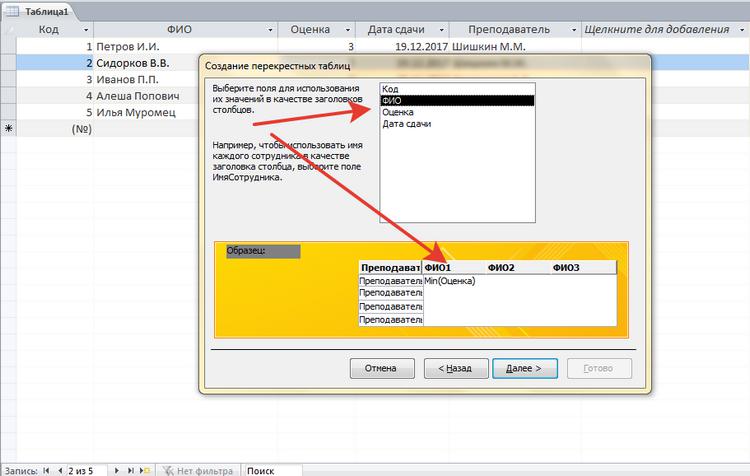
На фото показано, что перекрестный запрос создан, и что по заданным параметрам совершены необходимые действия.
Повторяющиеся записи
Как понятно из названия, основное предназначение данного запроса – выборка всех одинаковых строк в таблице по указанным параметрам. Выглядит это так:
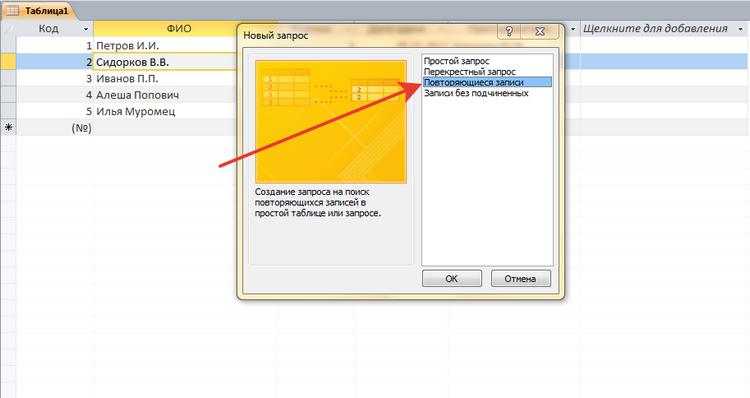
Кроме того, доступен выбор дополнительных полей, чтобы подобрать соответствие сразу в нескольких строках.
Чтобы выбрать повторяющиеся записи, нужно раскрыть список запросов и создать там новую папку. Далее в окошке "Новый запрос" выбрать строку "Поиск повторяющихся записей". Далее нужно следовать указаниям Мастера.
Записи без подчиненных
Это последний тип запросов, доступный в режиме "Мастер – Записи без подчиненных".
В этом случае ведется выборка только тех значений, которые не задействованы ни в одном поле таблиц и запросов, но которые уже созданы.
Данный тип актуален только в случаях, когда баз данных несколько.
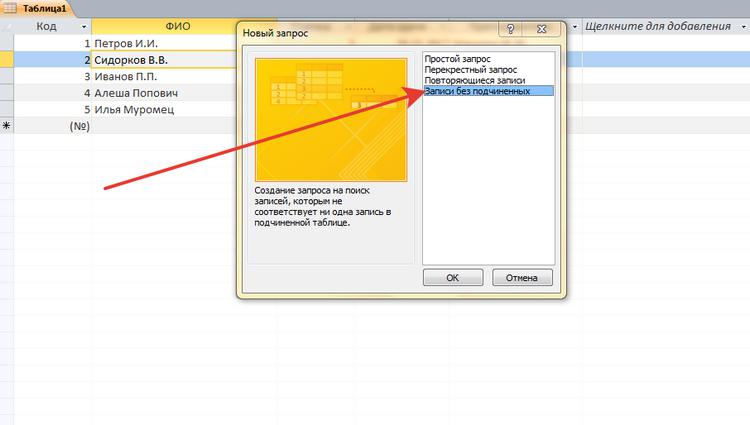
Все эти четыре типа запросов являются базовой точкой для работы со сложными элементами, но позволяют легко разобраться, как создать запрос в базе данных Access.
Функции запросов в MS Access
Разберемся, зачем нужно выполнять описанные выше действия. Задача всех простых и сложных запросов в СУБД Access заключается в следующем:
- Сбор необходимых данных в таблицах, их последующих просмотр, редактирование, добавление новых значений.
- Прекрасный исходный материал для подготовки всевозможных форм отчетности.
- Проведение математических и статистических счетных процедур над целыми массивами данных с выводом итогов на экран (среднее значение, сумма, отклонение, итоги).
Запрос на выборку
Этот тип работы с базами данных является сложным, так как требует участия нескольких таблиц.
Необходимо, чтобы во всех таблицах были общие ключевые поля. В противном случае совершить операцию не получится.
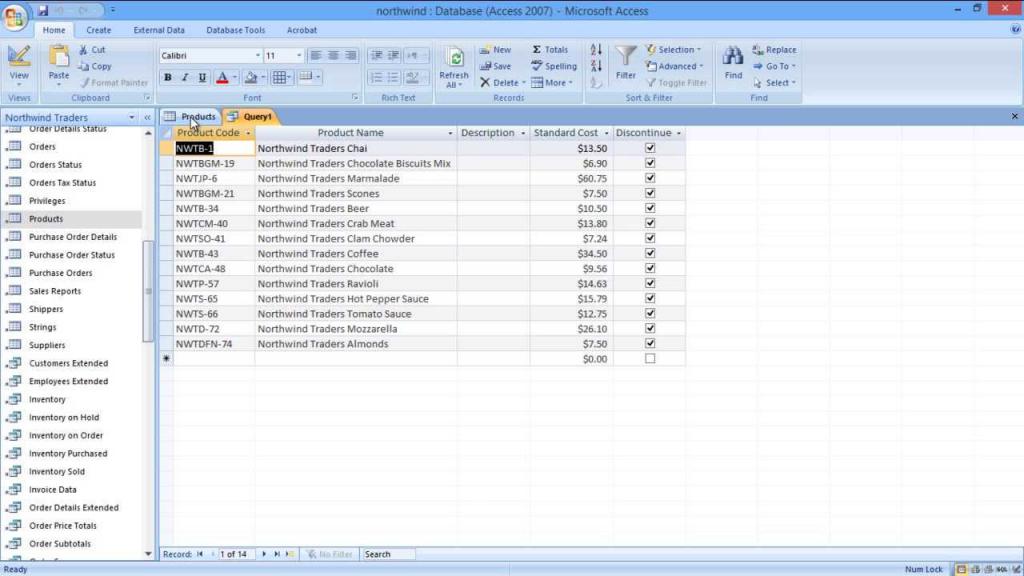
Повторим, как создать запрос на выборку в Access. Сначала нужно создать простой запрос с выбором нужных полей. Уже здесь можно редактировать данные, чтобы привести их в желаемый вид. К слову, внесенные изменения перенесутся и в исходные таблицы, так что этот момент нужно учитывать.
В открывшемся окне конструктора заполняется окно «Добавление таблиц». Здесь нужно добавить те таблицы или запросы, из которых нужно вытаскивать исходные значения.
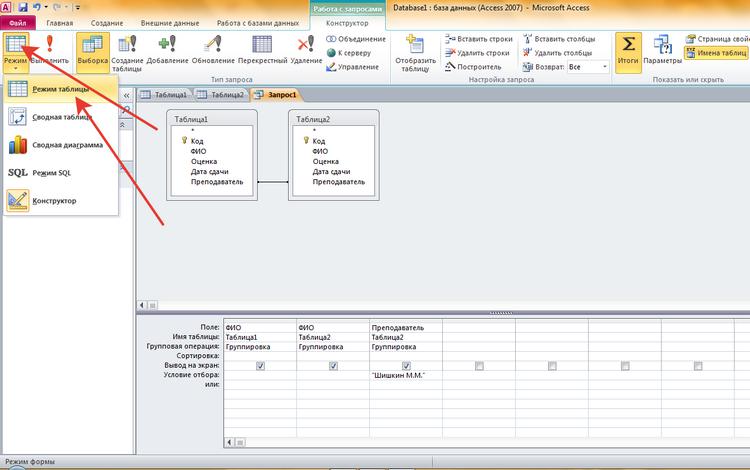
После добавления можно приступить к заполнению условий запроса. Для этого нам нужна строка «Поле». В ней нужно подобрать те значения из таблиц, которые будут отображаться при запросе.
Чтобы завершить операцию, нужно нажать на кнопку "Выполнить".
Запрос с параметрами
Это еще одна разновидность сложной процедуры, которая потребует от пользователя определенных навыков работы с базами данных. Одним из главных направлений такого действия является подготовка к созданию отчетов с объемными данными, а также получение сводных результатов. Как создавать запросы в Access 2007 с помощью конструктора, будет рассмотрено ниже.
Начинать данную процедуру по выборке данных нужно с создания простого запроса, чтобы выбрать нужные поля. Далее через режим Конструктора обязательно нужно заполнить поле «Условие отбора» и, уже исходя из внесенного значения, будет осуществляться отбор.
Таким образом, на вопрос о том, как создать запрос с параметром в Access, ответ простой - внести исходные параметры для выборки. Чтобы работать с Конструктором необходимо пользоваться Мастером запросов. Там создается первичные данные для фильтрации, которые служат основой дальнейшей работы.
Расширенный перекрестный запрос
Продолжаем усложнять ситуацию. Еще труднее для понимания является информация о том, как создавать запросы в Access, если присутствует несколько таблиц с данными. Перекрестный запрос уже рассматривался выше, как один из вариантов работы с Мастером. Однако, и в режиме "Конструктора" можно создавать подобный запрос.
Для этого необходимо нажать «Конструктор запросов» - «Перекрестный».
Открывается меню добавления исходных таблиц, а также возможность заполнения выборочных полей. Единственное, на что следует обратить внимание, – пункты «групповая операция» и «перекрестная таблица». Их нужно заполнять правильно, иначе процедура не будет выполнена корректно.
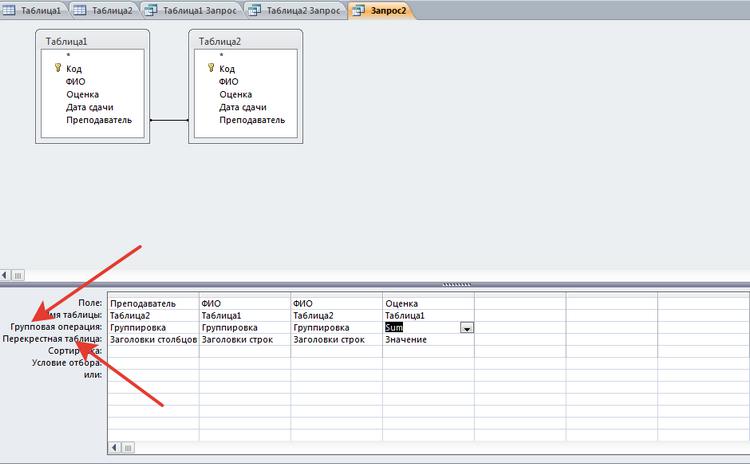
Перекрестные запросы – это наиболее простой способ поиска и выборки информации из нескольких источников данных, плюс с возможностью формирования диаграмм и графиков.
Более того, при использовании данной процедуры быстрее выполняется поиск, даже с несколькими вариантами развития.
Конечно, присутствуют и «подводные камни», которые могут помешать в работе. Например, при создании запроса на сортировку базы данных по значению столбцов система выдает ошибку. То есть доступна только сортировка по стандартным пунктам – «возрастание и убывание».
Краткие рекомендации
Подводя итоги, нужно сказать, что решить, как создавать запросы в Access – с помощью Мастера или Конструктора, должен сам пользователь. Хотя, для большинства людей, которые используют СУБД MS Access, больше подойдет первый вариант. Ведь Мастер сам сделает всю работу, оставив для пользователя только несколько кликов мышью, при выборе условий запроса.
Чтобы использовать расширенные настройки, явно необходим опыт работы с базами данных на уровне профессионала. Если в работе задействованы большие базы, лучше всего обратиться к специалистам, дабы избежать нарушения работы СУБД и возможных потерь данных.
Есть один момент, который доступен лишь программистам. Так как основным языком СУБД является SQL, то нужный запрос можно написать в виде программного кода. Чтобы работать в данном режиме, достаточно нажать на строку уже созданного запроса, и в открывшемся контекстном меню выбрать «Режим SQL».

.jpg)
С помощью запросов в базах данных выполняют такие операции, как отбор данных, их сортировка и фильтрация. Запрос можно использовать для выполнения расчетов, объединения данных из разных таблиц, а также для добавления, изменения или удаления данных в таблице. Это очень гибкий инструмент, и существует много типов запросов, а выбор типа определяется назначением запроса.
Запрос — объект БД, который используется для реализации эффективного поиска и обработки данных.
Источником данных для запросов могут быть не только одна или несколько таблиц, но другие запросы. Запросы не хранят данные, а только отображают данные источников. На основе запросов могут быть построены формы и отчеты.
Самый распространенный вид запросов — запрос на выборку. Он предназначен для отбора данных из источника в соответствии с некоторым условием. Условие запроса — это выражение, которое СУБД сравнивает со значениями в полях запроса, чтобы определить, следует ли включать в результат записи, содержащие то или иное значение.
Запрос на выборку позволяет:
1. Просматривать значения только из полей, которые вас интересуют.
2. Просматривать записи, которые отвечают указанным вами условиям.
3. Использовать выражения в качестве полей.
По особенностям действия среди запросов на выборку можно выделить простые запросы, групповые запросы и запросы с вычисляемым полем.
Основные режимы работы с запросами в Access:
1. Режим таблицы. Отображает информацию запроса на выборку в режиме таблицы.
2. Конструктор. В этом режиме определяется структура запроса и условия выбора данных (см. Приложение к главе 1).
Создать запрос можно с помощью Мастера запросов либо в Конструкторе (пример 5.2).
Мастер запросов позволяет автоматически создавать запросы на выборку. Однако при использовании мастера не всегда можно контролировать процесс создания запроса, но таким способом запрос создается быстрее. Необходимо просто выполнить последовательность действий, предлагаемых мастером на каждом этапе (пример 5.3).
Основные этапы создания запроса на выборку:
1. Выбор инструмента создания запроса.
2. Определение вида запроса.
3. Выбор источника(ов) данных.
4. Добавление из источника(ов) данных полей, которые должен содержать запрос.
5. Определение условий, которые формируют набор записей в запросе.
6. Добавление группировки, сортировки и вычислений (может отсутствовать).
Действие простых запросов на выборку ограничивается отбором данных по некоторым условиям без их обработки.
Примеры записи условий в запросах:
Действие в запросе
Поля с числовым типом данных
Выбираются записи, у которых значение в этом поле больше 0 и меньше 8.
Выбираются записи, у которых значение в этом поле не равно 0.
Поля с текстовым типом данных
Если значение в поле записи равно Орша, то запись включается в результат запроса.
В результат запроса включаются записи, у которых значение соответствующего поля заканчивается на букву к. После выполнения запроса условие будет дополнено оператором Like, который позволяет использовать символы шаблона.
Если необходимо найти несколько значений полей, можно использовать оператор In . Этот оператор позволяет выполнить проверку на равенство любому значению из списка, который задается в круглых скобках.
Если требуется использование нескольких условий для разных полей, необходимо учитывать, что между условиями, записанными в одной строке, выполняется логическая операция And , а между условиями, записанными в разных строках, выполняется логическая операция Or .
В режиме конструктора процесс создания запроса находится под вашим контролем, однако здесь есть вероятность допустить ошибку и необходимо больше времени, чем в мастере (пример 5.4).
После создания запроса на выборку его необходимо запустить, чтобы посмотреть результаты, т. е. открыть в режиме таблицы. Сохранив запрос, его можно использовать в качестве источника данных для формы, отчета или другого запроса.
Все запросы, которые рассмотрены в примерах 5.3 и 5.4 , содержат конкретные значения названий, имен, времени и т. д. Если требуется повторить такой запрос с другими значениями в условиях отбора, его нужно будет открыть в конструкторе, изменить условие и выполнить. Чтобы не делать многократно этих операций, можно создать запрос с параметрами. При выполнении такого запроса выдается диалоговое окно Введите значение параметра, в котором пользователь может ввести конкретное значение, а затем получить нужный результат. Параметр запроса определяется в строке Условие отбора конструктора для столбца, содержащего запрашиваемые значения. Параметром является слово или фраза, заключенные в квадратные скобки. Параметр будет выдаваться в виде приглашения в диалоговом окне при выполнении запроса (пример 5.5).
В запросах так же, как и в отчетах, можно создавать вычисляемые поля. Для решения ряда вопросов работы с данными используется запрос итоговых значений. Такой запрос представляет собой запрос на выборку, позволяющий группировать данные и производить вычисления.
В запросе итоговых значений в вычисляемом поле используют статистические функции. Задать статистическую функцию для вычисления итоговых значений по каждому из полей запроса можно путем выбора ее из раскрывающегося списка, который появляется после установки курсора в строке Групповая операция (пример 5.6).
Наряду с запросами на выборку часто применяются запросы на действие. С помощью таких запросов можно обновлять значения полей записей, добавлять новые или удалять уже существующие записи. В СУБД Access такие запросы можно создать в режиме конструктора, воспользовавшись инструментами группы Тип запроса:

Пример 5.1. Режимы работы с запросами.

Режим SQL позволяет создавать и просматривать запросы с помощью инструкций языка SQL.
SQL (англ. structured query language — язык структурированных запросов). Применяется для создания, редактирования и управления данными в реляционной базе данных.
Пример 5.2. Группа инструментов Запросы вкладки Создание.

Пример 5.3. Создание запроса на выборку с помощью Мастера запросов.

1. Выбрать инструмент .
2. Выбрать вид запроса.

3. Выбрать источник данных.

4. Задать поле, содержащее повторяющееся значение.

5. Выбрать поля для отображения вместе с повторяющимися значениями.

6. Просмотреть и/или сохранить запрос.

Пример 5.4. Создание простых запросов на выборку с помощью Конструктора запросов.
1. Выбрать инструмент

2. Выбрать источник данных.

3. Добавить поля таблицы, которые будет содержать запрос. Для этого выполнить двойной щелчок по каждому из названий полей в макете таблицы.

4. Записать условие формирования набора записей в запросе.
4.1. Выбор по полю с текстовым типом данных.




4.2. Выбор по полю с числовым типом данных.


4.3. Использование составного условия.




5. Сохранить запросы.
Пример 5.5. Создание запроса с параметрами.
1. Открыть один из запросов, созданных в примере 5.4 в конструкторе.
2. Изменить условия отбора на:

3. Сохранить с новым именем и открыть в режиме таблицы.
4. В диалоговом окне набрать одно из названий кинотеатра.

5. Просмотреть запрос.

Пример 5.6. Создание итогового запроса.
Создать итоговый запрос, определяющий, сколько мальчиков и сколько девочек посещают факультатив по математике.
1. Источник данных — таблица «Учащиеся».

2. Создать запрос с помощью конструктора (добавить в запрос только поле «Пол»).


3. Сгруппировать данные по полю «Пол» (нажать кнопку в группе Показать или скрыть).

4. Добавить вычисляемое поле (в строке нового поля Групповая операция в списке выбрать функцию Count).
Программа Access от компании Microsoft предоставляет пользователям широкие возможности для создания и работы с базами данных. В наше время базы данных очень широко используются во всевозможных сферах и областях. В целом, можно сказать, что сейчас без них не обойтись. В связи с этим, очень важно уметь работать с таблицами Access. Основным элементом взаимодействия пользователя с базой данных является запрос. В этой статье подробно рассмотрим, как создать запрос в Access. Давайте же начнём. Поехали!

Прежде всего, разберёмся с тем, что такое запрос. Это элемент базы данных, который служит для выбора нужной информации из таблицы. Они бывают двух видов:
- На выборку (позволяют получать данные и выполнять операции над ними);
- На изменение (позволяют добавлять, удалять и изменять значения).
Теперь перейдём непосредственно к практике. Зайдите на вкладку «Создание» и нажмите кнопку «Конструктор запросов». В открывшемся окне выберите одну или несколько таблиц, из которых необходимо выбрать данные. Нажав кнопку «Выполнить», вы получите всю информацию из выбранных вами таблиц. Для более конкретного отбора перейдите на вкладку «Конструктор» и введите нужное слово или число в поле «Условие отбора:». Например, вы хотите получить список всех сотрудников 1980 года рождения. Для этого пропишите в строке «Условие отбора:» 1980 в колонке «Дата рождения» и нажмите кнопку «Выполнить». Программа моментально выдаст вам результат. Для удобства вы можете сохранить созданный запрос, чтобы пользоваться им в дальнейшем. Воспользуйтесь комбинацией клавиш Ctrl+S и введите название в соответствующем поле, а после нажмите «ОК».
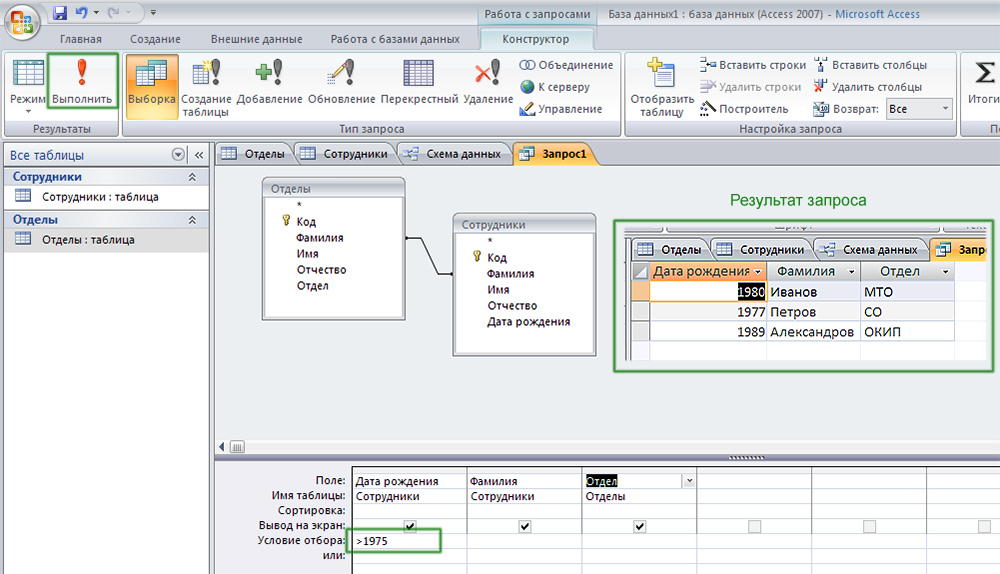
Указав условие для отбора данных, мы получаем нужную выборку
Чтобы посчитать значения в столбце, вы можете использовать так называемые групповые операции. Для этого на вкладке «Конструктор» кликните по кнопке «Итоги». В появившейся строке «Группировка» выберите функцию «Count», позволяющую сложить все ненулевые значения. Чтобы в названии колонки не выводилось слово «Count», в строке «Поле» введите название перед тем, что было указано ранее. Сохранение выполняется точно также при помощи комбинации Ctrl+S.
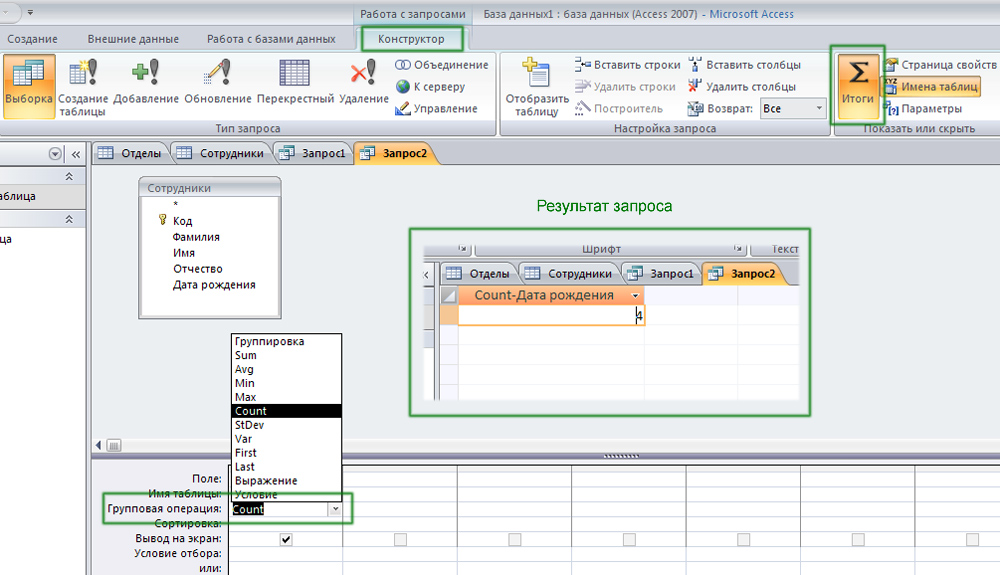
Аксесс считает непустые ячейки
Теперь создадим параметрический запрос. Он позволяет делать выборку по введённому параметру. Например, по заданной дате. Открыв нужную базу данных, пропишите (без кавычек) в соответствующем столбце «[Укажите дату]». Квадратные скобки обязательны. В появившемся окне введите нужную дату. После этого программа автоматически произведёт выборку по введённой вами дате. Вы можете поставить знаки «>» (больше) и «
Как создать перекрёстное обращение? Достаточно найти на панели инструментов кнопку «Перекрёстный» и кликнуть по ней. После этого в пункте «Перекрёстная таблица» выберите в первой ячейке «Заголовки строк», во второй «Заголовки столбцов», а в третьей «Значение». Затем вы можете посчитать значения, использовав уже упомянутую выше функцию «Count». Обратите внимание, что если вы укажете во второй ячейке «Заголовки строк», так же, как в первой, вместо «Заголовки столбцов», то ничего работать не будет. Обязательно учитывайте это.
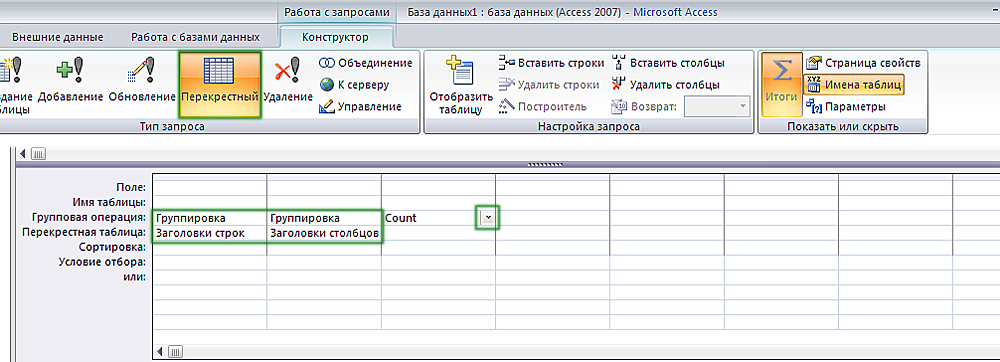
Делаем перекрестный запрос в базе
Также вы можете сделать обращение на создание таблицы. Как это делается? Достаточно открыть базы данных, с которыми вы работаете, затем заполнить ячейку «Условие отбора» и кликнуть по кнопке «Создание таблицы». Не забывайте нажимать «Выполнить». На основе заданных вами параметров Microsoft Access построит новую таблицу. Например, список всех сотрудников с их контактными данными по профессии «Бухгалтер».
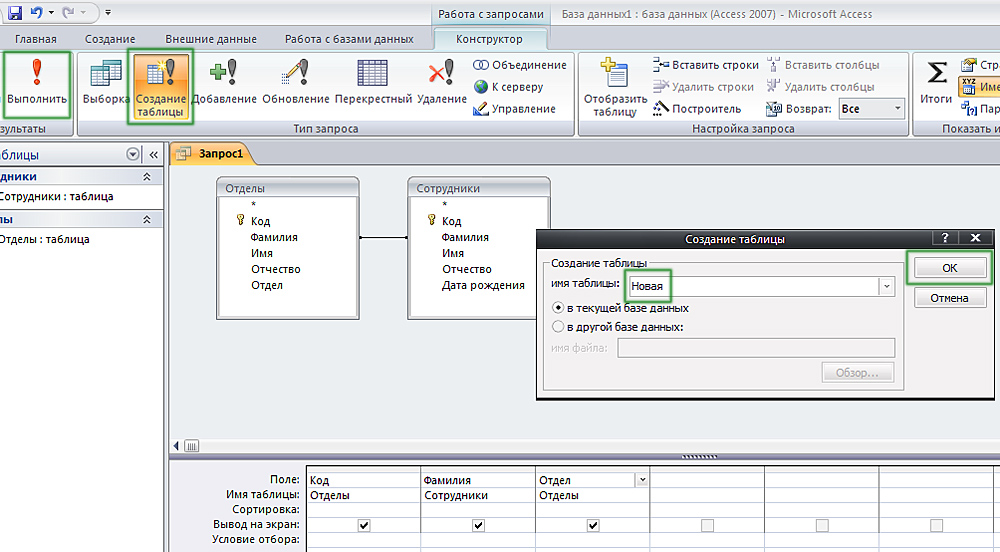
При сохранении нужно указать имя и место размещения новой таблицы
Как вы можете убедиться, программа Access от компании Microsoft позволяет выполнять множество операций. Зная, как сделать запрос в Access, вы будете чувствовать себя значительно увереннее при работе с базами данных. Пишите в комментариях была ли полезна для вас эта статья и задавайте вопросы по рассмотренной теме.
Читайте также:


