Как сделать таблицу в конструкторе
· с помощью Мастера создания таблиц (by using wizard).
5 .1 Создание таблицы путем ввода данных
Если для пользователя сложно сразу определить структуру таблицы, Microsoft Access позволяет создать таблицу путем ввода данных в окно с традиционной табличной формой (рис. 5.1).
Рисунок 5.1 - Создание таблицы путем ввода данных
Для этого необходимо:
1) Открыть окно новой или существующей базы данных и в нем открыть список таблиц.
2) Выделить в списке таблиц ярлык Создание таблицы путем ввода данных (Create table by entering data) и дважды щелкнуть по нему левой кнопкой мыши. Появится пустая таблица со стандартными названиями столбцов: Поле1 (Field 1), Поле2 (Field2) и т. д. По умолчанию для создания таблицы предоставляется десять полей.
3) В поля этой таблицы нужно ввести требуемые данные. Тип данных в одном поле (столбце) во всех записях должен быть одинаковым.
4) Можно ввести свои собственные заголовки столбцов, для чего щелкнуть правой кнопкой мыши по заголовку столбца и выбрать из контекстного меню команду Переименовать столбец (Rename Column). После этого стандартное название столбца подсвечивается, и можно вводить свое название.
5) По окончании ввода данных нажать кнопку Закрыть (в верхнем правом углу окна таблицы).
6) В ответ на вопрос Сохранить изменения макета или структуры таблицы ? (Do you want to save changes to the design of table < имя таблицы >?) нажать кнопку Да (Yes).
7) В окне Сохранение (Save As) в поле Имя таблицы (Table Name) ввести имя новой таблицы и нажать кнопку ОК (рис. 5.2).
Рисунок 5.2 - Диалоговое окно Сохранение
5 .2 Создание таблиц с помощью Мастера таблиц
Для этого необходимо:
1) Дважды щелкнуть левой кнопкой мыши на ярлыке Создание таблицы с помощью мастера (Create table by using wizard).
2) В диалоговом окне Создание таблиц (Table Wizard) (рис. 5.3) выбрать назначение таблицы: Деловые (Business) (для иных целей можно выбрать и Личные (Personal)).
3) В поле Образцы таблиц (Sample Tables) выбрать подходящую таблицу — Список рассылки (MailingList).
4) Переместить нужные поля из списка Образцы полей (Sample Fields) в список Поля новой таблицы (Fields in my new table). Для этого следует воспользоваться кнопками со стрелками: > — переместить одно поле, » — переместить все поля.
Рисунок 5.3 - Диалоговое окно Мастера таблиц
5. Повторять описанные в пп. 3—4 действия до тех пор, пока не будет создан подходящий перечень полей для новой таблицы.
6. При необходимости переименовать какое-либо поле, нужно выделить его в списке Поля новой таблицы (Fields in my new table) и нажать кнопку Переименовать поле (Rename Field), затем ввести в диалоговом окне Переименование поля (Rename Field) новое имя поля и нажать кнопку ОК (рис. 5.4). Нажать кнопку Далее (Next).
Рисунок 5.4 - Диалоговое окно Переименование поля
7. В следующем диалоговом окне в поле Необходимо задать имя для новой таблицы (What do you want to name your table?) ввести имя новой таблицы "Список рассылки оповещений" (рис. 5.5).
Рисунок 5.5 - Второе диалоговое окно Мастера таблиц
8. Выбрать способ определения ключа Microsoft Access автоматически определяет ключ (Yes, set a primary key for me) (имеется альтернатива Пользователь определяет ключ самостоятельно (No, I'll set the primary key)). Тогда в таблицу будет добавлено поле автоматической нумерации. Нажать кнопку Далее (Next).
Если было выбрано самостоятельное определение ключа, в поле со списком Необходимо выбрать поле с уникальными для каждой записи данными (What field will hold data that is unique for each record?) необходимо выбрать имя поля, которое станет ключевым. Затем нужно определить тип данных, которые будут содержаться в ключевом поле.
Рисунок 5.6 - Третье диалоговое окно Мастера таблиц
Рисунок 5.7 - Диалоговое окно Связи
Рисунок 5.8 - Четвертое окно Мастера таблиц
10. В окне Связи (Relationships) нужно выбрать тип связи с данной таблицей (рис. 5.7).
11. В диалоговом окне Мастера таблиц (см. рис.5.6) нажать кнопку Далее (Next).
12. В последнем диалоговом окне, пользователю необходимо выбрать, что он будет делать с таблицей дальше(Изменить структуру таблицы) и нажать кнопку Готово( Finish ) (рис.5.8).
5 .3 Создание таблицы с помощью Конструктора таблиц
В режиме Конструктора таблицы создаются путем задания имен полей, их типов и свойств. Чтобы создать таблицу в режиме Конструктора, необходимо:
1. Дважды щелкнуть левой кнопкой мыши на ярлыке Создание таблицы с помощью конструктора (Create table in Design View) или нажать на кнопку Создать (New) в верхней части окна базы данных, выбрать из списка в окне Новая таблица (New Table) элемент Конструктор (Design View) (рис. 5.9).
Рисунок 5.9 - Окно новой таблицы в режиме Конструктора
2. В окне Конструктора таблиц в столбец Имя поля (Field Name) ввести имена полей создаваемой таблицы.
3. В столбце Тип данных (Data Type) для каждого поля таблицы выбрать из раскрывающегося списка тип данных, которые будут содержаться в этом поле.
4. В столбце Описание (Description) можно ввести описание данного поля (не обязательно).
5. В нижней части окна Конструктора таблиц на вкладках Общие (General) и Подстановка (Lookup) ввести свойства каждого поля или оставить значения свойств, установленные по умолчанию.
6. После описания всех полей будущей таблицы нажать кнопку Закрыть (в верхнем правом углу окна таблицы).
7. На вопрос Сохранить изменения макета или структуры таблицы ? (Do you want to save changes to the design of table < имя таблицы >?), нажать кнопку Да (Yes).
8. В окне Сохранить как (Save As) в поле Имя таблицы (Table Name) ввести имя создаваемой таблицы и нажать кнопку ОК.
Печать таблицы
Самым простым способом вывода таблицы на печать является использование кнопки Печать (Print) на панели инструментов База данных (Database). Чтобы вывести таблицу на печать таким способом, необходимо:
1. Выделить таблицу в окне базы данных.
2. Нажать кнопку Печать (Print) на панели инструментов База данных (Database).
При этом производится печать всей таблицы. Для вывода всей таблицы можно также щелкнуть правой кнопкой мыши на значке таблицы в окне базы данных и из контекстного меню выбрать команду Печать (Print).
Пошаговое создание таблиц в базе данных Access
Всем привет! В этом уроке разберем пошаговое создание таблиц в базе данных Access. От вас потребуется только читать и повторять. Поехали!
Цель: научиться создавать таблицы базы данных, задавать их структуру, выбирать типы полей и управлять их свойствами; освоить приемы наполнения таблиц конкретным содержанием.
Руководитель малого предприятия, выполняющего сборку персональных компьютеров из готовых компонентов, заказал разработку базы данных, основанной на двух таблицах комплектующих. Одна таблица содержит данные, которые могут отображаться для клиентов при согласовании спецификации изделия, — в ней указаны розничные цены на компоненты. Вторая таблица предназначена для анализа результатов деятельности предприятия – в ней содержаться оптовые цены на компоненты и краткая информация о поставщиках (клиенты предприятия не имеют доступа к данным этой таблицы).
1. Запустите программу Microsoft Access (Пуск — Программы — Microsoft Office — Microsoft Access).
2. В окне Microsoft Access включите переключатель Новая база данных.


Создание БД Access — Пошаговое создание таблиц в базе данных Access
3. На боковой панели выберите место, где будет храниться база данных, дайте файлу имя: Комплектующие. Убедитесь, что в качестве типа файла выбрано Базы данных Microsoft Access и щелкните по кнопке Создать. В результате на экране должно появиться окно новой базы данных. Автоматически будет запущен режим создания первой таблицы:

4. Перейти из режима таблицы в режим конструктора, выбрав его в меню:
Когда программа запросит имя таблицы, ввести название: Комплектующие и нажать Ok. Откроется окно конструктора, в котором мы будем создавать структуру таблицы:


Создание Таблицы Access — Пошаговое создание таблиц в базе данных Access
5. Для первой таблицы введите следующие поля:

Обратите внимание на то, что в данном случае поле Цена задано не денежным типом, а числовым. Данные, относящиеся к денежному типу, имеют размерность, выраженную в рублях (если работа выполняется с версией Microsoft Access, локализованной в России). Но стоимость компонентов вычислительной техники выражать в этой единице измерения не принято. Для сравнимости цен разных поставщиков обычно используют “условные единицы”. В таких случаях удобно использовать поле числового типа, чтобы не перенастраивать всю СУБД.

Таблица «Комплектующие» — Пошаговое создание таблиц в базе данных Access
6. Щелкните на поле Цена. В нижней части бланка задайте свойство Число десятичных знаков, равным 2.

7. Для связи с будущей таблицей поставщиков надо задать ключевое поле. Поскольку здесь ни одно поле явно не претендует на “уникальность”, используем комбинацию полей Компонент и Модель. Выделите оба поля в верхней части бланка (при нажатой клавише SHIFT). Щелчком правой кнопки мыши откройте контекстное меню и выберите в нем пункт Ключевое поле.
После этого рядом с этими полями будет отображаться «ключ».
8. Закройте окно Конструктора (обычное закрытие – через «крест» в верхнем правом углу окна конструктора).
На запрос сохранения изменённой структуры таблицы ответить согласием.

9. Повторив действия пунктов 4-8, создайте таблицу Поставщики, в которую входят следующие поля:

Для этого нужно выполнить следующее: меню Создать — Таблица.

Выбрать режим Конструктора.

Обратите внимание на то, что поле номера телефона является текстовым, несмотря на то, что обычно номера телефонов записывают цифрами. Это связано с тем, что они не имеют числового содержания. Номера телефонов не сравнивают по величине, не вычитают из одного номера другой и т.д. Это типичное текстовое поле.
Ключевое поле можно не задавать – для текущей задачи оно не требуется.
10. В левой боковой панели окна базы данных двойным щелчком откройте по очереди созданные таблицы и наполните их экспериментальным содержанием (по 10 записей).
11. Закончив работу, закройте таблицы и завершите работу с программой.
В этом уроке на простом примере было показано Пошаговое создание таблиц в базе данных Access. Если было интересно, то рекомендую посмотреть видеоурок ниже.

Продолжение следует…
УРОК 1: Пошаговое создание таблиц в базе данных Access
УРОК 2: Создание межтабличных связей в базе Access
УРОК 3: Создание запроса на выборку данных в базе Access
УРОК 4: Создание запросов с параметром в базе Access
УРОК 5: Создание перекрёстного запроса в базе Access
УРОК 6: Создание запросов на изменение в базе Access
УРОК 7: Создание и заполнение форм в базе Access
Как создать таблицы в базе данных LibreOffice Base
Всем привет, друзья! Сегодня постараюсь подробно и, по возможности кратко рассказать как создать таблицы в базе данных LibreOffice Base.
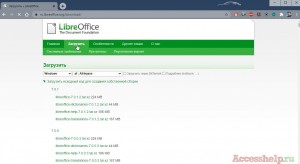
Если у вас данной программы нет на вашем компьютере, вы сможете скачать ее с официального сайта Libreoffice. Здесь надо будет перейти на вкладку «загрузить» и выбрать необходимую версию данной программы. Преимущество Libreoffice перед microsoft office — этот пакет абсолютно бесплатен.
Давайте снова вернемся в программу Libreoffice.
Чтобы создать базу данных, нам нужно открыть приложение Base, перед нами открывается мастер создания базы данных, и на этом шаге мы либо создаем новый файл базы данных либо открываем ранее созданный файл. Давайте сейчас мы создадим новую базу данных.
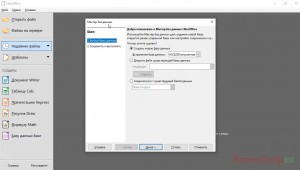
Нажмем «далее» выбираем опцию «нет мы не хотим регистрировать базу данных в Libreoffice», ниже оставляем галку «открыть базу для редактирования». Нажимаем готово.
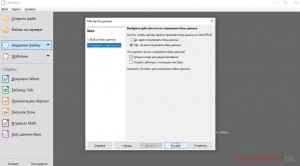
Далее мы должны выбрать место, где будет храниться наша база данных. Я сохраняю в моих документах и назову данную базу «ремонт компьютеров». Именно такая тема будет нашей создаваемой базы. Нажимаем «сохранить» и перед нами открывается окно программы Libreoffice Base.
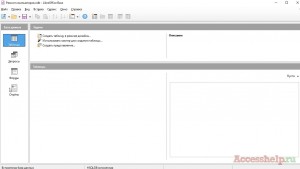
Как создать таблицы в базе данных LibreOffice Base
Слева перечислены все основные объекты, которые мы сможем создать в этой программе. По аналогии с программой Microsoft Access в данной программе мы также можем создавать таблицы, запросы, формы и отчеты. То есть типовые объекты, с помощью которых мы будем работать с данными. Конкретно в этом уроке я расскажу как создать таблицы в базе данных LibreOffice Base.
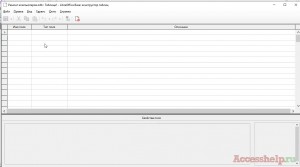
В Libreoffice существуют два способа создания таблицы: это создание таблицы с помощью мастера и создание таблицы с помощью конструктора. В данной программе конструктор называется дизайн. Давайте, создадим таблицу с помощью дизайна. Кликаем по «Создать таблицу в режиме дизайна».
Как создать таблицы в базе данных LibreOffice Base
Если вы смотрели мои уроки, где я показываю, как работать в конструкторе таблиц в программе microsoft access, то внешне конструктор таблиц Аксеса и дизайн таблиц Libreoffice Base очень похожи. Да, друзья, я забыл сказать какую базу мы начнем создавать в данном уроке. Я остановился на теме «база данных организации по ремонту компьютеров», то есть мы создадим базу данных для хранения информации о выполнении ремонтных работ сотрудниками фирмы. Мы будем хранить информацию по клиентам, по исполнителям, заказам, также у нас будет храниться прайс-лист на выполнение ремонтных работ. Также мы будем иметь в виду, в одном заказе могут фигурировать несколько видов ремонтных работ. Давайте начнем создавать таблицу «Исполнители».
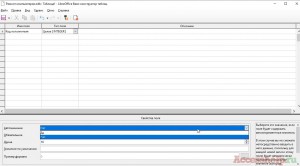
Как создать таблицы в базе данных LibreOffice Base
Первое поле у нас будет «код исполнителя» — это будет числовой тип поля. Кликаем по выпадающему списку и выбираем пункт «целое Integer». Если мы хотим, чтобы данное поле было полем типа «счетчик», в свойствах поля мы выбираем пункт «автозначение» и ставим его в положение «да». Тем самым, у нас будет автоматически заполняться поле «код исполнителя». Обращу ваше внимание, после того, как «код исполнителя» стал счетчиком, программа Libreoffice Base автоматически сделала его ключевым полем.
Давайте дальше у нас будет поле «фамилия» — это будет текстовое поле длина 30 символов. «Имя» — это будет также текст 30 символов. Здесь можно копировать поля таблицы. Щелкаем по зеленому треугольнику, нажимаем Ctrl+C, щелкаем ниже и нажимаем Ctrl+V. Копируется тип поля, но не копируются имя поля.
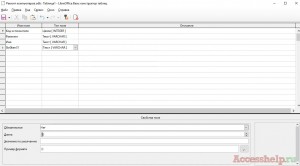
Как создать таблицы в базе данных LibreOffice Base
Libreoffice Base сразу говорит нам о том, что в одной таблице не может быть двух полей с одинаковыми именами. Давайте здесь напишем «отчество». И последнее поле здесь будет «процент вознаграждения». Тип поля будет «короткое целое SmallInt». Каждый исполнитель получает фиксированный процент вознаграждения от стоимости выполнения работы. Давайте, нажмем кнопку «сохранить» и назовем таблицу «исполнители». ok.
Давайте, сейчас мы конструктор таблиц закроем. Дважды щёлкнем по таблице «исполнители» и введем буквально одну-две записи в данную таблицу. Обратите внимание ,в Libreoffice Base счетчик идет с нуля, а если мы вспомним Microsoft Access, то там счетчик по умолчанию начинался с единицы. Давайте сейчас закроем данную таблицу и перейдем к следующей таблице.
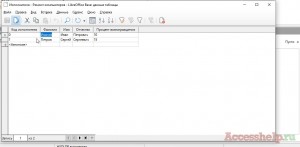
Это таблица «Прайс работ». Снова кликаем «создать таблицу в режиме дизайна». Так, в этой таблице будет следующие поля: «Код работы» — это у нас будет числовой тип поля, целое Integer. Давайте, я вам сразу покажу, как сделать поле ключевым. Мы щелкаем правой кнопкой мыши по нужному полю и выбираем пункт «первичный ключ». Всё, у нас появляется ключ рядом с именем поля, соответственно, мы понимаем, что поле «код работы» является ключевым.
Кратко скажу, что ключевые поля в данной работе нам понадобятся для того, чтобы связать наши таблицы. Связывать таблицы мы будем уже в следующем уроке.
Следующем полем здесь будет «название работы». «Название» — это текст, длина 50 символов. Далее идет «стоимость работ». И стоимость работ, как вы наверное уже догадались, должен иметь денежный формат, но если в microsoft access по умолчанию в выпадающем списке у нас был тип поля «денежный», то здесь такого поля нет. Что нужно сделать в этом случае?
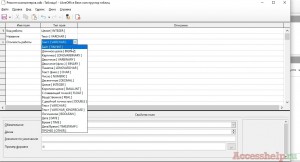
Давайте сейчас мы выберем тип «Число Numeric». Длину поставим 10, дробную часть (это количество знаков после запятой) поставим 2. Далее скроллим ниже, здесь есть пункт «пример формата», нажимаем кнопку с тремя точками и уже здесь мы выбираем формат «денежный». Давайте щёлкнем «денежный» и нажмем ok. Далее сохраняем внесенные изменения, назовем таблицу «прайс-лист», ok.
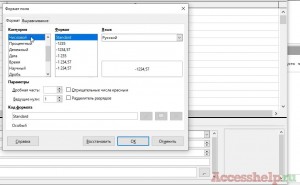
Далее закроем конструктор и откроем таблицу «прайс-лист», чтобы внести в нее несколько записей. «Код работы» у нас сейчас не счетчик, а просто числовое поле, которое мы должны заполнять. Давайте я снова вернусь в конструктор таблицы «прайс-лист», правой кнопкой пункт «правка» и здесь, где «код работы», я поставлю «автозначение» — да. Закроем конструктор, сохраняем все изменения. Сейчас я ввёл только несколько записей, больше записей мы будем вводить, когда будем работать с формами. Сейчас я закрою данное окно, сохраним все внесенные изменения.
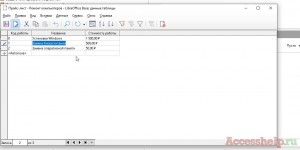
Следующей таблицей, которую мы создадим будет таблица «Клиенты». Вводим следующие поля: «код клиента» — это будет целое, «автозначение» ставим «да». Далее идет «фамилия», «имя», «отчество» и «телефон». «Телефон» мы поставим число, это будет обязательное поле, длина 15.
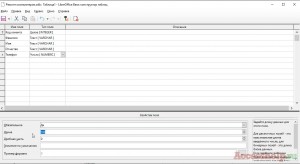
Далее мы переходим в «пример формата» и нажимаем кнопку с тремя точками. В этом списке выбираем пункт «особый», здесь в «код формата» вставляем следующее выражение. Нажимаем ok.
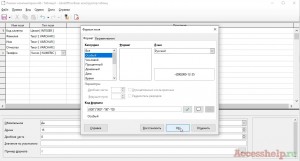
Сохраняем внесенные изменения. Сохраняем таблицу как «клиенты», ok. Далее закрываем конструктор, открываем таблицу «клиенты» и вносим несколько записей. Маска ввода, здесь в отличие от microsoft access, где маска сразу выводилось при вводе значения в поле, здесь такой маски нет. Но допустим мы вводим телефон, заданный формат появляется в данном поле после ввода данных, давайте еще введем одного клиента.
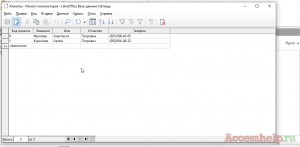
Так, если вы ввели свои данные, закрываем данную таблицу и создаем следующую таблицу. Это таблица «заказы». Мы также переходим в конструктор таблицы. «Код заказа» целое, автозначение ставим «да». «Дата заказа» это тип дата, «обязательное поле» ставим «да». «Пример формата», кликаем по кнопке с тремя точками, смотрим какие здесь можно задать форматы. Для данного поля нас будет интересовать второй вариант, нажимаем ok.
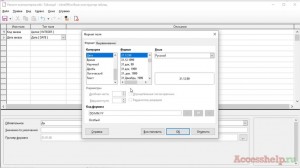
Далее можем указать «время заказа». Здесь выберем тип поля «время» и «пример формата» у нас будет следующий. Это просто часы и минуты, ok.
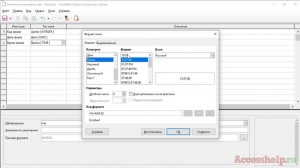
Далее у нас будет идти поле «код заказчика», здесь мы выберем пункт «целое». Давайте сохраним данную таблицу как таблицу «заказы», ок. Пока данную таблицу мы заполнять не будем, вернемся к заполнению этой таблицы, когда будем работать с формами.
Последняя таблица, которую мы создадим в этом уроке, эта таблица «состав заказа». Идем в конструктор таблиц, здесь пишем «код заказа». «Код заказа» у нас будет «целое». И «код работы» это также будет тип поля «целое». Данная таблица будет промежуточной таблицей между таблицами «заказы» и «прайс-лист», так как мы знаем, что в одном заказе может выполняться несколько работ. В данном случае оба эти поля будут ключевыми, то есть в данной таблице у нас будет составной первичный ключ. Чтобы эти два поля одновременно были ключевыми, мы зажимаем клавишу CTRL и кликаем поочередно по «коду заказа» и «коду работы». Нажимаем правую кнопку мыши и выбираем пункт «первичный ключ». Третье поле в данной таблице будет «код исполнителя», тип поля тоже будет «целое». Сохраняем данную таблицу как «состав заказа» и закрываем конструктор таблиц.
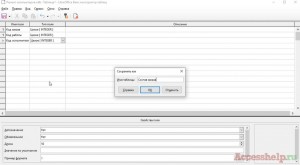
Друзья, вот такой вот урок получился, и надеюсь теперь вы знаете как создать таблицы в базе данных LibreOffice Base.
Обращаем Ваше внимание, что в соответствии с Федеральным законом N 273-ФЗ «Об образовании в Российской Федерации» в организациях, осуществляющих образовательную деятельность, организовывается обучение и воспитание обучающихся с ОВЗ как совместно с другими обучающимися, так и в отдельных классах или группах.
Обращаем Ваше внимание, что c 1 сентября 2022 года вступают в силу новые федеральные государственные стандарты (ФГОС) начального общего образования (НОО) №286 и основного общего образования (ООО) №287. Теперь требования к преподаванию каждого предмета сформулированы предельно четко: прописано, каких конкретных результатов должны достичь ученики. Упор делается на практические навыки и их применение в жизни.
Мы подготовили 2 курса по обновлённым ФГОС, которые помогут Вам разобраться во всех тонкостях и успешно применять их в работе. Только до 30 июня Вы можете пройти дистанционное обучение со скидкой 40% и получить удостоверение.
Столичный центр образовательных технологий г. Москва
Получите квалификацию учитель математики за 2 месяца
от 3 170 руб. 1900 руб.
Количество часов 300 ч. / 600 ч.
Успеть записаться со скидкой
Форма обучения дистанционная
Создание таблицы с помощью конструктора таблиц
В режиме Конструктора таблицы создаются путём задания имён полей, их типов и свойств. Чтобы создать таблицу в режиме Конструктора необходимо:

1. Дважды щёлкнуть левой кнопкой мыши на ярлыке Создание таблицы с помощью конструктора или нажать на кнопку Создать в верхней части окна базы данных, выбрать из списка в окне Новая таблица элемент Конструктор и нажать кнопку ОК. В том и в другом случае откроется пустое окно Конструктора таблиц, которое выглядит следующим образом (рис. )
2. В окне Конструктора таблиц в столбец Имя поля вводят имена полей (столбцов) создаваемой таблицы.
3. В столбце Тип данных для каждого поля таблицы можно выбрать из раскрывающегося списка тип данных, которые будут содержаться в этом поле.
4. В столбце Описание можно ввести описание данного поля (не обязательно).
5. В нижней части окна Конструктора таблиц на вкладках Общие и Подстановка можно ввести свойство каждого поля или оставить значения свойств, установленные по умолчанию.
6. После описания всех полей будущей таблицы нажать кнопку Закрыть (в верхнем правом углу окна таблицы).
7. На вопрос Сохранить изменения макета или структуры таблицы ?, нажать кнопку Да.
8. В окне Сохранить как в поле Имя таблицы ввести имя создаваемой таблицы и нажать кнопку ОК.
После указанных действий в списке таблиц в окне базы данных появятся имя и значок новой таблицы. Ввести данные в таблицу можно, открыв таблицу в режиме Таблицы.
Определение полей
При создании таблиц в режиме Конструктора приходится задавать имена таблиц и полей в таблицах. При этом необходимо придерживаться ряда правил.
Имена полей таблицы не должны повторяться, т.е. должны быть уникальными.
Имена полей могут содержать не более 64 символов, включая пробелы.
Желательно избегать употребления имён полей, совпадающих с именами встроенных функций или свойств Microsoft Access (например, Name - имя).
Имя поля не должно начинаться с пробела или управляющего символа (коды ASCII 00-31)/
Имена полей могут содержать любые символы, включая буквы, цифры, пробелы, специальные символы, за исключением точки (.), восклицательного знака (!), апострофа (`) и квадратных скобок ([), (]).
Эти же правила действительны для имён таблиц, а также других объектов Microsoft Access .
После ввода имени поля необходимо задать тип данных, которые будут находиться в этом поле. Наиболее удобным способом является выбор типа из списка, но наименование типа можно ввести и вручную. Обычно при ручном вводе Конструктор автоматически предлагает закончить вводимое название типа. В Microsoft Access имеются следующие типы данных:
(Значение по умолчанию.) Текст или числа, не требующие проведения расчетов, например номера телефонов.
Число знаков, не превышающее минимальное из двух значений: 255 или значение свойства Размер поля . Microsoft Access не сохраняет пробелы в неиспользуемой части поля.
Очень длинный текст или комбинация текста и чисел.
До 65 535 знаков. (Если поле MEMO обрабатывается через объекты доступа к данным и содержит только текст и числа, а не двоичные данные, то его размер ограничивается размером базы данных).
Числовые данные, используемые для проведения расчетов. Подробнее об использовании конкретных числовых типов см. в разделе справки для свойства Размер поля
1, 2, 4 или 8 байт (16 байт только если для свойства Размер поля задано значение «Код репликации»).
Даты и время, относящиеся к годам с 100 по 9999.
Денежные значения и числовые данные (от одного до четырех знаков в дробной части), используемые в математических расчетах, проводящихся с точностью до 15 знаков в целой и до 4 знаков в дробной части.
Уникальные последовательно возрастающие (на 1) или случайные числа, автоматически вводящиеся при добавлении каждой новой записи в таблицу. Значения полей типа счетчика обновлять нельзя. Подробнее см. в разделе справки для свойства Новые значения .
4 байта (16 байт только если для свойства Размер поля задано значение «Код репликации»).
Значения «Да» и «Нет», а также поля, содержащие только одно из двух возможных значений (Да/Нет, Истина/Ложь или Вкл/Выкл).
Поле объекта OLE
Объект (например, электронная таблица Microsoft Excel, документ Microsoft Word, рисунок, звукозапись или другие данные в двоичном формате), связанный или внедренный в таблицу Microsoft Access.
До 1 Гбайт (ограничивается объемом диска).
Текст или комбинация текста и чисел, хранимые как текст и используемые в качестве адреса гиперссылки . Адрес гиперссылки может состоять максимум из трех частей:
текст — текст, выводимый в поле или в элементе управления;
адрес — путь к файлу;
дополнительный адрес — расположение внутри файла или страницы;
подсказка — текст, отображаемый в виде всплывающей подсказки;
Чтобы вставить адрес гиперссылки в поле или в элемент управления, выберите команду Гиперссылка (меню Вставка).
Длина каждой из трех частей гиперссылки не более 2048 знаков.
Создает поле, позволяющее выбрать значение из другой таблицы или из списка значений с помощью списка или поля со списком . Выбор этого параметра запускает мастер подстановок, создающий Поле подстановок . После завершения работы мастера устанавливается тип данных, основанный на значениях, выбранных в мастере.
Тот же размер, что и у первичного ключа поля, используемого в подстановке, обычно 4 байта.
Как только вы выбираете тип данных для поля, так на нижней панели окна отображается список свойств этого поля. Данный список зависит от типа поля. Для того, чтобы просмотреть или изменить свойства конкретного поля таблицы необходимо:

При работе с документами в Word нередко может понадобиться создать таблицу, внутри которой необходимо разместить те или иные сведения. Текстовый редактор от компании Microsoft, хоть и не предоставляет такие широкие возможности для создания и редактирования таблиц, как его собрат по офисному пакету Excel, но все же имеет в своем арсенале достаточный набор инструментов для работы с таблицами. В данной статье мы подробно рассмотрим то, как их создавать.
Создание таблиц в Ворде
Существует несколько способов создания таблицы в текстовом документе средствами самого Word. Точнее, как таковой способ всего один, но результаты его выполнения могут быть совершенно разными – все зависит от того, какой цели требуется достичь. Плюс ко всему, можно добавить таблицу «извне» — совместимого офисного приложения Excel или, например, с веб-сайта.
Способ 1: Базовая таблица
Создание и/или добавление в Ворд практически любых, отличных от текста элементов, осуществляется через вкладку «Вставка». К ней же нам потребуется обратиться для создания базовой таблицы.
-
Нажмите левой кнопкой мышки (ЛКМ) в том месте текстового документа, куда вы хотите добавить таблицу, и перейдите во вкладку «Вставка».


Это был самый простой, но далеко не единственный способ создания таблицы в Word.
Способ 2: Таблица с настраиваемыми параметрами
Если же вы имеете более-менее точное представление о том, как должна выглядеть ваша таблица и какие приблизительно размеры она должна иметь, эти параметры можно определить непосредственно при ее создании.
-
Все в той же вкладке «Вставка» воспользуйтесь кнопкой «Таблица» и выберите в ее меню пункт «Вставить таблицу».

- Постоянная: по умолчанию установлено значение «Авто», то есть ширина столбцов будет изменяться автоматически, по мере их заполнения;
- По содержимому: изначально будут созданы узкие столбцы, ширина которых увеличивается по мере добавления содержимого;
- По ширине окна: таблица автоматически будет изменять свою ширину в соответствие с размерами документа, с которым вы работаете.

Примечание: Если вам необходимо, чтобы таблицы, которые вы будете создавать в дальнейшем, выглядели точно так же, как и эта, установите галочку напротив пункта «По умолчанию для новых таблиц».

Способ 3: Самостоятельное рисование
В случае если вам нужна таблица произвольного размера и вида, например, с объединенными ячейками или с разной высотой и шириной таковых (а также строк и/или столбцов), потребуется нарисовать ее вручную, воспользовавшись соответствующей возможностью текстового редактора.
-
В меню вставки таблицы выберите пункт «Нарисовать таблицу». Указатель курсора после этого действия примет вид карандаша.

Способ 4: Экспресс-таблица
С каждой новой версией редактора Ворд в нем появлялось все больше шаблонов документов. Выбрать их можно при запуске программы или через меню «Файл» — «Создать». Есть в программе и шаблоны таблиц, причем расположены они не в стартовом окне, а во все том же, уже хорошо знакомом нам меню вставки.
-
Разверните меню кнопки «Таблица» и выберите пункт «Экспресс-таблицы».





Способ 5: Преобразование текста в таблицу
Все рассмотренные нами выше способы позволяют создать таблицу, которая в дальнейшем будет заполняться необходимыми данными. Но что, если требуется пойти от обратного – то есть данные уже имеются, и теперь их нужно преобразовать в таблицу? Microsoft Word предоставляет нам с вами и такую возможность, а именно, программа позволяет преобразовать текст в таблицу. Проще всего таким образом представлять списки (чаще – маркированные), но это далеко не единственное применение функции.
Примечание: Обязательно проследите за тем, чтобы в конце строк не было лишних символов-разделителей, а если таковые будут обнаружены, обязательно удалите их. Если там будет стоять и, например, знак табуляции, и знак абзаца, один (последний) столбец таблицы будет лишним и пустым.

Если же таковых в тексте еще нет или они есть не везде, просто кликните ЛКМ в конце строки, установив туда каретку (указатель курсора), и нажмите «ENTER» для переноса остального текста на следующую строку. Это же проделайте в конце каждой последующей строки, чтобы перенести ту, что идет за ней. То есть одна строка текста с нажатым в ее конце «ENTER» — это одна строка будущей таблицы
Примечание: На показанном выше примере знаки табуляции (указывающая вправо стрелка) обозначают будущие столбцы таблицы, а знаки абзаца — строки. Следовательно, в данной таблице будет 6 столбцов и 8 строк.

-
Прежде всего убедитесь в том, что значения, указанные в пунктах «Число столбцов» и «Число строк», соответствует тому, что вам необходимо (в нашем случае это 6 и 8 соответственно).


Примечание: Word автоматически подбирает ширину для столбцов таблицы. Если же вам все-таки необходимо задать свои параметры, в поле «постоянная» введите желаемое значение. Параметр «по ширине окна» позволяет автоматически изменять размер таблицы, когда меняется ширина доступного пространства (к примеру, в режиме просмотра «веб-документ» или при альбомной ориентации).

Дальнейшие действия по редактированию таблицы выполняются так же, как и в рассмотренных выше способах – с помощью инструментов группы вкладок «Работа с таблицами».
Осталось только отключить отображение скрытых символов в документе (это они отображаются в каждой ячейке таблицы сразу за текстом и за ее правой границей). Сделать это поможет следующая статья:
Способ 6: Вставка и экспорт из Excel

Как известно, Word – это одно из нескольких приложений, входящих в пакет Microsoft Office. В составе этого же набора есть и табличный процессор Excel, который в значительно большей степени ориентирован на создание таблиц и работу с ними, чем рассматриваемый нами сегодня текстовый редактор. Ввиду тесной взаимосвязи компонентов офисного пакета от Майкрософт друг с другом, неудивительно, что практически любую таблицу, созданную в Эксель, можно буквально в несколько кликов перенести в Ворд. Сделать это можно с помощью простого копирования, специальной вставки или вставки из файла. Более подробно о каждом из доступных способов мы рассказывали в отдельной статье на нашем сайте.
Подробнее: Перенос таблицы из Excel в Word
Помимо экспорта таблицы из Эксель, в Ворд ее можно создать и самостоятельно (именно того вида, который они имеют в табличном процессоре от Майкрософт, а не как в рассмотренных выше случаях). Для этого:
-
Перейдите к меню вставки таблицы, нажмите по соответствующей кнопке и выберите пункт «Таблица Excel».



Способ 7: Вставка таблицы из интернета

В арсенале Майкрософт Ворд есть довольно много стилей и шаблонов для создания и/или изменения, преобразования таблиц. Какая бы задача перед вами не стояла, какой бы идеей вы не вдохновлялись, вы всегда сможете придать созданной в текстовом редакторе таблице желаемый вид (в разумных пределах, так как для полноценной работы с таблицами все же следует обратиться к Эксель). Но бывает и так, что на таблицу оптимального вида вы наткнулись отнюдь не в библиотеке офисного приложения, а на просторах интернета или же вам просто потребовалось вставить опубликованную в вебе таблицу в текстовый документ. Сделать это довольно просто, то есть таблицу с сайта можно копировать, а затем вставить на нужную страницу. Правда, с ней придется еще немного поработать. О том, что именно потребуется делать в данном случае, мы ранее тоже писали.
Подробнее: Копирование таблицы с веб-сайта в документ Word
Заключение
Ознакомившись с этой статьей, вы наверняка поняли, что Майкрософт Ворд предоставляет довольно широкие возможности для создания таблиц, и даже если в арсенале программы вы не найдете необходимые инструменты и/или функции, их можно добавить извне, просто вставив таблицу из Эксель или из интернета.

Мы рады, что смогли помочь Вам в решении проблемы.

Опишите, что у вас не получилось. Наши специалисты постараются ответить максимально быстро.
Читайте также:


