Как программировать лего робота mindstorms ev3
Программирование EV3 происходит сразу после того как вы создали своего робота. Нужно научить робота EV3 выполнять различные команды.

лего программирование
Запрограммировать робота с микрокомпьютером EV3 можно несколькими различными способами:
- Первый и самый простой способ – это при помощи интерфейса микроконтроллера EV3;
- Среда программирования EV3 позволяет при помощи визуального программирования создавать достаточно сложные программы:
- При помощи других языков программирования.
Программирование на микроконтроллере EV3
Самым простым является программирование при помощи самого интерфейса микрокомпьютера EV3.
Микропроцессор EV3 поставляется с уже установленным на нем программным обеспечением.
После включения модуля EV3 можно увидеть экран с четырьмя основными закладками.
Для программирования модуля требуется перейти в третью закладку при помощи кнопок управления. Затем открыть окно приложения Brick Program. Сразу отображаются два блока – это блок «Начало» и блок «Цикл».

программирование блока лего
В этом окне можно создавать простые программы при помощи двух типов блоков. Всего в палитре существует одиннадцать блоков ожидания и шесть блоков действия.
Среда программирования EV3

редактор EV3
Также в ПО существуют задания по программированию, которые позволяют быстро научиться программировать роботов EV3. Программное обеспечение является пиктографическим. Оно обеспечивает простое и интуитивно понятное визуальное программирование.
Существенным недостатком является то, что при написании сложных и разветвленных программ, это ПО достаточно сильно грузит систему. При этом слабые компьютеры сильно тормозят. Поэтому желательно иметь компьютеры с хорошими характеристиками. На сайте опубликованы минимально допустимые характеристики компьютеров.

требования к оборудованию
EV3 является целой платформой, которую можно использовать в игровых и образовательных целях. При помощи платформы Lego Mindstorms EV3 можно обучать основам робототехники, программирования, изучать различные алгоритмы. При этом не нужно иметь знаний схемотехники и различных протоколов.
Программирование EV3 Basic

Small Basic
Основными достоинствами EV3 Basic являются:
- Простота установки;
- EV3 Basic является свободным программным обеспечением
- Microsoft Small Basic специально разрабатывался для того, чтобы обучать программированию;
- Не нужно перепрошивать микрокомпьютер EV3;
- Поддерживает русский язык;
- Имеет встроенную справку;
- Имеет понятный интерфейс;
- Есть множество примеров;
- Поддерживает все возможности среды программирования Lego EV3.
Программирование EV3 на RobotC
Среда программирования RobotC специально разработана для образовательной робототехники. Этот язык может использоваться и новичками, и опытными программистами и является кросс-платформенным. Есть базовый и расширенный режим программирования.

RobotC
В среде программирования присутствует C-подобный язык и язык RobotC. Язык RobotC – это переходный язык от визуального программирования к текстовым блокам. Для использования RobotC требуется перепрошивка микроконтроллера EV3. Использовать RobotC можно со многими робототехническими платформами. Это такие платформы как :
- VEX IQ;
- VEX CORTEX (EDR);
- VEX PIC (Legacy Support);
- LEGO MINDSTORMS EV3;
- LEGO MINDSTORMS NXT;
- TETRIX;
- RCX (поддержка прежних версий);
- UNO Arduino / MEGA 1280, MEGA 2560;
Среда программирования RobotC похожа на среду программирования Visual Studio и имеет интерфейс на английском языке. RobotC является платным с десятидневным бесплатным периодом.
После окончания бесплатного периода нужно приобретать лицензию. Стоимость годовой лицензии:
- На один компьютер 49 долларов;
- На шесть рабочих мест 149 долларов;
- На тридцать рабочих мест 299 долларов.
- Кроме этого предлагаются бессрочные лицензии.
Операционная система для RobotC должна быть из семейства Microsoft Windows. При помощи среды программирования RobotC можно создавать эффективные программы с использованием сложных математических выражений.
Программирование EV3 на Python
Одним из наиболее популярных языков программирования в мире является Python. Он имеет небольшое синтаксическое ядро и объемную стандартную библиотеку функций. В операционной системе Linuх язык программирования Python установлен. При желании можно установить нужный вам текстовый редактор.
На микрокомпьютере EV3 установлена операционная система Linux. Для того, чтобы программировать EV3 на Python нужно установить Linux ev3dev на модуль EV3.
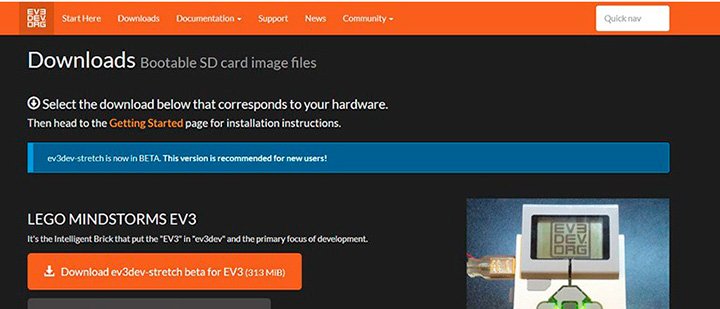
ev3dev
Затем нужно установить образ на карту памяти microCD. Желательно, чтобы класс карты был не менее десяти. Объем карты памяти от двух до тридцати двух гигабайт. Можно также использовать карту памяти microSDHC.
После этого карту с образом можно вставлять в микрокомпьютер EV3 и включать его. Подсветка кнопок будет мигать оранжевым цветом. Это означает что происходит загрузка операционной системы. После загрузки на экране блока EV3 будет видно меню программы.
Затем нужно настроить соединение с компьютером и можно приступать к работе. Настройки соединения с компьютером нужно описывать отдельно так как они достаточно сложные. Для написания программ нужен еще редактор кода.
В качестве одного из вариантов можно установить редактор кода PyCharm Edu. Есть бесплатная версия с наличием подсказок, проверкой кода и подсвечиванием синтаксиса. Созданный в программе файл можно передать в блок EV3 при помощи программы PuTTY. Эта программа помогает установить SSH соединение операционной системы Windows с микроконтроллером EV3.

PuTTY
Программирование EV3 при помощи Scratch
Scratch является графической средой программирования. Программировать EV3 при помощи Scratch можно если установить нужное программное обеспечение и настроить его. Программное обеспечение можно установить на любые операционные системы. Для примера выберем операционную систему Windows.

Scratch_2_0
Как и в случае с программированием на Python, потребуется карта памяти с такими же параметрами. Карту памяти нужно отформатировать в файловой системе FAT32. На компьютер надо установить виртуальную Java-машину под названием leJOS.
Затем устанавливаем виртуальную машину на компьютер со всеми компонентами.
После этого устанавливаем образ на карту памяти. В дальнейшем при включении микрокомпьютера EV3 с картой памяти будет загружаться leJOS EV3. Без карты памяти будет происходить загрузка стандартного программного обеспечения Lego EV3.
Также на компьютере должна быть установлена свежая версия Adobe AIR. Затем можно установить редактор Scratch.
Установка редактора не занимает много времени.
Следующим шагом является установка ev3-scratch-helper-app. Это приложение служит для связи редактора Scratch и микроконтроллера EV3. Также в редакторе можно в настойках установить русский язык и нужно добавить блоки EV3 в редактор Scratch. После добавления блоков можно приступать к написанию программ.
В статье приведены не все возможные варианты программирования EV3, а только наиболее простые и не требующие каких-либо специальных знаний. Каждый вариант имеет свои достоинства и недостатки. Остается только выбрать что больше всего подходит в каждом конкретном случае.
Вопрос про программирование модуля EV3 без применения компьютера иногда встает перед многими любителями робототехники. Для этого на микрокомпьютер EV3 уже предустановлено программное обеспечение идентичное ПО установленному на микрокомпьютер.

приложения микрокомпьютера EV3
Создать свою программу можно при помощи приложения модуля EV3 находящегося в окне приложений. Это третья вкладка интерфейса микроконтроллера EV3. Приложение называется Brick Program и является четвертым приложением по счету.
Дословно это переводится как кирпичная программа и является средой программирования модуля EV3. Зайти в это приложение можно после включения модуля при помощи кнопок управления модулем.
Среда программирования микрокомпьютера EV3
Если зайти в среду программирования микрокомпьютера EV3, то первое что мы увидим будет блок «Начало» и блок «Цикл». Между этими двумя блоками находится вертикально расположенная прерывистая линия, при помощи которой происходит добавление блоков из палитры блоков.

начало программы
В палитре блоков расположены блоки двух типов:
Также в палитре блоков находится корзина для удаления ненужного блока из программы.
Блоки действия
Всего в палитре блоков находятся шесть блоков действия:
В правом верхнем углу каждого блока действия находится его указатель в виде маленькой стрелки. Блоки действия предназначены для выполнения какого-либо действия. Это может быть включение мотора, изменение цвета подсветки кнопок и прочее.
Блоки ожидания
Имеется одиннадцать блоков ожидания:
- Ожидание температуры;
- Ожидание показаний энкодера;
- Ожидание нажатия управляющей кнопки модуля EV3;
- Ожидание времени;
- Ожидание ультразвукового датчика;
- Ожидание инфракрасного датчика;
- Ожидание инфракрасного маяка;
- Ожидание датчика гироскопа;
- Ожидание датчика касания;
- Ожидание датчика освещенности;
- Ожидание датчика цвета.
В правом верхнем углу каждого блока ожидания находится его указатель в виде маленьких песочных часов. Блоки ожидания предназначены для ожидания наступления какого-либо события. Это может быть достижение нужных показаний датчиков, нажатие на кнопку и так далее.
Как создать программу на модуле EV3
Для того, чтобы на микрокомпьютере EV3 создать программу нужно найти в третьем окне интерфейса модуля приложение Brick Program. Нажав на центральную кнопку блока входим в приложение и видим блок начало и цикл. Между этими двумя блоками можно разместить всего шестнадцать различных блоков ожидания и блоков действия.

среда программирования модуля EV3
Поэтому при помощи интерфейса микроконтроллера EV3 можно писать только несложные программы. В блоках программирования есть возможность изменения одного параметра при помощи кнопок «Вверх» и «Вниз». Количество повторений выполнения программы задается в блоке «Цикл» и может принимать значения 1, 2, 3, 4, 5, 10 и бесконечность.
Пример простой программы микрокомпьютера EV3
Например, стоит задача движения робота с двумя большими моторами вперед пять секунд. Для этого мы выбираем при помощи прерывистой линии переходим в блоки действий и выбираем блок «Рулевое управление». Этот блок выглядит как сдвоенная вращающаяся передняя часть большого мотора. Нажатием на центральную кнопку подтверждаем выбор.

рулевое управление
Блок рулевого управления устанавливается между блоком «Начало» и «Цикл». Повторным нажатием на центральную кнопку мы переходим в настройки блока, где нажатием на кнопки «Вверх» и «Вниз» можно изменять направление движения робота. По умолчанию у нас в блоке выбраны большие моторы в портах B и C. Также по умолчанию у нас стоит движение вперед.
Для того, чтобы робот ехал вперед пять секунд нужно добавить блок ожидания времени. Устанавливаем прерывистую стрелочку между блоком «Рулевое управление» и блоком «Цикл» и переходим при помощи кнопок управления модулем в палитру блоков ожидания. Находим блок ожидания времени, который выглядит как часы и выбираем. Нажатием средней кнопки подтверждаем выбор.

ожидание времени
Блок «Ожидание времени» устанавливается после блока «Рулевое управление» перед блоком «Цикл». Повторное нажатие центральной кнопки на блоке «Ожидания времени» позволяет зайти в настройку времени. Стрелочками «Вверх» и «Вниз» выбираем значение пять секунд и нажатием на центральную кнопку подтверждаем выбор. В своей программе между блоками можно передвигаться при помощи кнопок «Влево» и «Вправо».
На всякий случай нужно проверить значение блока «Цикл» и при необходимости устанавливаем значение в единицу, для того, чтобы программа выполнилась только один раз. Чтобы запустить программу на выполнение переходим в блок «Начало» и нажимаем центральную кнопку. Робот движется вперед пять секунд, после чего останавливается. Программа выполнена.
Как сохранить программу модуля EV3
Для того, чтобы сохранить программу нужно перейти к значку «Сохранить», который находится внизу в левом дальнем конце программы. При нажатии значка откроется окно, где можно дать название программе. Также можно применить название по умолчанию. После этого нужно нажать на кнопку «OK».

как сохранить и открыть программу EV3 на блоке
Программа с этим названием будет сохранена в папке BrkProg SAVE. Эта папка расположена во втором окне интерфейса модуля EV3 выбор файла.
Как открыть программу модуля EV3
Над значком «Сохранить» находится значок «Открыть». Чтобы отрыть любую программу, которая существует в блоке нужно нажать на этот значок. После этого можно кнопками «Вверх» и «Вниз» выбрать программу. Нажатие на центральную кнопку откроет выбранную программу
Как удалить блок модуля EV3
Для того, чтобы удалить ненужный вам блок из программы необходимо выделить этот блок центральной кнопкой. После этого переходим в палитру блоков нажатием кнопки «Вверх». По палитре блоков нужно переместиться в нижний левый угол и найти значок «Мусорная корзина».

как удалить блок
Выделяем значок и нажимаем центральную кнопку. Удаление ненужного блока произведено.
Программирование EV3 без компьютера. Приложение Brick Program
Для того, чтобы осуществлять управление роботом EV3, мониторинг портов и показаний датчиков, отладку программы и многое другое в среде программирования EV3 существует очень полезный инструмент.
Это страница аппаратных средств, ее еще называют панелью управления и мониторинга.

управление с помощью страницы аппаратных средств
Для того, чтобы панель стала активной нужно подключить к среде программирования блок EV3 любым способом. После установления соединения между компьютером и блоком EV3 панель становиться активной и можно осуществлять управление роботом EV3.
Разберем более подробно функции страницы аппаратных средств. Всего у нас в панели управления и мониторинга есть три вкладки:
- Доступные модули
- Просмотр портов
- Информация о модуле
Доступные модули
Во вкладке доступные модули можно увидеть какие блоки доступны для подключения. Чтобы все доступные блоки отобразились нужно нажать на кнопку обновить. Происходит обновление и можно увидеть сколько блоков доступно для подключения, названия блоков и при помощи какого соединения к ним можно подключиться.

какие микроконтроллеры можно подключить
То есть подключение по USB, Bluetooth или Wi-Fi. На рисунке произведено подключение модуля под названием АВС по Bluetooth. Соединение можно разорвать второй кнопкой «Отключить». Подключается блок при помощи нажатия на доступное соединение.
Просмотр портов
Во вкладке «Просмотр портов» можно увидеть все датчики и моторы, подключенные к портам модуля EV3. Во вкладке можно увидеть, что большой мотор подключен к порту . Датчик касания подключен к 1 порту, ультразвуковой датчик подключен к 4 порту. Также в каждом из этих портов отображаются показания датчиков и моторов в режиме реального времени.

подключенные порты
У большого мотора можно посмотреть угол поворота, количество оборотов и мощность. При вращении колеса двигателя в разные стороны можно увидеть изменение значений. У датчика касания можно увидеть два состояния нажато – 1 и не нажато – 0.
Ультразвуковой датчик может показывать расстояние до объекта в сантиметрах, дюймах, обнаруживать присутствие другого робота EV3. Если изменять расстояние от преграды до датчика, то наблюдать видеть изменение показаний.
Информация о модуле
В третьей вкладке «Информация о модуле» можно увидеть название модуля, версию встроенного программного обеспечения, уровень заряда батареи, тип соединения и индикатор объема занимаемой памяти. На изображении модуль называется ABC, заряд батареи полный, версия встроенного программного обеспечения V1.09E, тип соединения по Bluetooth, память заполнена менее чем на 10%.

информация о контроллере
В правом углу вкладки «Информация о модуле» есть два значка:
- С изображением гаечного ключа – это настройки беспроводного подключения
- Второй значок – «Обозреватель памяти»
Настройки беспроводного подключения позволяют увидеть все доступные подключения по Wi-Fi и дают возможность добавить и настроить новое подключение.

беспроводное подключение блока
Обозреватель памяти показывает сколько есть доступной памяти, все файлы и проекты, которые находятся на модуле и на SD – карте, если она подключена к модулю. Файлы можно копировать, удалять, загружать. Но возможности полностью скопировать проект с модуля и перенести его на другой модуль нет.

как управлять памятью
Проект можно полностью скопировать только со среды программирования EV3 или просто скопировать сохраненную в папке на компьютере программу.
Загрузка программ и управление роботом EV3
В правой части страницы аппаратных средств под надписью EV3 находятся три кнопки:
Кнопка «Загрузить»
Нажатие на эту кнопку просто загружает программу в модуль EV3. Для того, чтобы запустить программу на выполнение нужно на микроконтроллере EV3 найти эту программу и запустить с блока. Например, создам простую программу, которая будет по нажатию на датчик касания включать большой мотор со скорость 50 единиц, а по повторному нажатию датчика касания выключит этот мотор.

пример программы
Создадим программу и сохраним проект под названием «Motor». Теперь можно кнопкой «Загрузить» залить программу в микрокомпьютер EV3. После этого нужно найти программу в меню блока и запустить ее на выполнение. По нажатию на датчик мотор начинает вращаться, по повторному нажатию останавливается.
Кнопка «Загрузить и выполнить»
Нажатие на эту кнопку загружает программу в модуль EV3 и сразу же запускает ее. Нажимаем на кнопку и можно видеть на блоках бегущую полосу. Эта полоса показывает какой блок программы сейчас выполняется. Такая функция полезна для отладки программы.
Кнопка «Запустить выбранное»
Если выделить нужные блоки или нужную программу и нажать кнопку «Запустить выбранное», то у нас запустятся только выбранные блоки. Другие блоки в этот момент работать не будут. Эта функция полезна для отладки подпрограмм, блоков, внесении небольших изменений в программы.





Введение:
На втором занятии мы детальнее познакомимся со средой программирования и подробно изучим команды, задающие движение нашему роботу-тележке, собранному на первом занятии. Итак, давайте запустим среду программирования Lego mindstorms EV3, загрузим наш проект lessons.ev3, созданный ранее и добавим в проект новую программу - lesson-2-1. Программу можно добавить двумя способами:
- Выбрать команду "Файл"-"Добавить программу" (Ctrl+N).
- Нажать "+" на вкладке программ.

Рис. 1
2.1. Палитры программирования и программные блоки
Давайте теперь обратим свой взгляд в нижний раздел среды программирования. Из материала первого занятия мы уже знаем, что здесь находятся команды для программирования робота. Разработчики применили оригинальный прием и, сгруппировав программные блоки, присвоили каждой группе свой цвет, назвав группы палитрами.
Зеленая палитра называется: "Действие":

Рис. 2
На данной палитре расположены программные блоки управления моторами, блок вывода на экран, блок управления индикатором состояния модуля. Сейчас мы начнем изучение этих программных блоков.
2.2. Зеленая палитра – блоки действия
Первый программный блок зеленой палитры предназначен для управления средним мотором, второй блок - для управления большим мотором. Так как параметры этих блоков идентичны - рассмотрим настройку на примере блока - большой мотор.

Рис. 3
Для правильной настройки блока управления большим мотором мы должны:
- Выбрать порт, к которому подключен мотор (A, B, C или D) (Рис. 3 поз. 1)
- Выбрать режим работы мотора (Рис. 3 поз. 2)
- Настроить параметры выбранного режима (Рис. 3 поз. 3)
Чем же отличаются режимы? Режим: "Включить" включает мотор с заданным параметром "Мощность" и после этого управление передается следующему программному блоку программы. Мотор будет продолжать вращаться, пока не будет остановлен следующим блоком "Большой мотор" с режимом "Выключить" или следующий блок "Большой мотор" не будет содержать другие параметры выполнения. Режим "Включить на количество секунд" включает большой мотор с установленной мощностью на указанное количество секунд, и только по завершению времени мотор остановится, а управление в программе перейдет к следующему программному блоку. Аналогично поведет мотор себя в режимах "Включить на количество градусов" и "Включить на количество оборотов": только после выполнения установленного вращения мотора, он остановится и управление в программе перейдет к следующему блоку.
Параметр мощность (на Рис. 3 мощность установлена в 75) может принимать значения от -100 до 100. Положительные значения мощности задают вращение мотора по часовой стрелке, отрицательные - против часовой. При значении мощности равном 0 мотор вращаться не будет, чем "выше" значение мощности, тем быстрее вращается мотор.
Параметр мощность задается только целыми значениями, параметры: секунды, градусы, обороты могут принимать значения с десятичной дробью. Но следует помнить, что минимальный шаг вращения мотора равен одному градусу.
Отдельно следует сказать о параметре "Тормозить в конце". Данный параметр, если установлен в значение "Тормозить" заставляет мотор тормозить после выполнения команды, а если установлен в значение "Двигаться накатом", то мотор будет вращаться по инерции, пока сам не остановится.
Следующие два программных блока "Рулевое управление" и "Независимое управление моторами" реализуют управление парой больших моторов. По умолчанию левый большой мотор подключается к порту "В", а правый - к порту "С". Но вы можете в настройках блока поменять порты подключения в соответствии с требованиями вашей конструкции (Рис. 4 поз. 1).

Рис. 4
Параметр "Рулевое управление" (Рис. 4 поз. 2) может принимать значения от -100 до 100. Отрицательные значения параметра заставляют робота поворачивать налево, при значении равном 0 робот движется прямо, а положительные значения заставляют робота поворачивать направо. Стрелка над числовым параметром меняет свою ориентацию в зависимости от значения, подсказывая тем самым направление движения робота (Рис. 5).

Рис. 5
Программный блок "Независимое управление моторами" похож на программный блок "Рулевое управление". Он также управляет двумя большими моторами, только вместо параметра "Рулевое управление" появляется возможность независимого управления мощностью каждого мотора. При равном значении параметра "Мощность" для левого и правого мотора робот будет двигаться прямолинейно. Если на один мотор подать отрицательное значение мощности (например -50), а на второй - положительное значение (например 50), то робот будет разворачиваться на месте (Рис. 6).

Рис. 6
Режимы работы этих блоков аналогичны режимам блока управления одним мотором, поэтому дополнительного описания не требуют.
2.3. Прямолинейное движение, повороты, разворот на месте остановка
Итак, теперь мы можем написать программу движения робота по какому-либо маршруту.
Задача 1: Проехать прямолинейно вперед на 4 оборота двигателя. Развернуться. Проехать на 720 градусов.
Решение (Рис. 7):
- Используя программный блок "Рулевое управление" проехать вперед на 4 оборота.
- Используя программный блок "Независимое управление моторами" развернуться на месте (значение градусов придется подобрать экспериментально).
- Используя программный блок "Рулевое управление" проехать вперед на 720 градусов.
Примечание: Почему при развороте пришлось подбирать значение градусов в блоке 2?. Разве не 360 градусов - искомая величина? Нет, если мы зададим значение параметра "Градусы" равным 360, то тем самым заставим на искомую величину провернуться валы левого и правого моторов нашего робота. На какой угол провернется робот вокруг своей оси - зависит от размера (диаметра) колес и расстояния между ними. На Рис. 7 значение параметра "Градусы" равно 385. Данное значение позволяет роботу, собранному по инструкции small-robot 45544 развернуться вокруг своей оси. Если у вас другой робот, то вам придется подобрать другое значение. Можно ли это значение найти математически? Можно, но об этом мы поговорим позднее.
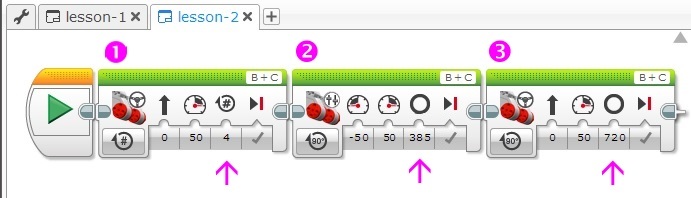
Рис. 7
Задача 2: Установите на ровной поверхности какое-либо препятствие (банку, кубик, небольшую коробку), отметьте место старта вашего робота. Создайте в проекте новую программу: lesson-2-2, позволяющую роботу объехать вокруг препятствия и вернуться к месту старта.
Сколько программных блоков вы использовали? Поделитесь своим успехом в комментарии к уроку.
2.4. Экран, звук, индикатор состояния модуля
Программный блок "Экран" позволяет выводить текстовую или графическую информацию на жидкокристаллический экран блока EV3. Какое это может иметь практическое применение? Во-первых, на этапе программирования и отладки программы можно выводить на экран текущие показания датчиков во время работы робота. Во-вторых, можно выводить на экран название промежуточных этапов выполнения программы. Ну а в-третьих, с помощью графических изображений можно "оживить" экран робота, например с помощью мультипликации.

Рис. 8
Программный блок "Экран" имеет четыре режима работы: режим "Текст" позволяет выводить текстовую строку на экран, режим "Фигуры" позволяет отображать на экране одну из четырех геометрических фигур (прямая, круг, прямоугольник, точка), режим "Изображение" может вывести на экран одно изображение. Изображение можно выбрать из богатой коллекции изображений или нарисовать свое, используя редактор изображений. Режим "Окно сброса настроек" сбрасывает экран модуля EV3 к стандартному информационному экрану, показываемому во время работы программы.

Рис. 9
Рассмотрим параметры программного блока "Экран" в режиме "Текст" (Рис. 9 поз.1). Строка, предназначенная для вывода на экран, вводится в специальное поле (Рис. 9 поз. 2). К сожалению, в поле ввода текста можно вводить только буквы латинского алфавита, цифры и знаки препинания. Если режим "Очистить экран" установлен в значение "Истина", то экран перед выводом информации будет очищен. Поэтому, если вам требуется объединить текущий вывод с информацией уже находящейся на экране, то установите этот режим в значение "Ложь". Режимы "X" и "Y" определяют точку на экране, с которой начинается вывод информации. Экран блока EV3 имеет 178 пикселей (точек) в ширину и 128 пикселей в высоту. Режим "X" может принимать значения от 0 до 177, режим "Y" может принимать значения от 0 до 127. Верхняя левая точка имеет координаты (0, 0), правая нижняя (177, 127)

Рис. 10
Во время настройки программного блока "Экран" можно включить режим предварительного просмотра (Рис. 9 поз. 3) и визуально оценить результат настроек вывода информации.
В режиме "Фигуры" (Рис. 11 поз. 1) настройки программного блока меняются в зависимости от типа фигуры. Так при отображении круга необходимо будет задать координаты "X" и "Y" центра окружности, а также значение "Радиуса". Параметр "Заполнить" (Рис. 11 поз. 2) отвечает за то, что будет отображен либо контур фигуры, либо внутренняя область фигуры будет заполнена цветом, заданным в параметре "Цвет" (Рис. 11 поз. 3).

Рис. 11
Для отображения прямой необходимо задать координаты двух крайних точек, между которыми располагается прямая.

Рис. 12
Чтобы отобразить прямоугольник следует задать координаты "X" и "Y" левого верхнего угла прямоугольника, а также его "Ширину" и "Высоту".
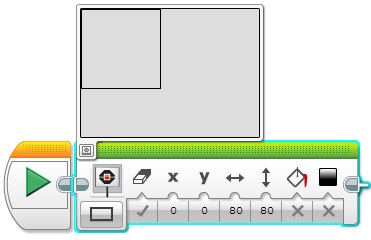
Рис. 13
Отобразить точку проще всего! Укажите лишь её координаты "X" и "Y".
Режим "Изображение", наверное, самый интересный и самый используемый режим. Он позволяет выводить на экран изображения. Среда программирования содержит огромную библиотеку изображений, отсортированную по категориям. В дополнение к имеющимся изображениям вы всегда можете создать свой рисунок и, вставив его в проект, вывести на экран. ("Главное меню среды программирования" - "Инструменты" - "Редактор изображения"). Создавая своё изображение, вы можете также вывести на экран символы русского алфавита.

Рис. 14
Как вы видите - отображению информации на экране главного модуля EV3 среда программирования придает огромное значение. Давайте рассмотрим следующий важный программный блок "Звук". С помощью этого блока мы можем выводить на встроенный динамик блока EV3 звуковые файлы, тона произвольной длительности и частоты, а также музыкальные ноты. Давайте рассмотрим настройки программного блока в режиме "Воспроизвести тон" (Рис. 15). В этом режиме необходимо задать "Частоту" тона (Рис. 15 поз. 1), "Продолжительность" звучания в секундах (Рис. 15 поз. 2), а также громкость звучания (Рис. 15 поз. 3).

Рис. 15
В режиме "Воспроизвести ноту" вам вместо частоты тона необходимо выбрать ноту на виртуальной клавиатуре, а также установить длительность звучания и громкость (Рис. 16).

Рис. 16
В режиме "Воспроизвести файл" вы можете выбрать один из звуковых файлов из библиотеки (Рис. 17 поз. 1), либо, подключив к компьютеру микрофон, с помощью Редактора звука ("Главное меню среды программирования" - "Инструменты" - "Редактор звука") записать собственный звуковой файл и включить его в проект.

Рис. 17
Давайте отдельно рассмотрим параметр "Тип воспроизведения" (Рис. 17 поз. 2), общий для всех режимов программного блока "Звук". Если данный параметр установлен в значение "Ожидать завершения", то управление следующему программному блоку будет передано только после полного воспроизведения звука или звукового файла. В случае установки одного из двух следующих значений начнется воспроизведение звука и управление в программе перейдет к следующему программному блоку, только звук или звуковой файл будет воспроизведен один раз или будет повторяться, пока не его не остановит другой программный блок "Звук".
Нам осталось познакомиться с последним программным блоком зеленой палитры - блоком "Индикатор состояния модуля". Вокруг кнопок управления модулем EV3 смонтирована цветовая индикация, которая может светиться одним из трех цветов: зеленым, оранжевым или красным. За включение - выключение цветовой индикации отвечает соответствующий режим (Рис. 18 поз. 1). Параметр "Цвет" задает цветовое оформление индикации (Рис. 18 поз. 2). Параметр "Импульсный" отвечает за включение - отключение режима мерцания цветовой индикации (Рис. 18 поз. 3). Как можно использовать цветовую индикацию? Например, можно во время различных режимов работы робота использовать различные цветовые сигналы. Это поможет понять: так ли выполняется программа, как мы запланировали.

Рис. 18
Давайте используем полученные знания на практике и немного "раскрасим" нашу программу из Задачи 1.
Задача 3:
- Воспроизвести сигнал "Start"
- Включить зеленую немигающую цветовую индикацию
- Отобразить на экране изображение "Forward"
- Проехать прямолинейно вперед на 4 оборота двигателя.
- Включить оранжевую мигающую цветовую индикацию
- Развернуться
- Включить зеленую мигающую цветовую индикацию
- Отобразить на экране изображение "Backward"
- Проехать на 720 градусов
- Воспроизвести сигнал "Stop"
Попробуйте решить задачу 3 самостоятельно, не подглядывая в решение! Удачи!
Привет, Хабр! Мы уже рассказывали о платформе LEGO MINDSTORMS Education EV3. Основные задачи этой платформы — обучение на практических примерах, развитие навыков STEAM и формирование инженерного мышления. В ней можно проводить лабораторные работы по изучению механики и динамики. Лабораторные стенды из кубиков LEGO и утилиты по регистрации и обработке данных делают опыты еще интереснее и нагляднее и помогают детям лучше понять физику. Например, школьники могут собрать данные о температуре плавления и с помощью приложения систематизировать их и представить в виде графика. Но это только начало: сегодня мы расскажем, как дополнить этот набор средой программирования MicroPython и использовать его для обучения робототехнике.

Учим программированию с помощью EV3
Современные школьники хотят видеть красочный результат. Да, им скучно, если программа выводит в консоль числа, и они хотят рассматривать цветные графики, диаграммы и создавать настоящих роботов, движущихся и выполняющих команды. Обычный код тоже кажется детям слишком сложным, поэтому обучение лучше начинать с чего-нибудь полегче.
Базовая среда программирования EV3 создана на основе графического языка LabVIEW и позволяет задавать алгоритмы для робота визуально: команды представлены в виде блоков, которые можно перетаскивать и соединять.

Такой способ хорошо работает, когда нужно показать, как строятся алгоритмы, но он не подходит для программ с большим количеством блоков. При усложнении сценариев необходимо переходить на программирование с помощью кода, но детям трудно сделать этот шаг.
Здесь есть несколько хитростей, одна из которых — показать, что код выполняет те же задачи, что и блоки. В среде EV3 это можно сделать благодаря интеграции с MicroPython: дети создают одну и ту же программу в базовой среде программирования с помощью блоков и на языке Python в Visual Studio Code от Microsoft. Они видят, что оба способа работают одинаково, но кодом решать сложные задачи удобнее.
Переходим на MicroPython
Среда EV3 построена на базе процессора ARM9, и разработчики специально оставили архитектуру открытой. Это решение позволило накатывать альтернативные прошивки, одной из которых стал образ для работы с MicroPython. Он позволяет использовать Python для программирования EV3, что делает работу с набором еще ближе к задачам из реальной жизни.
Чтобы начать работать, нужно скачать образ EV3 MicroPython на любую microSD-карту, установить ее в микрокомпьютер EV3 и включить его. Затем нужно установить бесплатное расширение для Visual Studio. И можно приступить к работе.
Программируем первого робота на MycroPython

На нашем сайте есть несколько уроков для освоения базовых понятий робототехники. Модели на EV3 знакомят детей с азами, которые используются в самоуправляемых автомобилях, заводских роботах-сборщиках, станках с ЧПУ.
Мы возьмем для примера чертежную машину, которую можно научить рисовать узоры и геометрические фигуры. Данный кейс является упрощенным вариантом взрослых роботов-сварщиков или фрезеровщиков и показывает, как можно использовать EV3 совместно с MicroPython для обучения школьников. А еще чертежная машина может разметить отверстия в печатной плате для папы, но это уже другой уровень, требующий математических расчетов.
Для работы нам понадобятся:
- базовый набор LEGO MINDSTORMS Education EV3;
- большой лист клетчатой бумаги;
- цветные маркеры.
Сначала инициализируем библиотеку модулей EV3:
Настраиваем платформу, которая вращает ручку как мотор в порте B. Задаем передаточное отношение двухступенчатой зубчатой передачи с количеством зубьев 20-12-28 соответственно.
Настраиваем подъемный механизм для ручки как мотор в порте C:
Настраиваем гироскоп, измеряющий угол наклона ручки, в порте 2:
Настраиваем цветовой датчик в порте 3. Датчик используется, чтобы определять белую бумагу под чертежной машиной:
Настраиваем датчик касания в порте 4. Робот начинает рисовать, когда датчик нажат:
Определяем функции, которые поднимают и опускают ручку:
Определяем функцию для поворота ручки на заданный угол или до определенного угла:
Если целевой угол больше, чем текущий угол гироскопического датчика, продолжаем движение по часовой стрелке с положительной скоростью:
Если целевой угол меньше, чем текущий гироскопического датчика, то двигаемся против часовой стрелки:
Останавливаем вращающуюся платформу, когда целевой угол будет достигнут:
Устанавливаем начальное положение ручки в верхнем положении:
Теперь идет основная часть программы — бесконечный цикл. Сначала EV3 ожидает, когда датчик цвета обнаружит белую бумагу или синюю стартовую клетку, а датчик касания будет нажат. Затем он рисует узор, возвращается в исходное положение и повторяет все заново.
Когда устройство не готово, светодиоды на контроллере принимают красный цвет, и на ЖК-экране отображается изображение «палец вниз»:
Дожидаемся, когда датчик цвета считает синий или белый цвет, устанавливаем цвет светодиодов зеленым, отображаем на ЖК-экране изображение «палец вверх» и сообщаем, что устройство готово к работе:
Дожидаемся нажатия датчика касания, присваиваем гироскопическому датчику значение угла 0 и начинаем рисовать:
Поднимаем держатель ручки и возвращаем его в исходное положение:
Вот такая несложная программа у нас получилась. И теперь запускаем ее и смотрим на робота-чертежника в деле.
Что дают такие примеры

EV3 — это инструмент для профориентации в рамках профессий STEM и точка входа в инженерные специальности. Так как на нем можно решать практические задачи, дети получают опыт технических разработок и создания промышленных роботов, учатся моделировать реальные ситуации, понимать программы и анализировать алгоритмы, осваивают базовые конструкции программирования.
Поддержка MicroPython делает платформу EV3 подходящей для обучения в старших классах. Ученики могут попробовать себя в роли программистов на одном из самых популярных современных языков, познакомиться с профессиями, связанными с программированием и инженерным проектированием. Наборы EV3 показывают, что писать код — это не страшно, готовят к серьезным инженерным задачам и помогают сделать первый шаг к освоению технических специальностей. А для тех, кто работает в школе и связан с образованием, у нас подготовлены программы занятий и учебные материалы. В них детально расписано, какие навыки формируются при выполнении тех или иных задач, и как полученные навыки соотносятся со стандартами обучения.
Читайте также:


