Где находится конструктор в экселе 2010
Щелкните диаграмму или ее элемент, которые вы хотите изменить. Откроется панель Работа с диаграммами с дополнительными вкладками Конструктор, Макет и Формат. На вкладке Макет выполните одно или оба указанных ниже действия.
Где находится программа Excel?
Как добавить вкладку Конструктор в Excel?
Для ActiveX управления:
Где находится работа с таблицами в Экселе?
Как сделать макет в Экселе?
Откройте книгу, которую вы хотите использовать в качестве шаблона. Щелкните Файли выберите сохранить как. В поле Имя файла введите имя шаблона. В поле Тип файла выберите пункт Шаблон Excel или Шаблон Excel с поддержкой макросов, если в книге есть макросы, которые должны быть доступны в шаблоне.
Что собой представляет программа Excel?
Где вкладка Конструктор в Экселе?
Заходим в Настройки Excel (круглая кнопка в левом верхнем углу) — нажимаем кнопку Параметры Excel — первая вкладка Основные — ставим галочку Показывать вкладку «Разработчик» на ленте. Вкладка должна появиться рядом со вкладкой Вид.
Как включить конструктор в Excel 2016?
Для Excel 2016 зайдите в Параметры — Настройка ленты — в разделе Основные вкладки справа поставьте галочку в пункте Разработчик, и нажмите кнопку ОК.
Как выйти из режим конструктора в Excel?
Чтобы она заработала нужно в панеле инструментов выбрать Элемент Увравления и там есть ВЫХОД ИЗ РЕЖИМА КОНСТРУКТОРА, который и запускает кнопку при его отключении.
Как сделать таблицу в Экселе без заголовком?
Как добавить вкладку Макет в Excel?
На вкладке Конструктор в группе Макеты диаграммы щелкните макет диаграммы, который следует использовать. Примечание: При уменьшении размера окна Excel макеты диаграмм становятся доступными в коллекции Экспресс-макет в группе Макеты диаграмм.
Где находится программа Excel?
Как добавить вкладку Конструктор в Excel?
Для ActiveX управления:
Где находится вкладка Работа с таблицами в Экселе?
Какие инструменты доступны в Excel 2010 для настройки диаграмм?
3 способа настраивать параметры диаграмм в Excel
- Выделить диаграмму и использовать вкладки из группы Работа с диаграммами (Chart Tools) – Конструктор (Design) и Формат (Format).
- Кликнуть правой кнопкой мыши по элементу диаграммы, который необходимо настроить, и выбрать нужную команду из контекстного меню.
Где конструктор таблиц в Excel?
Выделите ячейки таблицы. Выберите Работа с таблицами > Конструктор (на компьютерах Mac следует открыть вкладку Таблицы), а затем в группе Параметры стилей таблиц установите или снимите указанные ниже флажки.
Как называется программа Excel?
Microsoft Excel (также иногда называется Microsoft Office Excel) — программа для работы с электронными таблицами, созданная корпорацией Microsoft для Microsoft Windows, Windows NT и Mac OS, а также Android, iOS и Windows Phone.
Как войти в режим конструктора в Excel?
Как включить? Заходим в Настройки Excel (круглая кнопка в левом верхнем углу) — нажимаем кнопку Параметры Excel — первая вкладка Основные — ставим галочку Показывать вкладку «Разработчик» на ленте.
Как выйти из режим конструктора в Excel?
Чтобы перейти в этот режим (то есть выйти из режима конструктора), необходимо отжать кнопку Режим конструктора (рис. 1.7). После этого в нашем случае можно просто пощелкать кнопкой, которую мы создали на рабочем листе (функциональные действия, которые можно обеспечить в этом случае, мы рассмотрим в дальнейшем).
Как добавить вкладку конструктор?
> Параметры Word > популярные. Установите флажок Показывать вкладку Разработчик на ленте, а затем нажмите кнопку OК. Выполните одно из указанных ниже действий. Чтобы добавить элемент управления, щелкните то место в документе, куда вы хотите его добавить, и выберите нужный элемент управления на вкладке Конструктор.
Как сделать выпадающий список в Excel?
Создание раскрывающегося списка в Excel
- Выберите ячейки, в которой должен отображаться список.
- На ленте на вкладке «Данные» щелкните «Проверка данных».
- На вкладке «Параметры» в поле «Тип данных» выберите пункт «Список».
- Щелкните в поле «Источник» и введите текст или числа (разделенные запятыми), которые должны появиться в списке.
Как создать расчетную таблицу в Excel?
Как создать таблицу в Excel: пошаговая инструкция
- Переходим на вкладку «Вставка» — инструмент «Таблица» (или нажмите комбинацию горячих клавиш CTRL+T).
- В открывшемся диалоговом окне указываем диапазон для данных. Отмечаем, что таблица с подзаголовками. Жмем ОК. Ничего страшного, если сразу не угадаете диапазон.
Как сделать таблицу в Экселе без заголовком?
Где находится вкладка Макет в Экселе?
Щелкните диаграмму, формат которой вы хотите изменить. Откроется панель Работа с диаграммами с дополнительными вкладками Конструктор, Макет и Формат. На вкладке Конструктор в группе Макеты диаграммы щелкните макет диаграммы, который следует использовать.
Где находится программа Excel?
Где находится вкладка Работа с таблицами в Экселе?
Где находится вкладка Конструктор в Excel?
Для ActiveX управления:
Как сделать диаграмму Эксель?
Как открыть ярлык Excel?
Как добавить вкладку Макет в Excel?
Щелкните диаграмму, формат которой вы хотите изменить. Откроется панель Работа с диаграммами с дополнительными вкладками Конструктор, Макет и Формат. На вкладке Конструктор в группе Макеты диаграммы щелкните макет диаграммы, который следует использовать.
Как правильно работать с Microsoft Excel?
Инструкция по работе в Excel
Как сделать выпадающий список в Excel?
Создание раскрывающегося списка в Excel
- Выберите ячейки, в которой должен отображаться список.
- На ленте на вкладке «Данные» щелкните «Проверка данных».
- На вкладке «Параметры» в поле «Тип данных» выберите пункт «Список».
- Щелкните в поле «Источник» и введите текст или числа (разделенные запятыми), которые должны появиться в списке.
Как сделать таблицу в Экселе без заголовком?
Как отключить в таблице Excel строку заголовков?
- В окне открытого листа выделите любую ячейку таблицы.
- Перейдите к вкладке «Кон структор» и в группе «Параметры стиля таблиц» отклю чите значение «Строка заго ловка» (рис. 5.5).
Как найти вкладку конструктор?
Включение окна «Конструктор»
Открыть вкладку «Вставка» – «Таблица» – выбрать любое количество ячеек, пусть даже 2*2. Таблица появилась на странице. Автоматически после ее создания, появится вкладка «Работа с таблицами», внутри которой будет подраздел «Конструктор».
Как включить режим конструктора в Excel 2016?
Для Excel 2016 зайдите в Параметры — Настройка ленты — в разделе Основные вкладки справа поставьте галочку в пункте Разработчик, и нажмите кнопку ОК.
Как выйти из режим конструктора в Excel?
Другой режим можно назвать режимом выполнения или режимом работы (какого-то однозначно принятого названия не существует). Чтобы перейти в этот режим (то есть выйти из режима конструктора), необходимо отжать кнопку Режим конструктора (рис. 1.7).

Не знаю какая это версия, но где здесь КОНСТРУКТОР? Мне надо добавить ИТОГОВУЮ СТРОКУ.
Конструктор находится в вкладке Разработчик на скрине этой вкладки нет
включить эту вкладку Параметры - Основные - поставить птицу на (увидишь).
и сделай-
кликни на любой яч. этой таблицы - вкладка Главная - Форматировать как таблицу -
В результате после такого преобразования диапазона в "умную" Таблицу (с большой буквы!) имеем следующие радости (кроме приятного дизайна):
Созданная Таблица получает имя Таблица1,2,3 и т. д. которое, можно изменить на более адекватное на вкладке Конструктор. Это имя можно использовать в любых формулах, выпадающих списках и функциях, например в качестве источника данных для сводной таблицы или массива поиска для функции ВПР .
Созданная один раз Таблица автоматически подстраивается в размерах при добавлении или удалении в нее данных. Если дописать к такой Таблице новые строки - она растянется ниже, если добавить новые столбцы - разойдется вширь. В правом нижнем углу Таблицы можно увидеть автоматически перемещающийся маркер границы и, при необходимости, скорректировать его положение мышью:
В шапке Таблицы автоматически включается Автофильтр (можно принудительно отключить на вкладке Данные (Data)).
При добавлении новых строк в них автоматически копируются все формулы.
При создании нового столбца с формулой - она будет автоматически скопирована на весь столбец - не надо тянуть формулу черным крестом автозаполнения.
При прокрутке Таблицы вниз заголовки столбцов (A, B, C…) меняются на названия полей, т. е. уже можно не закреплять шапку диапазона как раньше (в Excel 2010 там еще и автофильтр):
Включив флажок Показать итоговую строку (Total row) на вкладке Конструктор (Design) мы получаем автоматическую строку итогов в конце Таблицы с возможностью выбора функции (сумма, среднее, количество и т. д.) по каждому столбцу:
Заходим в Настройки Excel (круглая кнопка в левом верхнем углу) — нажимаем кнопку Параметры Excel — первая вкладка Основные — ставим галочку Показывать вкладку «Разработчик» на ленте. Вкладка должна появиться рядом со вкладкой Вид.
Где вкладка Конструктор в Excel?
Для ActiveX управления:
Как добавить вкладку Макет в Excel?
Щелкните диаграмму, формат которой вы хотите изменить. Откроется панель Работа с диаграммами с дополнительными вкладками Конструктор, Макет и Формат. На вкладке Конструктор в группе Макеты диаграммы щелкните макет диаграммы, который следует использовать.
Где находится программа Excel?
Где конструктор таблиц в Excel?
Выделите ячейки таблицы. Выберите Работа с таблицами > Конструктор (на компьютерах Mac следует открыть вкладку Таблицы), а затем в группе Параметры стилей таблиц установите или снимите указанные ниже флажки.
Как включить режим конструктора в Excel 2016?
Для Excel 2016 зайдите в Параметры — Настройка ленты — в разделе Основные вкладки справа поставьте галочку в пункте Разработчик, и нажмите кнопку ОК.
Где находится вкладка Работа с таблицами в Экселе?
Как сделать макет в Экселе?
Сохранение книги в виде шаблона
Где находится вкладка Работа с диаграммами?
Для вставки диаграммы в Word, начиная с версии 2007, нужно нажать кнопку Диаграмма на вкладке Вставка в группе Иллюстрации, после чего откроется диалоговое окно Вставка диаграммы.
Как называется программа Excel?
Microsoft Excel (также иногда называется Microsoft Office Excel) — программа для работы с электронными таблицами, созданная корпорацией Microsoft для Microsoft Windows, Windows NT и Mac OS, а также Android, iOS и Windows Phone.
Где в Excel настройки?
На вкладке Файл выберите команду Параметры . Выберите пункт Центр управления безопасностью , а затем в разделе Центр управления безопасностью Microsoft Office Excel нажмите кнопку Параметры центра управления безопасностью .
Как сделать настройки по умолчанию в Excel?
Чтобы приступить к работе, выберите Файл > Параметры > Данные и нажмите кнопку Изменить макет по умолчанию .
Как включить режим конструктора в Excel 2016?
- На вкладке файл выберите Параметры> Настройка ленты.
- В разделе Настройка ленты в списке Основные вкладки установите флажок Разработчик.
Как открыть VBA в Excel 2019?
Простейший способ запустить редактор Visual Basic в Excel – нажать комбинацию клавиш Alt+F11 (то есть нажать клавишу Alt и, удерживая её, нажать клавишу F11). После этого откроется окно редактора Visual Basic, как показано на картинке ниже.
Где находится работа с таблицами в Экселе?
Как включить VBA в Excel 2016?
Как войти в режим конструктора в Excel?
Для ActiveX управления:
Как установить Visual Basic в Excel?
Как открыть редактор макросов Excel?
Как написать макрос в Excel 2016?
Как перейти в VBA в Excel?
Вставляем код VBA в книгу Excel
- Открываем рабочую книгу в Excel.
- Нажатием Alt+F11 вызываем окно редактора Visual Basic.
- На панели Project-VBAProject кликаем правой кнопкой мыши по имени рабочей книги (в левой верхней части окна редактора) и в контекстном меню выбираем Insert > Module.
Как включить макросы в Excel 2020?
Параметры макроса не меняются во всех программах Office.
Как запустить Visual Basic?
Во всех приложениях Office это делается одинаково:
- самый простой способ: в меню Сервис выбрать Макрос -> Редактор Visual Basic;
- самый быстрый способ: нажать +;
- можно также воспользоваться кнопкой на панели инструментов Visual Basic (предварительно сделав ее видимой);
Где находится раздел Работа с таблицами в Ворде?
В разделе Работа с таблицами откройте вкладку Макет. В группе Таблица нажмите кнопку Выделить и выберите команду Выделить таблицу. В разделе Работа с таблицами откройте вкладку Конструктор. В группе Стили нажмите кнопку Границы и выберите вариант без границы.
Как найти конструктор в Excel?
Как включить режим конструктора в Экселе?
Как включить? Заходим в Настройки Excel (круглая кнопка в левом верхнем углу) — нажимаем кнопку Параметры Excel — первая вкладка Основные — ставим галочку Показывать вкладку «Разработчик» на ленте.
Где находится программа Excel?
Как найти вкладку конструктор?
Включение окна «Конструктор»
Открыть вкладку «Вставка» — «Таблица» — выбрать любое количество ячеек, пусть даже 2*2. Таблица появилась на странице. Автоматически после ее создания, появится вкладка «Работа с таблицами», внутри которой будет подраздел «Конструктор».
Как выйти из режим конструктора в Excel?
Чтобы она заработала нужно в панеле инструментов выбрать Элемент Увравления и там есть ВЫХОД ИЗ РЕЖИМА КОНСТРУКТОРА, который и запускает кнопку при его отключении.
Как войти в режим конструктора в Access?
Открыть таблицу в режиме Конструктора можно одним из двух следующих способов:
- выделить таблицу в списке таблиц в окне базы данных и нажать кнопку Конструктор (Design) в верхней части окна базы данных;
- щелкнуть правой кнопкой мыши на имени таблицы и из контекстного меню выбрать команду Конструктор (Design).
Что собой представляет программа Excel?
Где в Эксель вкладка Макет?
На вкладке Конструктор в группе Макеты диаграммы щелкните макет диаграммы, который следует использовать. Примечание: При уменьшении размера окна Excel макеты диаграмм становятся доступными в коллекции Экспресс-макет в группе Макеты диаграмм.
Где папка Xlstart?
Папки, которые Excel использует при запуске
Где находится папка Xlstart?
XLSTART – это папка для автозагрузки файлов вместе с запуском программы Excel. Если сохранить файл в данную папку, то он будет открываться вместе с программой Excel. Для версий старше 2007 путь к папке автозагрузки будет следующим: C:Program FilesMicrosoft OfficeOffice12Xlstart.
Как сделать настройки по умолчанию в Excel?
Чтобы приступить к работе, выберите Файл > Параметры > Данные и нажмите кнопку Изменить макет по умолчанию .
Как включить режим конструктора в Word?
- На вкладкеРазработчик нажмите кнопку Режим конструктора.
- Кликните элемент управления содержимым, у которого вы хотите изменить замещающий пояснительный текст.
- Отредактируйте и отформатируйте замещающий текст.
Как открыть конструктор таблицы?
Для запуска режима конструктора таблиц необходимо открыть вкладку «Создание», а затем щёлкнуть по пиктограмме . На рисунке 10 представлено окно конструктора таблицы (с наименованиями полей будущей таблицы), которое будет открыто в основном окне базы данных.
В наших статьях мы подробно рассмотрим практические примеры, связанные с использованием программирования, которое заложено в Microsoft Office. Оно основывается на языке VBA, название которого в полном виде выглядит так Visual Basic for Application. Учитывая, что все рассматриваемые разработки будут использовать VBA, наша первоочередная задача познакомиться сданным языком.
Примеры этой темы предназначены для категории читателей, которая либо с VBA не встречалась, либо это знакомство было весьма поверхностным. Все последующие главы будут полностью посвящены рассмотрению практических офисных задач, и, таким образом, эта статья является для них базовой.

Рис. 1.4. Закладка Основные окна Параметры Excel
Предполагается, что читатель хотя бы в незначительной степени знаком с чисто пользовательскими возможностями Microsoft Excel прошлых версий. Важно отметить, что наибольший эффект будет наблюдаться, если запустить Microsoft Excel параллельно с чтением наших статей и выполнять все описанные разработки на компьютере. При рассмотрении примеров на протяжении всего изучения нам понадобятся элементы ActiveX, которые по-другому можно назвать Элементы управления.
И в качестве первого шага необходимо в окне, показанном на рис. 1.2, щелкнуть кнопкой Параметры Excel. В результате перед вами откроется новое окно с набором закладок. Здесь на закладке Основные следует сделать установку для отображения на ленте вкладки Разработчик, что реализуется с помощью флажка Показывать вкладку «Разработчик» на ленте (рис. 1.4).
В Microsoft Excel элементы ActiveX можно размещать и на пользовательских формах, и на самих рабочих листах (на верхнем графическом слое, где располагаются рисунки, диаграммы и другие объекты). Часто вставка нескольких элементов ActiveX значительно упрощает работу с данными на рабочем листе. Все элементы управления делятся на две группы: элементы управления формами и элементы управления ActiveX. Оба набора элементов управления имеют свои преимущества и недостатки. В общем случае элементы управления формами проще в применении, но зато элементы ActiveX являются более гибкими. В наших примерах мы будем использовать исключительно элементы ActiveX.
В результате окно приложения Microsoft Excel дополнится новыми пиктограммами, которые нам потребуются в дальнейшем (рис. 1.5). Среди тех, которыми мы будем активно пользоваться на протяжении всей книги, отметим пиктограмму с надписью Вставить. С се помощью на рабочем листе можно размещать элементы ActiveX, которые существенно дополняют функциональность книг Microsoft Excel. Они типичны для различных приложений Windows (речь идет о кнопках, полосах прокрутки, текстовых окнах, переключателях, списках и т. д.). Кроме пиктограммы Вставить мы будем активно пользоваться и другими присутствующими на ленте Режим конструктора, Свойства, Visual Basic и Макросы.
Перед тем как начать какие-либо действия с тем или иным элементом ActiveX, его необходимо поместить на рабочий лист. Это легко выполнить, если воспользоваться пиктограммой Вставить. На рис. 1.6 показано размещение на рабочем листе элемента ActiveX Кнопка.

Рис. 1.5. Отображение вкладки Разработчик на ленте
При наведении курсора мыши на пиктограмму элемента ActiveX Кнопка в качестве подсказки появляется еще один вариант его названия: элемент управления «Кнопка». Далее по тексту мы будем использовать оба варианта названия — элементы ActiveX и элементы управления.
Для того чтобы перенести элемент ActiveX на рабочий лист, необходимо щелкнуть на панели инструментов на его пиктограмме левой кнопкой мыши и далее переместить курсор мыши на рабочий лист. Курсор мыши примет вид, аналогичный математическому знаку «плюс». Теперь следует нажать левую кнопку мыши и, не отпуская ее, переместить мышь вправо и вниз, а затем отпустить ее левую кнопку. В результате на рабочем листе мы увидим изображение появившегося элемента ActiveX, окруженного маркерами (рис. 1.6).

Рис. 1.6. Размещение кнопки на рабочем листе в режиме конструктора
После размещения элемента ActiveX на рабочем листе активизируется кнопка Режим конструктора, которая позволяет пользователю далее работать в одном из двух режимов. Один из них так и называется режим конструктора. В этом случае можно работать с элементами ActiveX для создания необходимого интерфейса на рабочем листе. Также в этом режиме пользователю предоставляется возможность создавать программные разработки.
Появление маркеров (см. рис. 1.6), окружающих элемент ActiveX, как раз и является признаком того, что мы работаем в режиме конструктора (кнопка Режим конструктора в этом случае выглядит нажатой). На начальном этапе создания разработки работа в режиме конструктора сводится к размещению элементов управления на рабочем листе и изменению их свойств. Далее производится программирование различных событий, связанных с элементами управления, листами и книгой в целом.
Важно отметить, что после размещения элемента ActiveX на рабочем листе, в нашей книге (можно даже сказать — на данном листе книги) появился новый элемент, который фактически представляет собой «программный» объект. Аналогичным образом на рабочих листах книг Excel можно размещать и другие элементы ActiveX.

Рис. 1.7. Вид рабочего листа при выходе из режима конструктора
Другой режим можно назвать режимом выполнения или режимом работы (какого-то однозначно принятого названия не существует). Чтобы перейти в этот режим (то есть выйти из режима конструктора), необходимо отжать кнопку Режим конструктора (рис. 1.7). После этого в нашем случае можно просто пощелкать кнопкой, которую мы создали на рабочем листе (функциональные действия, которые можно обеспечить в этом случае, мы рассмотрим в дальнейшем). Далее опять вернемся в режим конструктора. С помощью маркеров, окружающих кнопку, можно легко изменить се размеры. Также с помощью мыши можно перемещать созданную кнопку по рабочему листу.
Работа с ячейками в Excel 2010
Чтобы создать таблицу в Excel 2010 вам нужно выделить ту ячейку, с которой будет начинаться ваша таблица. Например: наведите курсор мыши на одну из ячеек и один раз нажмите левую кнопку мыши (например, возьмём ячейку B2) после выполненных действий ячейка B2 станет активной.

Теперь наведите курсор мыши на активную ячейку и нажмите левую кнопку мыши и, не отпуская левую кнопку мыши, потяните курсор мыши вниз и вправо до нужной вам длины и ширины.
Когда приблизительная таблица получена, вам нужно выбрать вкладку «Вставка», затем нажать на кнопочку «Таблица».

После нажатия на кнопочку «Таблица» в книге Excel 2010 откроется окошко, в котором будет указана длина и ширина вашей таблицы, в этом окошке ничего неизменяем и нажимаем на кнопочку «OK».

Когда вы нажмете на кнопку «OK», в книге Excel 2010 отобразится таблица. Теперь можно приступать к редактированию таблицы (форматированию таблицы).

Когда отобразится таблица, в панели Microsoft Excel 2010 появится дополнительная вкладка «Конструктор», с помощью которой мы и сможем отредактировать нашу таблицу.
Если у вас на панели инструментов не появилась дополнительная вкладка «Конструктор», то тогда в созданной таблице сделайте хотя бы одну активную ячейку, после чего на панели появится дополнительная вкладка «Конструктор».
Теперь приступим к форматированию таблицы. Выберите на панели вкладку «Конструктор», затем в правой стороне Microsoft Excel 2010 вы увидите дополнительные функции «Стили таблиц», в которой мы сейчас выберем один стиль для нашей таблице.
Чтобы выбрать стиль для нашей таблице в дополнительных функциях «Стили таблиц», нажмите левую кнопку мыши по кнопочке со стрелкой вниз.

После чего в Microsoft Excel 2010 раскроются все дополнительные стили, которые вы сможете применить к любой вашей таблице.
В раскрывшемся списке наведите курсор мыши на тот стиль, который хотите выбрать и нажмите левую кнопку мыши.

Когда вы выберите один из стилей для вашей таблици, то данная таблица в Excel 2010 изменится в выбранный вами стиль.
Теперь давайте уберем вверху нашей таблице строку заголовка и чередующиеся строчки (то есть залитые цветом строчки).

Чтобы убрать чередующиеся строчки и заголовок столбцов выберите вкладку «Конструктор», затем уберите галочки со строчек «Строка заголовка» «Чередующиеся строки».

Когда вы уберете галочку со строчки «Строка заголовка» и со строчки «Чередующиеся строки», то в вашей таблице удалится строка заголовка, и удалятся чередующиеся строчки, (то есть которые были залиты цветом).
Вот таким образом редактируются таблицы в Microsoft Excel 2010.

Приглашаем на курсы Excel «с нуля» – наглядное обучение начинающих профессиональной работе с программой!
Как добавить вкладку конструктор в excel
По умолчанию вкладка "Разработчик" не отображается, но ее можно добавить на ленту.
На вкладке "Файл" перейдите к параметрам> настроить ленту.
В разделе Настройка ленты в списке Основные вкладки установите флажок Разработчик.
После этого вкладка "Разработчик" останется видимой, пока вы не сберемете его или не переустановите Microsoft Office программу.
Если вы хотите сделать или использовать вкладку "Разработчик", воспользуйтесь следующими данными:
Программа MS Excel создана для работы с электронными таблицами. Эксель обрабатывает большие объемы и.
Программа MS Excel создана для работы с электронными таблицами. Эксель обрабатывает большие объемы информации. В программу включены математические, статистические, финансовые функции — всего порядка шестисот. С их помощью пользователь связывает таблицы между собой, выбирает форматы представления сведений, создает иерархические структуры. Работа с таблицами требует от пользователей минимальных усилий, что положительно сказывается на производительности. Заголовок таблиц меняется по необходимости, документ редактируется в ячейке. В экселе предусмотрены аналитические инструменты — сводные диаграммы и таблицы, доступен механизм автоматической коррекции.

Интерфейс программы изменялся с каждой новой версией. Последние варианты отличаются интуитивным интерфейсом. В первых программах у пользователя возникали вопросы с такой задачей, как добавить строчку в excel — она появлялась слишком быстро. Позднее процедура стала плавной благодаря реализации функции «динамический интерфейс».
С изменением интерфейса также поменялось представление меню программы. Меню панелей и инструментов начиная с эксель 2007 заменено на Ленту. Новичкам привыкнуть к оформлению проще, чем опытным юзерам. Последние часто не понимают, где в экселе сервис — привычный пункт меню с важными программами. Кроме того, в новых программах доступна мини-панель инструментов, которая появляется над контекстным меню. В панели содержатся инструменты форматирования, как и в Ленте. Среди нововведений — улучшенная версия опции «Поиск решения», которая используется для поиска оптимальных значений формул в ячейках.
Поиск решения — как добавить опцию в excel
По умолчанию надстройка в excel отключена. Но активируется средствами редактора и не требует установки программ и приложений. В разных вариантах программы активация надстройки идет по схожему алгоритму. Рассмотрим, как добавить поиск решения в excel 2007 и 2010. На первом этапе переходим в список настроек. В экселе 2007 для этого кликаем по кнопке Office и далее переходим в Параметры и затем в Надстройки. В новых программах меню надстроек расположено по пути: Файл — Параметры — Надстройки.

После входа в нужное меню в перечне неактивных надстроек приложений активируем поиск решения. Однако опция в меню программы не добавится. Для добавления переходим в «Разработчик». Здесь в списке доступных надстроек кликаем по полю Поиск решения. В результате на вкладке Данные появляется дополнительная группа команд — Анализ. В перечне анализа расположена искомая опция.

Зачастую, разбираясь, как добавить поиск решения в excel, пользователи сталкиваются с отсутствием на главной панели вкладки «Разработчик». В старых программах она расположена в главном меню. В новых редакторах вкладка по умолчанию скрыта. Чтобы добавить вкладку разработчик в excel 2007, входим в Настройки и далее в Параметры. Здесь откроется вкладка «Основные». Для активации «Разработчика» на ленте, ставим галочку напротив надписи «Показывать…».
В редакторах 2010 и выше вкладка активируется в настройках ленты (файл — параметры). Здесь также ставим флажок напротив опции, которая появляется в ленте между вкладками Справка и Вид. В состав опции входит четыре группы команд, которые необходимы для работы с макросами. Также используются при установке кнопок управления в таблице.

Добавление строк — рабочие варианты
Вставка строк в таблице редактора сопряжена с трудностями. Процесс на первый взгляд простой. Однако не всегда пользователь получает запланированный результат. Выделяют три основных способа, как добавить строчку в excel: в конце таблицы, между строк и путем создания умной таблицы. Чаще всего пользователь вставляет новые строки между уже присутствующими в таблице. Этот способ предполагает выполнение двух действий. Первый этап: курсор устанавливается в ячейке, над которой появится новая строка. Второй этап: после нажатия на правую кнопку мыши в перечне опций выбирается «Вставить строку».

Добавить строчку в excel позволяют комбинации горячих клавиш. Что ускоряет работу и повышает производительность. Для вставки нажимается клавиша Ctrl и клавиша «+». После чего на экран выводится окно со списком пунктов, где выбирается Строка. При этом клавиша плюс нажимается в правой, цифровой, части клавиатуры.
Вставка новой строки в конце таблицы приводит к удалению форматирования, которое применял пользователь в расчетах. Поэтому используются методы, предусмотренные функционалом программы. Сначала выделяем самую нижнюю строку рабочей таблицы. Затем тянем за квадратик, появившийся в правом уголке выделения. Таблица расширяется на заданное количество строк. Но вместе с форматированием переносится и введенный в ячейки текст. Его удаляем нажатием Delete или с помощью контекстного меню. Выделяем ненужный текст и выбираем очистку содержимого. Информация пропадет, а формулы и формат сохранятся.
Облегчить работу с таблицей и с вопросом, как в excel добавить строчку, помогает группировка строк. Это функция умной таблицы. Создается путем выделения всей таблицы. Затем во вкладке «Главная» ленты выбирается пункт «Форматировать как таблицу». Здесь не нужно выяснять, где в экселе сервис. В появившемся перечне шаблонов выбирается подходящий вариант. В такой таблице строки добавляются посредине, в начале или конце без ущерба для форматирования и потери информации.

Работа с гиперссылками и диаграммами в экселе

Добавить гиперссылку в экселе без контекстного меню помогает вкладка Вставка. В новых программах во Вставке присутствует пункт Гиперссылка. Здесь выбираются тип ссылки, путь перехода, конкретная ячейка или диапазон. При желании пользователь меняет текст гиперссылки.

Кроме таблиц в программе пользователи создают диаграммы для визуализации информации и контроля тенденций. Цифры представляются в виде графиков, что облегчает восприятие информации и показывает взаимосвязь между показателями. В редакторе представлен широкий выбор диаграмм. Часть параметров графика устанавливается по умолчанию, часть пользователь вносит вручную.
При построении графика используются внесенные в таблицу значения — в строках или столбцах. На основании заданных параметров редактор автоматически строит диаграмму, которую пользователь впоследствии меняет на подходящий вариант.
Чтобы добавить подписи осей в excel, используются значения столбцов. Для оси X применяются также заголовки столбцов или цифры из первого столбика. Числа в остальных столбцах — информация для создания подписи второй оси, Y. При построении графика используется информация в смежных и отдельных ячейках. Программа автоматически добавляет смежные ячейки таблицы. Чтобы использовать числа в отдельных ячейках, используется клавиша Ctrl. С ее помощью выбираются цифры или диапазоны.

После составления диаграммы переносим ее на лист, используя в новых редакторах вкладку Вставка. В области присутствует пункт Диаграммы. Во вкладке Charts в excel в 2013 находится пункт Рекомендуемые диаграммы. Здесь представлены разные типы графиков, в том числе объемные. Также доступен выбор других гистограмм. Пользователи могут сразу просмотреть все варианты, кликнув по кнопке See All Charts. Дополнительно в программе предусмотрена возможность объединения диаграмм.
В экселе до варианта 2010 года комбинированные графики составлялись с трудом. В excel в 2013, 2016 объединить информацию и представить ее на графике просто. Поскольку сразу во вкладке Диаграммы присутствует комбинированный вариант. следуя инструкциям, пользователь оперативно достигает цели.
Нумерация страниц в экселе
По умолчанию в редакторе не предусмотрена нумерация страниц. Но функция необходима при отправке документа в печать или в стороннюю компанию. Способов, как в экселе добавить нумерацию страниц, разработано достаточно, чтобы пользователь мог воспользоваться опцией. Способ нумерации не отличается в старых и новых программах эксель. Отличается только расположение и название кнопок.
По необходимости нумеруются все страницы книги excel, кроме титульной. Процедура проводится в колонтитулах, где выбирается особый тип для первого листа. Далее процедура идет по вышеописанным способам в зависимости от выбранного типа нумерации.
Кроме того, доступна опция простановки номеров листов с определенного участка таблицы. На начальном этапе проставляется простая нумерация. Затем во вкладке Разметка страницы в Параметрах устанавливается число, с которого пойдет отсчет страниц. Цифра указывается в поле, которое устанавливает номер для первой страницы.

Значительная часть задач, которые решаются с помощью электронных таблиц, предполагают, что для обнаружения нужного результата у пользователя уже есть хоть какие-то исходные данные. Однако Exсel 2010 располагает необходимыми инструментами, с помощью которых можно решить эту задачу наоборот — подобрать нужные данные, чтобы получить необходимый результат.
Итак — начинаем с установки данной надстройки (поскольку самостоятельно она не появится). К счастью сейчас сделать это можно достаточно просто и быстро — открываем меню «Сервис», а уже в нем «Надстройки»

Останется только в графе «Управление» указать «Надстройки Excel», а после нажать кнопочку «Перейти».
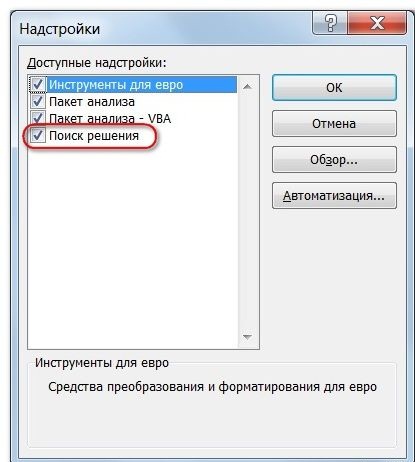
После этого несложного действия кнопка активации «Поиска решения» будет отображаться в «Данных». Как и показано на картинке

Давайте рассмотрим, как правильно используется поиск решений в Excel 2010, на нескольких простых примерах.
Пример первый.
Допустим, что вы занимаете пост начальника крупного отдела производства и необходимо правильно распределить премии сотрудникам. Допустим, общая сумма премий составляет 100 000 рублей, и необходимо, чтобы премии были пропорциональны окладам.
То есть, сейчас нам необходимо подобрать правильный коэффициент пропорциональности, чтобы определить размер премии относительно оклада.
В первую очередь необходимо быстро составить (если ее еще нет) таблицу, где будут хранится исходные формулы и данные, согласно которым и можно будет получить желаемый результат. Для нас этот результат — суммарная величина премии. А сейчас внимание — целевая ячейка С8 должна быть с помощью формул связана с искомой изменяемой ячейкой под адресом Е2. Это критично. В примере мы связываем их используя промежуточные формулы, которые и отвечают за высчитывание премии каждому сотруднику (С2:С7).
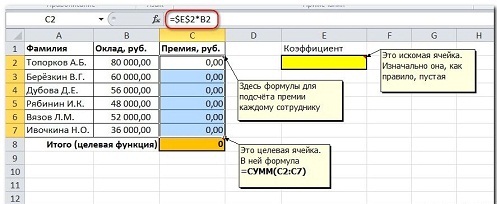
Теперь можно активировать «Поиск решений». Откроется новое окошко, в котором нам необходимо указать необходимые параметры.
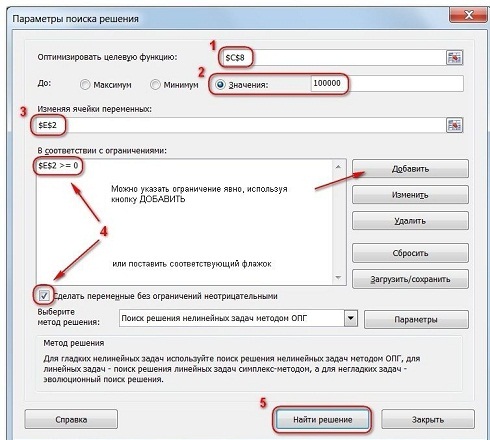
Под «1» обозначена наша целевая ячейка. Она может быть только одна.
«2» — это возможные варианты оптимизации. Всего можно выбрать «Максимальное», «Минимальное» или «Конкретное» возможные значения. И если вам необходимо именно конкретное значение, то его нужно указать в соответствующей графе.
«3» — изменяемых ячеек может быть несколько (целый диапазон или же отдельно указанные адреса). Ведь именно с ними и будет работать Excel, перебирая варианты так, чтобы получилось значение, заданное в целевой ячейке.
«4» — Если понадобиться задать ограничения, то стоит воспользоваться кнопкой «Добавить», но мы это рассмотрим чуть позже.
«5» — кнопка перехода к интерактивным вычислениям на основе заданной нами программы.
Но теперь вернемся к возможности изменять наше задание, воспользовавшись кнопкой «Добавить». Данный этап является довольно ответственным (не менее чем построение формул), поскольку именно ограничение позволяют получить правильный результат на выходе. Здесь все сделано максимально удобно, так что задать их вы сможете не только для всего диапазона сразу, но и для определенных ячеек.
Для этого можно использовать ряд определенных (и знакомых всем пользователям Excel 2010) знаков «=», «>=», « 3 досок, а модель «В» — на 1 м 3 больше (то есть — 4). От своих поставщиков вы за неделю получаете максимум 1700 м 3 досок. При этом модель «А» создается за 12 минут работы станка, а «В» — за 30 минут. Всего в неделю станок может работать не более 160 часов.
Вопрос — сколько всего изделий (и какой модели), должна выпускать фирма за неделю, чтобы получить максимально возможную прибыль, если полочка «А» дает 60 рублей прибыли, а «В» — 120?
Поскольку порядок действия известен, то начинаем создавать необходимую нам таблицу с данными и формулами. Расположение ячеек, как и ранее, вы можете установить на свое усмотрение. Или же воспользоваться нашим
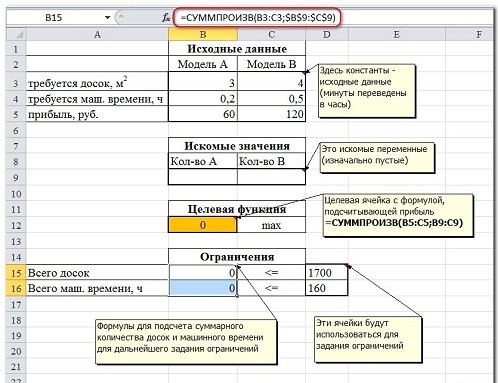
Любым удобным способом запускаем наш «Поиск решений», вводим данные, производим настройку.
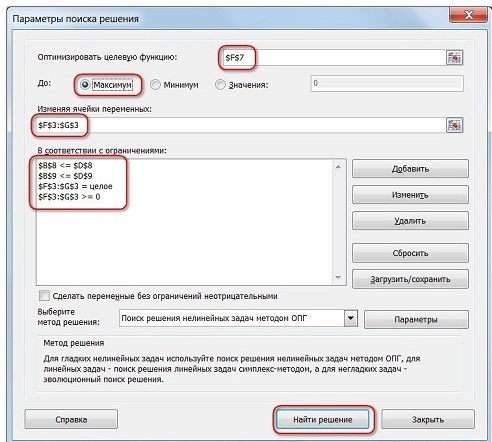
Итак, рассмотрим то, что мы имеем. В целевой ячейке F7 содержится формула, которая и рассчитает прибыль. Параметр оптимизации устанавливаем на максимум. Среди изменяемых ячеек у нас значится «F3:G3». Ограничения — все обнаруженные значения должны быть целыми числами, неотрицательными, общее количество потраченного машинного времени не превышает отметку 160 (наша ячейка D9), количество сырья не превышает 1700 (ячейка D8).
Конечно, в этом случае можно было не указывать адреса ячеек, а напрямую прописать необходимые цифровые значения, однако если использовать адреса, то изменения ограничений можно будет проводить и в таблице, что поможет рассчитывать прибыль этого предприятия в будущем, при смене исходных данных.
Активируем программу, и она подготавливает решение.
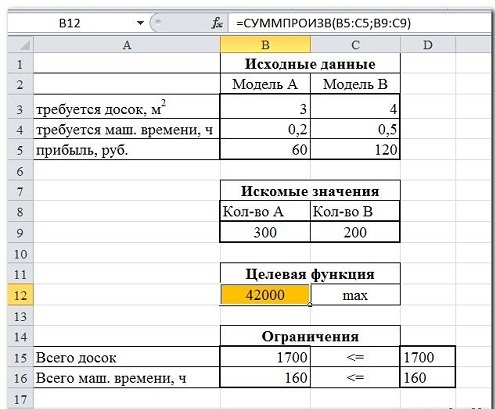
Впрочем, это не единственное решение и у вас вполне может выскочить другой результат. Это может произойти даже в том случае, если все данные были указаны верно и ошибок в формулах тоже не было
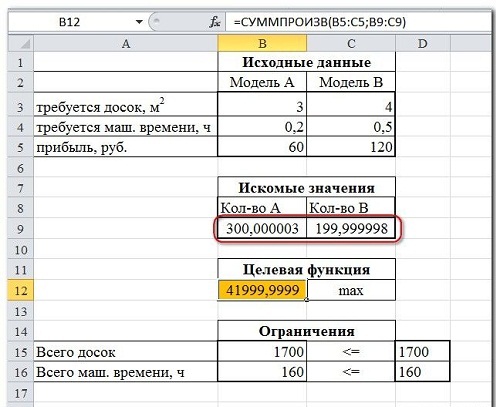
Да. Это может произойти даже в том случае, если мы сказали программе искать целое число. И если это вдруг произошло, то необходимо просто провести дополнительную настройку «Поиска решений». Открываем окно «Поиска решений» и входим в «Параметры».
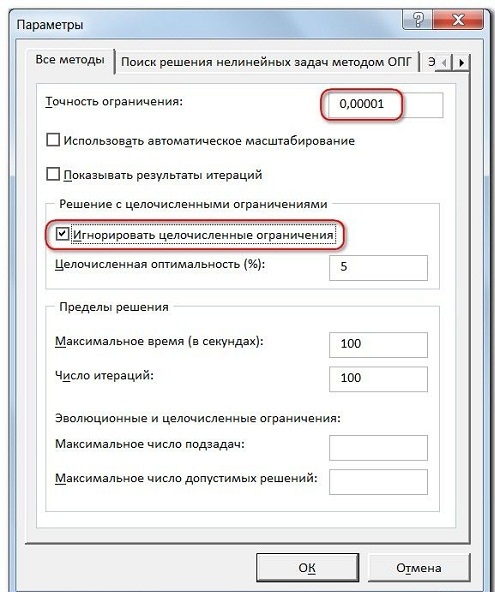
Наш верхний параметр отвечает за точность. Чем он меньше, тем выше точность и в нашем случае это значительно повышает шансы получить целое число. Второй параметр («Игнорировать целочисленные ограничения») и дает ответ на вопрос, как мы смогли получить такой ответ с тем, что в запросе явно указали целое число. «Поиск решений» просто проигнорировал это ограничение в связи с тем, что так ему сказали расширенные настройки.
Так что будьте предельно внимательны в будущем.
Третий и, пожалуй, последний пример. Попробуем минимизировать затраты транспортной компании используя поиск решений в Excel 2010.
Итак, строительная компания дает заказ на перевозку песка, который берется от 3 поставщиков (карьеров). Его необходимо доставить 5 разным потребителям (которыми выступают строительные площадки). Стоимость доставки груза включена в себестоимость объекта, так что наша задача обеспечить доставку груза на стройплощадки с минимальными затратами.
Мы имеем — запас песка в карьере, потребность стройплощадок в песке, затрату на транспортировку «поставщик-потребитель».
Необходимо найти схему оптимальной перевозки груза (куда и откуда), при которой общая затрата на перевозку была бы минимальной.
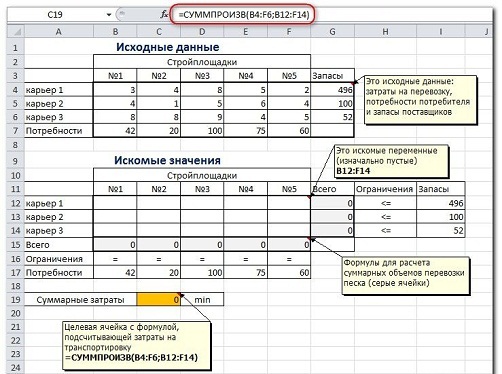
Серые ячейки нашей таблицы содержат формулы суммы по столбцам и строкам, а целевая ячейка — формула для общего подсчета затраты на доставку груза. Запускаем наш «Поиск решения» и вносим необходимые настройки
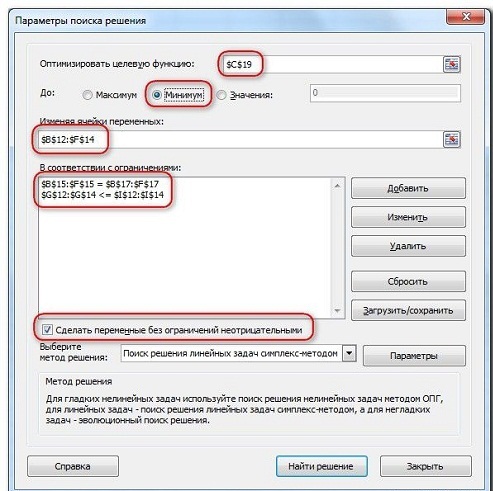
После этого приступаем к поиску решения этой задачки
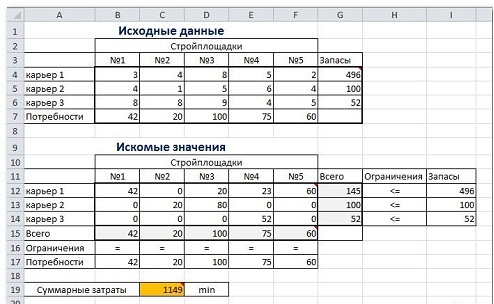
Впрочем, не будем забывать, что достаточно часто транспортные задачи могут быть усложнены некоторыми дополнительными ограничителями. Допустим, возникло осложнение на дороге и теперь из карьера 2 просто технически невозможно доставить груз на стройплощадку 3. Чтобы учесть это, необходимо просто дописать дополнительное ограничение «$D$13=0». И если теперь запустить программу, то результат будет иным
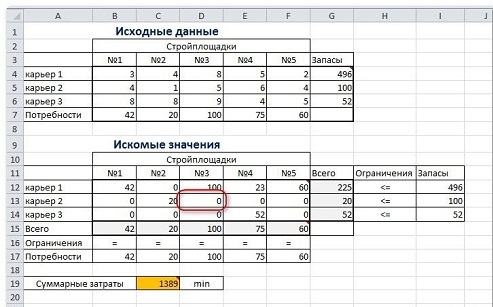
Напоследок осталось сказать только о выборе метода решения. И если задачка действительно очень сложная, то чтобы получить необходимый результат, скорее всего, понадобиться подобрать необходимый метод решения.
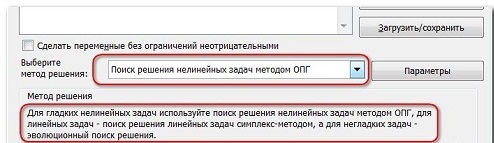
Вот и все по данному вопросу.
Мы выполнили поиск решений в Excel 2010 — для решения сложных задач
Вернуться в начало статьи Используем поиск решений в Excel 2010 для решения сложных задач
Читайте также:


