Что такое конструктор в субд ms access
Обращаем Ваше внимание, что в соответствии с Федеральным законом N 273-ФЗ «Об образовании в Российской Федерации» в организациях, осуществляющих образовательную деятельность, организовывается обучение и воспитание обучающихся с ОВЗ как совместно с другими обучающимися, так и в отдельных классах или группах.
Обращаем Ваше внимание, что c 1 сентября 2022 года вступают в силу новые федеральные государственные стандарты (ФГОС) начального общего образования (НОО) №286 и основного общего образования (ООО) №287. Теперь требования к преподаванию каждого предмета сформулированы предельно четко: прописано, каких конкретных результатов должны достичь ученики. Упор делается на практические навыки и их применение в жизни.
Мы подготовили 2 курса по обновлённым ФГОС, которые помогут Вам разобраться во всех тонкостях и успешно применять их в работе. Только до 30 июня Вы можете пройти дистанционное обучение со скидкой 40% и получить удостоверение.
Столичный центр образовательных технологий г. Москва
Получите квалификацию учитель математики за 2 месяца
от 3 170 руб. 1900 руб.
Количество часов 300 ч. / 600 ч.
Успеть записаться со скидкой
Форма обучения дистанционная
Тема 3. Создание базы данных в Microsoft Access
Создание базы данных
Хранение информации – одна из важнейших функций компьютера. Одним из распространенных средств такого хранения являются базы данных. База данных – это файл специального формата, содержащий информацию, структурированную заданным образом.
База данных – это информационная система, которая хранится в электронном виде.
Базы данных, которые организованы в виде нескольких таблиц, называются реляционными.
Большинство баз данных имеют табличную структуру. В базах данных столбцы называются полями, а строки – записями. Поля образуют структуру базы данных, а записи составляют информацию, которая в ней содержится.
Создадим комплекс программ по ведению базы данных, используя приложение Microsoft Access. Данная программа входит в стандартный пакет приложений Microsoft Office, поэтому является достаточно доступной для широкого круга пользователей.
Microsoft Access – это набор инструментальных средств для создания и эксплуатации баз данных.
Основные возможности, которые предоставляет Access:
• Проектирование базовых объектов БД – двумерных таблиц, с разными типами данных.
• Установление связей между таблицами, с поддержкой целостности данных, каскадного обновления и удаления записей.
• Ввод, хранение, просмотр, сортировка, модификация и выборка данных из таблиц с использованием различных средств контроля информации, индексирования таблиц и аппарата логической алгебры (для фильтрации данных).
• Создание, модификация и использование форм, запросов и отчетов, с помощью которых в свою очередь выполняются следующие операции: o Оптимизация пользовательского ввода и просмотра данных (формы); o Соединение данных из различных таблиц; проведение групповых операций (т.е. операций над группами записей, объединенных каким-то признаком), с расчетами и формированием вычисляемых полей; отбор данных с применением аппарата логической алгебры (запросы);
o Составление печатных отчетов по данным, которые содержатся в таблицах и запросах БД.
Создание таблиц.
Таблицы – это основные объекты любой базы данных. Они хранят все данные, имеющиеся в базе, а также саму структуру базы.
Работа с базой данных начинается с составления таблиц. Для создания таблиц в Access существует три основных способа:
- с помощью Мастера, который предлагает выбрать из уже имеющегося стандартного набора полей нужные пользователю имена полей;
- путем ввода данных, который позволяет задавать имена полей и сразу вносить данные в таблицу;
- в режиме конструктора, который позволяет пользователю задавать имена полей и самостоятельно определять тип данных этих полей. Ввод данных при этом осуществляется только после задания всех полей и типов в отдельно открывающемся окне таблицы.
Ключевым элементом данных (ключевым полем или просто ключом) называется такой элемент, по которому можно определить значения других полей. Ключи строятся по одному или нескольким полям. Ключевые поля используются для создания межтабличных связей (отношений). Различают первичный и альтернативный ключи.
Первичный ключ – это поле или группа полей, которые единственным образом идентифицируют каждую строку в таблице. Таблица может иметь только один первичный ключ.
Альтернативный ключ – это поле или группа полей, не совпадающих с первичным ключом и уникально идентифицирующий каждую строку в таблице. Таблица может содержать несколько альтернативных ключей.
Желательно, чтобы поле первичного ключа не было большим. Например, в качестве личного ключа можно использовать код или табельный номер сотрудника, а серию и номер паспорта выбрать альтернативным ключом.
Типы данных.
Тип данных определяет, какого вида данные допускается вводить в поле. Например, недопустим ввод текста в поле денежного типа. Выбор соответствующего типа данных обеспечивает ввод данных в правильной форме для сортировки, вычислений и других операций. Microsoft Access поддерживает следующие типы данных:
Текстовый – Текст или числа, не требующие проведения расчетов, например, номера телефонов.
Поле МЕМО – Длинный текст или комбинация текста и чисел.
Числовой - Числовые данные, используемые для проведения расчетов.
Дата/время - Даты и время, относящиеся к годам с 1000 по 9999, включительно.
Денежный - Денежные значения и числовые данные, используемые в математических расчетах.
Счетчик - Уникальные последовательно возрастающие (на 1) или случайные числа, автоматически вводящиеся при добавлении каждой новой записи в таблицу.
Логический - Логические значения, а также поля, которые могут содержать одно из двух возможных значений (True/False, Да/Нет).
Поле объекта OLE - Объект (например, электронная таблица Microsoft Excel, документ Microsoft Word, рисунок, звукозапись или другие данные в двоичном формате), связанный или внедренный в таблицу Microsoft Access.
Гиперссылка - Строка, состоящая из букв и цифр, и представляющая адрес гиперссылки.
Мастер подстановок - Создает поле, в котором предлагается выбор значений из списка, или из поля со списком, содержащего набор постоянных значений или значений из другой таблицы. Выбор этого параметра в списке в ячейке запускает мастера подстановок, который определяет тип поля.
Рассмотрим создание и работу с базой данных на примерах.
Пример 1. Создание базы данных.
Создадим базу данных «Аптека льготных лекарств». Сделаем таблицы и организуем связи между ними. Создание таблиц произведем в режиме Конструктора. В таблице «Льготники» определим ключевое поле – им будет являться поле Код льготника. В таблице «Выдача» ключевым возьмем поле Код выдачи В таблице «Льготный препарат» ключевым полем будет Код льготного препарата. Ключевое поле необходимо для построения межтабличных связей.
Таблицы в режиме конструктора:
Рис. 1 Рис. 2

Далее создадим межтабличные связи.
Основное назначение связи заключается в следующих двух задачах:
1) обеспечение целостности данных;
2) автоматизация задач обслуживания базы.
Виды связей:
1) один к одному – каждая запись одной таблицы соответствует одной записи в другой таблице. Соотношение целесообразно использовать, если часть данных используется нечасто. Отношение же при этом позволяет увеличивать скорость обработки данных.
2) один ко многим – каждой записи одной таблицы соответствует несколько записей в другой таблице. Отношение используется очень часто.
3) Многие к одному – нескольким записям в одной таблице соответствует одна запись в другой таблице. Отношение аналогично предыдущему и зависит от точки зрения пользователя или разработчика.
4) Многие ко многим – нескольким записям в одной таблице соответствует несколько записей в другой таблице. Отношение используется сравнительно редко и поддерживается не всеми системами разработки баз данных.
В специальном окне Схема данных (Сервис/Схема данных, или кнопка «Схема данных» на

панели инструментов ) поместим все три таблицы и укажем, как они будут связаны между собой. Чтобы создать межтабличную связь, выделим в одной таблице нужное поле и перетащим это поле в поле другой таблицы. При отпускании кнопки мыши автоматически откроется диалоговое окно «Изменение связей», связь создается при нажатии кнопки «Создать». Как правило, связь осуществляется через поля с одинаковыми данными. Одно из полей ключевое, другое (в другой таблице) может быть ключевым, но может и не являться ключевым полем. В нашей схеме получается две связи вида «один ко многим», то есть ключевое поле одной таблицы связано с не ключевым полем другой. Другими словами, одной записи первой таблицы соответствуем несколько записей из второй таблицы.

Далее можно перейти к заполнению таблиц данными. Заполнение таблиц легче производить с уже созданными связями, так как в таблицах можно просматривать все связанные данные. Это также облегчает процесс заполнения таблиц. Пример вложенности таблиц показан на рис. 5.

Создание запросов.
Запросы – эти объекты служат для извлечения данных из таблиц и предоставления их пользователю в удобном виде. С помощью запросов выполняют такие операции, как отбор данных, их сортировку и фильтрацию.
Запросы в Access существуют нескольких типов:
- Запрос на выборку – с помощью этого типа запроса можно выбрать данные из одной или нескольких таблиц и отобразить их в виде отдельной таблицы. Выборка данных может быть как простой, по одному условию, так и более сложной, с применением нескольких условий и логических функций. Также возможно составление условий во временном режиме, когда необходимо выбрать данные за какой-то период времени, в радиусе конкретных дат.
- Запрос с параметром – наиболее гибкий вид запроса, позволяющий получать разные результирующие таблицы, в зависимости от введенного в специальном диалоговом окне параметра;
- Запрос на изменение, обновление, удаление данных – запрос позволяет изменять и обновлять данные в автоматическом режиме, без открытия самих таблиц, что существенно упрощает работу.
- Запрос на создание таблиц – позволяет создавать новые таблицы на основе уже существующих, а также систематизировать данные из нескольких таблиц.
- Итоговый запрос – группирует и систематизирует данные. Позволяет производить групповые операции с данными таблиц (нахождение максимального значения, минимального значения, среднего значения, суммы, количество и т.д.).
Иногда запросы могут быть комплексными, то есть представлять собой одновременно два и более видов запросов (например, запрос с параметром может содержать групповые операции, запрос на создание таблицы может содержать параметр для ее создания и т.д.).
Пример 2. Простой запрос на выборку данных
Постановка задачи: С помощью запроса создать таблицу, показывающую в хронологическом порядке список всех льготников и те препараты, которые им выданы.
Командой главного меню Создание / Конструктор запросов переходим в режим построения структуры запроса. В поле таблиц размещаем все три таблицы базы. Ниже, в строке Поле, указываем последовательно те поля, которые будет содержать наша будущая таблица запроса: Дата выдачи, Фамилия, Имя, Отчество, Название препарата. Имена таблиц будут выбираться автоматически при выборе поля. Для удобства просмотра данных можно указать для каждой колонки тип сортировки, по возрастанию или убыванию.

Далее окно запроса закрывается и сохраняется, ему присваивается имя.
Просмотр результата работы запроса происходит в левой колонке объектов, подраздел Запросы. Двойной щелчок мыши по названию запроса откроет его в виде сформированной таблицы с данными.
Пример 3. Запрос с параметром.
Постановка задачи: Создать запрос с параметром, который формирует список льготников, получающих указанный препарат.
Запрос в режиме конструктора:

При запуске запроса сначала появляется диалоговое окно, в которое необходимо ввести фамилию исполнителя работ.

Далее при нажатии кнопки ОК получаем результат работы запроса.
Пример 4. Запрос на выборку с заданным условием (для логического типа данных).
Постановка задачи: Сформировать с помощью запроса список всех льготников, которые имеют инвалидность.

Рис. 9. Конструктор запроса с условием.
Пример 5. Запрос на выборку с заданным условием (для текстового типа данных)
Постановка задачи: Создать запрос, который формирует список льготников, получающих препарат Инсулин.

Пример 6. Запрос на выборку в заданном диапазоне календарных дат
Постановка задачи: Сформировать список льготников, получивших препараты в заданном
диапазоне дат (с 14.12.2016 по 21.01.2017)

Пример 7. Итоговый запрос.
Итоговые запросы – это запросы, выполняющие вычисления в группах записей. Для создания итогового запроса в окне конструктора запросов надо выполнить команду «Групповые операции» из меню «Вид» или нажать на кнопку «Итоги» на панели инструментов. После этого в бланке запроса появляется новая строка «Групповая операция:». Любое поле этой строки это поле списка, который содержит все доступные групповые операции.
Постановка задачи: С помощью запроса определить, сколько препаратов выдано льготникам по каждой фармакалогической группе и на какую общую сумму.

Рис. 12. Конструктор итогового запроса с групповыми операциями.
Создание отчетов.
Отчёты в Microsoft Access служат для вывода на экран либо печати информации из базы данных. Любой отчёт можно создать на основе таблицы или на основе запроса. Особенность отчетов и отличие их от форм заключается в основном в том, что они позволяют легко выполнить группировку данных и подвести итоги.
Отчеты можно создавать автоматически (Автоотчет), автоматизированно (Мастер отчетов) и ручным проектированием (Конструктор отчетов).
Создание отчета с использованием мастера.
Для создания отчета нужен готовый запрос или таблица, которая содержит данные и с которой можно работать.
На вкладке Создание в главном меню выбираем кнопку Мастер отчетов. В открывшемся окне выбираем ту таблицу или запрос, на основе которого отчет создается. Далее, следуя указаниям Мастера, выбираем необходимые поля, их расположение. В итоге получаем сформированный программой отчёт на основе информации, содержащейся в таблице (запросе).
Отчет будет открыт в режиме просмотра. Обратите внимание на содержание панели инструментов режима просмотра (она называется «Предварительный просмотр»).
Вносить изменения в формы можно в двух режимах — макета и конструктора. В любом из режимов можно выполнять одни и те же задачи конструирования и разметки, но есть задачи, которые проще выполнять в каждом из них. В этой статье описано сходство и различие режимов макета и конструктора, а также показано, как выполнять распространенные задачи конструирования форм в каждом из режимов.
Примечание: Эта статья написана для форм, но многие описанные здесь подходы применимы и к изменению отчетов.
В этой статье
Общие сведения о режимах макета и конструктора
Режим макета. Режим макета в большей степени ориентирован на визуальное восприятие, чем режим конструктора. При просмотре формы в режиме макета в каждом элементе управления отображаются реальные данные. Этот режим очень удобен для настройки размера элементов управления и выполнения многих других задач, которые влияют на визуальное представление и удобство использования формы.
Режим конструктора. В режиме конструктора более детально представлена структура формы. Здесь вы видите заголовок, подробности и нижний колонтитул формы. При внесении изменений в структуру вы не можете просматривать базовые данные, тем не менее определенные задачи проще выполнять в режиме конструктора. Вы можете:
добавлять в форму больше разнообразных элементов управления, таких как надписи, изображения, линии и прямоугольники;
изменять источники для текстовых полей в самих полях, не открывая их страницу свойств;
изменять размер разделов формы, например ее заголовка или раздела подробностей;
изменять некоторые свойства формы, которые невозможно изменить в режиме макета (такие как Режим по умолчанию или Режим формы).
Изменение формы в режиме макета
После создания формы вы можете легко настроить ее структуру, используя режим макета. Вы можете перемещать элементы управления и изменять их размеры, ориентируясь на сами данные. Можно добавить в форму новые элементы управления, а также задать свойства для формы и ее элементов управления.
Чтобы перейти в режим макета, щелкните правой кнопкой мыши имя формы в области навигации и выберите команду Режим макета .
Access выведет форму в режиме макета.
Для изменения свойств формы, элементов управления и разделов можно использовать страницу свойств. Чтобы открыть страницу свойств, нажмите клавишу F4.
С помощью области Список полей можно добавлять поля из базовой таблицы или запроса в структуру формы. Отобразить область Список полей можно одним из следующих способов:
На вкладке Формат в группе Элементы управления нажмите кнопку Добавить поля .
Нажмите клавиши ALT+F8.
Затем можно перетащить поля прямо из области Список полей в форму.
Чтобы добавить одно поле, дважды щелкните его и перетащите из области Список полей в нужный раздел формы.
Чтобы добавить сразу несколько полей, щелкните их, удерживая нажатой клавишу CTRL. Затем перетащите выбранные поля в форму.
Изменение формы в режиме конструктора
Настроить структуру формы можно и в режиме конструктора. Вы можете добавить в форму новые элементы управления и поля, поместив их на бланк. На странице свойств можно задать множество свойств для настройки формы.
Чтобы переключиться на конструктор, щелкните правой кнопкой мыши имя формы в области навигации и выберите команду Конструктор .
Access выведет форму в конструкторе.
Для изменения свойств формы, элементов управления и разделов можно использовать страницу свойств. Чтобы открыть страницу свойств, нажмите клавишу F4.
С помощью области Список полей можно добавлять поля из базовой таблицы или запроса в структуру формы. Отобразить область Список полей можно одним из следующих способов:
На вкладке Конструктор в группе Сервис нажмите кнопку Добавить существующее поле.
Нажмите клавиши ALT+F8.
Затем можно перетащить поля прямо из области Список полей в форму.
Чтобы добавить одно поле, дважды щелкните его и перетащите из области Список полей в нужный раздел формы.
Чтобы добавить сразу несколько полей, щелкните их, удерживая нажатой клавишу CTRL. Затем перетащите выбранные поля в форму.
Знакомство с таблицами, формами, запросами и другими объектами в базе данных Access поможет вам с легкостью выполнять различные задачи, такие как ввод данных в форму, добавление или удаление таблиц, поиск и замена данных и выполнение запросов.
Данная статья содержит общие сведения о структуре базы данных Access. Access предоставляет несколько инструментов, которые можно использовать для ознакомления со структурой конкретной базы данных. Кроме того, в статье описано, как, для чего и когда следует использовать каждый из этих инструментов.
Примечание: Эта статья посвящена классическим базам данных Access, которые включают в себя один или несколько файлов, где хранятся все данные и определены все возможности приложения, такие как формы для ввода данных. Некоторые сведения из статьи неприменимы к веб-базам данных и веб-приложениям Access.
В этой статье
Общие сведения
База данных представляет собой набор сведений, связанных с определенной темой или функцией, например отслеживанием заказов покупателей или обработкой музыкальной коллекции. Если база данных полностью или частично хранится не на компьютере, данные могут быть собираться из нескольких источников, которые необходимо координировать.
Предположим, что номера телефонов поставщиков хранятся в различных местах: в файле виртуальной визитной карточки, файлах со сведениями о продукте в картотеке и в электронной таблице со сведениями о заказах. В случае изменения телефона поставщика необходимо обновить соответствующие данные во всех трех местах. В грамотно спроектированной базе данных Access номер телефона сохраняется всего один раз, поэтому обновить данные придется лишь однажды. При обновлении номера телефона он автоматически будет обновлен в любом месте базы данных, где он используется.
Файлы баз данных Access
Приложение Access можно использовать для управления всеми данными в одном файле. В файле базы данных Access можно использовать:
таблицы для сохранения данных;
запросы для поиска и извлечения только необходимых данных;
формы для просмотра, добавления и изменения данных в таблицах;
отчеты для анализа и печати данных в определенном формате.
1. Данные сохраняются один раз в одной таблице, но просматриваются из различных расположений. При изменении данных они автоматически обновляются везде, где появляются.
2. Извлечение данных с помощью запроса.
3. Просмотр или ввод данных с помощью формы.
4. Отображение или печать данных с помощью отчета.
Все эти элементы: таблицы, запросы, формы и отчеты — представляют собой объекты базы данных.
Примечание: Некоторые базы данных Access содержат ссылки на таблицы, хранящиеся в других базах. Например, одна база данных Access может содержать только таблицы, а другая — ссылки на них, а также запросы, формы и отчеты, основанные на связанных таблицах. В большинстве случаев неважно, содержится ли в базе данных сама таблица или ссылка на нее.
Таблицы и связи
Для хранения данных необходимо создать таблицу для каждого типа отслеживаемых сведений. Типы сведений могут включать данные о покупателях, продуктах или подробные сведения о заказах. Чтобы объединить данные из нескольких таблиц в запросе, форме или отчете, нужно определить связи между таблицами.
Примечание: В веб-базах данных и веб-приложениях создать связи на вкладке объекта "Схема данных" невозможно. Используйте для этого поля подстановки.
1. Сведения о клиентах, которые когда-то хранились в списке рассылки, теперь находятся в таблице "Покупатели".
2. Сведения о заказах, которые когда-то хранились в электронной таблице, теперь находятся в таблице "Заказы".
3. Уникальный код, например код покупателя, позволяет отличать записи в таблице друг от друга. Добавляя уникальное поле кода из одной таблицы в другую и определяя связи между полями, Access может сопоставить связанные записи в обеих таблицах, чтобы их можно было вместе добавить в форму, отчет или запрос.
Запросы
С помощью запроса можно найти и извлечь данные (в том числе и данные из нескольких таблиц), соответствующие указанным условиям. Запросы также используются для обновления или удаления нескольких записей одновременно и выполнения предопределенных или пользовательских вычислений на основе данных.
Примечание: В веб-базах данных и веб-приложениях использовать запросы для обновления или удаления записей невозможно.
1. Таблица "Покупатели" содержит сведения о покупателях.
2. Таблица "Заказы" содержит сведения о заказах.
3. Этот запрос извлекает из таблицы заказов код заказа и дату назначения, а из таблицы покупателей — название компании и город. Запрос возвращает только те заказы, которые были оформлены в апреле и только покупателями из Лондона.
Формы
Формы можно использовать для просмотра, ввода и изменения данных в одной строке за раз. Кроме того, с их помощью можно выполнять такие действия, как отправка данных другим приложениям. Формы обычно содержат элементы управления, связанные с полями базовых таблиц. При открытии формы Access извлекает данные из одной или нескольких таких таблиц и отображает их в выбранном при создании формы формате. Форму можно создать с помощью команд Форма на ленте, в мастере создания формы, а также самостоятельно в режиме конструктора.
Примечание: Для создания форм и отчетов в веб-базах данных и веб-приложениях используется режим макета, а не конструктора.
1. В таблице одновременно отображается множество записей, однако для просмотра всех данных в одной записи иногда необходимо прокрутить ее горизонтально. Кроме того, при просмотре таблицы невозможно обновить данные из нескольких таблиц одновременно.
2. В форме внимание сосредоточено на одной записи и могут отображаться поля из нескольких таблиц. Кроме того, форма позволяет отображать рисунки и другие объекты.
3. Форма может содержать кнопку, используемую для печати отчета, открытия других объектов или автоматического выполнения других задач.
Отчеты
1. Создание почтовых наклеек с помощью отчета.
2. Отображение итоговых значений на диаграмме с помощью отчета.
3. Использование отчета для отображения рассчитанных итоговых данных.
После того как вы ознакомились с базовой структурой баз данных Access, ознакомьтесь со сведениями об использовании встроенных инструментов для изучения конкретной базы данных Access.
Просмотр подробных сведений об объектах в базе данных
Лучше всего ознакомиться с определенной базой данных с помощью архивариуса базы данных. Он используется для создания отчетов с подробными сведениями об объектах в базе данных. Сначала необходимо выбрать объекты, которые должны быть описаны в отчете. Отчет архивариуса будет содержать все данные о выбранных объектах.
Откройте нужную базу данных.
На вкладке Работа с базами данных в группе Анализ нажмите кнопку Архивариус.
В диалоговом окне Архивариус откройте вкладку, представляющую тип объекта базы данных, который необходимо задокументировать. Чтобы создать отчет обо всех объектах в базе данных, откройте вкладку Все типы объектов.
Выберите один или несколько указанных на вкладке объектов. Для выбора всех объектов нажмите кнопку Выбрать все.
Архивариус создаст отчет с подробными сведениями о каждом выбранном объекте, а затем откроет отчет в режиме просмотра перед печатью. Например, если архивариус был запущен для формы ввода данных, созданный им отчет будет содержать свойства всей формы, каждого раздела формы, всех кнопок, значков, текстовых полей и других элементов управления, а также модулей кода и пользовательских разрешений, связанных с формой.
Для печати отчета откройте вкладку Просмотр перед печатью и в группеПечать нажмите кнопкуПечать.
Просмотр таблицы в режиме конструктора
Примечание: Режим конструктора недоступен для таблиц в веб-базах данных.
Открытие таблицы в Конструкторе позволяет подробно изучить ее структуру. Например, можно найти параметры типа данных для каждого поля и любые маски ввода или узнать, используются ли в таблице поля подстановок — поля, которые с помощью запросов извлекают данные из других таблиц. Эти сведения полезны потому, что типы данных или маски ввода могут влиять на возможность искать данные и выполнять запросы на обновление. Предположим, что необходимо использовать запрос на обновление для обновления некоторых полей в таблице путем копирования данных из таких же полей другой таблицы. Запрос не удастся выполнить, если типы данных каждого поля в исходной и целевой таблицах не совпадают.
Откройте базу данных, которую необходимо проанализировать.
В области навигации щелкните правой кнопкой мыши таблицу, которую нужно изучить, и выберите в контекстном меню пункт Режим конструктора.
При необходимости запишите имя каждого поля таблицы и его тип данных.
Тип данных поля может ограничивать размер и тип данных, которые можно ввести в поле. Например, размер текстового поля может быть ограничен 20 знаками, а поле с типом данных "Числовой" не поддерживает ввод текста.
Чтобы определить, является ли поле полем подстановок, откройте вкладку Поле подстановки в нижней части бланка запроса в разделе Свойства поля.
Поле подстановок отображает один набор значений (одно или несколько полей, например имя и фамилию), но обычно хранит другой набор значений (одно поле, такое как числовой код). Например, поле подстановок может содержать код сотрудника (хранимое значение), но отображать имя сотрудника (отображаемое значение). При использовании поля подстановок в выражениях или при поиске и замене необходимо использовать хранимое значение, а не отображаемое. Знакомство с хранимыми и отображаемыми значениями полей подстановок — лучший способ убедиться в том, что выражение или операция поиска и замены с использованием поля подстановки работает надлежащим образом.
На приведенном ниже рисунке показано типичное поле подстановок. Параметры, отображаемые в свойстве Источник строк поля, можно изменить.
Показанное здесь поле подстановок использует запрос для извлечения данных из другой таблицы. Существует также другой тип поля подстановок — список значений, который использует определенный в программе список вариантов. На приведенном ниже рисунке показан типичный список значений.
По умолчанию списки значений используют текстовый тип данных.
Лучший способ найти списки подытогов и значений — отобразить вкладку Под поиск и щелкнуть записи в столбце Тип данных для каждого поля таблицы. Дополнительные сведения о создании полей подпапок и списков значений см. по ссылкам в разделе См. также .
Просмотр связей между таблицами
Чтобы получить графическое представление таблиц в базе данных, полей в каждой таблице и связей между таблицами, используйте вкладку объектаСвязи. Вкладка объекта Связи позволяет получить общее представление о таблице и структуре связей базы данных; эти сведения необходимы при создании или изменении связей между таблицами.
Примечание: Вкладку объекта Связи можно также использовать для добавления, изменения или удаления связей.
Откройте базу данных, которую необходимо проанализировать.
На вкладке Работа с базами данных в группе Связи нажмите кнопку Связи.
Откроется вкладка объекта Связи, на которой будут показаны связи между всеми таблицами в открытой базе данных.
Примечание: В веб-базах данных и веб-приложениях использовать вкладку объекта "Схема данных" невозможно.
Форма в Access — это объект базы данных, который можно использовать для создания пользовательского интерфейса для приложения базы данных. "Связанная" форма напрямую связана с источником данных, например таблицей или запросом, и может использоваться для ввода, редактирования или отображения данных из этого источника. Кроме того, можно создать "несвязанную" форму. Она не привязывается непосредственно к источнику данных, но также содержит кнопки команд, метки или другие элементы управления, которые необходимы для работы с приложением.
В этой статье основное внимание уделяется связанным формам. Их можно использовать для управления доступом к данным (например, определить, какие поля или строки данных должны отображаться). Так, некоторым пользователям может понадобиться лишь несколько полей из таблицы с множеством полей. Форма, содержащая только эти поля, упростит таким пользователям работу с базой. Вы также можете добавить на форму кнопки и другие функции для автоматизации часто выполняемых действий.
Формы можно сравнить с окнами, через которые пользователи видят базу данных и обращаются к ней. Эффективная форма ускоряет работу с базой, так как избавляет от необходимости искать нужную информацию. Визуально привлекательная форма делает работу с базой данных приятнее и эффективнее, а также помогает предотвратить ввод неверных данных.
Примечание: В этой статье предполагается, что вы уже создали таблицу (или запрос, основанный на одной или нескольких таблицах) и хотите создать форму для просмотра данных или работы с ними.
В этой статье
Создание формы с помощью инструмента "Форма"
Инструмент "Форма" позволяет создать форму одним щелчком мыши. При его использовании на форму добавляются все поля базового источника данных. Новую форму можно сразу же начать использовать либо изменить в режиме макета или конструктора, чтобы она лучше соответствовала вашим потребностям.
Создание формы с помощью инструмента "Форма"
В области навигации щелкните таблицу или запрос с данными, которые должны отображаться в форме.
На вкладке Создание в группе Формы нажмите кнопку Форма.
Новая форма будет отображена в режиме макета. В этом режиме можно вносить изменения в структуру формы при одновременном просмотре данных. Например, при необходимости можно настроить размер текстовых полей в соответствии с данными.
Если приложение Access обнаруживает таблицу, связанную отношением "один-ко-многим" с таблицей или запросом, который использовался для создания формы, то таблица данных добавляется на форму, основанную на связанной таблице или запросе. Например, если создается простая форма, основанная на таблице "Сотрудники", и между таблицами "Сотрудники" и "Заказы" определено отношение "один-ко-многим", то в таблице данных будут отображаться все записи таблицы "Заказы", относящиеся к текущей записи сотрудника. Если таблица данных на форме не нужна, ее можно удалить. Если существует несколько таблиц, связанных отношением "один-ко-многим" с таблицей, которая использовалась для создания формы, то Access не добавляет таблицы данных на форму.
Создание разделенной формы с помощью инструмента "Разделенная форма"
Разделенная форма позволяет одновременно отображать данные в двух представлениях — в режиме таблицы и в представлении формы.
Разделенная форма отличается от сочетания форм и подформ тем, что оба представления разделенной формы связаны с одним и тем же источником данных и всегда синхронизированы друг с другом. При выделении поля в одной части формы выделяется то же поле в другой части. Данные можно добавлять, изменять или удалять в каждой части формы (при условии, что источник записей допускает обновление, а параметры формы не запрещают такие действия).
Работа с разделенной формой позволяет использовать преимущества обоих представлений в одной форме. Например, можно воспользоваться табличной частью формы, чтобы быстро найти запись, а затем просмотреть или изменить ее в представлении формы.
Чтобы создать разделенную форму с помощью инструмента "Разделенная форма":
В области навигации щелкните таблицу или запрос с данными, которые должны отображаться в форме. Кроме того, можно открыть таблицу или запрос в режиме таблицы.
На вкладке Создание в группе Формы нажмите кнопку Другие формы и выберите команду Разделенная форма.
Новая форма будет отображена в режиме макета. В этом режиме можно вносить изменения в структуру формы при одновременном просмотре данных. Например, при необходимости можно настроить размер текстовых полей в соответствии с данными. Дополнительные сведения о представлениях формы см. в разделе Сведения о режиме макета и конструкторе.
Создание формы, в которой отображается несколько записей, с помощью инструмента "Несколько элементов"
Если форма была создана с помощью инструмента "Простая форма", она может одновременно отображать только одну запись. Если нужно создать форму, которая выводит несколько записей, но при этом настраивается более гибко, чем таблица, используйте инструмент "Несколько элементов".
В области навигации щелкните таблицу или запрос с данными, которые должны отображаться на форме.
На вкладке Создание в группе Формы нажмите кнопку Другие формы и выберите команду Несколько элементов.
Будет создана новая форма, которая отобразится в режиме макета. В этом режиме вы можете вносить изменения в структуру формы параллельно с просмотром данных.
При использовании средства "Несколько элементов" форма, создаваемая Access, похожа на таблицу. Данные расположены в строках и столбцах, и вы видите несколько записей одновременно. Однако форма "Несколько элементов" предоставляет больше вариантов настройки, чем таблица, например возможность добавления графических элементов, кнопок и других элементов управления. Дополнительные сведения о настройке формы см. в разделах Настройка формы в режиме макета и Доработка формы в режиме конструктора.
Создание формы с помощью мастера форм
Чтобы точно выбрать поля, которые должны отображаться на форме, вместо различных инструментов, описанных выше, можно использовать мастер форм. Вы также можете настроить группировку и сортировку данных и использовать поля из нескольких таблиц или запросов, если связи между такими таблицами и запросами были заранее настроены.
На вкладке Создание в группе Формы нажмите кнопку Мастер форм.
Следуйте инструкциям на страницах мастера форм.
Примечание: Для добавления к форме полей из нескольких таблиц или запросов не нажимайте кнопки Далее или Готово после выбора полей из первой таблицы или запроса на первой странице мастера форм. Вместо этого повторите указанные действия для выбора другой таблицы или запроса и щелкните все дополнительные поля, которые требуется включить в форму. Для продолжения нажмите кнопку Далее или Готово.
На последней странице мастера нажмите кнопку Готово.
Создание формы с помощью инструмента "Пустая форма"
Если мастер или инструменты создания форм вам не подходят, вы можете начать работу с пустой формы. Это может оказаться очень быстрым способом создать форму, особенно если вы планируете добавить в нее лишь несколько полей.
На вкладке Создание в группе Формы нажмите кнопку Пустая форма.
Откроется пустая форма в режиме макета, и отобразится область Список полей.
В области Список полей щелкните знак плюс (+) рядом с одной или несколькими таблицами, содержащими поля, которые нужно включить в форму.
Чтобы добавить на форму поле, дважды щелкните по нему или перетащите его на форму.
После добавления первого поля вы можете добавить сразу несколько полей. Для этого выберите их, удерживая клавишу CTRL, а затем перетащите на форму.
Порядок таблиц в области Список полей может меняться в зависимости от выбранной части формы. Если поля, которое вы хотите добавить, не видно, выберите другую часть формы и повторите попытку.
С помощью инструментов в группе Колонтитул на вкладке Конструктор на форму можно добавить логотип компании, название или дату и время.
Чтобы добавить на форму другие виды элементов управления, выберите нужные в группе Элементы управления во вкладке Конструктор.
Чтобы расширить выбор элементов управления, перейдите в режим конструктора. Для этого щелкните форму правой кнопкой мыши и выберите Конструктор.
Общие сведения о режимах макета и конструктора
Режим макета — это интуитивно-понятное представление, которое можно использовать для внесения в форму Access практически любых изменений.
В режиме макета форма выполняется. Поэтому вы можете просматривать свои данные так же, как при использовании формы. Однако в этом режиме вы также изменять структуру формы. Так как при изменении формы вы видите ее данные, это представление удобно использовать для настройки размера элементов управления и выполнения практически любых других задач, которые влияют на внешний вид и удобство использования формы.
Конструктор Конструктор более подробно представляет структуру формы. В нем выводятся заголовок, подробности и нижний колонтитул формы. Форма не выполняется, когда она отображается в режиме конструктора. Поэтому вы не можете просматривать базовые данные при внесении изменений в структуру. Тем не менее определенные задачи проще выполнять в режиме конструктора. Ниже перечислены имеющиеся возможности.
добавлять другие виды элементов управления формы, например рамки связанных объектов, разрывы страниц и диаграммы;
изменять источники для текстовых полей в самих полях, не открывая их страницу свойств;
изменять размер разделов формы, например ее заголовка или раздела подробностей;
изменять некоторые свойств формы, которые невозможно изменить в режиме макета.
Настройка формы в режиме макета
После создания формы вы можете легко настроить ее структуру, используя режим макета. Вы можете перемещать элементы управления и изменять их размеры, ориентируясь на сами данные. Можно добавить новые элементы управления в форму, а также задать свойства для формы и ее элементов управления.
Чтобы перейти в режим макета, щелкните правой кнопкой мыши имя формы в области навигации и выберите команду Режим макета.
Форма будет открыта в режиме макета.
Для изменения свойств формы, элементов управления и разделов можно использовать страницу свойств. Чтобы открыть ее, нажмите клавишу F4.
Чтобы добавить в структуру формы поля из базовой таблицы или запроса, воспользуйтесь областью Список полей. Чтобы отобразить область Список полей:
На вкладке Конструктор в группе Инструменты щелкните Добавить поля или воспользуйтесь сочетанием клавиш ALT+F8.
Вы можете перетащить поля непосредственно из области Список полей в форму.
Чтобы добавить одно поле, дважды щелкните его и перетащите из области Список полей в нужный раздел формы.
Чтобы добавить сразу несколько полей, щелкните их, удерживая нажатой клавишу CTRL. Затем перетащите выбранные поля в форму.
Доработка формы в режиме конструктора
Настроить структуру формы можно и в режиме конструктора. Вы можете добавить в нее новые элементы управления и поля, поместив их на бланк. На странице свойств можно задать свойства для настройки формы.
Чтобы переключиться в режим конструктора, щелкните правой кнопкой мыши имя формы в области навигации и выберите команду Конструктор.
Форма откроется в режиме конструктора.
Для изменения свойств формы, элементов управления и разделов можно использовать страницу свойств. Чтобы открыть ее, нажмите клавишу F4.
Чтобы добавить в структуру формы поля из базовой таблицы или запроса, воспользуйтесь областью Список полей. Чтобы отобразить область Список полей:
На вкладке Конструктор в группе Инструменты щелкните Добавить поля или воспользуйтесь сочетанием клавиш ALT+F8.
Вы можете перетащить поля непосредственно из области Список полей в форму.
Чтобы добавить одно поле, дважды щелкните его и перетащите из области Список полей в нужный раздел формы.
Чтобы добавить сразу несколько полей, щелкните их, удерживая нажатой клавишу CTRL. Затем перетащите выбранные поля в форму.
Создание базы данных Access и дальнейшая работа с ней под силу даже не слишком опытному пользователю. Инструмент предоставляет массу возможностей, объединяя реляционный Microsoft Jet Database Engine с графическим интерфейсом пользователя и средствами разработки программного обеспечения.
Хотя, конечно, некоторые общие знания, чтобы управлять системой Access, иметь необходимо. То есть предварительно следует изучить характеристики данной СУБД, ознакомиться с ее функционалом, получить представление о режимах работы и существующем наборе компонентов. Итак, начнем?
Общая характеристика базы данных Access
Чтобы глубже ознакомиться с возможностями реляционной системы, которая входит в пакет Microsoft Office, следует разобраться с таким понятием, как база данных Access. Напомним, что набор информации, включающей структурированные по установленным правилам данные, который характеризуется особыми правилами описания и хранения, а также является независимым от программных приложений, называют базой данных (БД).

Общая характеристика базы данных Access
Самой популярной моделью представления упорядоченной информации является реляционная система. Ее название происходит от прилагательного relational (относительный). Это связано с тем, что отдельная запись в БД включает сведения, касающиеся только одного объекта.
При этом появляется возможность для работы с данными, которые принадлежат различным объектам, как единым целым, базирующимся на значениях, связанных друг с другом. Особенность реляционных систем управления информационными базами состоит в том, что весь массив обрабатываемых данных представлен в табличной форме.
На сегодняшний день система Access является одной из самых распространенных моделей управления БД в семействе продуктов корпорации Microsoft Office. Её может освоить не только опытный пользователь, но и новичок. В Microsoft Access база данных – это система, состоящая из элементов (например, таблицы, формы, запросы), выполняющих конкретно поставленную задачу. Сам термин «access» означает «доступ» (если перевести в электронном словаре).
Access – это современная прикладная программа Windows, позволяющая использовать все возможности DDE (Dynamic Data Exchange) — динамический обмен данными и OLE (Object Linking and Embedding) — связь и внесение объектов.
Для вас подарок! В свободном доступе до 03 июля
Гарантированно найдете выгодную работу за 1-2 дня
Гарантированно найдете выгодную работу за 1-2 дня
DDE позволяет обеспечивать обмен данными между MS Access и любым приложением от Windows. OLE также способен как устанавливать связь с объектами других прикладных программ, так и внедрять определённый объект в БД Access. Примером таких объектов могут быть электронные таблицы, диаграммы, рисунки, или документы из других приложений Windows.
Access способен работать с огромным количеством различных форматов данных. При этом, импорт/экспорт данных производится из электронных таблиц и текстовых файлов. Система способна заниматься непосредственной обработкой файлов FoxPro, Paradox, dBase III, dBase IV, и т.д.
Для работы с элементами СУБД Access использует процессор баз данных Microsoft Jet. Конструктор форм предназначен для объектов доступа и используется, как средство быстрого построения интерфейса. Конструктор отчётов обеспечивает вывод соответствующих документов. Чтобы автоматизировать рутинные операции можно воспользоваться функциями макрокоманд.
Система ориентирована на конечного пользователя. В работе Access используется язык программирования Visual Basic for Application. Он может создавать массивы, собственные типы данных, вести контроль работы прикладных программ.
Функции и режимы работы Access
Access обладает такими важными функциями, как:
- Определение данных, то есть анализ структуры, типа и установление связей.
- Обработка данных, которая включает поиск, сортировку, фильтрацию, вычисление. Также эта функция объединяет данные с иной информацией, связанной с ними.
- Управление данными. Необходимо только прописать разрешение на использование информации (кому именно разрешено). Помимо перечисленного эта функция поможет определить правила совместного пользования данных.
В системе Access есть широкий набор инструментов для того, чтобы задать типа данных — электронные таблицы, числовые значения, денежные эквиваленты, документы, текст, даты, время, рисунки, звук. Можно задавать и разные форматы хранения информации (размер длины строки, точность представления числовых данных и даты времени) и представлять эти данные при выводе на печать или экран.
Существует 3 режима работы базы данных Access:
- Режим запуска, который позволяет осуществлять сжатие и восстановление базы данных без необходимости в её открытии.
- Режим конструктора, где есть возможности для создания и модификации структуры таблиц и запросов, создания форм для отображения и редактирования данных и подготовки отчётов перед печатью.
- Режим выполнения, где в главном окне выводятся окна объектов баз данных.
Элементы базы данных Access
Классическая версия Access состоит из определённого набора объектов. Основными элементами выступают:
Панель «Таблицы» открывает для редактирования таблицы. Распределение информации происходит по строкам и столбцам. Это обеспечивает значительное упрощение процесса импорта электронной формы в таблицу базы данных. Отличие всего одно – информация структурирована.
Строки называются записями. Они состоят из информационных блоков. Каждая из записей состоит из одного поля. Поля располагаются в соответствии со столбцами. В них могут быть расположены конкретные виды данных (цифровые, текстовые, и т.п.).
Описание записей и полей таблицы базы данных Access производится при помощи визуализации стандартного стиля каталога карточек библиотеки. Каждая из карточек соответствует записи в базе данных. Определённый информационный фрагмент на отдельно взятой карточке соответствует полю в базе данных.
Команда GeekBrains совместно с международными специалистами по развитию карьеры подготовили материалы, которые помогут вам начать путь к профессии мечты.
Подборка содержит только самые востребованные и высокооплачиваемые специальности и направления в IT-сфере. 86% наших учеников с помощью данных материалов определились с карьерной целью на ближайшее будущее!
Скачивайте и используйте уже сегодня:

Топ-30 самых востребованных и высокооплачиваемых профессий 2022
Поможет разобраться в актуальной ситуации на рынке труда

Подборка 50+ ресурсов об IT-сфере
Только лучшие телеграм-каналы, каналы Youtube, подкасты, форумы и многое другое для того, чтобы узнавать новое про IT
ТОП 50+ сервисов и приложений от Geekbrains
Безопасные и надежные программы для работы в наши дни
Применение форм для объектов базы данных Access направлено на создание интерфейса пользователя, в который можно заносить и редактировать информацию. Обычно формы состоят из кнопок с командами и иными функциями управления, которые используются для реализации того или иного функционала. При их отсутствии можно собрать БД путём редактирования имеющейся информации в таблицах Access. Таким образом, большинство пользователей используют формы с целью просмотра, ввода и корректировки сведений в таблицах. Командные кнопки позволяют:
- задать данные для конечного отображения в форме;
- открыть другие формы и отчёты;
- выполнить другие задачи, например, работать с «Формой клиента».
Формы базы данных Access позволяют обеспечить контроль взаимодействия пользователей с данными. Например, есть возможность создать форму, которая отображает определённые поля и выполняет конкретное число операций. Это, в свою очередь, даёт гарантию защиты и правильность при вводе данных.
Запросы в базе данных Access необходимы для реализации многих функций. Главная опция – это поиск информации в той или иной таблице. Если необходимые сведения располагаются в разных таблицах, их можно просмотреть в одной (при помощи запроса). Запросы могут позволить пользователю производить фильтрацию данных путём определения критериев поиска для отображения только нужных сведений.
С помощью функции «обновляемых» запросов можно заниматься редактированием данных, найденных в основных таблицах. При этом правки появляются как в таблице запроса, так и в основных таблицах.
Существует 2 вида запросов – запросы на выборки и запросы на выполнение действий. Запрос на выборки выполняет функцию извлечения данных, чтобы преобразовать их в нужный для дальнейшего использования вид.
В данном случае результаты запроса могут быть выведены на экран, печать или перемещены в буфер обмена. Данные на выходе запроса необходимо применять, как источник записей для формы. Функция запроса на изменение – выполнение задач с информацией. С ними удобно создавать новые таблицы, делать пополнение сведений существующих таблиц, удалять или обновлять данные.
Приглашаем вас на бесплатный онлайн-интенсив «Путь в IT»! За несколько часов эксперты GeekBrains разберутся, как устроена сфера информационных технологий, как в нее попасть и развиваться.

Интенсив «Путь в IT» поможет:
- За 3 часа разбираться в IT лучше, чем 90% новичков.
- Понять, что действительно ждет IT-индустрию в ближайшие 10 лет.
- Узнать как по шагам c нуля выйти на доход в 200 000 ₽ в IT.

При регистрации вы получите в подарок:
Тест, в котором вы оцениваете свои качества и узнаете, какая профессия в IT подходит именно вам

«Критические ошибки, которые могут разрушить карьеру»
Собрали 7 типичных ошибок, четвертую должен знать каждый!
Тест "Есть ли у вас синдром самозванца?"
Мини-тест из 11 вопросов поможет вам увидеть своего внутреннего критика
Гайд по профессиям в IT
5 профессий с данными о навыках и средней заработной плате
Хотите сделать первый шаг и погрузиться в мир информационных технологий? Регистрируйтесь и смотрите интенсив:

Это аналог упрощённого языка программирования. При помощи макросов можно повысить уровень функциональности базы данных. Например, если добавить макрос к командной кнопке, он сможет запускаться при каждом нажатии на данную кнопку. Макросы состоят из команд, по средствам которых можно решить конкретно поставленную задачу: открыть отчёты, выполнить запросы, закрыть базы данных и т.д.
Макросы дают возможность для автоматизации многих операционных процессов, которые ранее выполнялись в ручном режиме. Такая функция может существенно сэкономить время при работе с программой.
Элементы в таком виде предназначены для того, чтобы повысить уровень функциональности баз данных. Создание модулей происходит на языке Visual Basic для приложений (VBA). Модули представляют собой набор инструкций, описаний, процедур. Есть стандартные элементы и модули класса.





В последнем случае у них имеется не только связь с конкретными формами или отчётами, но и содержание процедур по работе с ними. У стандартных модулей имеются общие процедуры, несвязанные с определёнными объектами. Список стандартных модулей представлен в перечне «Модули в области навигации».
Типы данных в Microsoft Access
Таблицы баз данных дают возможность для работы с различными типами данных. Система баз данных Access предназначается для таких типов данных, как:
- Текстовый. Может быть использован для хранения стандартного текста с ограничением 255 символов в размере. Текст или числа не предназначаются для расчётов.
- Числовой. Используют для хранения действительных чисел. Здесь есть огромное число подтипов, выбор которых определяет точность вычислений.
- Поле Мемо – специальный тип данных, предназначенный для хранения текстов объёмом до 65 535 символов. В поле хранится именно указатель на место базы данных, где хранится непосредственно текст. Поле данного типа не может быть ключевым или проиндексированным. Предусмотрены длинный текст или комбинация текста и числовых значений.
- Дата/время. Предназначен для хранения дат календаря и настоящего времени в специальном фиксированном формате.
- Денежный. Необходим для хранения денежных сумм. В него включены денежные значения и числовые сведения, используемые при математических расчётах.
- Счётчик, в форме специального типа данных для оригинальных натуральных чисел, неповторяющихся в поле и обладающих автоматическим наращиванием. Функция заключается в порядковой нумерации записей.
- Логический. Нужен для хранения логических данные и полей, которые содержат одно из 2-х возможных значений (могут принимать только 2 значения, например: «Да» или «Нет»).
- Гиперссылка в форме специального поля, в котором хранятся адреса URL web-данных в сети интернет. При нажатии на ссылку, в автоматическом режиме запустится браузер и будет воспроизведён объект в его окне.
- Мастер подстановок. Не представляет собой специальный тип данных. Можно автоматизировать настройки таким образом, чтобы не вводить информацию в ручном режиме. Сведения в таком случае можно выбрать из раскрывающегося списка.
- Поле объекта OLE предназначается для включения изображения, звукозаписи и других типов данных. Такое поле не является ключевым или проиндексированным.
Создание базы данных в MS Access
Формировать базу данных программы Access можно, используя шаблоны, представленные в самом приложении. Кроме того, их можно найти на портале у разработчиков.

Создание базы данных в MS Access
Конечно, существует вероятность, что доступные шаблоны не смогут полностью удовлетворить ваши потребности, но, опыт формирования БД на их основе будет полезен с точки зрения знакомства со структурой таких баз, их компонентами и возможностями применения. Далее мы продемонстрируем, как выглядит процесс формирования.
Для создания баз данных необходимо запустить Microsoft Access. После этого нужно нажать кнопку Office и использовать команду «Создать». Программа по умолчанию предложит имя БД. Затем, чтобы выбрать место, куда сохранится база данных нужно открыть каталог, а после выбора нажимаем «Создать».
Есть и другой вариант, связанный с использованием шаблонов. Для этого необходимо выбрать в группе соответствующей категории локальные шаблоны, после чего откроется перечень доступных форм. Это будет список задач, из которого мы выбираем ту, которая больше всего соответствует нашим целям. К примеру, возьмем шаблон «Учащиеся». Как и в первом случае программа предложит имя БД. Нужно определиться с каталогом, в который будет сохранена база и кликнуть «Создать».
Теперь у нас есть, пока еще, пустая база данных, включающая готовые шаблоны разных ее составляющих. Так как в БД могут содержаться исключительно активные компоненты, кликаем «Параметры»-> Включить активное содержимое (затем это содержимое может быть включено в базу данных).
Для отображения всех элементов нужно нажать на области переходов, после чего мы увидим все виды объектов, содержащиеся в базе данных Access. Будут отображены таблицы, формы, запросы и отчеты.
Мы можем вносить данные в таблицы или в соответствующие им формы. В ходе изучения окна программы Microsoft Access можно обнаружить большое количество уже знакомых нам компонентов интерфейса. Здесь есть панель Office, кнопка быстрого доступа и т.д. Но, среди известных элементов есть и совершенно новый, который называется «область переходов». Здесь отображается весь перечень элементов БД.
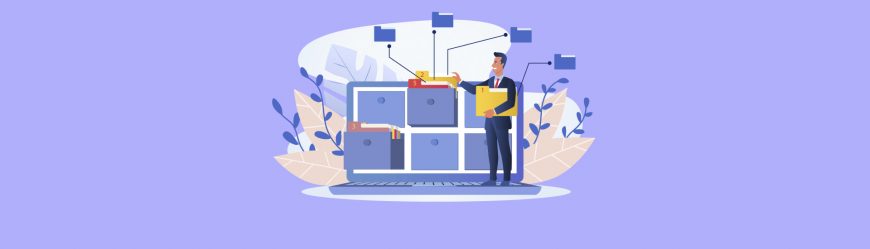
Все эти элементы мы подробно рассмотрели в предыдущих разделах этого материала. При этом, обращаем ваше внимание, что все объекты БД Access могут храниться в едином файле с расширением.
Подытожим информацию, представленную в этой статье. С точки зрения обычного пользователя система управления базами данных Access в плане использования предполагает перечень несложных операций: формирование БД с выбором типов информации, ввод/вывод последней по запросу, создание отчета по доступу в виде презентации. При достаточно широком наборе возможностей система Access от Майкрософт отличается простотой, и работа с ней не вызывает каких-либо проблем.
Читайте также:


