Что содержит верхняя часть окна в режиме конструктора таблицы базы данных access
Рис. 1.17. Окно базы данных Access 2002
Щелкнув на ярлыке мышью, в правой части окна вы откроете список соответствующих объектов. Список объектов может быть представлен четырьмя разными способами (обычными для папок операционной системы Windows):
- в виде мелких значков;
- в виде крупных значков (см. рис. 1.17);
- в виде списка;
- в виде таблицы.
Переключение этих режимов отображения выполняется с помощью четырех правых кнопок на панели инструментов, расположенной вдоль верхнего края окна.
При представлении объектов в виде значков эти значки можно перетаскивать с помощью мыши и располагать внутри окна базы данных любым удобным образом. Если же вы хотите расположить значки так, чтобы они находились рядом друг с другом, нужно:
- Щелкнуть правой кнопкой мыши на любом свободном участке окна базы данных.
- Из контекстного меню выбрать команду Выстроить значки (Line Up Icons).
Представление перечня объектов в виде списка не позволяет располагать значки произвольным образом в окне базы данных, но их можно "перетаскивать" за пределы окна базы данных (это один из способов активизировать объект, например открыть таблицу). Представление в виде таблицы позволяет для каждого объекта посмотреть не только его имя, но и описание (столбец Описание (Description)), дату и время последнего изменения (столбец Дата изменения (Modified)), дату и время создания (столбец Дата создания (Created)), а также тип объекта.
При использовании любого вида представления объектов в окне базы данных их можно упорядочить по имени, типу, дате создания и дате изменения. Для этого необходимо:
- Щелкнуть правой кнопкой мыши на любом свободном участке окна базы данных.
- Из контекстного меню выбрать команду Упорядочить значки (Arrange Icons).
- Из раскрывающегося меню выбрать способ упорядочения: по имени (By Name), по типу (By Type), по дате создания (By Created), по дате изменения (By Modified).
Чтобы объекты в окне базы данных упорядочились автоматически, необходимо:
- Щелкнуть правой кнопкой мыши на любом свободном участке окна базы данных.
- Из контекстного меню выбрать команду Упорядочить значки (Arrange Icons).
- В раскрывающемся меню выбрать команду автоматически (Auto Arrange). Перед командой появится метка, свидетельствующая о том, что режим автоматического упорядочения включен.
Чтобы отменить автоматическое упорядочение, необходимо снова выбрать команду автоматически (Auto Arrange) в меню Упорядочить значки (Arrange Icons). Метка команды будет удалена, а режим автоматического упорядочения выключен.
С каждым объектом базы данных можно работать в двух режимах. Первый режим назовем режимом выполнения (условно, т. к. он несколько различается для разных типов объектов):
Второй режим — это режим Конструктора. Данный режим применяется ко всем типам объектов и предназначен для создания и изменения объектов.
Выбрать нужный режим можно с помощью кнопок, которые находятся в левой части панели инструментов окна базы данных, с помощью команд меню Вид (View) или с помощью кнопок на панели инструментов Access.
На панели инструментов окна База данных (Database) слева имеются три основных кнопки:
- первая кнопка имеет изменяющееся название, в зависимости от того, какой объект выбран. Если выбраны таблица, запрос, форма, страница или группа Избранное (Favorites), кнопка приобретает вид Открыть (Open). Если выбран отчет — Просмотреть (Preview), если макрос или модуль — Запустить (Run). При этом значок рядом с названием соответственно изменяется. Название этой кнопки в каждом варианте наглядно отражает назначение;
- вторая кнопка Конструктор (Design) постоянна для всех объектов и предназначена для редактирования ранее созданного объекта;
- третья кнопка Создать (New) имеет постоянное название, но при этом изменяются значки на ней, в соответствии с типом объекта.
Для создания новых объектов можно использовать также специальные ярлыки, включенные в список объектов каждого типа.
Например, открыть таблицу в режиме Таблицы можно следующими способами:
- Выделить ее в списке и нажать кнопку Открыть (Open).
- Перетащить значок таблицы мышью за пределы окна базы данных.
- Дважды щелкнуть кнопкой мыши по имени таблицы.
- Один раз щелкнуть левой кнопкой мыши по имени таблицы, если установлен флажок Одним щелчком (Single-click ope) в диалоговом окне Параметры (Options).
Чтобы открыть любой объект в режиме Конструктора, необходимо выделить этот объект в списке и нажать кнопку Конструктор (Design).
Чтобы удалить объект из списка, нужно:
- Выделить объект в списке и нажать кнопку Удалить (Delete) в верхней части окна базы данных или клавишу на клавиатуре или щелкнуть правой кнопкой мыши по имени объекта и из контекстного меню выбрать команду Удалить (Delete).
- В появившемся диалоговом окне, запрашивающем подтверждение на удаление объекта, необходимо нажать кнопку Да (Yes).
Чтобы переименовать объект, нужно:
- Выделить необходимую таблицу в списке.
- Щелкнуть левой кнопкой мыши на имени таблицы или щелкнуть правой кнопкой мыши на имени таблицы и из контекстного меню выбрать команду Переименовать (Rename).
- В поле имени таблицы ввести новое имя.
- Нажать клавишу или щелкнуть левой кнопкой мыши на любом свободном месте в правой части окна.
Чтобы скопировать или переместить объект, можно воспользоваться стандартными программами копирования/вставки. Например, чтобы скопировать таблицу в буфер обмена (Clipboard), необходимо сделать одно из двух действий:
- выделить требуемую таблицу в списке и нажать на кнопку Копировать (Сору) на стандартной панели инструментов База данных (Database);[ Эта панель отображается на экране, когда активным является окно базы данных. ]
- щелкнуть правой кнопкой мыши на имени таблицы и из контекстного меню выбрать команду Копировать (Сору).
Чтобы вырезать таблицу в буфер обмена (Clipboard), нужно осуществить одну из двух операций:
- выделить необходимую таблицу в списке и нажать на кнопку Вырезать (Cut) на панели инструментов База данных (Database);
- щелкнуть правой кнопкой мыши на имени таблицы и из контекстного меню выбрать команду Вырезать (Cut).
Чтобы вставить таблицу из буфера обмена, нужно:
- Открыть список таблиц в окне базы данных.
- Нажать на кнопку Вставить (Paste) на панели инструментов База данных (Database) или щелкнуть правой кнопкой мыши на свободном поле в списке таблиц и из контекстного меню выбрать команду Вставить (Paste).
- В появившемся окне Вставка таблицы (Paste Table As) в поле Имя таблицы (Table Name) ввести имя новой таблицы, в группе Параметры вставки (Paste Option) выбрать вариант вставки таблицы: Только структура (Structure only), Структура и данные (Structure and Data), Добавление данных в таблицу (Append Data to Existing Table) и нажать кнопку ОК.
Режим вставки Только структура (Structure only) предназначен для копирования структуры таблиц, т. е. списка полей таблицы с указанием типа каждого поля и с его описанием. При этом не предусматривается копирование данных. В режиме Структура и данные (Structure and Data) таблица копируется целиком вместе со своим содержимым. В режиме Добавление данных в таблицу (Append Data to Existing Table) необходимо в поле Имя таблицы (Table Name) ввести имя существующей таблицы, после чего будет осуществлено добавление данных из таблицы, находящейся в буфере обмена, в указанную таблицу.
При добавлении данных в существующую таблицу структуры таблицы-источника и таблицы-приемника должны совпадать.
При копировании других объектов базы данных запрашивается только имя нового объекта.
Чтобы посмотреть свойства объекта, необходимо проделать одну из следующих операций:
- щелкнуть правой кнопкой мыши на имени объекта и из контекстного меню выбрать команду Свойства (Properties);
- выделить объект из списка в окне базы данных и выбрать команду Вид, Свойства (View, Properties) из главного меню Access.
Рис. 1.18. Окно свойств таблицы
На рис. 1.18 показано окно свойств таблицы. В нем отражается следующая информация:
- Тип (Туре) — тип объекта (в данном случае Таблица (Table));
- Описание (Description) — описание таблицы, определяемое пользователем;
- Создан (Created) — дата создания таблицы;
- Изменен (Modified) — дата последнего изменения таблицы;
- Владелец (Owner) — владелец (создатель) таблицы;
- Атрибуты (Attributes): Скрытый (Hidden) — позволяет скрыть таблицу из окна базы данных, Реплицируемый (Replicated) — позволяет управлять реплицируемо-стью объекта (см. разд. "Репликация баз данных"гл. 18).
Пользователь может изменять в окне свойств только описание таблицы и значения ее атрибутов.
На панели объектов можно размещать также папки, которые содержат ярлыки к различным объектам баз данных. Таким образом, можно объединять разные типы объектов в группы. По умолчанию в этой части панели объектов размещается одна папка — Избранное (Favorites). Щелкнув мышью по папке, можно увидеть список объектов, входящих в данную группу (рис. 1.19).
Чтобы добавить новую папку на панель объектов, нужно:
- Щелкнуть правой кнопкой мыши на панели объектов и выбрать из контекстного меню команду Новая группа (New Group).
- В диалоговом окне Новая группа (New Group) ввести имя создаваемой папки и нажать кнопку ОК.
Рис. 1.19. Ярлыки объектов, входящих в группу Поставщики
Самый простой способ добавления ярлыка объекта в группу следующий. Необходимо раскрыть список объектов данного типа, найти в нем нужный объект и перетащить его мышью в соответствующую папку на панели объектов.
Другой способ добавления объекта в группу:
- Откройте список объектов нужного типа в окне базы данных.
- Щелкните правой кнопкой мыши по нужному объекту и из контекстного меню выберите команду Добавить в группу (Add to Group).
- Выберите в раскрывшемся меню нужную папку или создайте новую папку, выбрав команду Новая группа (New Group).
Обратите внимание, что в группу включаются только ярлыки объектов; сами объекты никуда не перемещаются и видны в своих списках.
Так же как и отдельные объекты базы данных, группы могут удаляться и переименовываться. Ярлыки в группе тоже могут удаляться, переименовываться, копироваться. Осуществляется это с помощью соответствующих команд контекстного меню, которое появляется если щелкнуть правой кнопкой мыши по объекту, который нужно удалить, переименовать или скопировать.
При создании таблицы с помощью мастера каждому полю, включенному в таблицу, присваивается набор свойств , определяющих тип, формат и отображение данных, которые могут быть введены в данное поле .
Значения свойств, заданные Access, в большинстве случаев являются оптимальными и не нуждаются в модификации. Однако если некоторые свойства вас не устраивают, их можно легко изменить. Изменение одних свойств не влияет на содержимое таблицы, изменение других может вызвать нежелательные последствия. Поэтому, пока вы не наберетесь опыта работы в Access, следует проявлять определенную осторожность при изменении свойств полей.
В этом упражнении вы просмотрите и отредактируете свойства полей одной из таблиц базы данных GardenCo, расположенной в папке Office XP SBS\Access\Chap10\Refining, являющейся рабочей для этого упражнения. Выполните следующие шаги:
- Откройте базу данных GardenCo, расположенную в рабочей папке.
- В окне базы данных щелкните дважды на таблице Сотрудники, чтобы открыть ее в режиме таблицы, как показано на следующем рисунке.
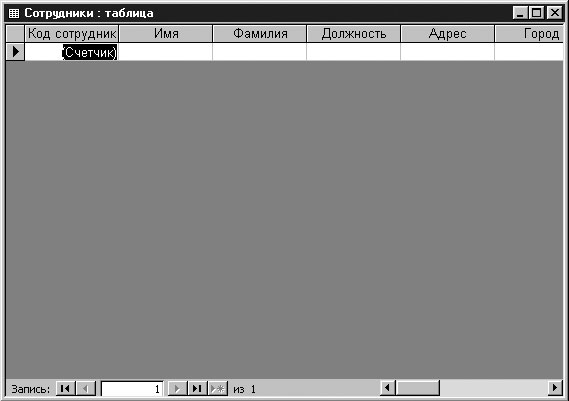
Размер окна таблицы на вашем экране может отличаться от приведенного на рисунке. Обратите внимание, что имена полей, состоящие из двух слов, включают пробелы, в отличие от полей созданных с помощью мастера.
Совет. Как и в других приложениях Microsoft Office ХР, размер окна можно изменить. Поместите указатель в угол окна и, когда он примет форму двунаправленной стрелки, перетащите его, чтобы увеличить или уменьшить окно.
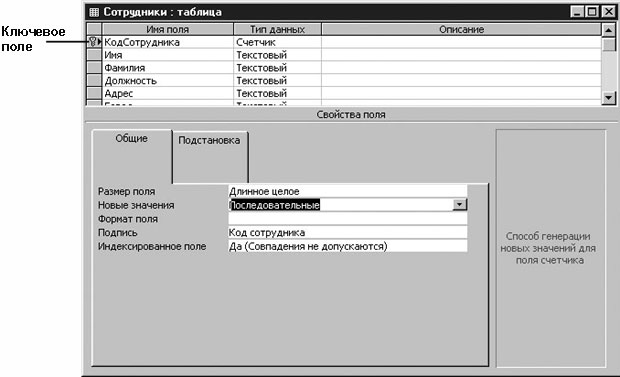
В режиме конструктора верхняя часть окна содержит список полей таблицы. В столбце Имя поля (Field Name) указаны имена полей, выбранных при создании таблицы. Обратите внимание, что они не содержат пробелов. В столбце Тип данных (Data Type) указан тип данных, содержащихся в поле. В столбце Описание (Description) представлено краткое описание каждого поля.

Обратите внимание на значок ключевого поля слева от поля КодСотрудника. Это поле используется для идентификации записей таблицы (то есть, в таблице не должно быть двух или более записей, имеющих одинаковое значение в ключевом поле ). Если ключевое поле имеет тип данных Счетчик (AutoNumber), уникальность ключа обеспечивается автоматически. При добавлении новой записи Access заполняет это поле, увеличивая текущее значение счетчика на единицу.
Совет. Если ключевое поле более не требуется, выделите его в верхней части окна и щелкните на команде Ключевое поле (Primary Key) в меню Правка (Edit). Чтобы сделать ключевым другое поле, выделите его и щелкните на команде Ключевое поле (Primary Key) в меню Правка (Edit)
Ячейка развернется, отобразив список типов данных , из числа которых можно выбрать нужный. Тип данных позволяет контролировать ввод информации, поскольку блокирует ввод данных, несовместимых с заданным типом.
Совет. Чтобы получить сведения обо всех типах данных, обратитесь к теме " Тип данных (Data Type) " в справочной системе Access.
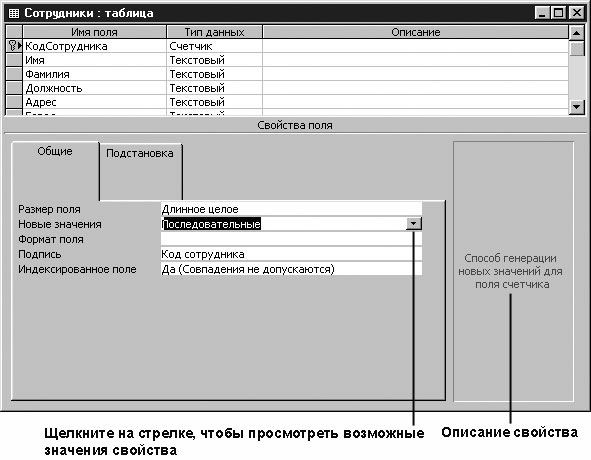
Свойство Размер поля (Field Size) определяет размер или величину значений, которые могут быть введены в это поле. Например, поле, имеющее тип данных Длинное целое (Long Integer), может содержать целые числа в интервале от - 2147483648 до 2147483647. Если задан тип данных Счетчик (AutoNumber), поле может содержать только целые значения, начиная с 1, что позволяет ввести более двух миллиардов записей, не опасаясь переполнения.
Список свойства Новые значения (New Values) содержит два элемента: Случайные (Random) и Последовательные (Increment). Последняя установка означает, что при добавлении новой записи полю будет присвоено очередное значение из последовательности целых чисел.
Свойство Формат (Format) управляет отображением данных на экране и при печати, но никак не влияет на хранение данных. Некоторые типы данных имеют предопределенные форматы, но можно задать и нестандартные форматы.
Вы, наверное, заметили, что имена столбцов в режиме таблицы отличаются от имен полей в режиме конструктора. Отображение имен полей определяется свойством Подпись (Caption). Если это свойство не задано, во всех ситуациях будет использоваться имя поля.
Установка Да, совпадения не допускаются (Yes (No Duplicates) ) для свойства Индексированное (Indexed) означает, что данные в поле проиндексированы для ускорения поиска, но ввод повторяющихся значений запрещен. Для ключевого поля эта установка принимается по умолчанию.
Совет. Для получения дополнительной информации об определенном свойстве щелкните на нем и нажмите на клавишу (F1), чтобы отобразить справку Access.
Теперь код сотрудника будет изображаться в виде трех цифр, причем недостающие цифры будут заполняться слева нулями.
Включив поле Фотография (Photograph) в таблицу, мастер определил тип данных как объект OLE , позволяющий хранить изображения. Но поскольку в этом поле будет храниться имя файла с фотографией, следует задать текстовый формат .
Правильные ответы выделены зелёным цветом.
Все ответы: Краткий курс из серии "Шаг за шагом" знакомит с основными возможностями работы с Microsoft Access XP.
(2) создание дополнительных таблиц с необходимыми полями, имеющих общие поля с существующими таблицами
(1) создание файла (New File), создание с помощью шаблона (New from template), общие шаблоны (General templates)
(2) общие шаблоны (General templates), создание файла (New File), создание с помощью шаблона (New from template)
(3) создание с помощью шаблона (New from template), создание файла (New File), общие шаблоны (General templates)
В чем состоит недостаток модификации базы данных путем добавления новых полей в существующие таблицы?
(1) форма представляет собой объект базы данных, содержащий упорядоченный набор элементов управления полями таблиц
(2) с помощью элементов управления формы можно вводить новые данные, редактировать и удалять существующие и осуществлять поиск информации
(1) открыть базу данных в режиме таблицы, выбрать сортируемую колонку и нажать кнопку Сортировка по возрастанию в панели инструментов
(2) открыть базу данных, выбрать сортируемую колонку и нажать кнопку Сортировка по возрастанию в панели инструментов
(3) открыть базу данных в режиме таблицы и нажать кнопку Сортировка по возрастанию в панели инструментов
(2) область заголовка данных может быть увеличена указателем за верхний край селектора области данных
(1) поочередно поместить указатель на каждую кнопку на панели элементов и прочитать экранные подсказки
(1) отключение кнопки Мастера позволяет создавать элементы управления с заданными по умолчанию установками
Как в Access называется система правил, которая препятствует случайному удалению или изменению связанных данных?
К чему приведет изменение ключевого поля в первичной таблице, если выделен флажок Каскадное обновление связанных данных?
(1) открыть базу данных в режиме таблицы, щелкнуть на требуемое значение в поле, щелкнуть на кнопке Фильтр по выделенному (Filter By Selection)
(3) открыть базу данных в режиме таблицы, щелкнуть на требуемое значение в поле, щелкнуть на кнопке Применение фильтра (Apply Filter)
При работе с формой объекты практически постоянно сигнализируют события. Все ли события обрабатывает Access?
(1) будет выделен вариант Самостоятельное определение (Define my own) и появятся пустые поля, где можно указать поля, которые нужно связать
В каких действиях запроса на действие результаты запроса на выборку либо добавляются в существующую таблицу, либо для них создается новая таблица?
Какие типы данных могут содержаться в поле столбца Тип данных (Data Type) при создании таблицы в режиме Конструктор (Design)?
(1) Свойства (Properties), Событие (Event), выбрать необходимое событие, щелкнуть на кнопке построителя, Программы (Code Builder)
(1) для предоставления доступа к информации, хранящейся в базе данных, пользователям Интернета или интранета
Являются ли кнопки выбора и поля со списками наиболее распространенными элементами управления в формах?
(2) запрос на выборку используется для группировки записей, вычисления сумм, средних величин и других итоговых значений
В чем заключается достоинство модификации базы данных путем добавления новых полей в существующие таблицы?
Аннотация: В лекции рассматриваются объекты Microsoft Access. Даются понятия таблицы, запроса, формы, отчета. Для чего используются эти объекты и основные принципы работы с этими объектами.
Цель лекции: Ознакомиться Microsoft Access. Microsoft Access является реляционной базой данных. Дать основные понятия по объектам базы данных . Рассмотреть основные принципы работы Microsoft Access.
Объекты Microsoft Access
Microsoft Access называет объектами все, что может иметь имя (в смысле Access). В базе данных Access основными объектами являются таблицы, запросы, формы, отчеты, макросы и модули. В других СУБД , как правило, термин база данных обычно относится только к файлам, в которых хранятся данные. В Microsoft Access база данных включает в себя все объекты, связанные с хранимыми данными, в том числе и те, которые определяются для автоматизации работы с ними. Ниже приведен список основных объектов базы данных Access.
1. Таблица. Объект , который определяется и используется для хранения данных. Каждая таблица включает информацию об объекте определенного типа, например о клиентах. Таблица содержит поля (столбцы), в которых хранятся различного рода данные, например фамилия или адрес клиента, и записи (которые называются также строками). В записи собрана вся информация о некотором объекте (человеке, образце продукции и т.п.). Для каждой таблицы можно определить первичный ключ (одно или несколько полей, содержащих уникальные для каждой записи значения) и один или несколько индексов, помогающих ускорить доступ к данным.
2. Запрос. Объект , который позволяет пользователю получить нужные данные из одной или нескольких таблиц. Для создания запроса можно использовать бланк QBE ( запрос по образцу) или инструкции SQL ( структурированный язык запросов). Можно создать запросы на выборку, обновление, удаление или добавление данных. С помощью запросов можно также создавать новые таблицы, используя данные из одной или нескольких существующих таблиц.
3. Форма. Объект , предназначенный в основном для ввода данных, отображения их на экране или управления работой приложения. Формы используются для того, чтобы реализовать требования пользователя к представлению данных из запросов или таблиц. Формы можно также распечатать. С помощью формы можно в ответ на некоторое событие, например изменение значения определенных данных, запустить макрос или процедуру VBA .
4. Отчет. Объект , предназначенный для создания документа, который впоследствии может быть распечатан или включен в документ другого приложения.
5. Макрос. Объект , представляющий собой структурированное описание одного или нескольких действий, которые должен выполнить Access в ответ на определенное событие. Например, можно определить макрос , который в ответ на выбор некоторого элемента в основной форме открывает другую форму. С помощью другого макроса можно осуществлять проверку значения некоторого поля при изменении его содержимого. В макрос можно включить дополнительные условия для выполнения или невыполнения тех или иных указанных в нем действий. Из одного макроса можно также запустить другой макрос или процедуру VBA .
6. Модуль. Объект , содержащий программы, написанные на языке Visual Basic для приложений. Модули могут быть независимыми объектами, содержащими функции, вызываемые из любого места приложения, но они могут быть и непосредственно "привязаны" к отдельным формам или отчетам для реакции на те или иные происходящие в них изменения.
Концептуальные взаимосвязи объектов Access показаны на рис. 6.1.
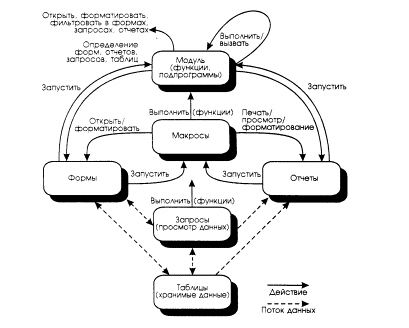
Работа с таблицами
Создание таблицы в режиме конструктора
- щёлкнуть по значку Создание таблицы в режиме конструктора. Откроется окно Конструктора ( рис. 6.2).
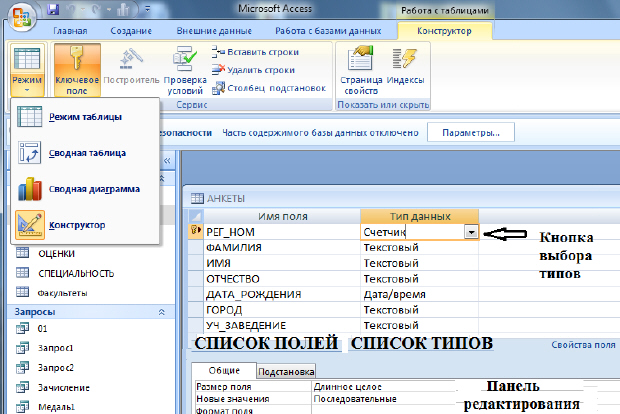
- щёлкнуть на его имени правой кнопкой мыши и
- в контекстном меню выбрать пункт Ключевое поле.
Созданную таблицу открывают двойным щелчком на её значке. Новая таблица имеет только названия столбцов.
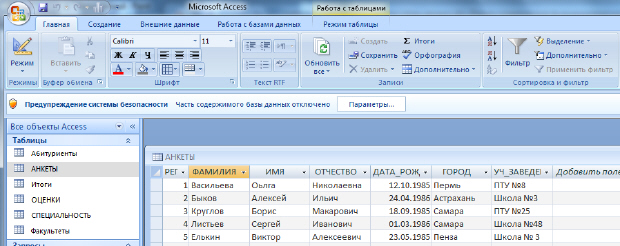
При заполнении таблицы данными сохранение их происходит автоматически ( рис. 6.3). Но если произошло изменение макета таблицы (ширина столбцов), то СУБД попросит подтверждение сохранения этих изменений.
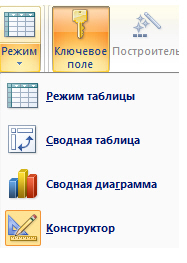
Для изменения структуры Таблицы её надо открыть в режиме Конструктора ( рис. 6.4)
В новой версии Microsoft Access существуют четыре режима работы с таблицами: режим Таблицы (Datasheet View), режим Конструктора (Design View), режим Сводной таблицы (PivotTable View) и режим Сводной диаграммы (PivotChart View).
В режиме Таблицы осуществляется работа с данными, находящимися в таблице: просмотр, редактирование, добавление, сортировка и т. п. В режиме Конструктора создается или модифицируется структура таблицы, т. е. задаются имена полей таблицы и их типы, поля описываются, задаются их свойства. В режимах Сводной таблицы и Сводной диаграммы удобно выполнять анализ данных, динамически изменяя способы их представления. Существует также дополнительный режим — режим Предварительного просмотра, который позволяет увидеть расположение данных на листе перед осуществлением печати таблицы.
Для быстрого перехода из одного режима в другой служит кнопка Вид (View) на панелях инструментов Таблица в режиме таблицы (Table Datasheet), Конструктор таблиц (Table Design), Сводная таблица (PivotTable) и Сводная диаграмма (PivotChart). Чтобы перейти из режима в режим, достаточно нажать эту кнопку.
Открыть таблицу в режиме Таблицы можно несколькими способами:
- дважды щелкнуть мышью на имени таблицы в списке таблиц в окне базы данных;
- выделить таблицу в списке таблиц в окне базы данных и нажать кнопку Открыть (Open) в верхней части окна базы данных;
- щелкнуть правой кнопкой мыши на имени таблицы и из контекстного меню выбрать команду Открыть (Open).
В любом случае на экране появится окно с содержимым таблицы (рис. 2.1).
Рис. 2.1. Таблица "Клиенты", открытая в режиме Таблицы
В верхней части таблицы располагаются имена полей (ячеек, находящихся в одном столбце таблицы), ниже следуют записи (строки таблицы), в которые вносятся данные. Одна запись всегда является текущей, и рядом с ней расположен указатель текущей записи (стрелка в поле выделения в левой части окна). В нижней части окна расположены кнопки навигации, позволяющие перемещать указатель текущей записи по таблице (на первую запись, на предыдущую запись, на следующую запись, на последнюю запись). Там же находятся поле номера текущей записи, кнопка создания новой записи и указатель общего количества записей в таблице. Для создания новой записи также служит последняя строка таблицы, отмеченная в поле выделения звездочкой (на рис. 2.1 она не видна).
Горизонтальная полоса прокрутки полей таблицы позволяет увидеть те поля таблицы, которые не поместились в окно таблицы. Аналогично вертикальная полоса прокрутки записей таблицы позволяет увидеть записи, находящиеся за пределами окна.
В верхней части окна приложения появляется стандартная панель инструментов Таблица в режиме Таблицы (Table Datasheet). Назначение кнопок этой панели и соответствующие им команды меню описаны в табл. 2.1.
| Кнопка | Команда меню | Описание |
| Вид (View) | Вид, Режим таблицы (View, Datasheet View) | Отображение таблицы в различных режимах. Чтобы изменить режим отобра жения таблицы, нажмите стрелку справа от кнопки и в появившемся списке выделите нужный элемент. Если просто нажать эту кнопку, таблица будет отображена в режиме Таблицы. |
| Сохранить (Save) | Файл, Сохранить (File, Save) | Сохранение активной таблицы |
| Найти (Search) | Файл, Найти (File, Search) | Поиск документов по содержанию |
| Печать (Print) | Печать таблицы без открытия диалогового окна Печать | |
| Предварительный просмотр (Print Preview) | Файл, Предварительный просмотр (File, Print Preview) | Предварительный просмотр размещения таблицы на листе перед печатью |
| Орфография (Spelling) | Сервис, Орфография (Tools, Spelling) | Проверка орфографии в текстовых полях таблицы |
| Вырезать (Cut) | Правка, Вырезать (Edit, Cut) | Удаление выделенных объектов из таблицы в буфер обмена Windows |
| Копировать (Сору) | Правка, Копировать (Edit, Copy) | Копирование выделенных объектов в буфер обмена |
| Вставить (Paste) | Правка, Вставить (Edit, Paste) | Вставка содержимого из буфера обмена |
| Формат по образцу (Format Painter) | Копирование параметров форматирования из одного выделенного объекта в другой такого же типа | |
| Отменить (Undo) | Правка, Отменить (Edit, Undo) | Отмена последних действий |
| Добавить гиперссылку (Insert Hyperlink) | Вставка, Гиперссылка (Insert, Hyperlink Column) | Вставка поля типа "гиперссылка" |
| Сортировка по возрастанию (Sort Ascending) | Записи, Сортировка, Сортировка по возрастанию (Records, Sort, Sort Ascending | Сортировка записей по возрастанию значений в активном поле |
| Сортировка по убыванию (Sort Descending) | Записи, Сортировка, Сортировка по убыванию (Records, Sort, Sort Descending) | Сортировка записей по убыванию значений в активном поле |
| Фильтр по выделенному (Filter by selection) | Записи, Фильтр, Фильтр по выделенному (Records, Filter, Filter by selection) | Отбор записей, соответствующих выделенному фрагменту |
| Изменить фильтр (Filter by form) | Записи, Фильтр, Изменить фильтр (Records, Filter, Filter by form) | Отображение диалогового окна для ввода критериев отбора записей |
| Применение фильтра (Apply filter) | Записи, Применить фильтр (Records, Apply filter) | Отображение отфильтрованных записей |
| Найти (Find) | Правка, Найти (Edit, Find) | Поиск записи по заданным критериям поиска |
| Новая запись (New Record) | Вставка, Новая запись (Insert, New Record) | Добавление новой записи в таблицу |
| Удалить запись (Delete Record) | Правка, Удалить запись (Edit, Delete Record) | Удаление текущей записи из таблицы |
| Окно базы данных (Database Window) | Окно, 1 (Window, 1) | Отображение окна базы данных |
| Новый объект (New Object) | Создание нового объекта базы данных. Чтобы выбрать тип создаваемого объекта, нажмите стрелку справа от кнопки | |
| Справка по Microsoft Access (Microsoft Access Help) | Справка, Справка по Microsoft Access (Help, Microsoft Access Help) | Вызов помощника и получение справки по Access 2002 |
Таблица 2.1. Панель инструментов Таблица в режиме Таблицы
Открыть таблицу в режиме Конструктора можно одним из двух следующих способов:
- выделить таблицу в списке таблиц в окне базы данных и нажать кнопку Конструктор (Design) в верхней части окна базы данных;
- щелкнуть правой кнопкой мыши на имени таблицы и из контекстного меню выбрать команду Конструктор (Design).
После выполнения указанных действий на экране появится окно таблицы в режиме Конструктора, а также панель инструментов Конструктор таблиц (Table Design) (рис. 2.2).
Окно таблицы в режиме Конструктора состоит из двух панелей.
- Верхняя панель содержит таблицу из трех столбцов: Имя поля (Field Name), Тип данных (Data Type) и Описание (Description). В столбце Имя поля (Field Name) содержатся имена полей таблицы, в столбце Тип данных (Data Type) указывается тип данных для каждого поля. Заполнение двух первых столбцов является обязательным.
- На нижней панели располагаются две вкладки свойств полей: Общие (General) и Подстановка (Lookup), а также область контекстной справки.
Ключевое поле таблицы помечается специальным значком — ключик в поле выделения в левой части окна. Чтобы выделить поле, достаточно просто щелкнуть мышью по строке, в которой описывается данное поле. При этом в нижней части окна будут показаны параметры именно для этого поля. Перемещаться между столбцами в верхней панели окна можно с помощью клавиши , а для перемещения по списку полей вверх и вниз пользуйтесь клавишами со стрелками. С помощью клавиши можно перемещаться между панелями.
В верхней части окна приложения появляется стандартная панель инструментов Конструктор таблиц. Рассмотрим основные кнопки этой панели инструментов (описываются только кнопки, уникальные для данного режима).
- Ключевое поле (Primary Key) — добавляет в таблицу ключевое поле или удаляет его.
- Индексы (Indexes) — открывает окно редактирования индексов.
- Вставить строки (Insert Rows) — позволяет добавлять поля в таблицу.
- Удалить строки (Delete Rows) — позволяет удалять поля из таблицы.
- Свойства (Properties) — открывает окно свойств таблицы.
- Построить (Build) — открывает окно Построителя полей.
Остальные кнопки на этой панели те же самые, что и на описанной ранее панели Таблица в режиме таблицы (Table Datasheet).
Новый режим — Сводной таблицы — позволяет представлять табличные данные в более удобном и обозримом виде. Сводная таблица позволяет группировать, суммировать или каким-то другим образом обрабатывать данные из обычной таблицы Access. Этот режим является с одной стороны аналогом сводных таблиц в Excel, а с другой стороны — развитием уже давно используемых в Access перекрестных запросов.
Режим Сводной диаграммы тесно связан со сводной таблицей. Это просто графическое представление сводной таблицы. В предыдущих версиях Access диаграммы могли использоваться только в отчетах. Теперь они стали динамическими, и есть возможность создавать эти диаграммы и управлять ими в интерактивном режиме прямо на экране монитора.
Однако хотя можно создать сводную таблицу для обычной таблицы Access, на наш взгляд, наиболее эффективен этот режим для запросов и форм. Таблицы Access, если они правильно спроектированы, как правило, не бывают сложными. А вот запросы и формы обычно собирают информацию из разных таблиц. И поэтому именно для анализа этих данных удобно создавать сводные таблицы и диаграммы. По этой причине мы пока отложим рассмотрение настоящих режимов и вернемся к ним во второй части книги, когда будем говорить о построении сложных запросов и форм. А в данной главе мы подробно остановимся на первых двух режимах.
Читайте также:


