Что означает значок кровать на айфоне
Создавайте индивидуальные графики сна, чтобы достичь желаемых показателей сна и улучшить общее состояние здоровья.
Настройка функции «Сон»
Достаточная продолжительность сна важна для общего состояния здоровья. Приложение «Здоровье» на iPhone поможет установить требуемые показатели сна и отслеживать прогресс в достижении этой цели.
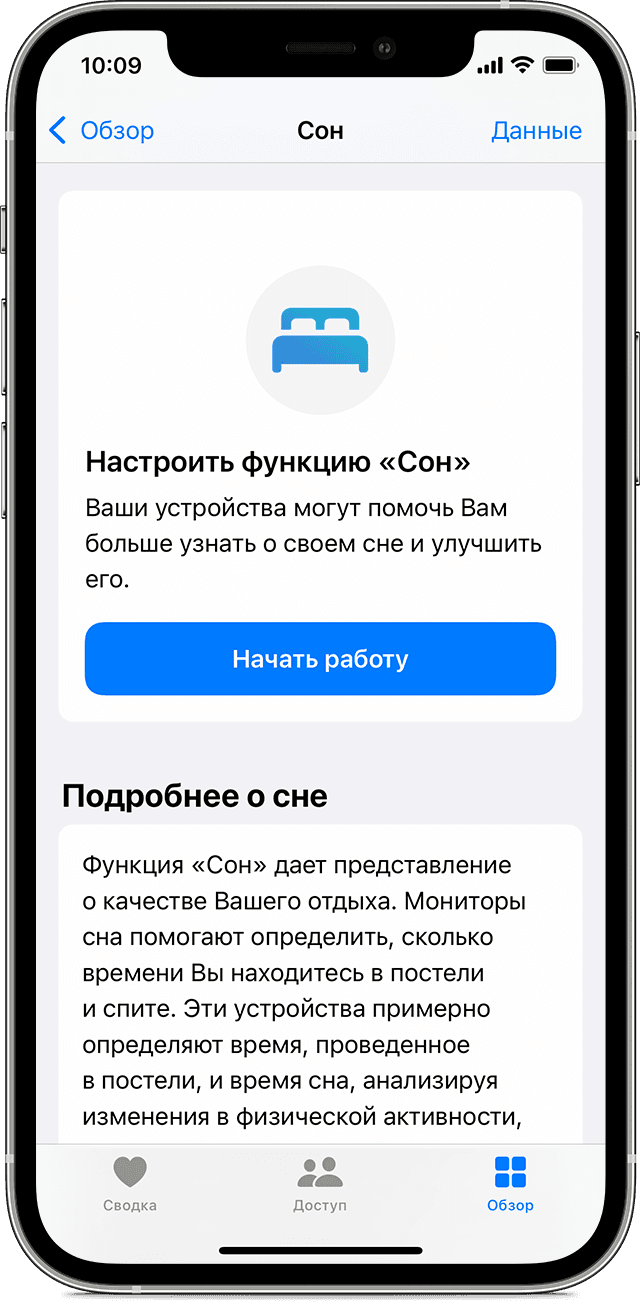
- Откройте приложение «Здоровье» на iPhone.
- Нажмите «Приступить» в разделе «Настроить функцию "Сон"», затем нажмите «Далее».
- Следуя инструкциям на экране, задайте:
- Цели сна: установите желаемую длительность сна.
- Время отхода ко сну и пробуждения: установите, когда хотите ложиться спать и просыпаться.
- Экран функции «Сон»: чтобы меньше отвлекаться, iPhone может включать упрощенный экран блокировки и фокусирование «Сон» в запланированное время сна. Вы также можете разрешить определенным пользователям или приложениям отправлять вам уведомления. В приложении «Настройки» на iPhone нажмите «Фокусирование» > «Сон». Нажмите «Люди» или «Приложения» в разделе «Разрешенные уведомления» и выберите людей и приложения, которые могут отправлять вам уведомления, когда включено фокусирование «Сон».
- Быстрые команды для периодов отдыха: добавьте быстрые команды, которые помогут расслабиться перед сном, например включить домашний сценарий, послушать спокойную музыку или использовать любимое приложение для медитации.
- Отслеживание сна на Apple Watch: не снимайте часы на ночь, чтобы отслеживать свой сон. Этот параметр доступен во время настройки, если часы Apple Watch были заранее сопряжены с iPhone. Если выполнить сопряжение часов Apple Watch после настройки, потом все равно можно будет включить отслеживание сна на Apple Watch.
Функция «Сон» недоступна при использовании варианта «Семейная настройка».

Настройка цели сна
Желательную длительность сна можно настроить на iPhone или Apple Watch.
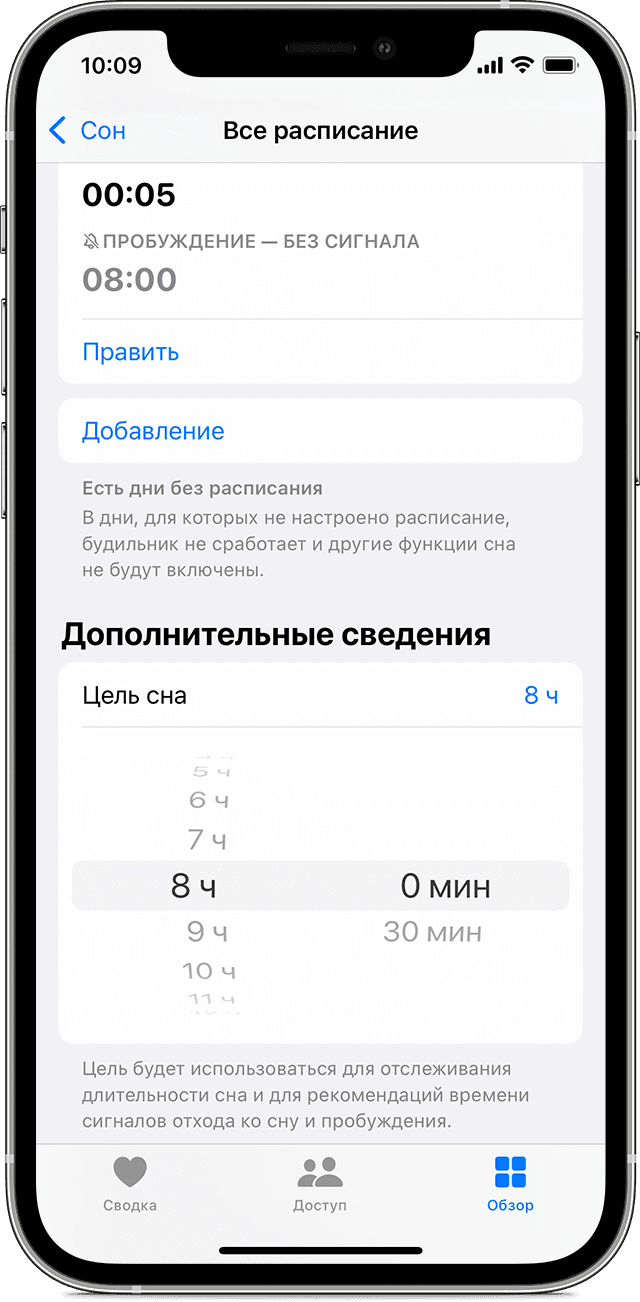
На iPhone
- Откройте приложение «Здоровье», нажмите «Обзор» внизу экрана, затем нажмите «Сон». Если режим «Сон» сохранен в списке «Избранное», его можно открыть на странице «Обзор» в приложении «Здоровье».
- Нажмите «Полное расписание и параметры».
- Нажмите «Цель сна» в разделе «Дополнительные сведения».
- Настройте цель сна, затем нажмите выбранное время, чтобы сохранить изменения.
На Apple Watch
- Откройте приложение «Сон» и нажмите «Полное расписание».
- Нажмите «Цель сна» в разделе «Параметры».
- Кнопками «Плюс» и «Минус» настройте цель.
- Нажмите «Цель сна» в левом верхнем углу, чтобы вернуться и сохранить изменения.
Изменение расписания сна на iPhone
Если нужно обновить расписание сна, можно внести изменения в полное расписание или только для следующего пробуждения. При выборе пункта «Только следующее пробуждение» внесенные изменения применяются только к следующему дню. Изменения, внесенные в полное расписание, применяются ко всем будущим дням.
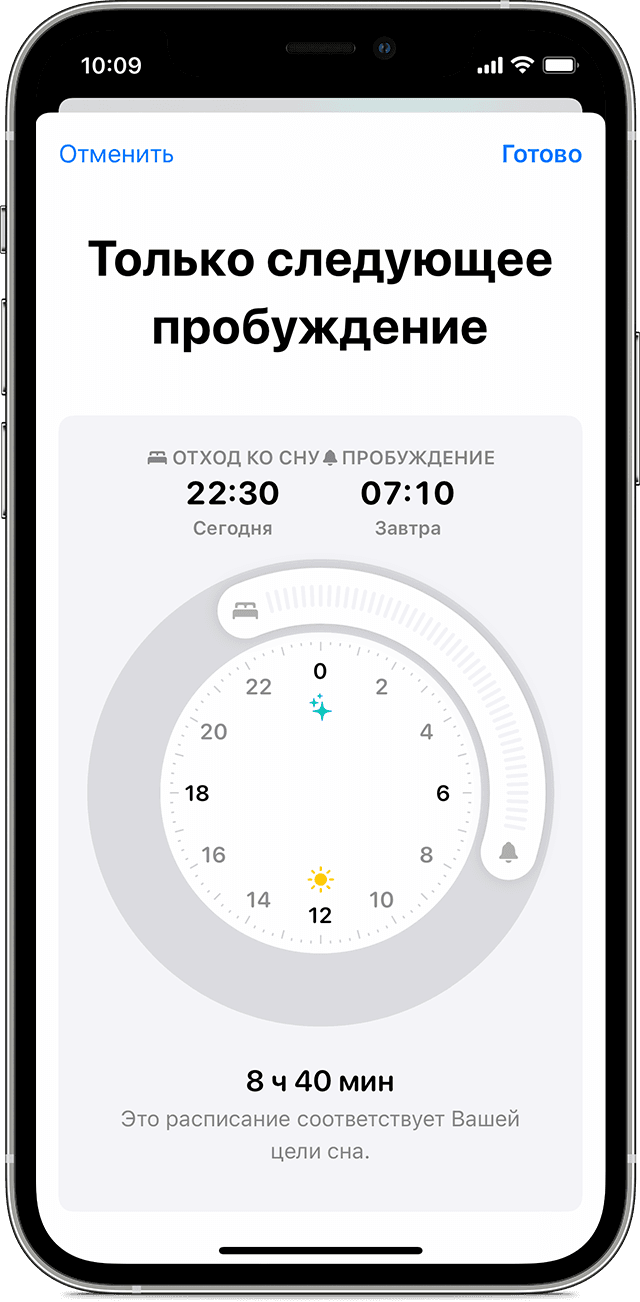
Обновление только следующего пробуждения
Изменить время следующего будильника также можно в приложении «Часы».

Обновление полного расписания
Если нужно, можно отключить расписание сна. В приложении «Здоровье» нажмите «Обзор» > «Сон» > «Полное расписание и параметры». Затем нажмите «Расписание сна» в верхней части экрана, чтобы включить или выключить расписание.
Изменение расписания сна на Apple Watch
Если вы проснулись раньше запланированного времени, можно выйти из режима фокусирования «Сон». Чтобы разблокировать часы Apple Watch, поверните колесико Digital Crown. Смахните вверх, чтобы открыть пункт управления, и нажмите значок приложения «Сон».
При необходимости можно отключить полное расписание. В приложении «Сон» нажмите «Полное расписание», затем нажмите «Расписание сна», чтобы выключить или включить расписание сна.
Все способы вывода кнопки Home (Домой) на экран iPhone

К сожалению, устройства от Apple тоже ломаются, какими бы платами и корпусами их не наделяли. Это может произойти как по причине брака, так и по халатности самого пользователя. Но в связи с тем, что среди поломок часто фигурирует кнопка «Домой» (Home), пользователи сразу же лезут в интернет, чтобы понять, как же им работать с устройством дальше? Ведь Home – это главная, и, по сути, единственная кнопка управления, благодаря которой осуществляется навигация, закрытие приложений, переключение между ними и многие другие операции.
Но в Apple, можно сказать, этот момент продумали заранее и ввели технологию Assistive Touch. Стоит отметить, что она была введена как альтернативный вариант для людей с ограниченными возможностями, однако приобрела широкое применение среди пользователей, у которых некорректно работает кнопка Home.
Из статьи вы узнаете
Когда используют технологию Assistive Touch?
В этом списке перечислены основные причины, по которым пользователи включают данную технологию на своем смартфоне:
- Люди с ограниченными возможностями. Изначально технология предназначена для них;
- Пользователи, у которых сломалась кнопка Home. Даже если вы уже собрались отнести свой аппарат в сервисный центр, хочется сделать резервную копию, сохранить важные данные, сообщить родным и близким, что какое-то время не сможете с ними общаться. Именно поэтому можно включить эту технологию и выполнить все действия даже с поломанной кнопкой «Домой»;
- Из интереса. Часто люди пытаются вывести кнопку «Домой» на экран лишь для того, чтобы попробовать её в работе, и многие из них попросту привыкают, потому что это действительно удобно.
В общем, какими бы не были причины, принцип активации и работы с этой опцией одинаковый.
Как вынести кнопку «Домой» на экран?
- Зайдите в «Настройки» iPhone и нажмите пункт «Основные»;
- Далее найдите вкладку «Универсальный доступ», пролистните список и перейдите в пункт Assistive Touch;

Есть еще один способ включения данного режима при помощи Siri. Вам достаточно сказать «Привет, Siri», чтобы появился голосовой помощник, а после этого сказать фразу «Активируй Assistive Touch».

Данная технология доступна на устройствах с iOS 5 и выше, соответственно, ее поддерживают устройства от iPhone 3GS и последующие поколения.
Кстати, советуем прочитать подробную инструкцию по работе с командами Сири .
Как использовать технологию Assistive Touch?
Мы вывели кнопку на экран, но как ею пользоваться, спросите вы? Нажмите по виртуальной кнопке один раз пальцем, чтобы вывести меню управления. По умолчанию здесь расположено 6 иконок для разных действий, а именно:
- Уведомления – переходит в список уведомлений, которые отображаются на вашем смартфоне (стандартный вызов осуществляется свайпом вниз);
Дополнительные настройки для виртуальной кнопки
Технология Assistive Touch предусматривает большое количество установок и может использоваться для имитации разных действий. Чтобы получить доступ к этим возможностям, перейдите в «Настройки», кликните по вкладке «Основные», далее «Универсальный доступ» и выберите пункт Assistive Touch.
Настройка действий
Это отдельный пункт, в котором можно для каждого касания настроить свои определенные действия. Всего предусмотрено 4 варианта касаний:
- Одиночное – один раз нажали и получили результат;
- Двойное – необходимо быстро кликнуть 2 раза по виртуальной кнопке;
- Долгое нажатие – нажимаете и держите палец на кнопке, пока не появится результат ваших действий;
- 3D-Touch – усиленное нажатие для вызова действия, связанного с 3D-Touch.

Для каждого из перечисленных касаний можете назначать свои определенные операции, которые будут осуществляться. Например, можно одним кликом вызывать меню, запускать определенное приложение, осуществлять покупки в Apple Pay, перезапускать устройство и многое другое.

Также для долгого нажатия можно задавать свою длительность. По умолчанию этот параметр равен 0,75 секунды. У двойного нажатия есть параметр ожидания, который тоже настраивается по времени и по умолчанию составляет 0,30 секунд. Оба параметра, несмотря на то, что имеют свои настройки по времени, деактивированы.
Еще один важный пункт настройки – это меню верхнего уровня. Это именно тот список иконок, который появляется при одиночном нажатии на виртуальную клавишу. По умолчанию в iOS 12 здесь расположено 6 значков, однако их количество можно увеличить до 8, в результате чего они будут располагаться в виде квадрата. Уменьшить же можно вплоть до 1 значка. Если вы случайно настроили значки не так, как вам хотелось, достаточно нажать кнопку «Сбросить», и на экране появится стартовый набор из 6 иконок.
Здесь же вы сможете настроить и внешний вид кнопки, а точнее, ее контрастность. В пункте «Непрозрачность в покое» можно выбрать, на сколько процентов будет непрозрачной кнопка в состоянии покоя. По умолчанию данный параметр составляет 40%.

Как отключить кнопку «Домой» с экрана?
Если вам необходимо убрать виртуальную кнопку Home на своем устройстве, достаточно воспользоваться одним из способов:
- Зайдите в «Настройки», перейдите в «Основные» и найдите пункт «Универсальный доступ». Здесь кликните по пункту Assistive Touch и отключите его;
- Вызовите голосовой помощник Siri и продиктуйте фразу «Убрать или отключить Assistive Touch».

Вывод
У данной технологии очень большой спектр применений, благодаря которому можно назначать различные действия под разные типы нажатий. Причем вы можете создавать свои отдельные жесты, которые будут распознаваться устройством и предоставят вам еще больше возможностей для управления. В любой момент заданные комбинации можно будет изменить в меню управления Assistive Touch или сбросить до заводских.
Помните, что данная опция полезна не только в случае поломки, но и при обильной работе с устройством. Только вот для тех, кто привык к физическому нажатию кнопки Home, данная опция не совсем подойдет, так как не создает таких же тактильных ощущений.
Все нюансы и настройка опции «Отход ко сну» в iOS 12 на iPhone

Чем отличается режим «Не беспокоить» от «Отхода ко сну»?
Если вы читаете этот пункт, значит, не поняли всю «фишку» этих опций.
Режим «Не беспокоить» как был, так и остался. Только теперь в нем есть отдельная вкладка «Отход ко сну», которая и позволяет полностью выключать все уведомления в заданные промежутки времени.
Опция «Отход ко сну» покажет все уведомления только утром. Например, вы установили временной промежуток с 21:00 по 7:00. Вот после 7:00 будут показаны все уведомления, которые накопились за это время. В итоге вы не отвлекаетесь на смартфон и наслаждаетесь спокойным сном.
Как активировать «Отход ко сну»?
Чтобы этот пункт был у вас доступен, обязательно обновите iOS до 12 версии. Далее выполните следующие действия:
- Зайдите в «Настройки» своего аппарата и выберите пункт «Не беспокоить»;


На этом процесс настройки завершен. Допустим, что вы установили время с 22:00 по 7:00, как на нашем скриншоте, и активировали опцию сна. Все уведомления, которые будут приходить в этот промежуток времени, отобразятся на экране смартфона только после 7:00, когда режим сна будет выключен. Однако при этом вы спокойно сможете пользоваться устройством, интернетом, социальными сетями.
Дополнительные настройки режима «Не беспокоить»
Очень часто пользователи активируют данный режим, не задумываясь о том, что могут пропустить важные звонки от своих родных или близких. Именно поэтому мы советуем провести более детальную настройку и забыть об этом пункте раз и навсегда. То есть, один раз тщательно настраиваете – и система работает как часы.
В предыдущем пункте мы настроили временной промежуток, активировали опцию «Отход ко сну». Но помимо этого можно задать список контактов, от которых вы будете видеть уведомления о входящем звонке. Настраивается данная опция в пункте «Допуск вызовов». Здесь можно установить: от всех, от избранных, ни от кого, а также выбрать определенную группу пользователей, если ранее вы создавали ее в «Контактах». Например, если вам необходимо принять вызовы только от определенных пользователей, заносите их в список «Избранных» и в настройках выбираете данный пункт.

Еще одна важная опция – это «Повторные вызовы». Например, вы разрешили принимать звонки от определенных пользователей, но по какой-либо причине они не смогли до вас дозвониться. И если опция повторных вызовов будет отключена, второй раз система не покажет уведомление, если абонент пытается вам дозвониться повторно за последние 3 минуты, поэтому рекомендуется ее активировать.
Как понять, что режим «Не беспокоить» включен?
Если у вас на iPhone будет активирован этот режим, то в правом верхнем углу экрана будет значок полумесяца. Он отображается все время, пока действует опция.
Также можно сделать свайп вниз, чтобы появилась шторка уведомлений, и на экране увидите оповещение о том, что активирован режим.

Как отключить режим «Не беспокоить»
Отключить можно несколькими способами:
- Сделайте свайп вниз, чтобы увидеть центр уведомлений. Вверху будет надпись о том, что активирован данный режим. Нажимаете на эту вкладку и выбираете пункт «Выключить»;

Включается она такими же способами, как описаны выше, поэтому в любой момент вы сможете в несколько кликов управлять данной опцией.

Внимание! В пункте управления при помощи технологии 3D-Touch можно выбрать дополнительные параметры для данной опции. Для этого достаточно нажать на иконку полумесяца и подержать несколько секунд, чтобы появилось дополнительное меню. Здесь можно выбрать активацию режима на 1 час, до вечера или задать свое расписание.
Скрытые функции iOS 16, о которых вы не знали, и как их включить
Какой бы нестабильной ни вышла iOS 16, это, как ни крути, знаковое обновление для всех фанатов Apple без исключения. Даже если вы ещё не установили апдейт на свой iPhone, это не повод ругать его. Лучше воспользоваться вынужденной отсрочкой, которую вы берёте до обновления, с пользой и ознакомиться с новой версией ОС поглубже. Потому что виджеты на экране блокировки — далеко не единственное нововведение iOS 16, а скрытых или неочевидных функций в её составе хоть отбавляй. О них и поговорим.

iOS 16 имеет несколько скрытых функций, о которых многие не знают
⚡️ПОДПИСЫВАЙСЯ НА НАШ ЧАТИК В ТЕЛЕГРАМЕ. ТАМ ТЕБЕ ОБЯЗАТЕЛЬНО ОТВЕТЯТ НА ВСЕ ВОПРОСЫ ОБ АЙФОНАХ И НЕ ТОЛЬКО
Скрытые функции iOS 16

Далеко не все из этих функций работают на всех iPhone
Важно понимать, что нововведения, перечисленные ниже, — это скорее не новые функции как таковые, а небольшие доработки, которые, впрочем, и определяют удобство использования iPhone на базе iOS 16. Возможно, о каких-то вы уже слышали, а какие-то будут для вас в новинку. Как бы там ни было, дочитайте до конца: некоторые функции требуют обязательной активации. Но хорошо, что они хотя бы работают, в отличие от этих нововведений.
Как удалить дубликаты фото на Айфоне
Удаление дубликатов фото. В штатном приложении “Фото” на iOS 16 появился новый механизм, который определяет одинаковые фотографии, группирует их в отдельный альбом и позволяет вам разом удалить дубли, чтобы освободить место на диске. Вот как это работает:
- на свой iPhone;
- Запустите приложение “Фото”;

Чтобы этот альбом появился, Айфону нужно подумать
- Откройте вкладку “Альбомы” и перейдите в “Дубликаты”;
- Выберите фотографии-дубликаты и удалите их.
Настройка пространственного звука — AirPods
Настройка пространственного звучания AirPods. В iOS 16 фирменные наушники Apple получили персональную настройку пространственного звучания под конкретного пользователя путём сканирования геометрии ваших ушей камерой TrueDepth вашего iPhone. Благодаря этому наушники начинают ощутимо лучше работать в режиме пространственного аудио, эффективнее определяя повороты головы и другие движения. Само собой, работает фишка только на AirPods в паре с iPhone, у которых есть Face ID:
- Установите iOS 16 себе на iPhone;
- Подключите AirPods к смартфону;
- Перейдите в “Настройки” и выберите AirPods;
- Нажмите на значок “i” напротив своих наушников;

Персонализация пространственного аудио работает только на моделях с TrueDepth
- Выберите “Персонализация пространственного звучания”;
- Отсканируйте свои уши фронтальной камерой Айфона;
- Подтвердите сохранение биометрических данных.
⚡️ПОДПИСЫВАЙСЯ НА ТЕЛЕГРАМ-КАНАЛ СУНДУК АЛИБАБЫ И ПОКУПАЙ ТОЛЬКО ЛУЧШИЕ ТОВАРЫ С АЛИЭКСПРЕСС
Как защитить фото на Айфоне
В iOS 16 разработчики Apple наконец-то добавили защиту удалённых и скрытых фотографий. Если раньше посмотреть их мог любой, у кого в руках окажется разблокированный Айфон, то теперь для доступа к альбомам со скрытыми и удалёнными снимками придётся пройти биометрическую верификацию. Это может защитить ваши личные фото от посторонних глаз.
Удобно, что для этого не придётся ничего настраивать. Защита включается по умолчанию сразу после установки iOS 16. Можете проверить это прямо сейчас:
- Запустите приложение “Фото” на iPhone с iOS 16;
- Перейдите во вкладку “Альбомы” в нижнем части экрана;

Защита работает только в альбомах «Скрытое» и «Недавно удалённые»
- Пролистайте в самый низ до разделов “Недавно удалённые” и “Скрытые”;
- Попробуйте открыть каждый из них — без биометрии сделать этого не получится.
Как сделать заряд в процентах на iPhone
С выходом iPhone X на экранах всех Айфонов с Face ID перестала отображаться зарядка в процентах. Поначалу это сильно разочаровывало пользователей, но затем все привыкли и даже перестали требовать от Apple вернуть проценты. Однако в iOS 16 разработчики компании решили, что теперь пришло время сделать то, чего так долго хотели пользователи, и позволили активировать процентное отображение оставшегося заряда. Впрочем, судя по всему, доступна эта функция не на всех моделях iPhone.
- Перейдите в “Настройки” на своём iPhone с iOS 16;
- Пролистайте доступные параметры вниз и выберите вкладку “Аккумулятор”;

Цифры будут отображаться без значка процентов
- В открывшемся окне включите “Заряд в процентах”;
- Вернитесь на рабочий стол — значок процентов появится прямо в иконке батареи.
Как посмотреть пароль от вайфая на Айфоне
Если вам довелось однажды подключиться к защищённой сети Wi-Fi, а теперь вы не можете вспомнить пароль, вы, конечно, можете поделиться подключением с другим пользователем iPhone или iPad, просто поднеся их друг к другу, но есть и другой способ. Он заключается в том, чтобы просто посмотреть сам пароль от роутера в настройках своего Айфона:
- Установите iOS 16 себе на Айфон;
- Откройте “Настройки” и перейдите в раздел Wi-Fi;

Чтобы посмотреть пароль, нажмите на точки, скрывающие защитную комбинацию
- Найдите сеть Wi-Fi из списка известных вашему iPhone;
- Нажмите на значок “i” напротив подключения — там и будет пароль от сети.
Что нового в iOS 16

На новых Айфонах Face ID работает даже в горизонтальной ориентации
Впрочем, это ещё не всё. Есть и ряд пассивных нововведений, которые включаются автоматически по факту установки iOS 16. Вот они:
Горизонтальный режим для Face ID. Теперь владельцы iPhone 13 и iPhone 14 смогут снимать с них блокировку даже в альбомной ориентации. На более ранних моделях функция недоступна.
Вставка скриншотов. Теперь снимки экрана, которые вы делаете, автоматически сохраняются в буфере обмена, а не в приложении “Фото”. Это было сделано, чтобы иметь возможность быстро вставлять скрины и не занимать место на диске.
Удаление приложений. Возможность удалять штатные приложения была и раньше, но с выходом iOS 16 у пользователей появилась возможность удалить ещё три: “Локатор”, “Часы” и “Здоровье”. Обратно их можно загрузить в App Store.
Завершение телефонного вызова с помощью Siri. В iOS 16 появилась возможность завершить звонок голосом. Можно просто попросить Siri повесить трубку. Она распознает запрос даже во время разговора. Но учитывайте, что ваш собеседник тоже услышит эту команду.
❗️ПОДПИШИСЬ НА НАШ КАНАЛ В ДЗЕНЕ И ЧИТАЙ ЛУЧШИЕ СТАТЬИ НАШИХ АВТОРОВ БЕСПЛАТНО
В меню универсального доступа появилась возможность отключить сброс звонка по нажатию на клавишу питания. Если раньше это действие обязательно прерывало вызов, то теперь вы можете сделать так, чтобы этого не происходило.
Проигрыватель Apple Music. С выходом iOS 16 сервис Apple Music получил полноэкранную версию проигрывателя, который появляется на экране блокировки. Он позволяет управлять воспроизведением с большим удобством, чем раньше.
Автоотключение зарядки при перегреве. Теперь, если ваш iPhone сильно нагревается во время зарядки, iOS распознает это и остановит подачу питания. Она восстановится, как только смартфон достигнет приемлемой для продолжения зарядки температуры.
Зачем нужен режим сна на Айфоне и как его настроить
Apple заботится о своих пользователях и внедряет очень много функций для здоровья. Удивительно, как все мы любим поспать, но крайне редко обращаем внимание на то, что Айфон нам может в этом помочь. Режим сна — фича, которая поможет хорошенько выспаться, а также напомнит вам о том, когда лучше засыпать, если хочется выспаться. Многие попросту не рискуют заглядывать в эту настройку, опасаясь случайно включить будильник, которого нет, но при правильно выставленных параметрах все будет работать как надо. Рассказываем, зачем нужен режим сна в iOS и как его правильно настроить.

Как правильно спать с Айфоном? Решение есть!
❗️ Еще больше крутых статей вы можете найти в нашем Яндекс.Дзене
Важны и фазы сна — быстрого и медленного. Они идут друг за другом по полтора часа каждая, а для восстановления человеку необходимо как раз 5 таких циклов. Чтобы следить за ними, есть Mi Band или Apple Watch, которые дают вам полный анализ вашего сна.
Что такое режим сна на Айфоне
Для того чтобы вовремя засыпать и легко просыпаться вам нужен умный будильник, который есть в виде режима сна. Она уведомляет вас о том, когда нужно ложиться спать. В отличие от аналогов умных будильников из App Store, она не считает фазы сна, а только будет вас в указанное время. Настроить приложение очень просто.

Включить режим сна очень просто
- Откройте приложение «Часы» на iPhone или iPad.
- В графе «Сон/Пробуждение» нажмите «Изменить».
- Затем нажмите «Включить».
- Отрегулируйте время отхода ко сну, удерживая значок с диваном, и время подъёма.
Внизу активируйте «Сигнал к пробуждению» и выберите понравившийся звук. Представленные мелодии сильно отличаются от тех, что есть в обычном будильнике, своей плавностью. Кроме того, у режима сна отдельный уровень громкости, отличный от системной громкости в телефоне. Поэтому сам звук будет плавным и не таким раздражающим как у обычного будильника.
Как настроить режим сна на Айфоне
А вот менять расписание сна нужно в приложении «Здоровье»: тут вы сможете добавить дополнительный будильник или выставить дни, в которые он должен сработать, а также другие дополнительные параметры. Например, активацию фокусирования «Сон»: она включится автоматически, когда наступит время отхода ко сну. Что можно настроить еще?

Все основные настройки режима сна находятся в приложении «Здоровье»
- Цель сна: выставляется для отслеживания ваших показателей и получения рекомендаций от приложения «Здоровье».
- Период отдыха: отрезок времени, чтобы вы могли расслабиться перед сном. Он составляет от 15 минут до 3 часов, при этом включается фокусирование «Сон», а вы можете добавить Быструю команду для периода отдыха.
- Экран сна: перед отходом ко сну вы можете включить эту функцию, чтобы на экране не отображались лишние элементы. Например, пропущенные звонки или уведомления.
- Напоминания режима сна: приложение «Здоровье» уведомит вас об отдыхе перед его началом.
- Результаты сна: для этой функции требуются Apple Watch или другой аксессуар, считывающий сон. «Здоровье» уведомит вас, если цель сна будет достигнута.

Настройте Фокусирование, чтобы некоторые уведомления все же приходили
- Откройте Пункт управления и долгим нажатием кликните на «Фокусирование».
- Затем нажмите три точки возле «Сон» и выберите Настройки.
- В пункте «Разрешенные уведомления» выберите пользователей из списка контактов или приложения, от которых будут приходить уведомления даже при включенном Фокусировании.
Как отключить режим сна на Айфоне
Ну, а для того, чтобы выключить режим сна на iPhone и не проснуться от будильника, которого нет, нужно всего лишь следовать инструкции.
- Откройте приложение «Часы».
- Нажмите «Изменить» в строке «Сон/Пробуждение».
- Выберите «Изменить расписание сна в приложении «Здоровье».
- Отключите ползунок возле пункта «Расписание сна».
Готово! Теперь будете просыпаться по обычному будильнику, если режим сна вам не понравился. Рассказывайте в комментариях, пользовались ли этой функцией и удобна ли она для вас?
Читайте также:
