Как в ммд сделать свои волосы
PMX Editor – программа для создания и редактирования 3D объектов. В утилите нет русской локализации, но это компенсируется большим количеством обучающих материалов на русском языке. Основная часть имеющихся заготовок выполнены в стиле аниме.
Объекты, созданные с помощью PMX Editor, можно использовать в программе MikuMikuDance. В интернете есть библиотеки моделей, которые авторы разрешают использовать в своих проектах. Благодаря 2 инструментам можно сделать качественный видеоролик, мультфильм или клип на песню. Программу MMD можно скачать на нашем сайте.
Каждый объект PMX Editor является множеством векторных примитивов, таких как линия и полигон. Чтобы получить законченную модель, нужно собрать вместе мелкие объекты, сгруппировать их, и наложить текстуру.
Функции и особенности программы PMX Editor 0.2.2.2:
- Простой интерфейс;
- Бесплатное распространение;
- Отсутствие русской локализации;
- Модели можно использовать в редакторе MikuMikuDance;
- Нет встроенного редактора текстур.
К сожалению, интерфейс не переведен на русский язык, а во время работы появляются неожиданные ошибки. Несмотря на это, софт пользуется популярностью. Программа подойдет тем, кто хочет реализовать свои творческие способности, особенно в стиле аниме.
Скриншот

Для полного комплекта мы рекомендуем вам также скачать Steam Desktop Authenticator (небольшая программа, заменяющая мобильное приложение Steam).

Замечательный учебник по PMDeditor, с легкостью поможет Вам овладеть всеми озами данного продукта.
Составители: Октавия авалонская, Ира Гирич, Анатолий Гракун
Иллюстрированное руководство по PMD Editor'у подготовил Анатолий Гракун.

Содержание:
Основной перевод.
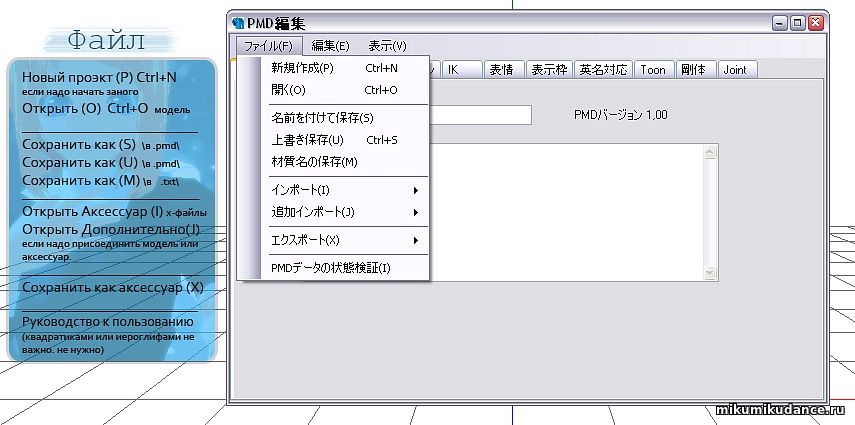
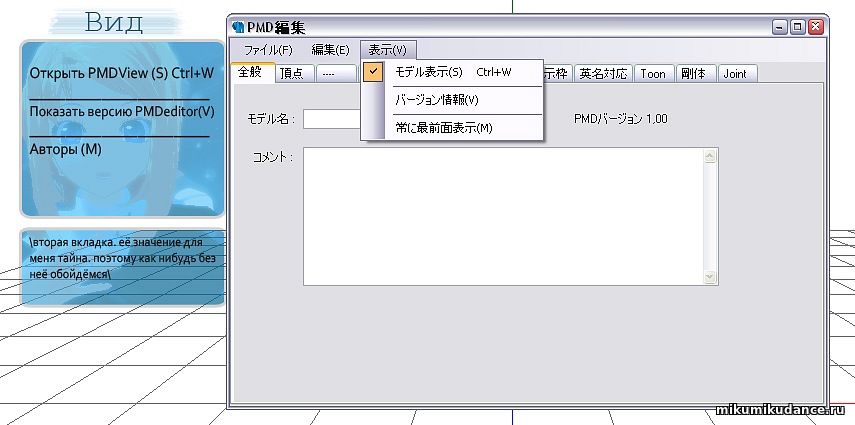
Мы открыли нашу модель.
И в первой строке прописано её имя.Если Вы создали модель, то обязательно переименуйте её, заново по-своему.
Но если Вы редактировали чью-то оригинальную модель, то укажите что оригинал модели был создан не Вами.
И укажите кто Вы, точнее Ваше имя. Можете так же указать правила пользования Вашей моделью. Можно ли её редактировать и можно ли её распространять.
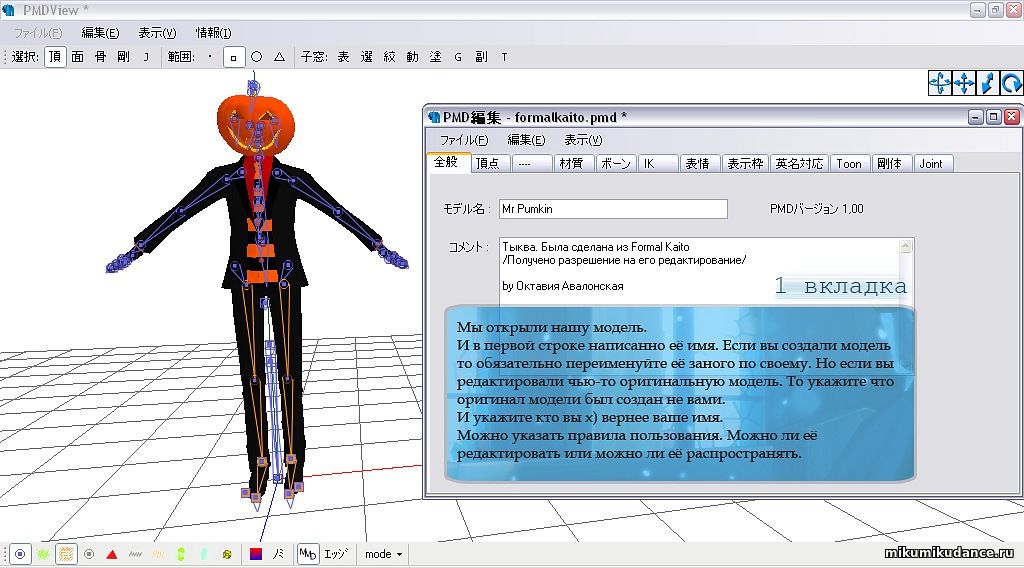
Я покажу лишь то, чем пользуюсь я сам. Вторую вкладку нам не нужно трогать вообще. Третья вкладка просто, считайте, не существует. А оно так и есть.
Четвертая вкладка. Цвета.
1 и 3 ) Diffuse зависит от Ambient (так как последняя отвечает за яркость)
Лучше цвета для них выбирать одинаковые.
2) Для чего Srecular мы не знаем. Надеемся, что кто-нибудь нам самим это объяснит.
Внимание: Помните, что не всегда в MikuMikuDance (MMD), цвет который Вы выбрали (например цвет волос) будет именно таким же как и здесь. Необходимо выбирать цвета более темнее.
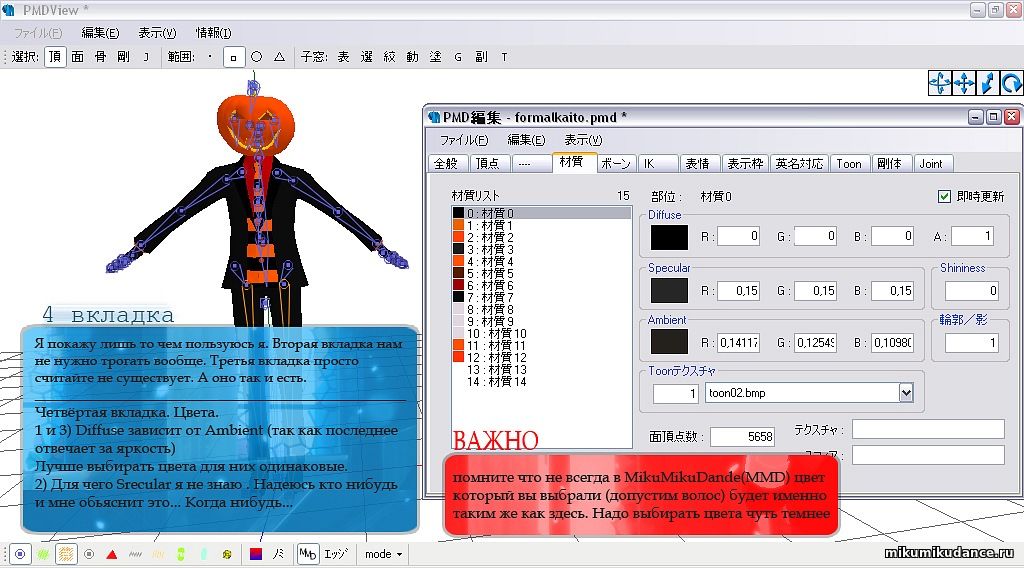
Пятая вкладка
Вкладка с костями. Здесь мы можем увидеть целый скелет модели. Выбирая определенный номер кости Вы увидети, что она подсвечивается красным цветом. Если Вам не нужна эта кость (например, вы в место платья одели на модель шорты, но кости платья остались.) то мы жмем Del (клавиша удаления на Вашей клавиатуре) и видим, что кость больше не на скелете. Радуемся.
Первая строка вместе со второй это название кости. Рядом: 1) хз 2) тип костей. Далее три строки. 1 и 2 и 3) к чему крепится эта кость. В целом это самая сложная часть. Так как я и многие другии не освоили магию костей. По этому у моих моделей, ноги ходят отдельно. Если Вы вставили аксессуар, то здесь проще. Крепите его к той кости, к которой требуется. (голову к шее, к примеру аксессуар "тыква", крепится к шейной кости 72 и к кости головы 73)
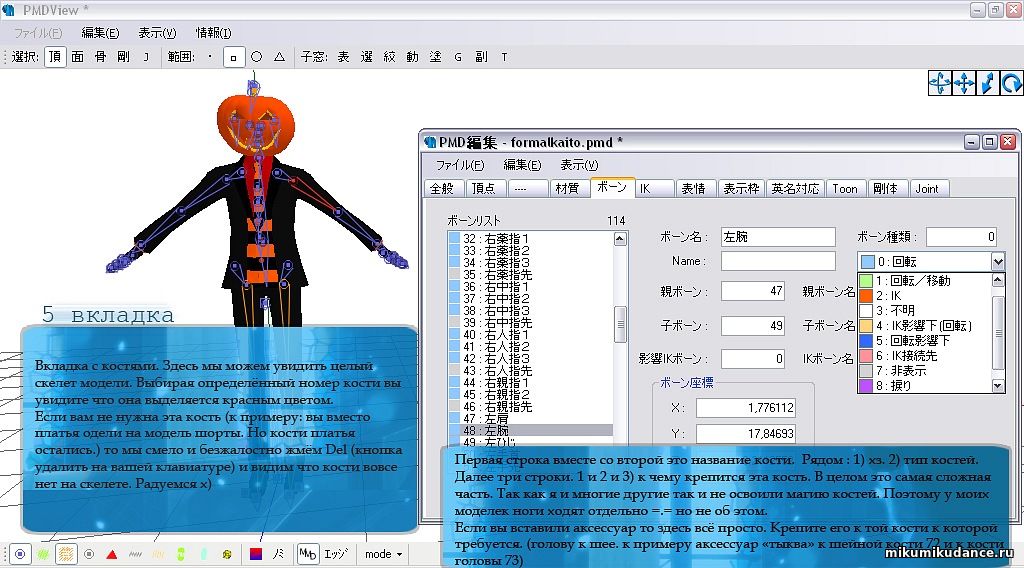
Пятая вкладка
Я пользуюсь здесь в PMDView только третьей вкладкой, которая выделена.
1-ая панель / Одна из важнейших.
Все остальные нам с Вами, вроде бы, не нужны.
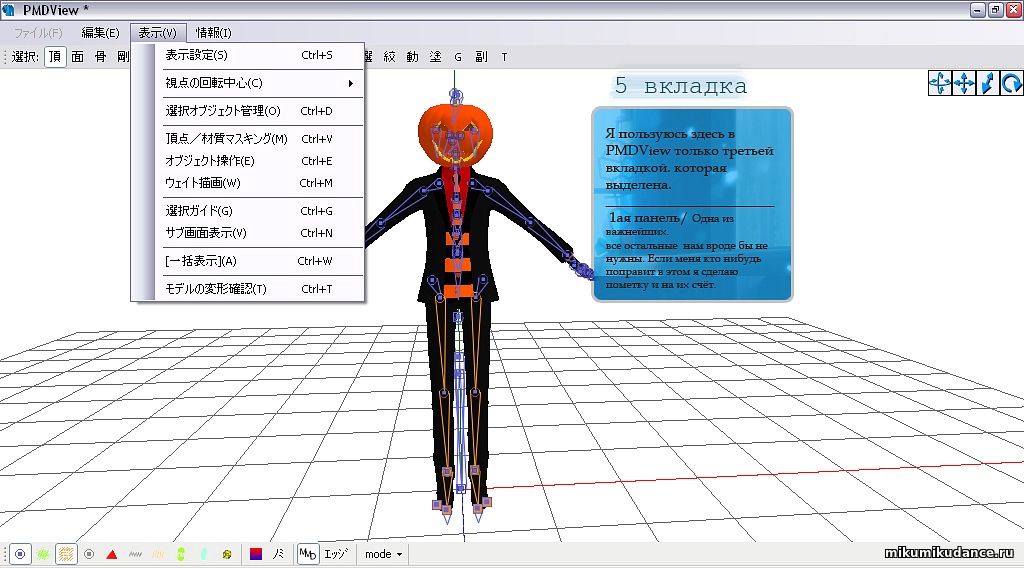
Это окно отвечает за то с чем мы будем работать. С костями или же с отдельными частями тела.
Открыв как раз первую панель, которая является самой главной, мы увидим окошечко. Первые три прямоугольника с белым и серым цветами отвечают за тень (xD), XYZ - отвечают за расположение теней.
Теперь самое главное! Смотрим на две галочки.
1. отвечает за то чтобы мы видили кости.
2. отвечает за то, что бы мы видили части модели.
3. отвечает за то,что бы мы видели выделенные части модели.
Для того чтобы работать с частями тела нам не нужны кости. Отключите галочку с 1 на 2 и закройте окно.
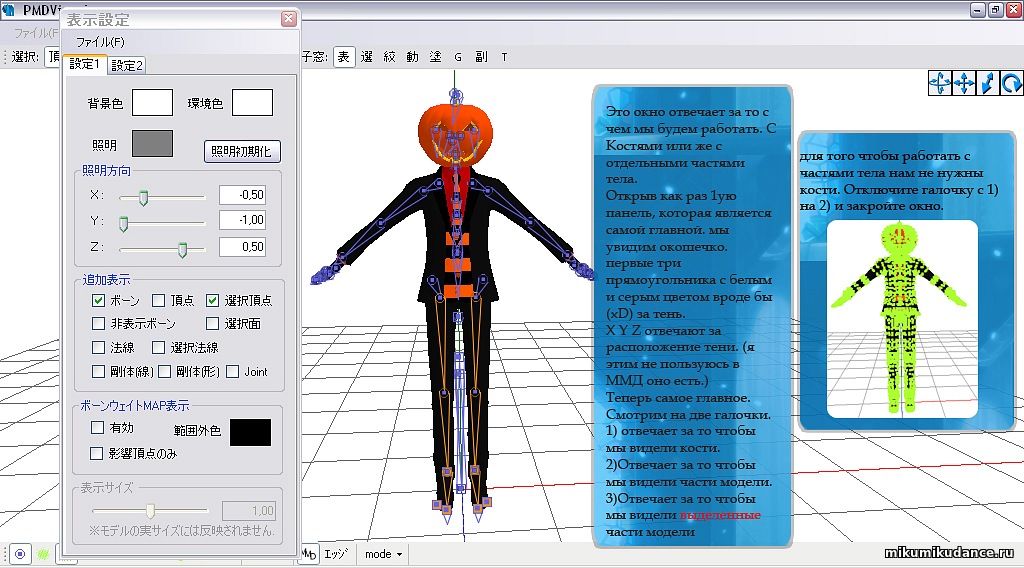
Панель "М", нам она необходима для того, чтобы вызвать окно с частями тела. В появившемся окне, мы перестовляем "галочку" (круглую) на последнюю строку, как на рисунке с низу. Как только мы это сделаем, наша модель перестает быть зеленой. Нажав на определенную часть (ставим галочку на первую строку в окне) мы видим что это за часть на модели. В нашем случае это рука.
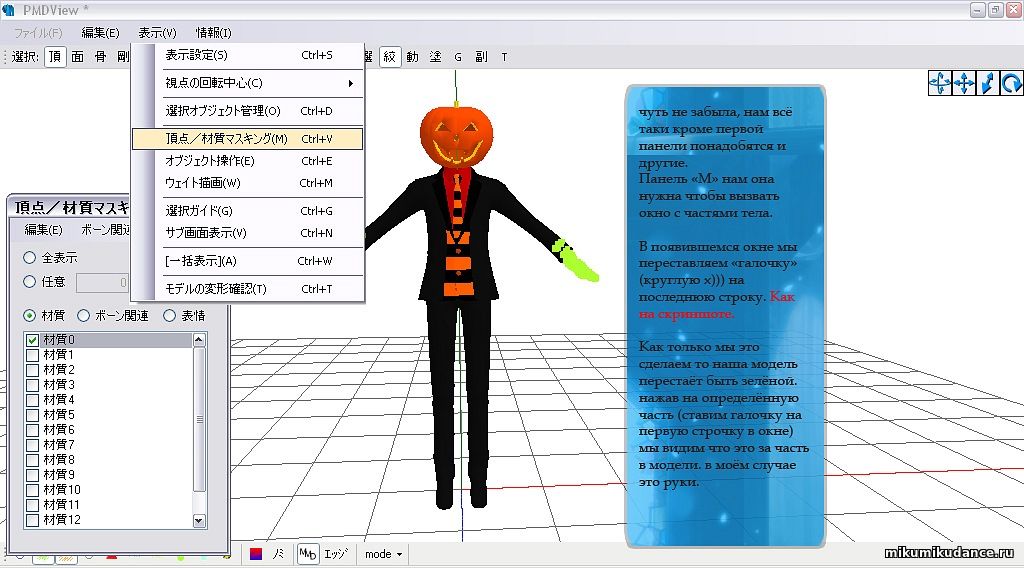
О перекрашивании.
Каждая часть тела, что в мини-окне соответствует расположению в панели с цветами т.е легко узнать, какая из цветовых ячеек соответствует какой-либо части тела.
0: и 1-ая строка в мини-окне они и есть руки модели. В моем случае, мы снимаем галочку в мини окне и меняем цвета в PMD Editore.
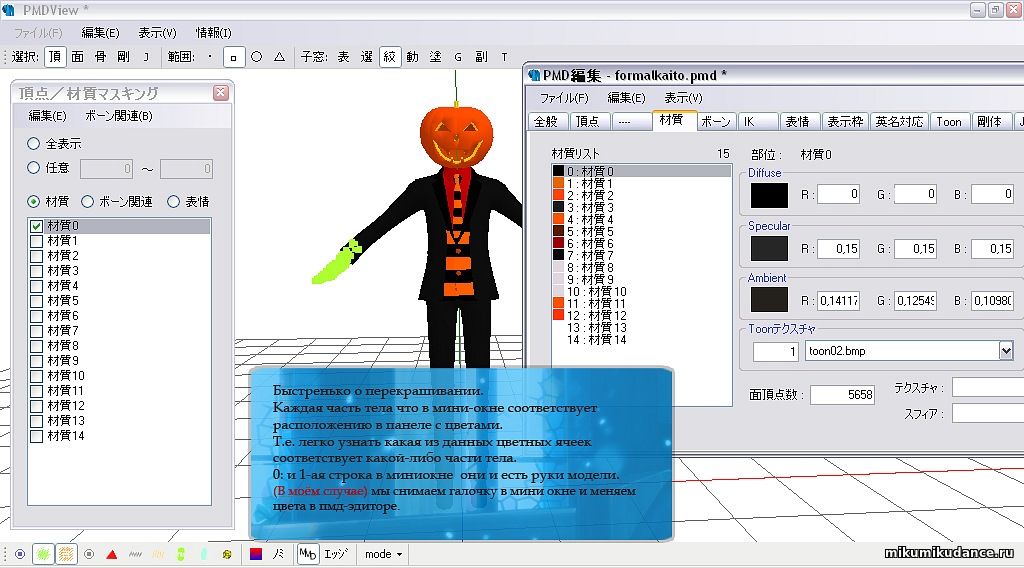
И так, чтобы увеличить руки необходимо их выделить( так же как Вы выделяете текст). Они становятся "рыжими" и появляется что-то знакомое (как rotate в MMD) с помощью него мы можем перемещать, расширять в длину, ширину ( есть две ширины, одна если смотреть прямо на модель, вторая если смотреть с боку.) Детали этого rotate смотрите на следующем скриншоте.
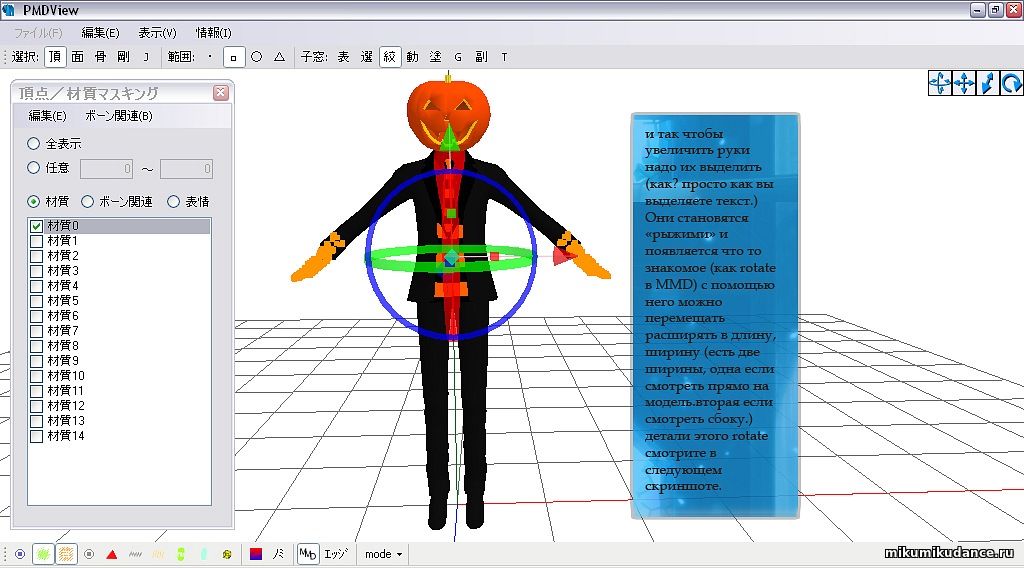
Теперь разберемся с костями. Вот Вы решили добавить к телу голову. Но если Вы добавите голову, то у Вас останется скелет старой модели. В этом случае, мы ищем нужные нам кости и удаляем их. В этом случае мы удаляем все кости головы, кроме шеи.
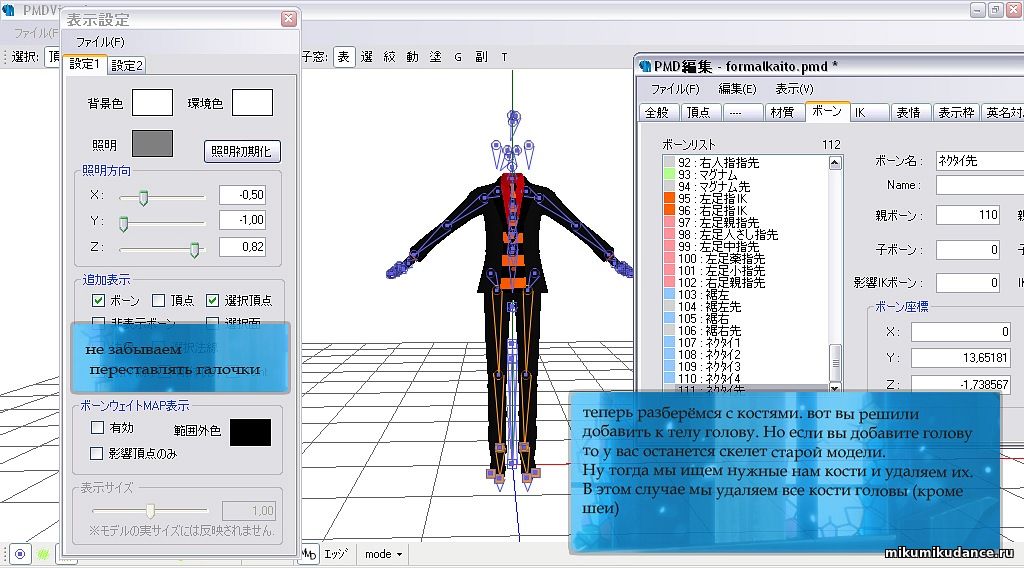
Теперь найдем снова кость туловища, что была смещена, и запомним номер кости шеи и головы. В кости туловища вписываем кость шеи и головы, в обоих строчках (где 114 и 113) пишем кость, которая отвечает за туловища, ну и получаем полноценную модель.
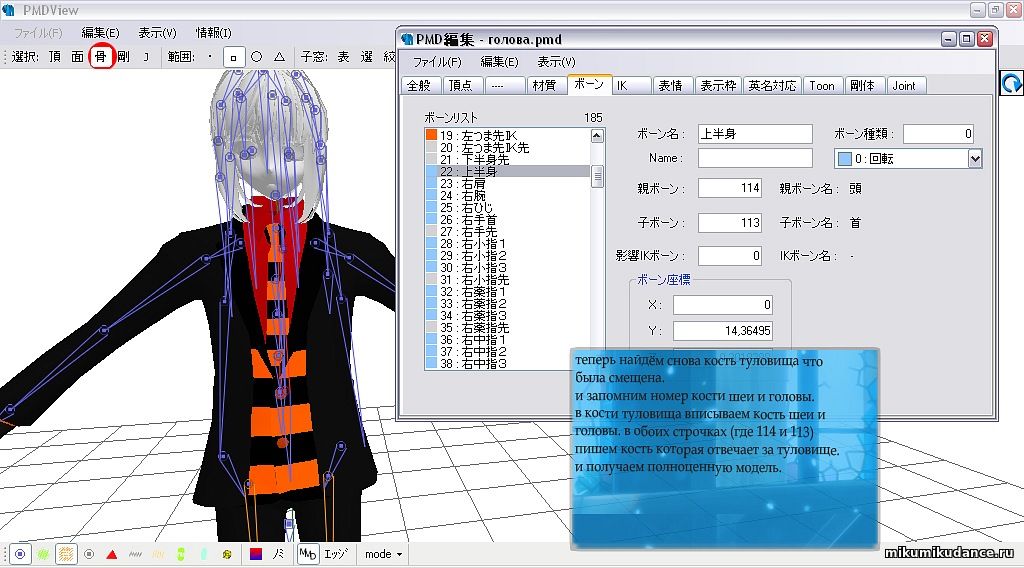
Далее перевод наименований программы PMX Editor
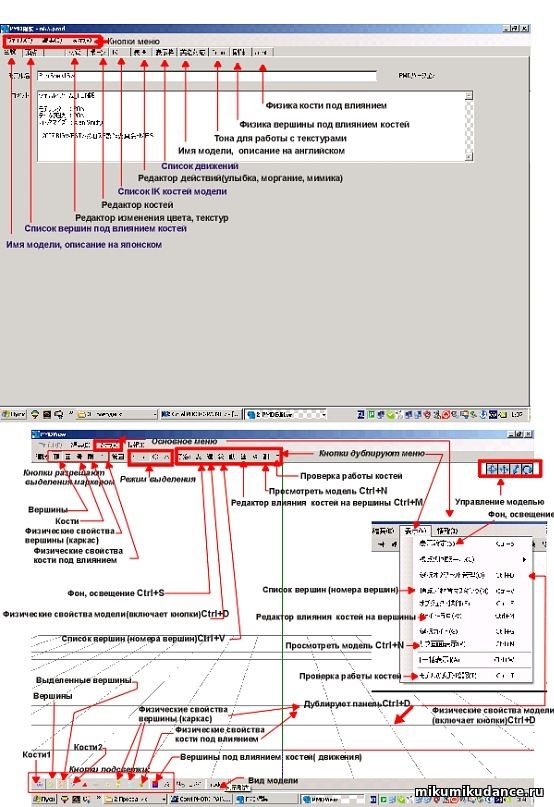
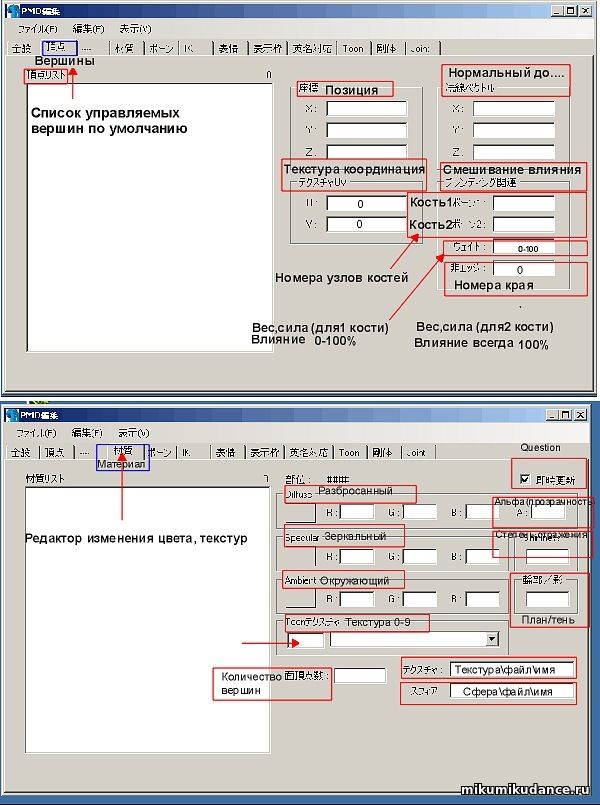
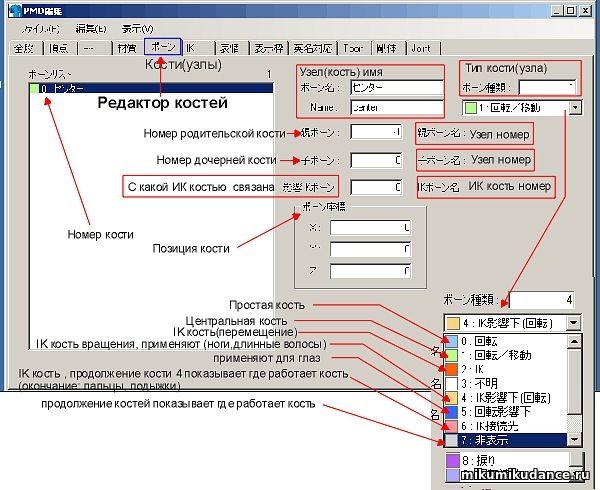
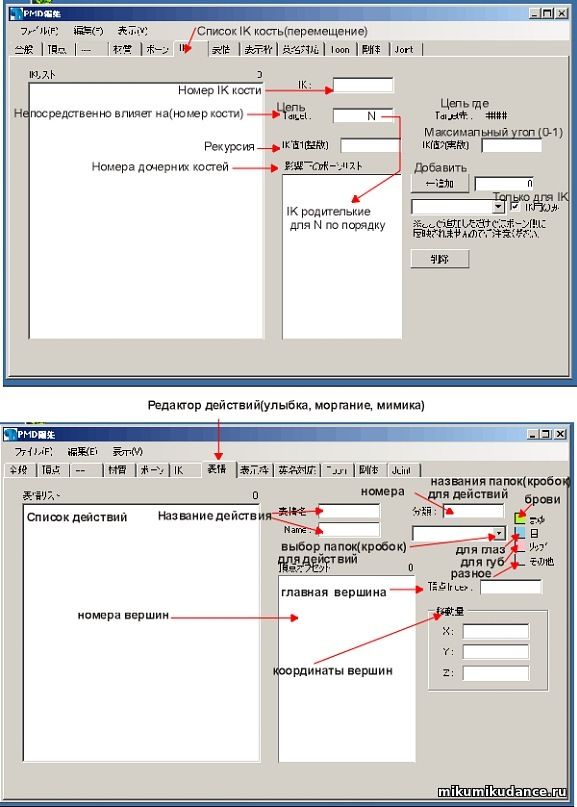
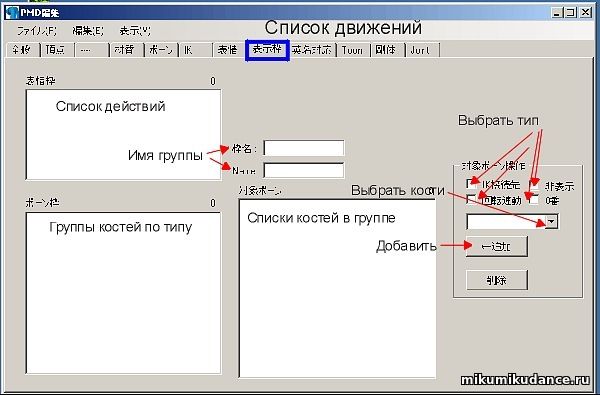
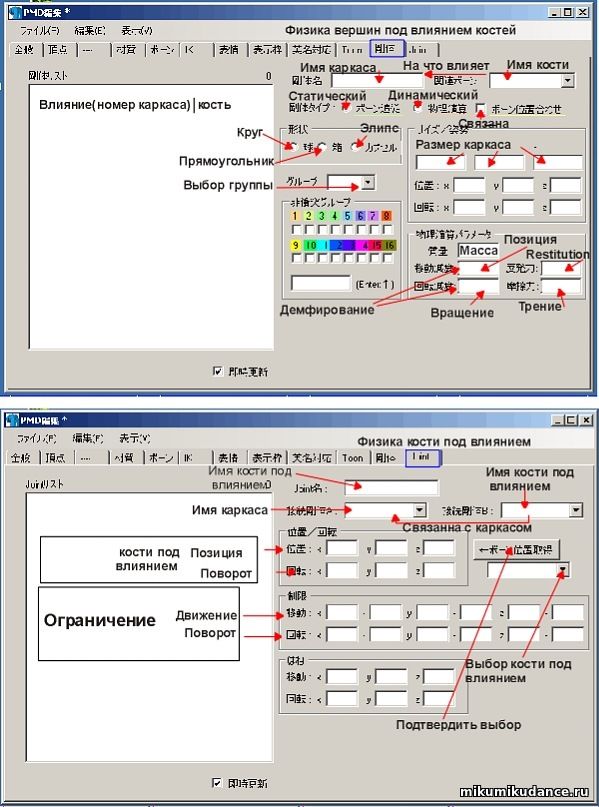
Редактирование цвета.
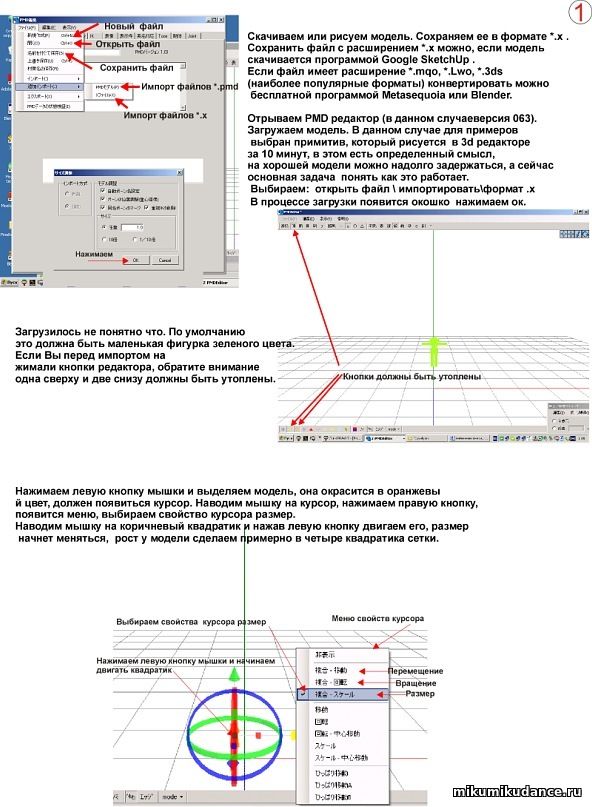
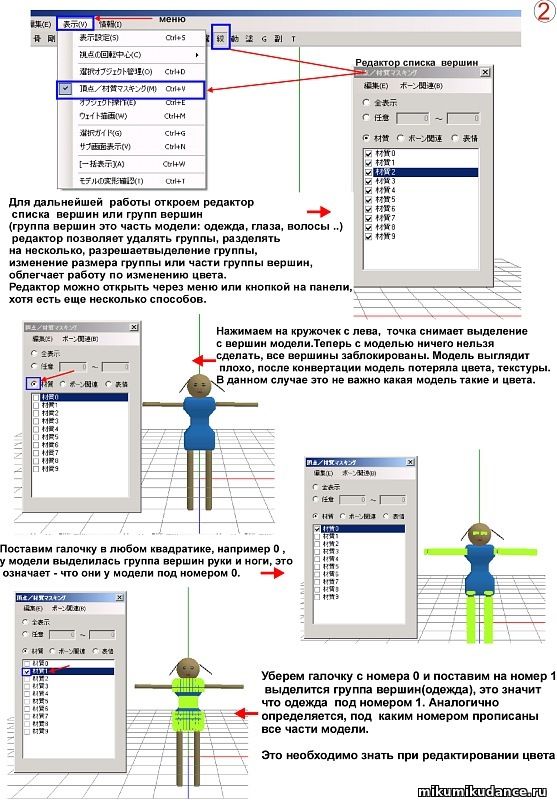
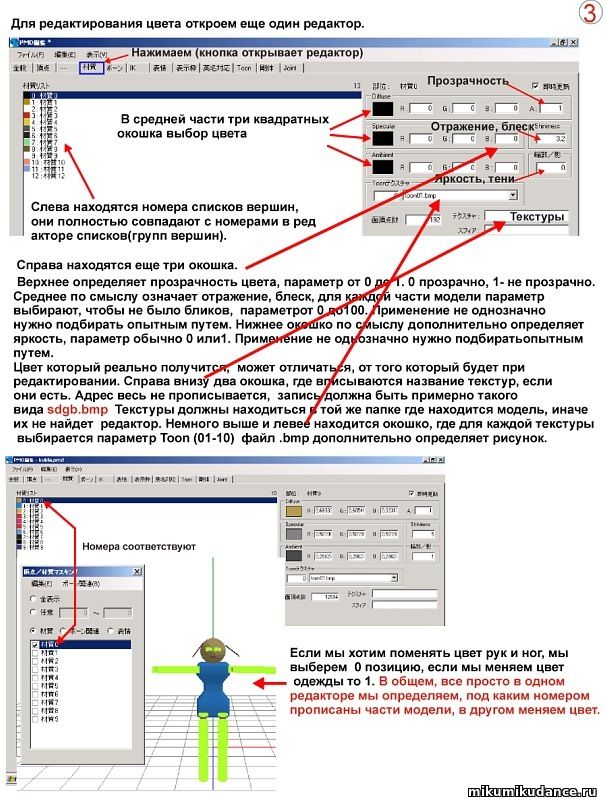
Изменение размеров модели
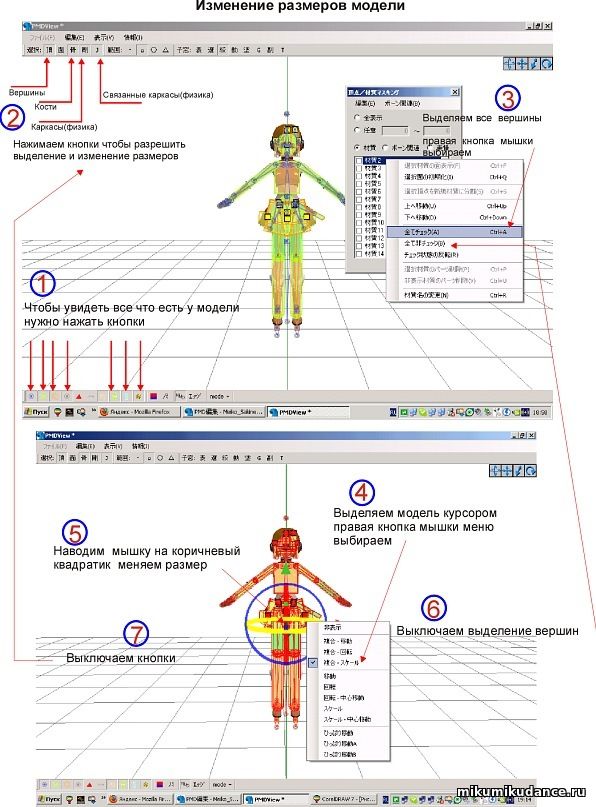
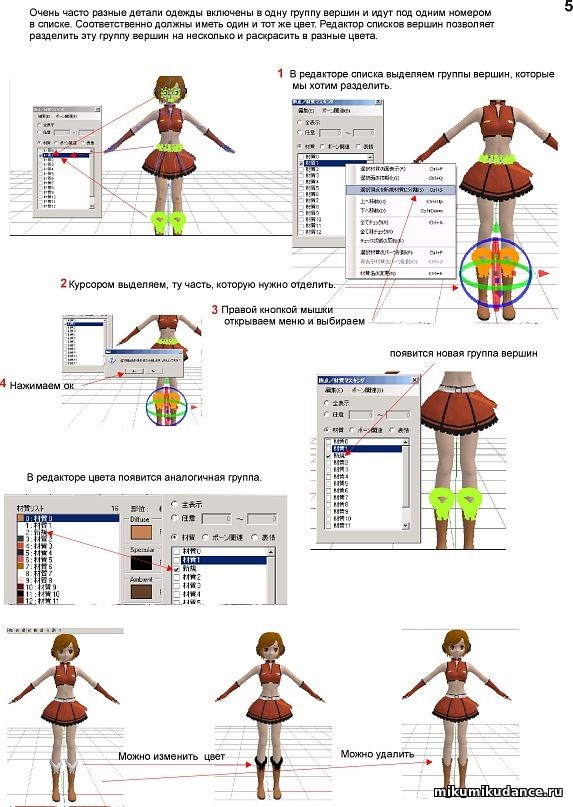
Редактирование моделей
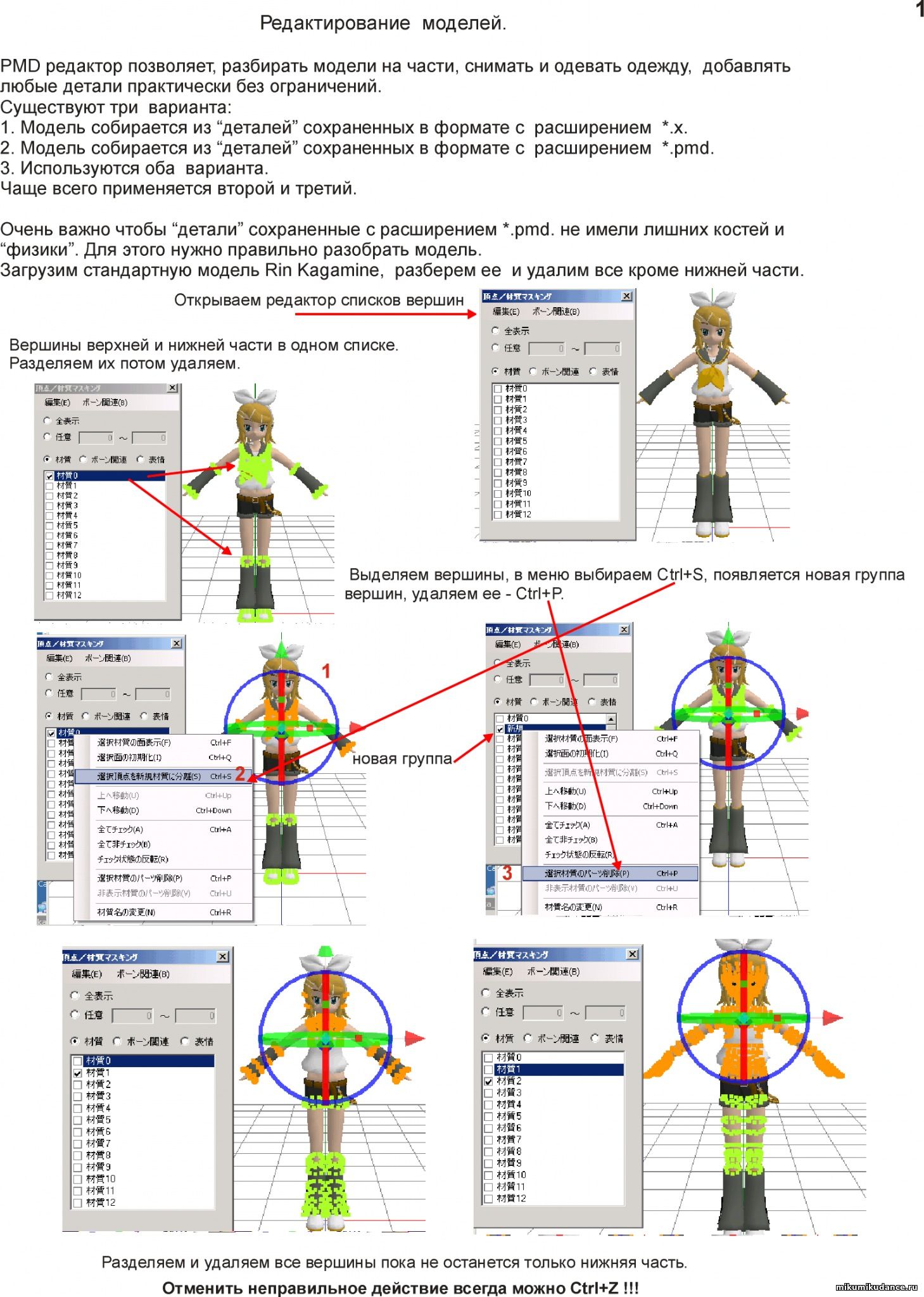
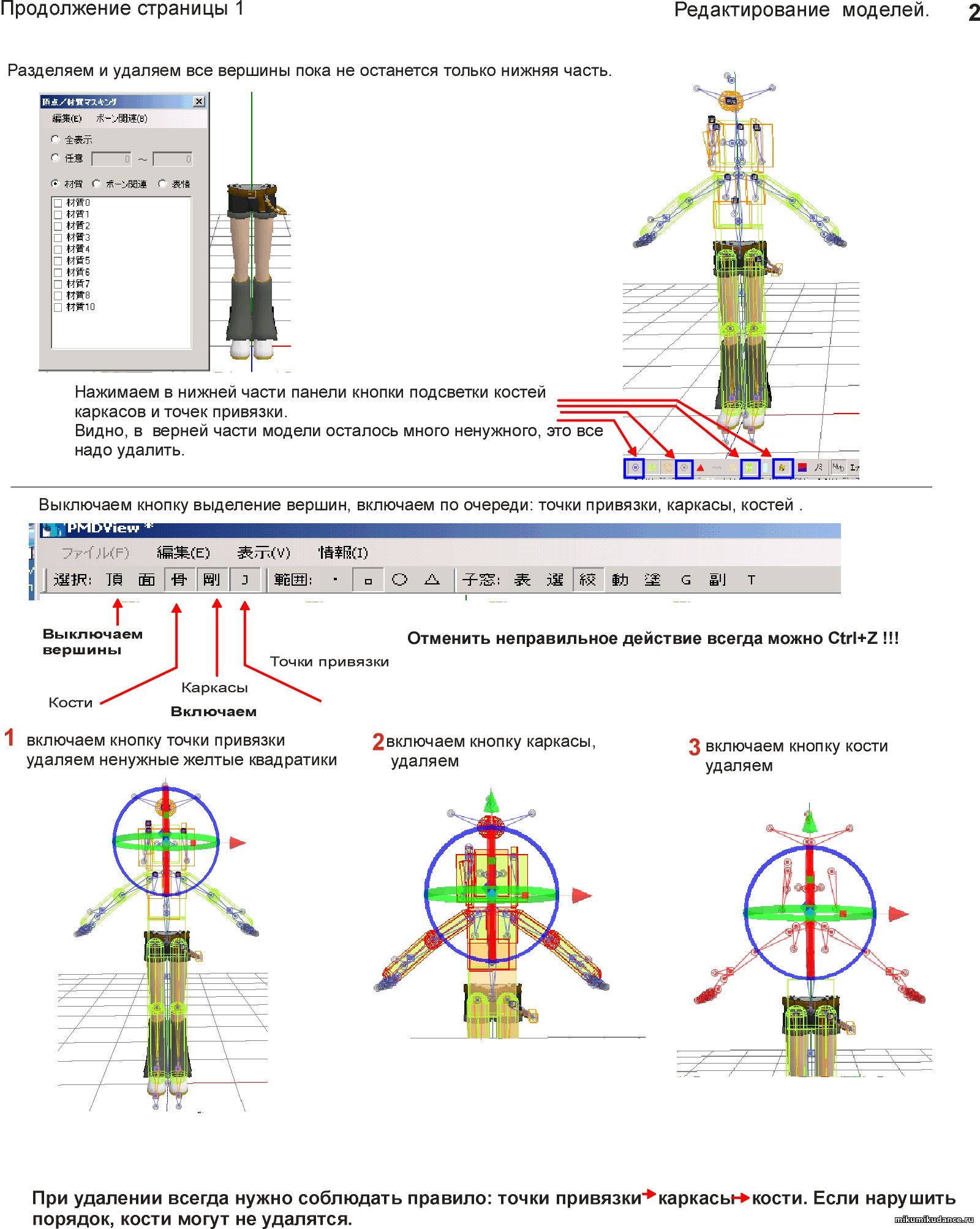
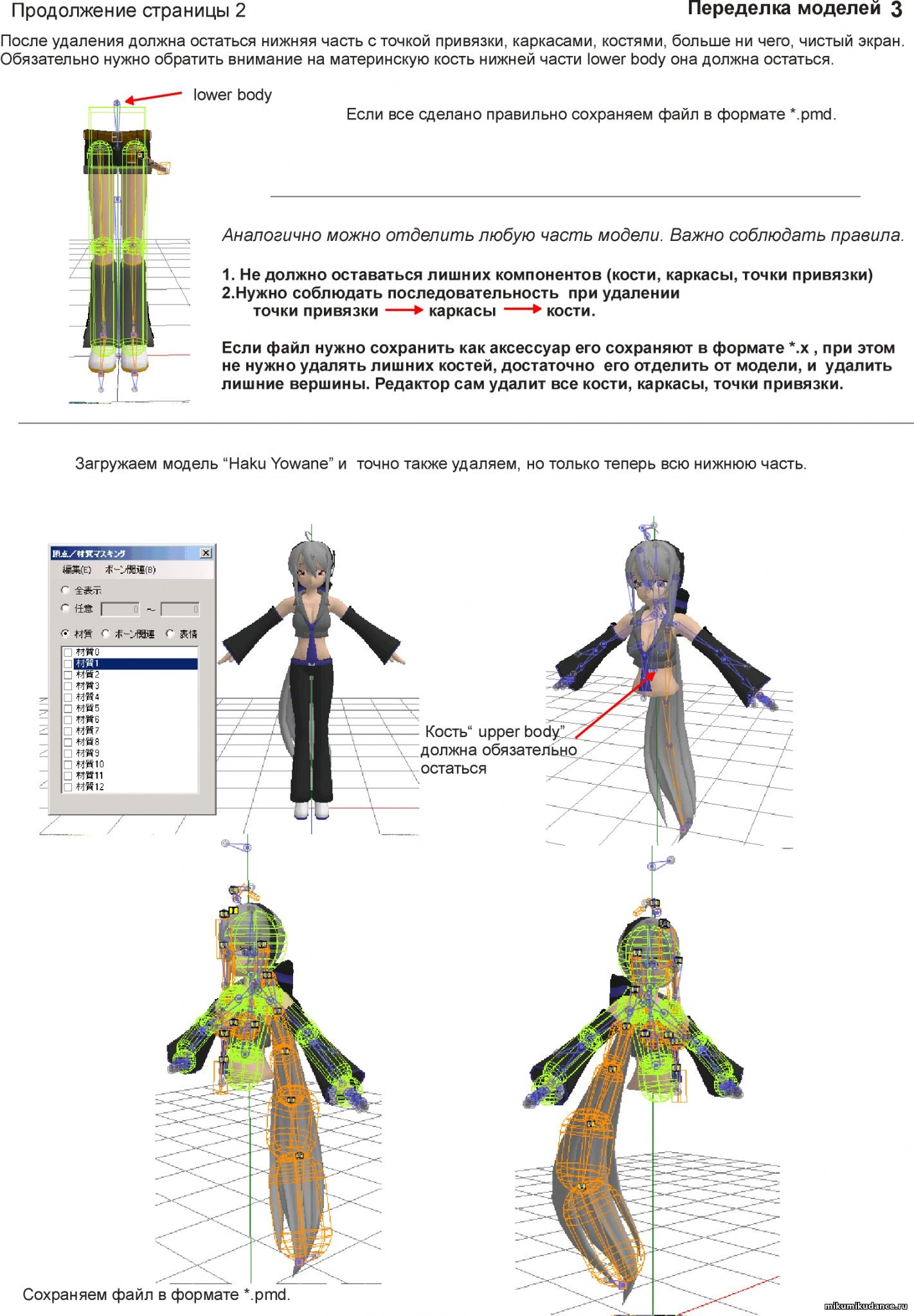
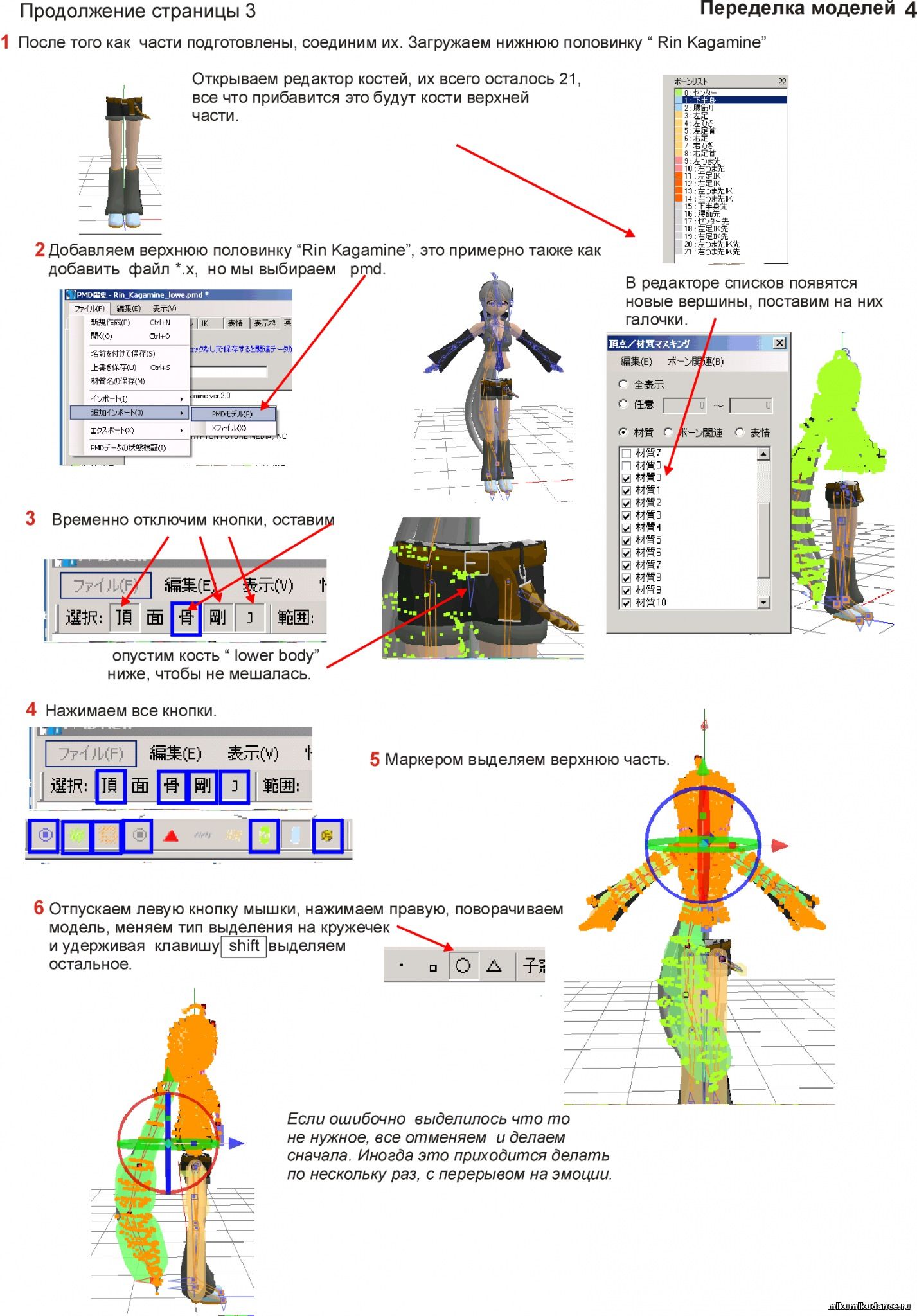
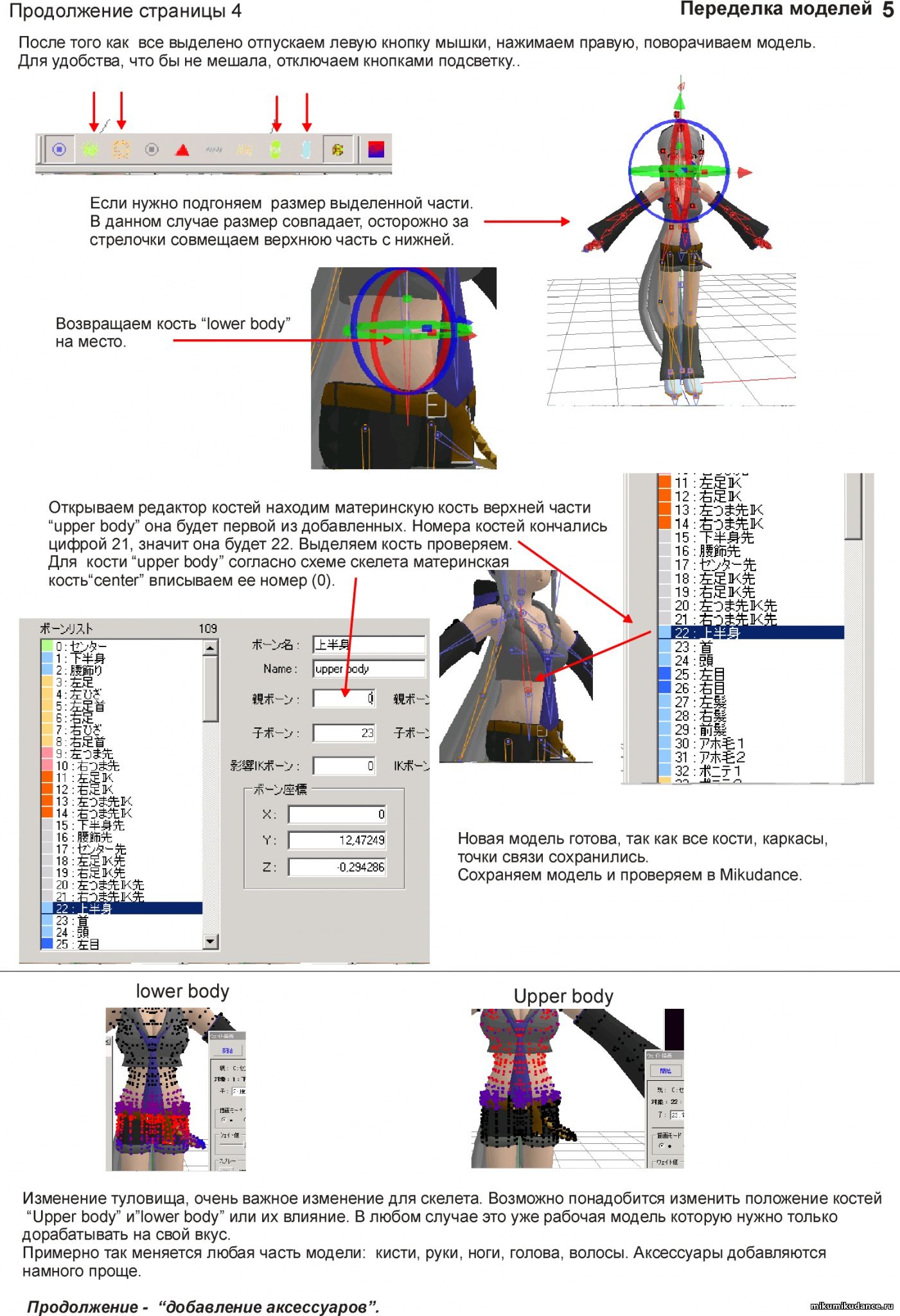
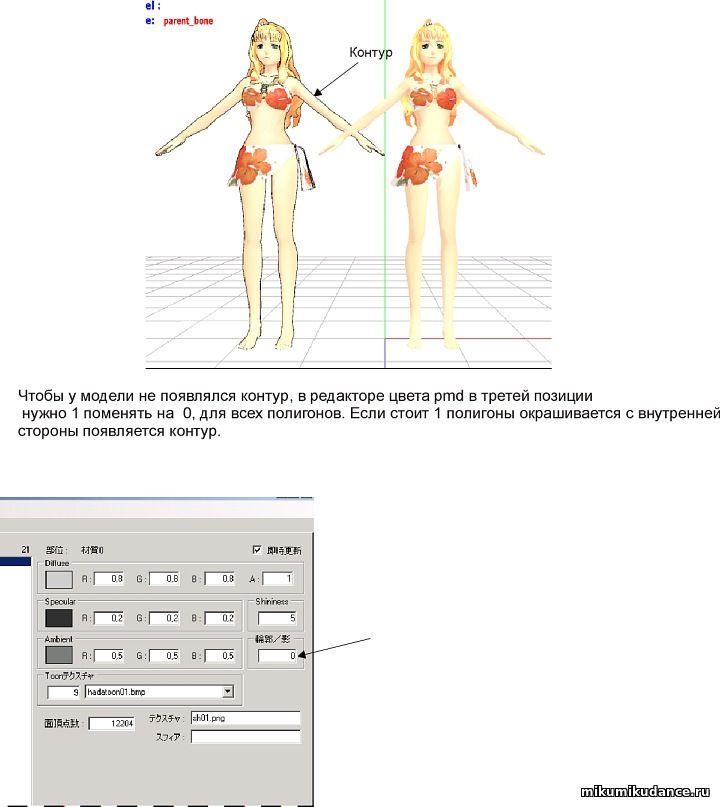
Добавление аксессуаров
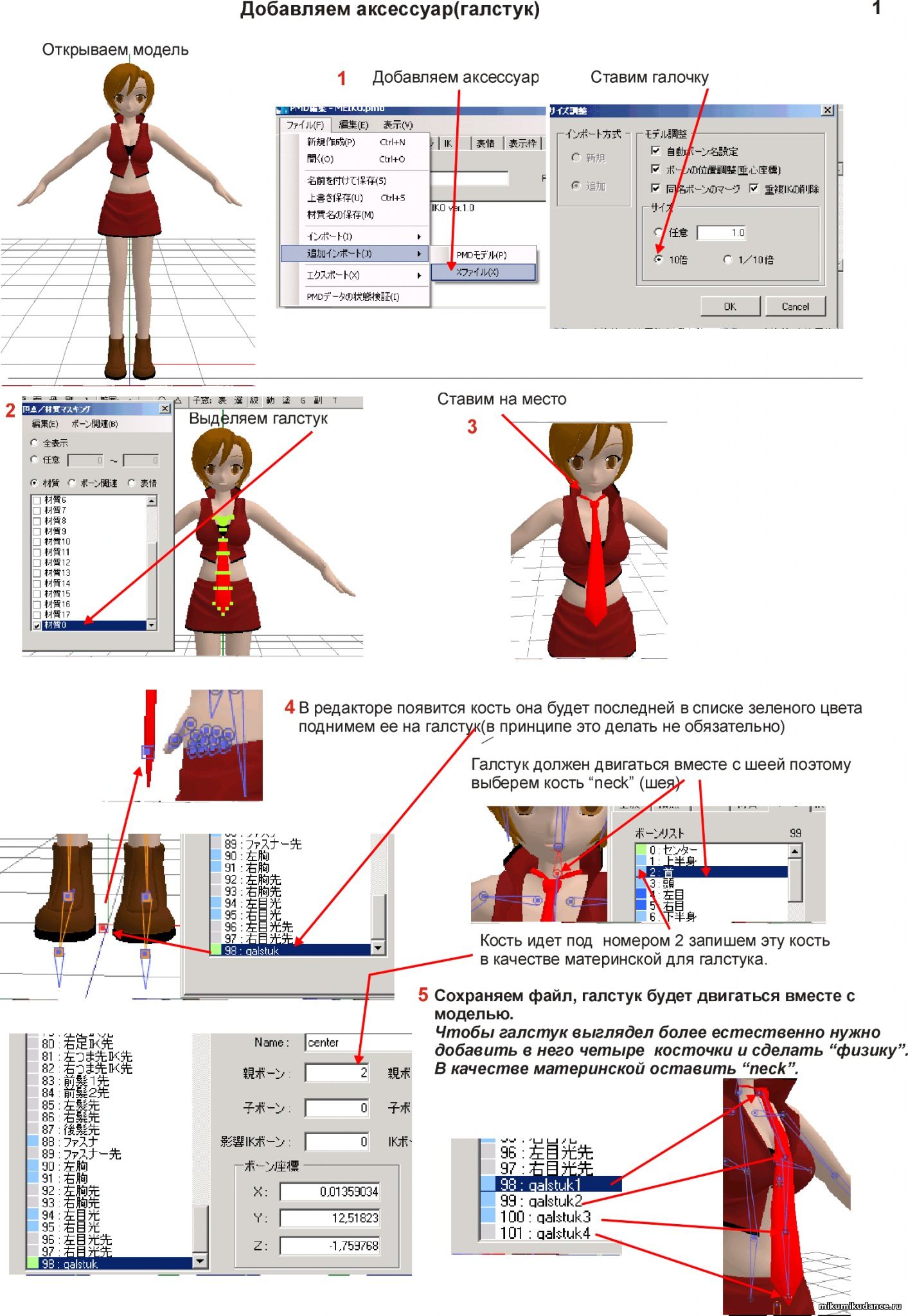
Добавление костей на модели
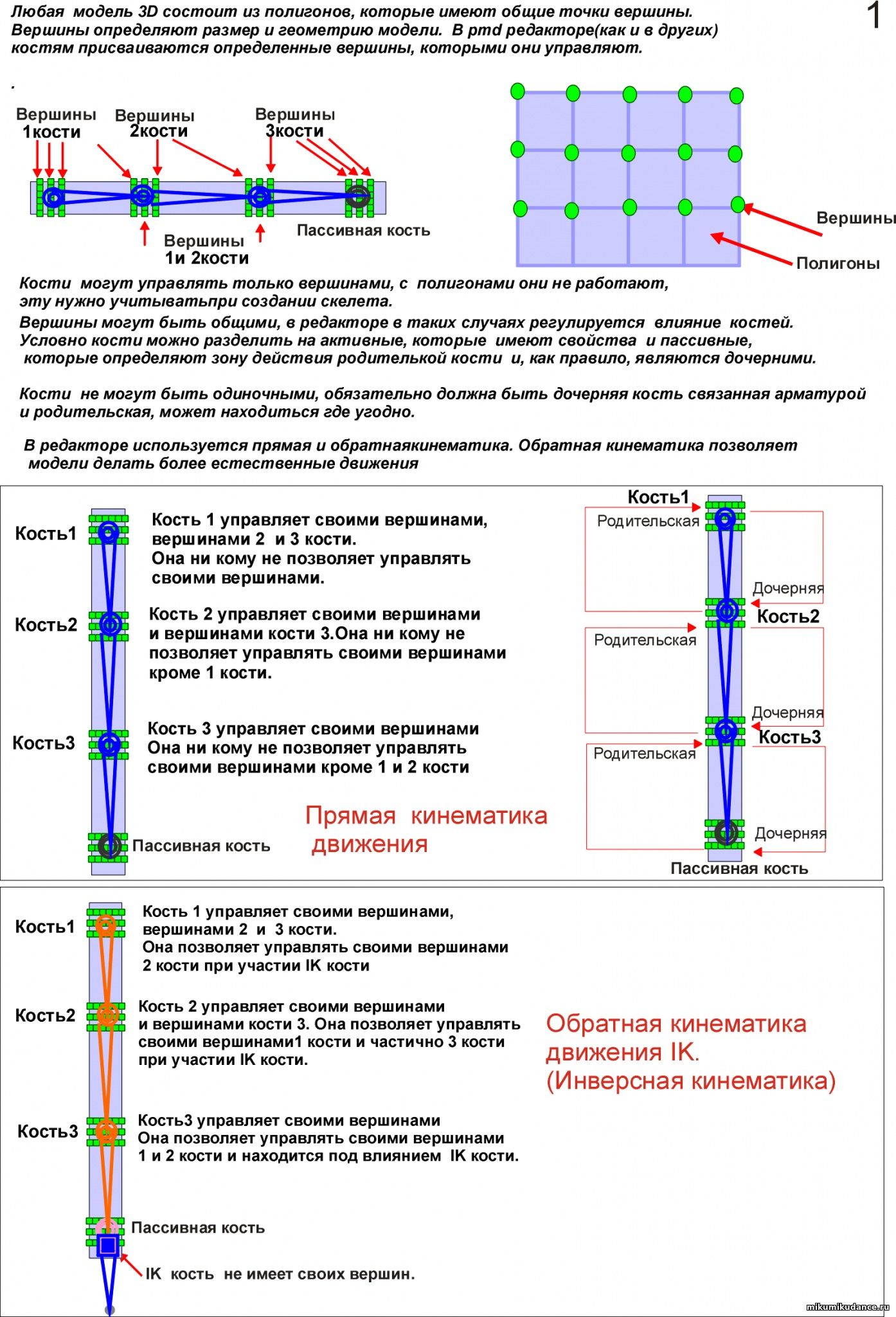
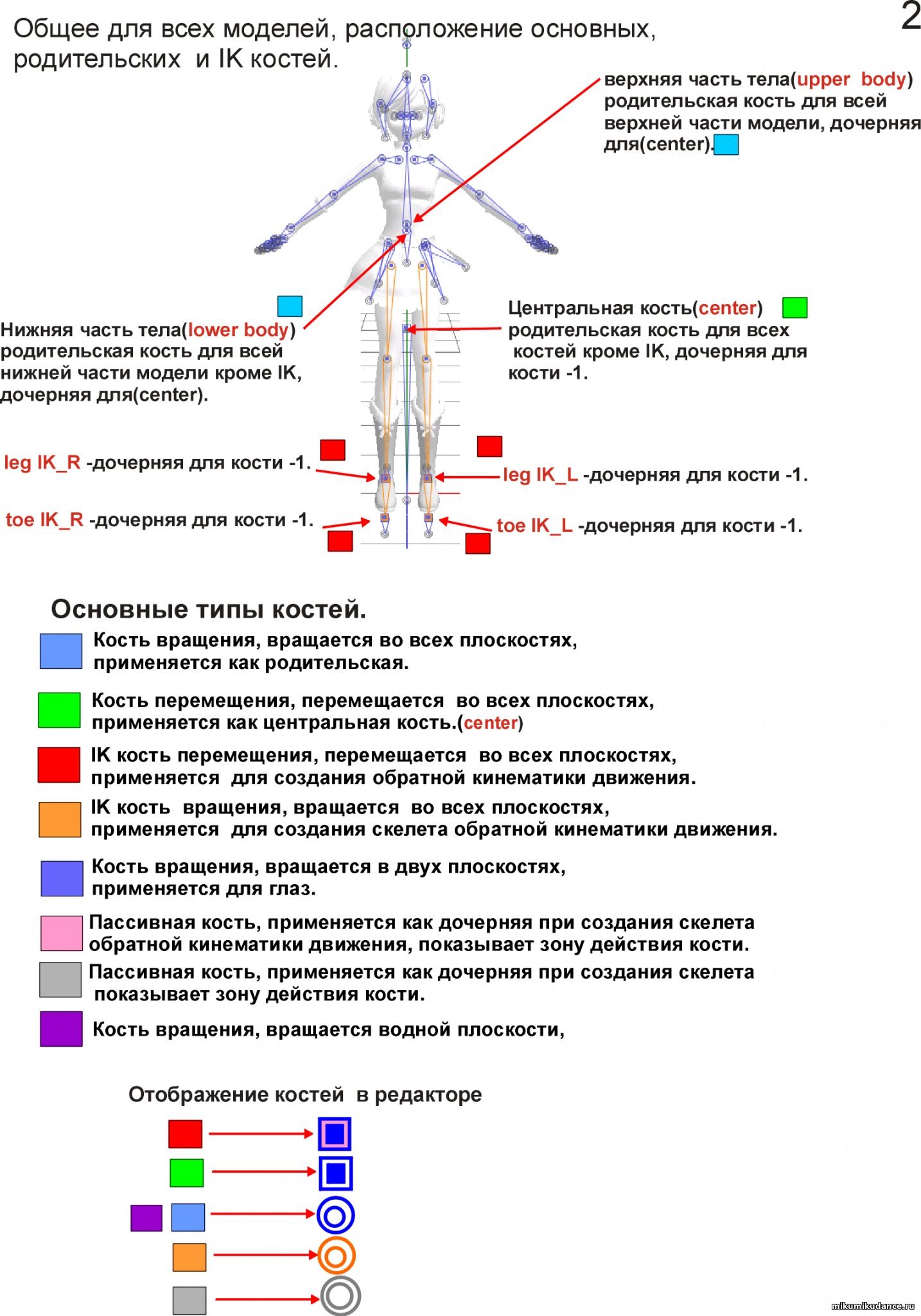
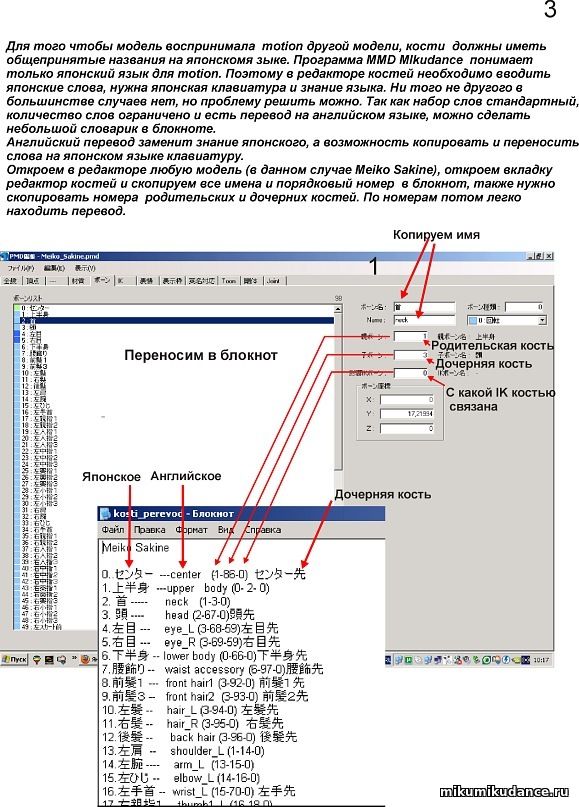
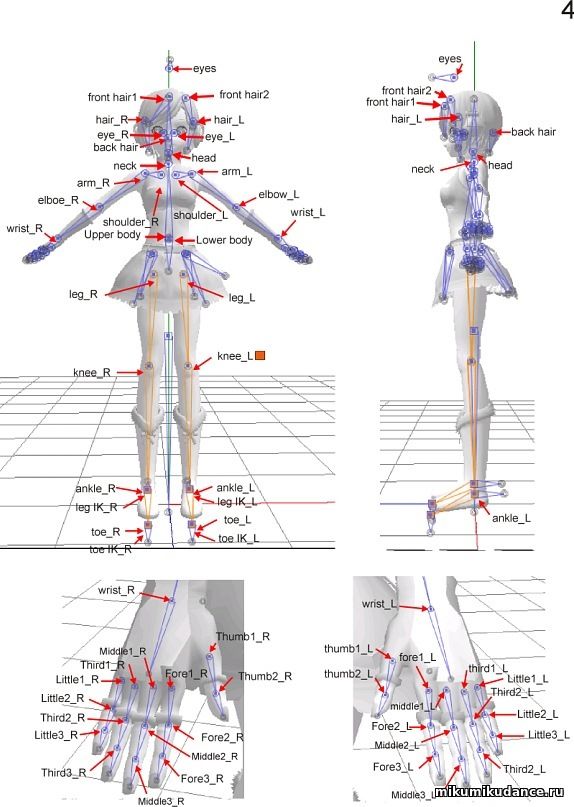
Добавление костей на пустую модель
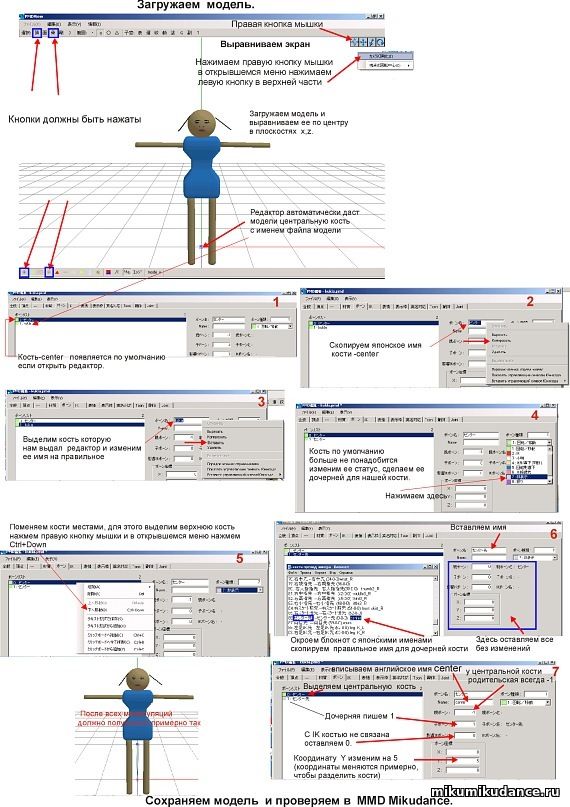
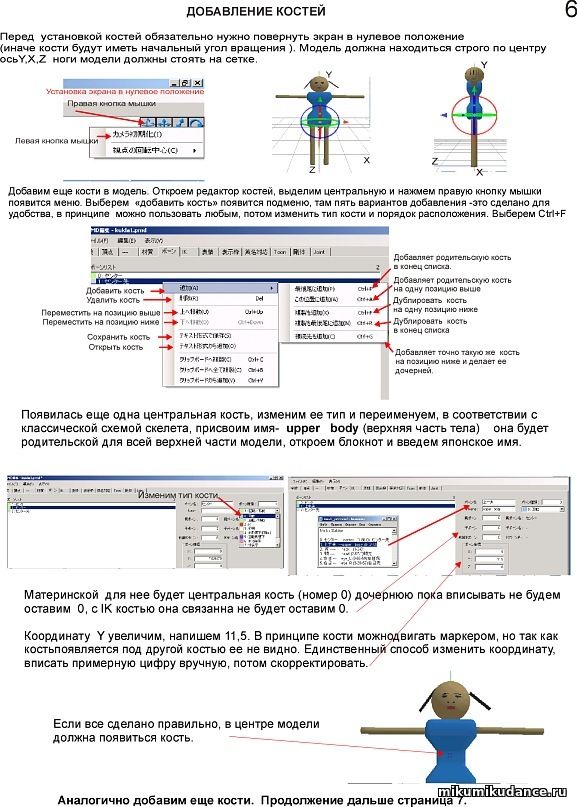
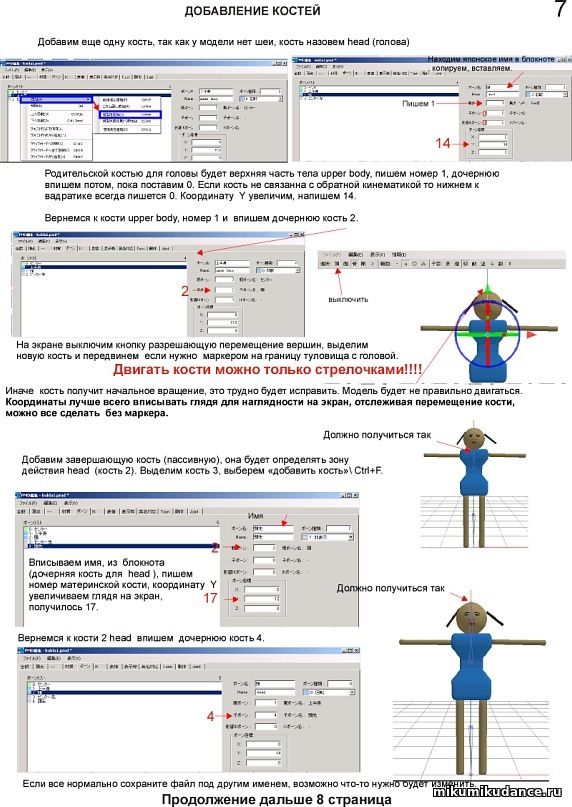
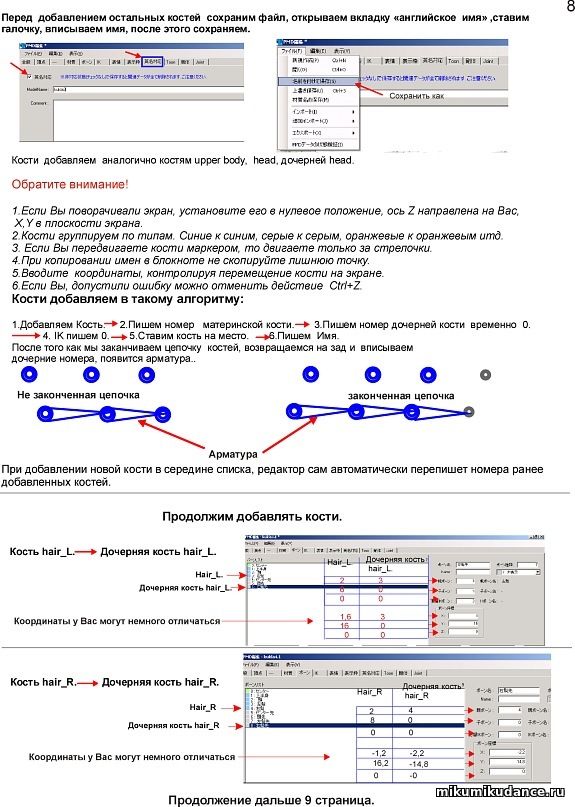
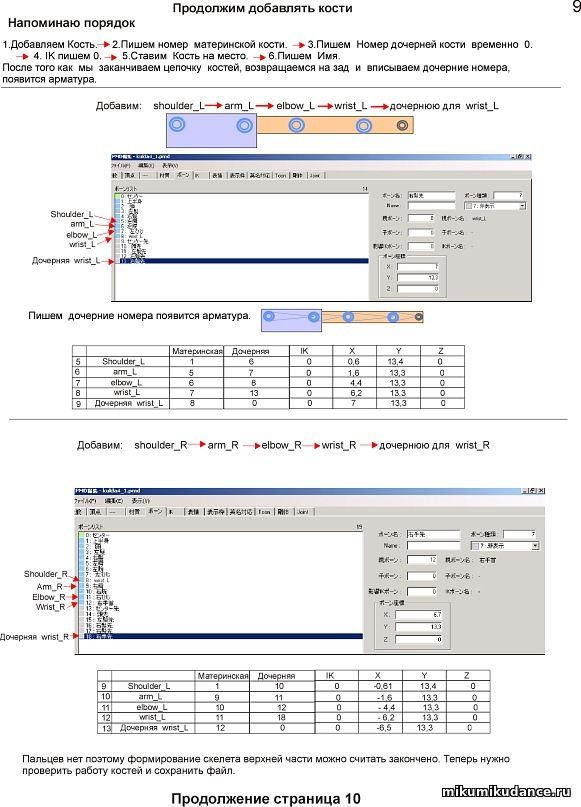
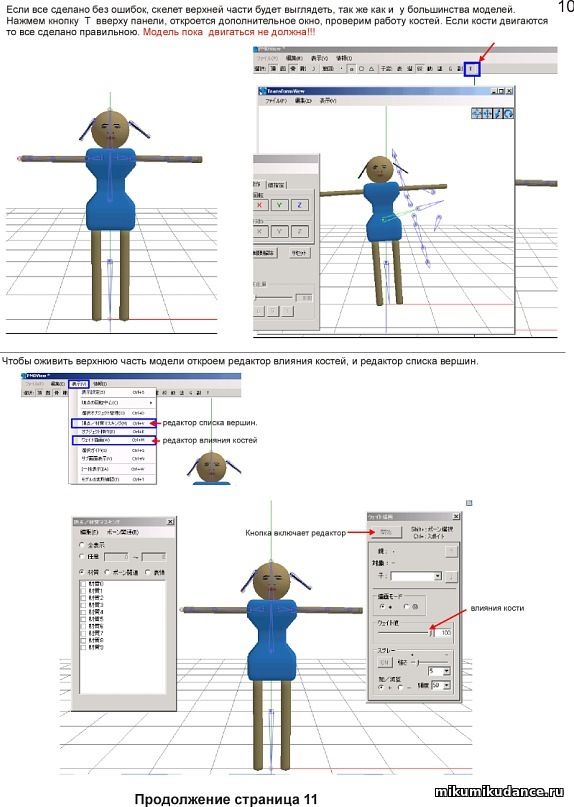
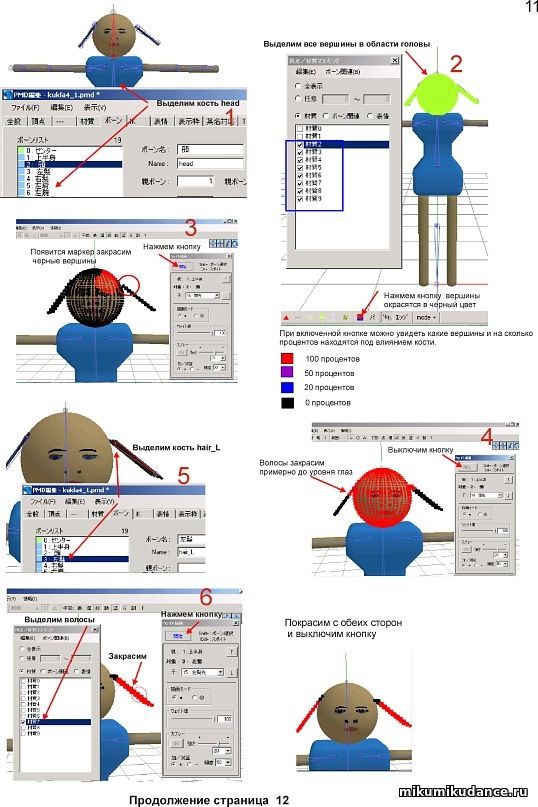
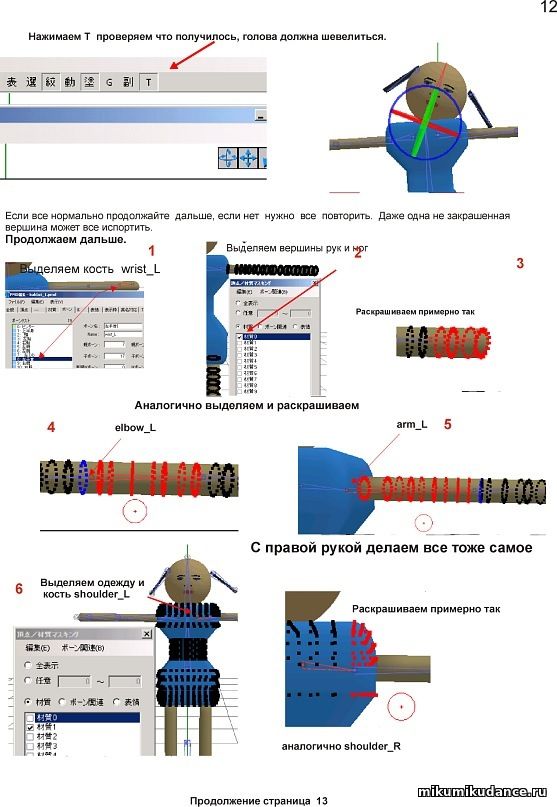
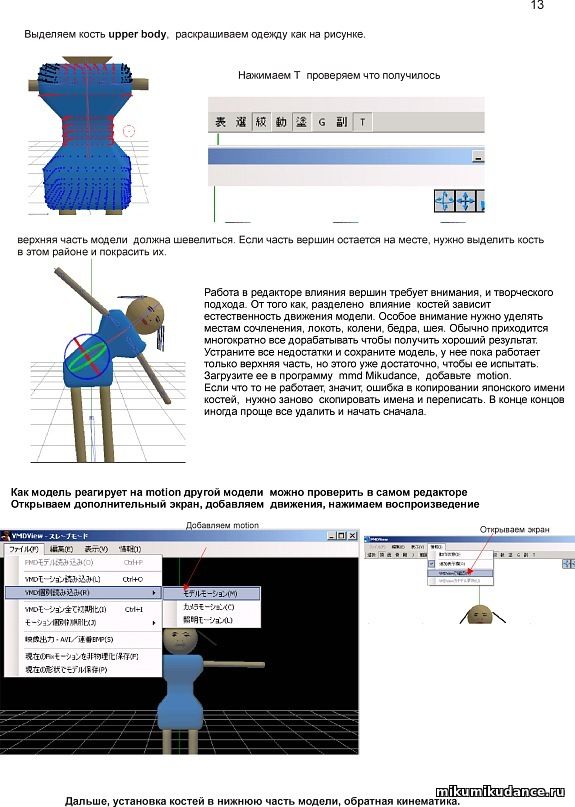
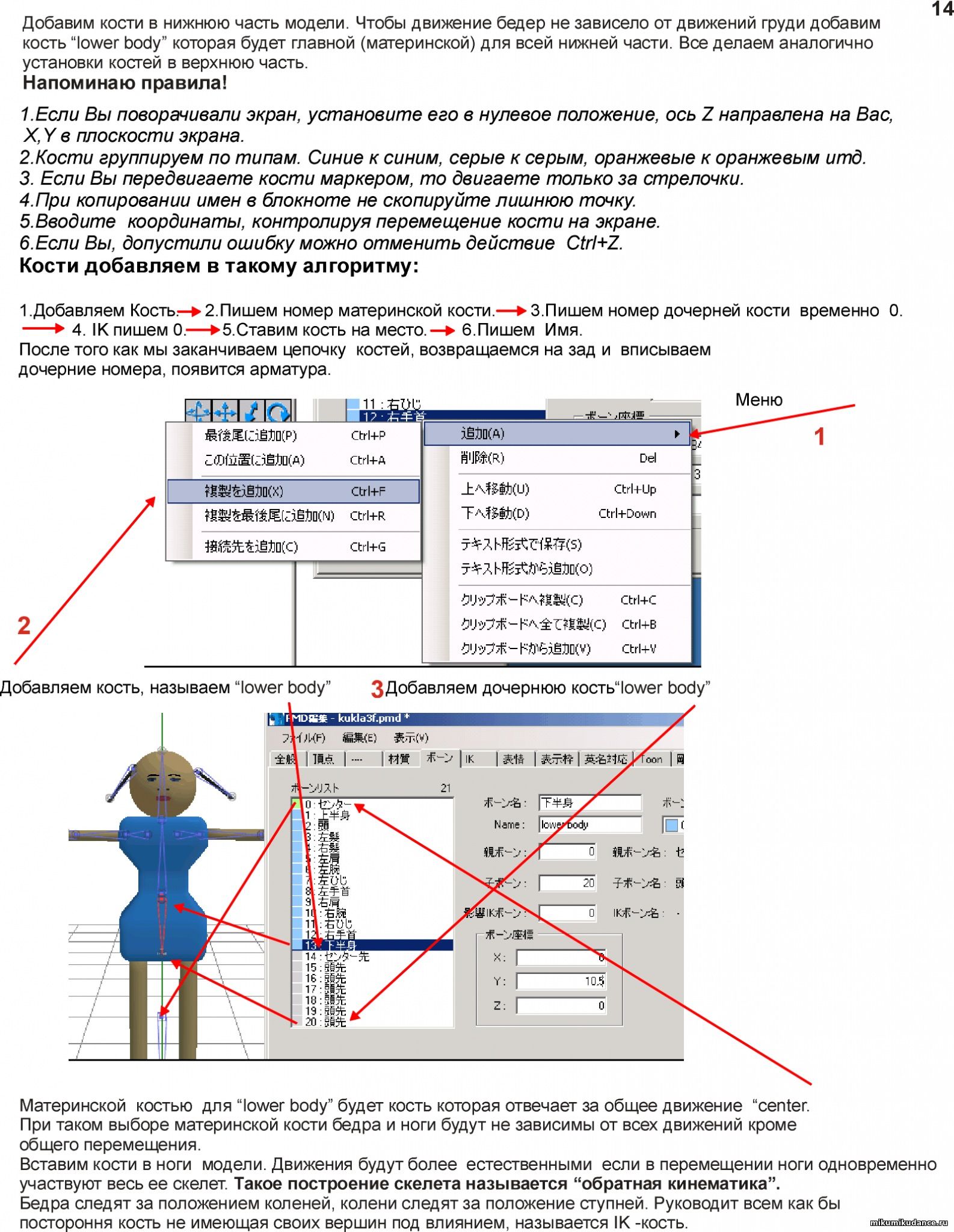
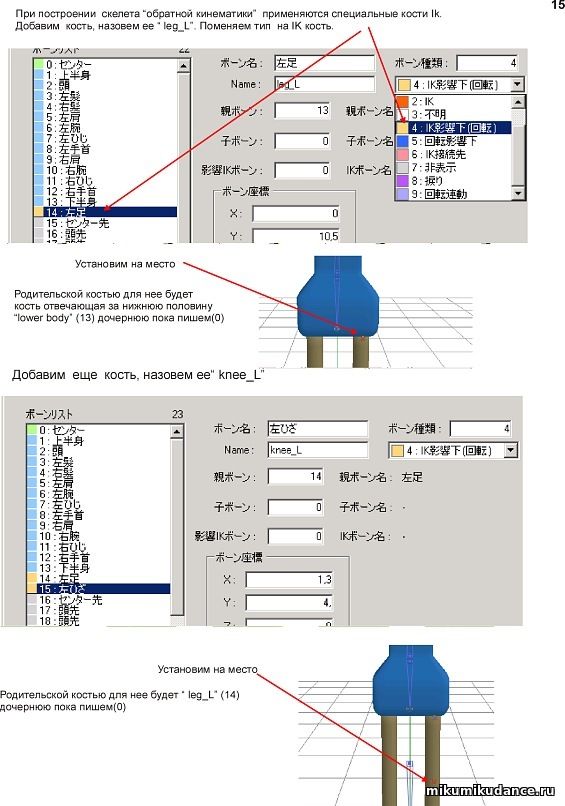
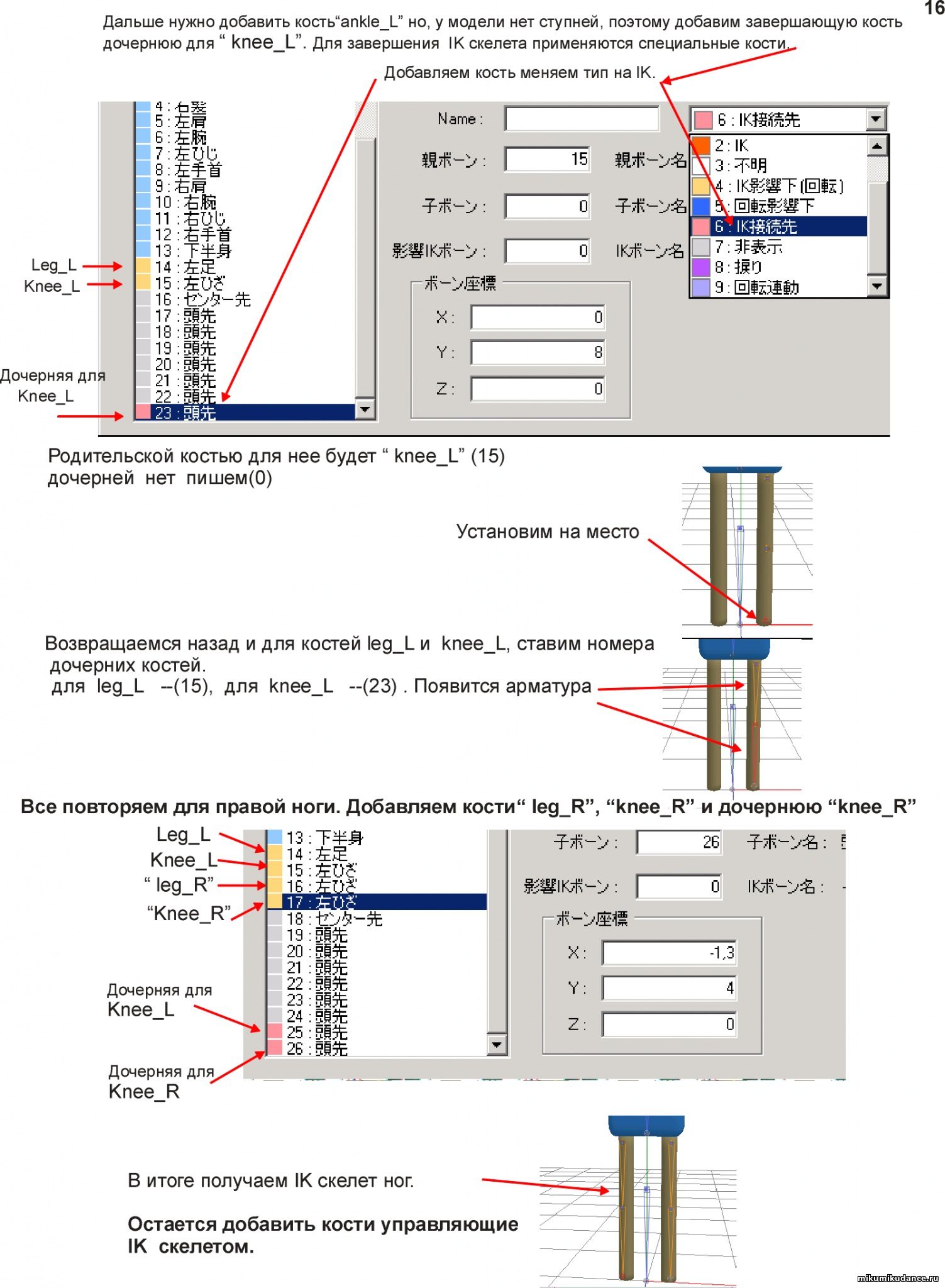
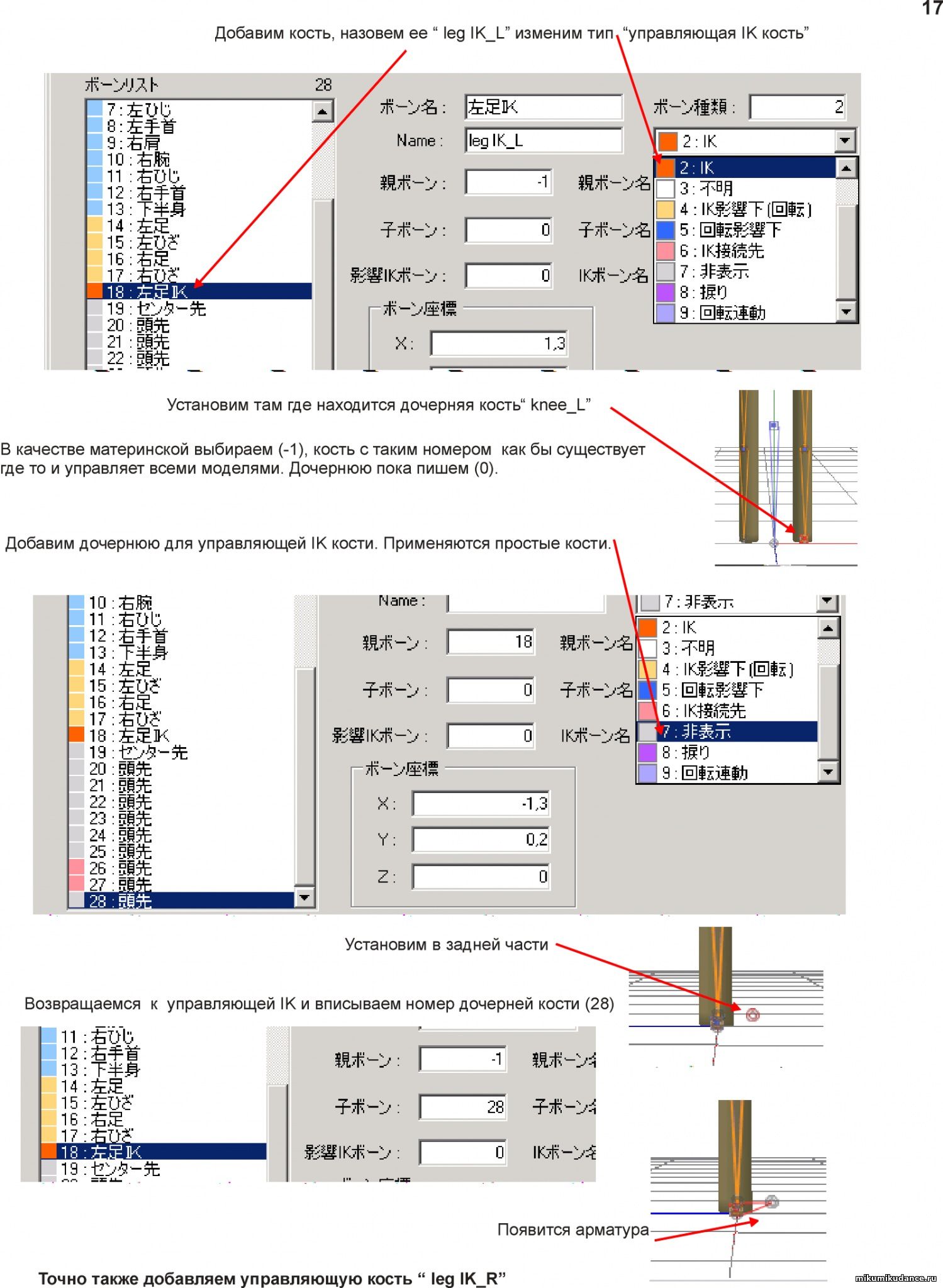
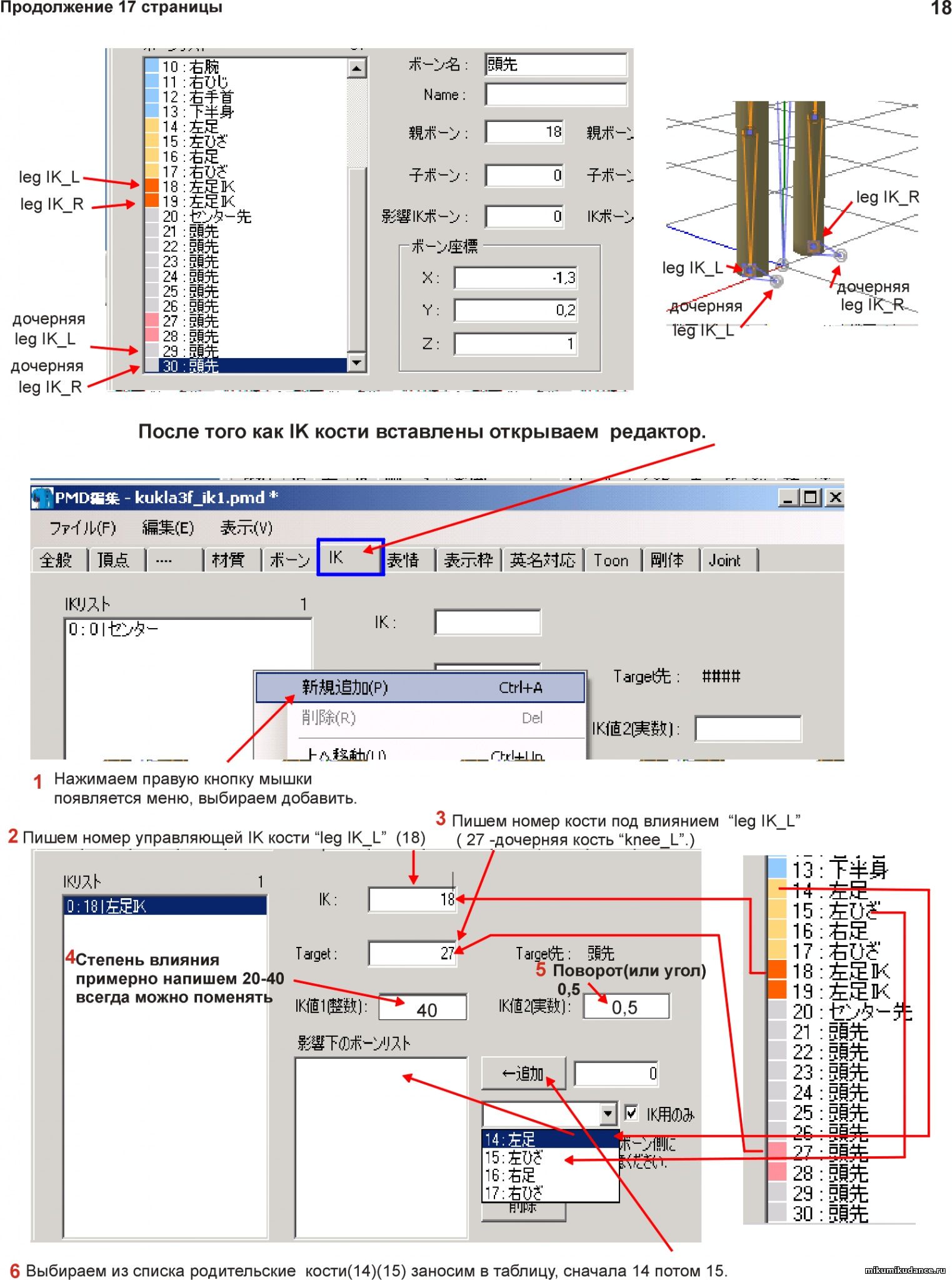
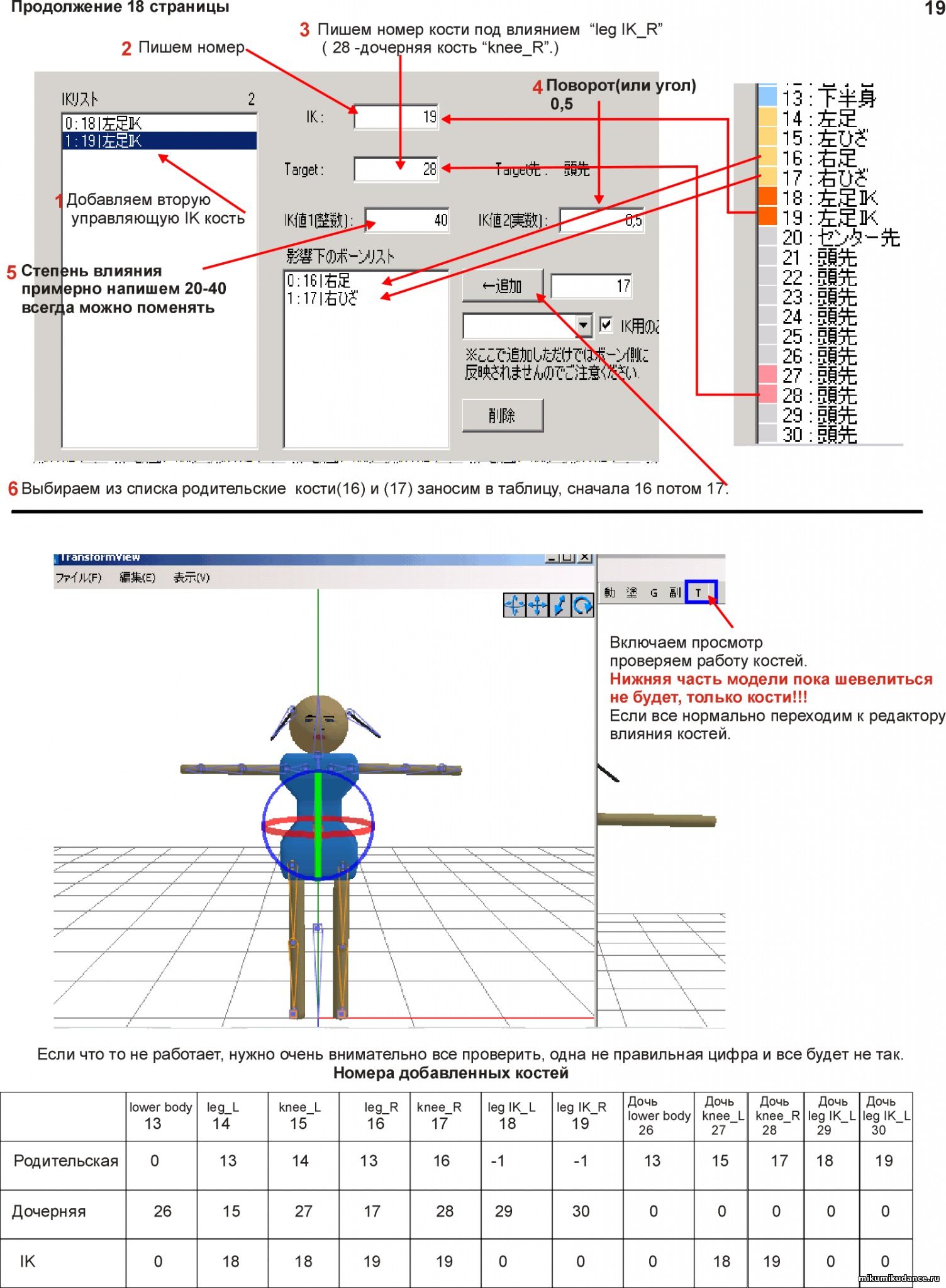
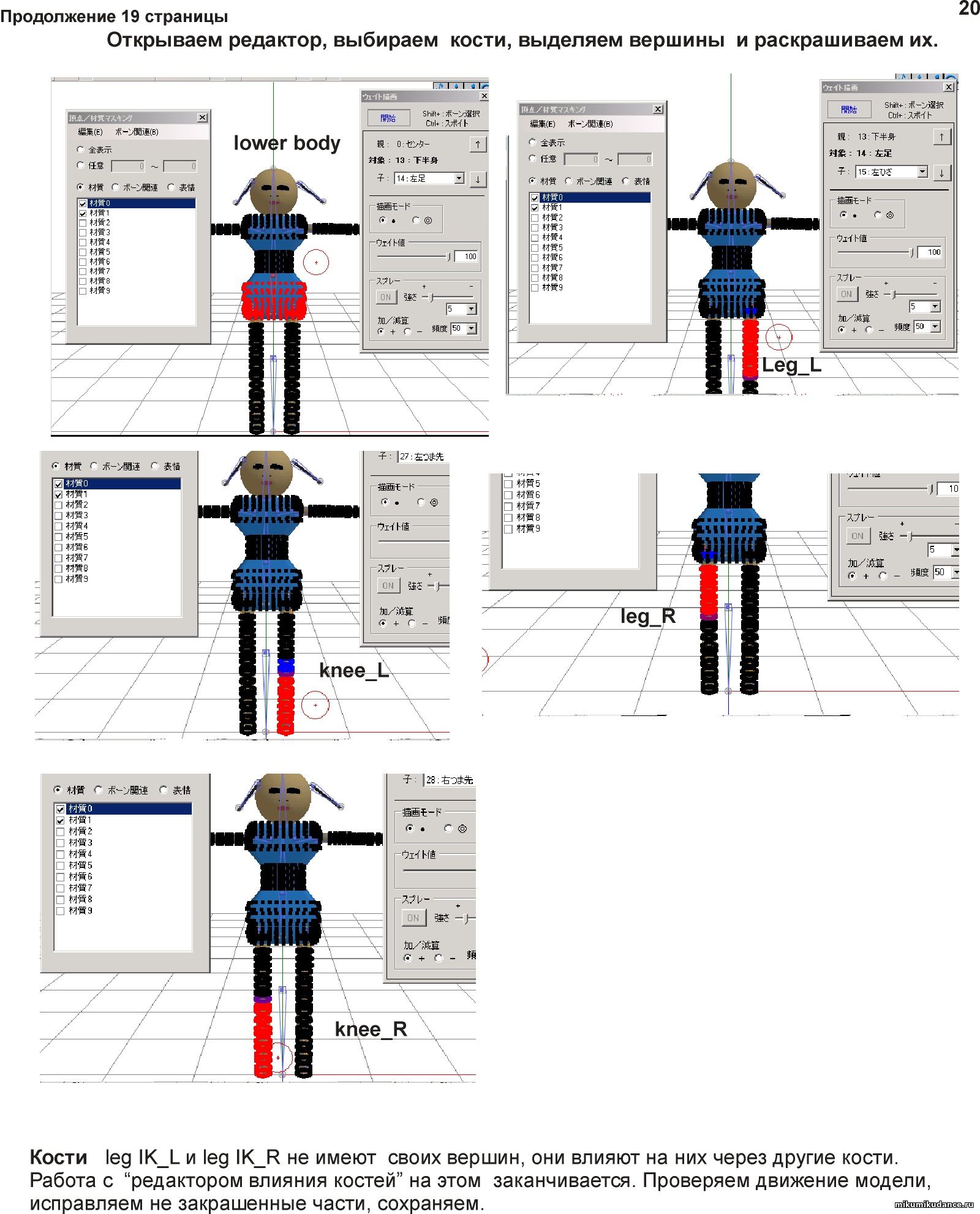
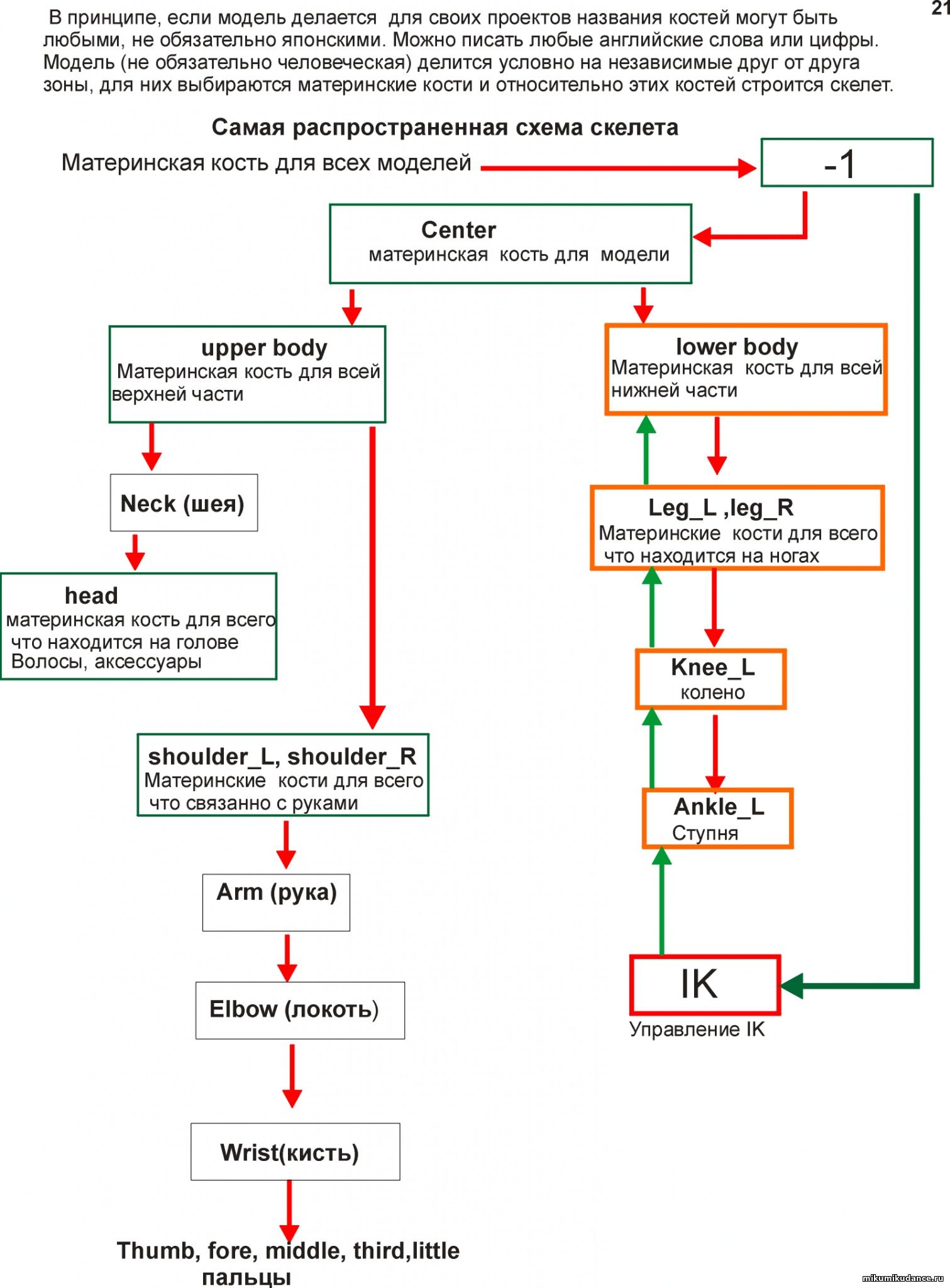
Мимика модели
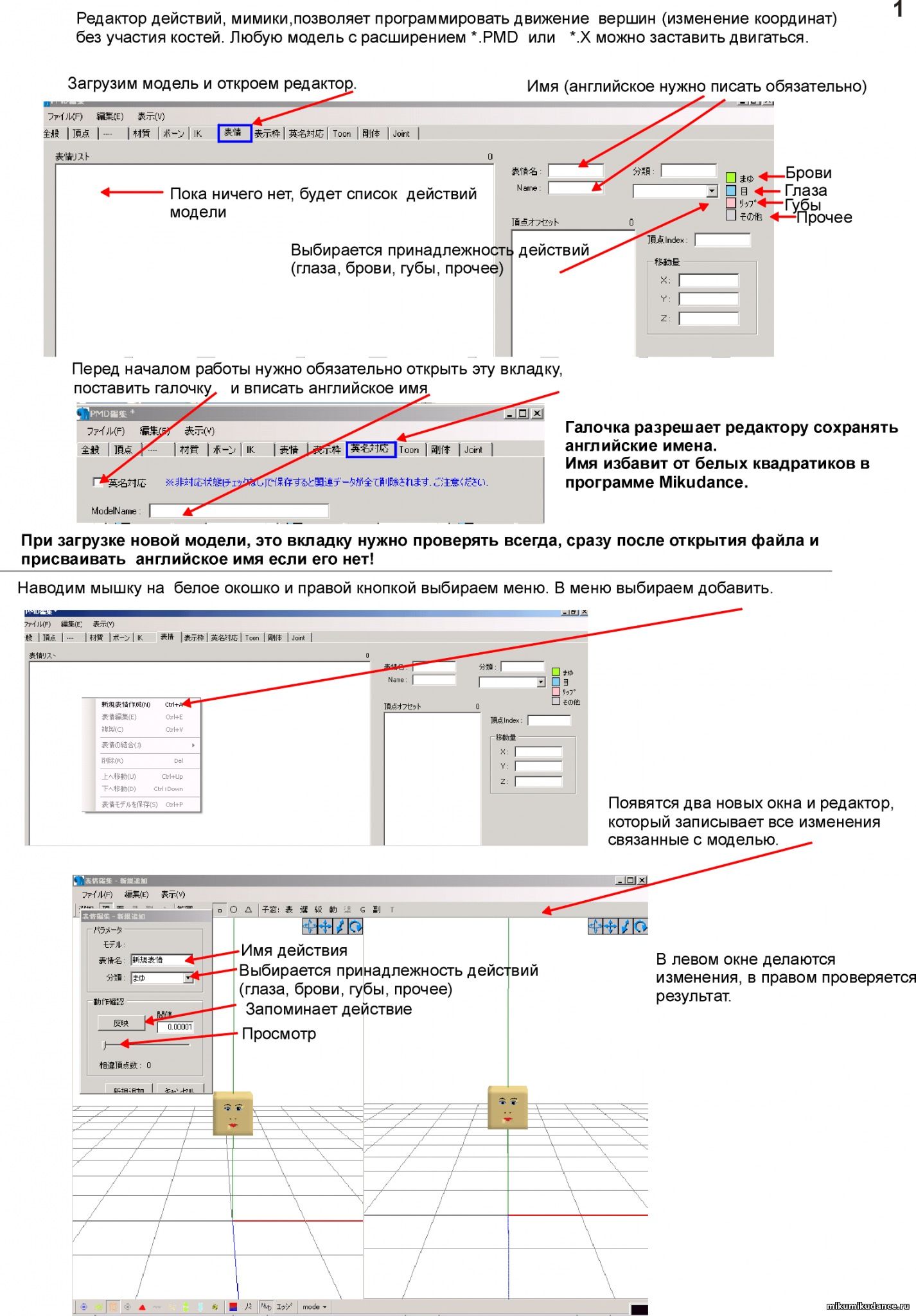
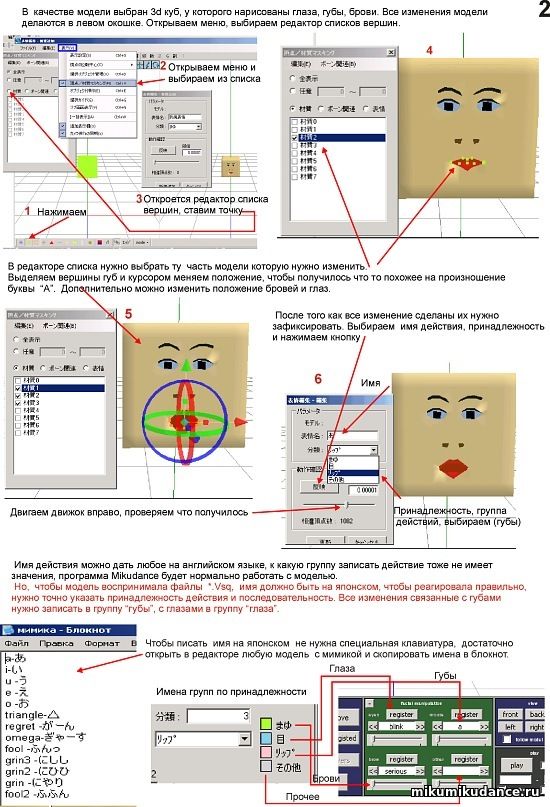
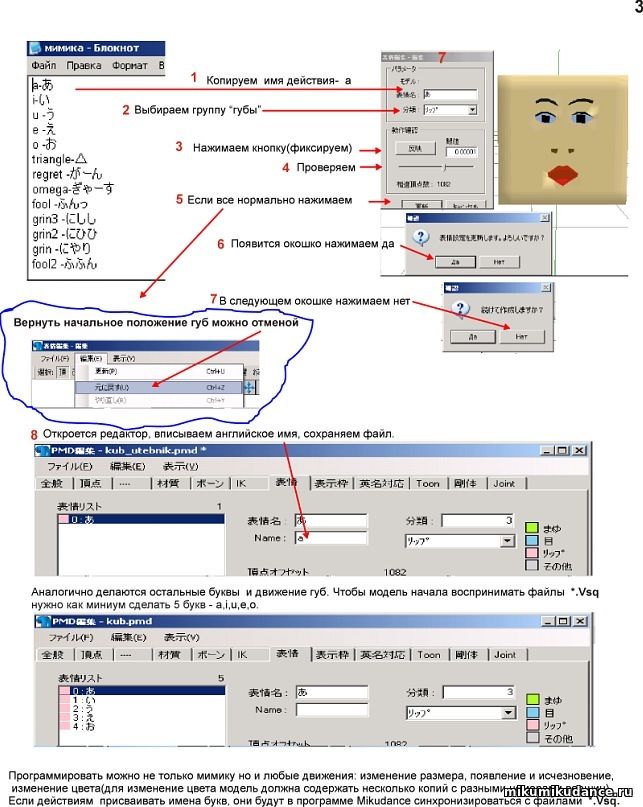
Физика модели
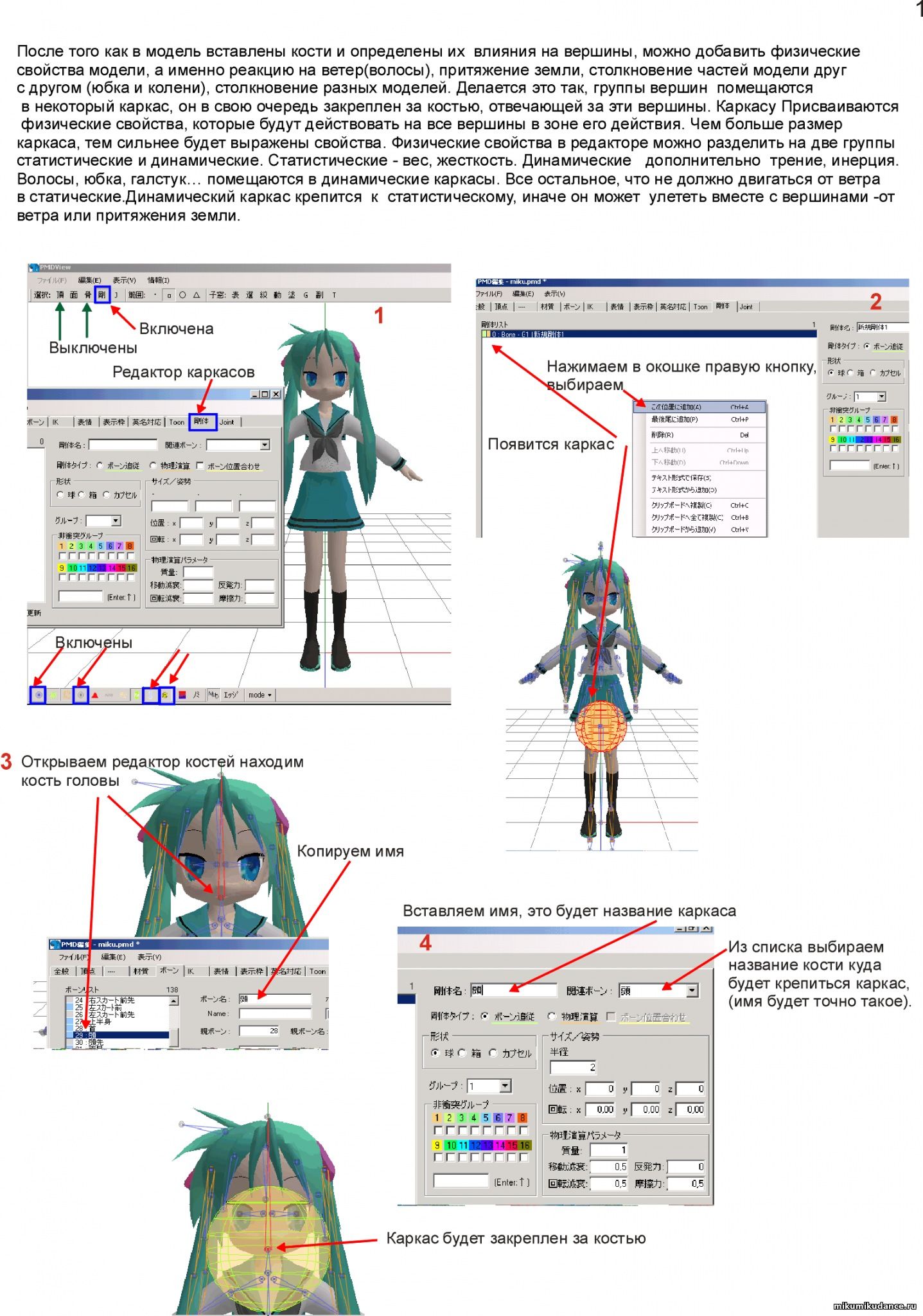
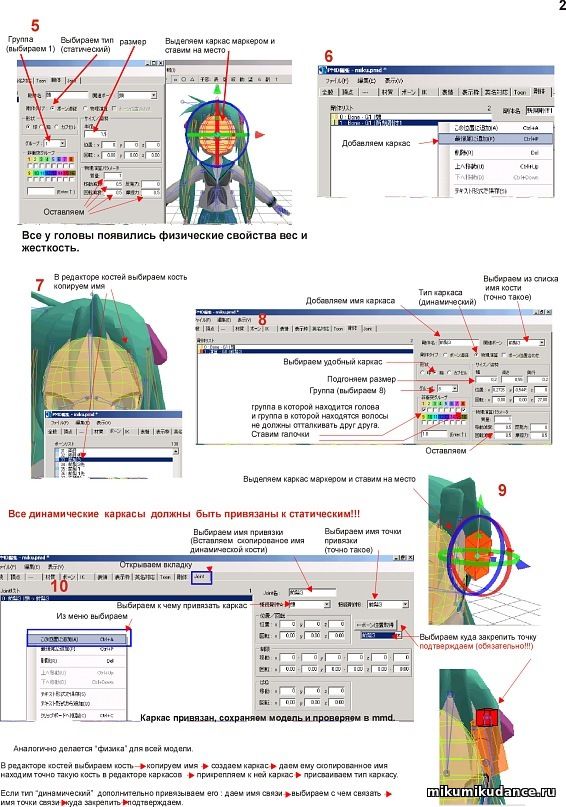

К сожалению, мы вынуждены сообщить Вам о том, что больше не имеем возможности содержать данный сайт.
Проблемы с деньгами. Наш старый друг, который содержал данный сайт, больше не может этого делать.
Мы пытались найти новых спонсоров, но не вышло. С правой стороны сайта Вы можете видеть блок "Поддержать проект", за пол года им так никто и не воспользовался. Видимо мы развивали сайт напрасно?
Нам жаль, но если до конца месяца мы не наберем сумму в 3000 рублей, нам придется продать сайт, более того если не найдется покупатель, то мы будем вынуждены, просто удалить этот сайт.
1. Нам удается накопить на пожертвованиях и сайт начинает вновь развиваться.
2. Сайт продается и его судьба не ясна.
3. Сайт удаляется.
О первом варианте.
За пожертвования у нас есть вознаграждение.
* от 300 руб. мы предоставляем доступ к копилки моушенов, включая те, которых больше нигде нет и др.
*от 600 руб. вип аккаунт на нашем сайте, Вам станут доступны закрытые разделы сайта, в которых хранятся сотни сцен, моделей, моушенов, уроков, аксессуаров и др.
*от 1000 руб получите все выше изложенное + вы сможете заказывать бесплатно видео уроки по ммд, такие как - создание анимации с нуля, создание сцены с нуля, создание костей и д.р)
* от 1500 руб получите все вышеизложенное + создадим для вас 4 минуты анимации.(возможно больше, зависит от сложности)
О втором варианте.
Цена сайта 3000 рублей, покупая вы получаете весь комплект и становитесь босом.
О третьем варианте.
Смерть сайта.
ВНИМАНИЕ 1.Если под каким-то файлом Вы не можете найти ссылку на загрузку, то отключите дополнение "АНТИРЕКЛАМА" в вашем браузере Правила публикации комментариев: 1. Запрещено оскорблять, унижать в грубой форме других пользователей.
2. Мат и грубые слова запрещены, даже в скрытой форме, для этого существуют масса слов которые заменяют мат.
Уже есть куча туториалов, но все они оформлены как видео. что не всегда удобно. Плюс они часто усложнены ненужными вещами. Так что я тут коротенько и строго по существу опишу, что делать. Практически никого описания, что, как и почему, исключительно руководство к действию. Возможно, где-то я сам ошибаюсь, но тем не менее - для большинства этот туториал окажется вполне рабочим. ну а остальным придется разбираться самим :)
Шаг 1. Подготовка.
Далее нужно скачать и установить Blender и Unity:
Для Blender'а есть два оч-чень полезных плагина:
Из первого архива нужна только папка mmd_tools, второй архив нужно распаковать целиком. Обе папки копируем в C:\Program Files\Blender Foundation\Blender\2.79\scripts\addons (возможно, у вас будет другая версия Blender'а, но думаю найдете). Запускаем Blender от имени администратора (важно!), тыкаем File -> User Preferences -> Add-ons, ищем "Object: mmd_tools" и "3D View: Cats Blender Plugin" и проставляем галочки у обоих, после чего жмем кнопку "Save User Settings".
К Unity тоже нужен один плагин:
Просто запустите его после скачивания и тыкните "Import" в появившемся окошке Unity. Через какое-то время оно установится и в меню появится новый пункт: "VRChat SDK". Зайдите в него, нажмите "Settings" и в появившемся окошке введите свои логин и пароль. После входа нужно нажать "Edit" и выбрать exe-файл VRChat'а (для Steam-версии это обычно будет C:\Program Files (x86)\Steam\steamapps\common\VRChat\VRChat.exe). После совершения всех манипуляций окошко можно закрыть.
Шаг 2. Обработка модели.
Крайне советую не брать модели с большим количеством деталей (например, сложные костюмы или волосы) и с детализированными текстурами. У VRChat есть определенные ограничения на сложность модели, и в процессе обработки такая модель скорее всего запорется и станет некрасивой.
В Blender удалим стартовый белый куб клавишей Delete на клавиатуре, после чего найдем слева внизу вкладку "CATS" и тыкнем "Import Model":

Слева внизу во вкладке "Import Model file (.pmd, .pmx)" в поле "Scale" укажите значение 0.08 и найдите .pmx файл модели. После того, как он откроется, нажмите кнопку "Fix Model" слева, разверните пункт "Translation" и протыкайте в нем все четыре кнопки по очереди.
Если вы совсем новичок в Blender, то управлять камерой можно при помощи вращения колесика мышки (приблизить-отдалить), зажатого колесика мышки (поворот вокруг фигуры) и зажатого колесика мышки с клавишей Shift на клавиатуре (перемещение камеры).
Следующее, что нам нужно сделать, это упростить модель. Если развернуть окно Blender'а на весь экран, то в самом верху будет строчка с количеством точек, вершин, треугольников и т. п. Нам нужно, чтобы количество треугольников (Tris) было меньше 20 000 - это ограничение VRChat'а.

К счастью, у этой модельки их уже довольно мало. Однако встречаются модели с количеством треугольников под 100 000 и выше - и их довольно сложно упростить.
Есть два способа упрощения моделей: автоматический и вручную. В автоматическом вы просто разворачиваете пункт "Decimation" и нажимаете кнопку "Quick Decimation". Но для сложных моделей этот способ может сильно исказить фигуру, поэтому я расскажу про более сложный ручной.
Для упрощения модели вручную нажмите кнопку "Separate by Materials". Это разобьет цельную модель на несколько более мелких объектов: волосы, глаза, одежда и т. п. Справа вверху, в дереве объектов, раскройте пункт "Armature" и выберите любой из объектов с иконкой треугольника (например, "Material 0"). Затем нажмите на такую же иконку треугольника чуть ниже:

Дело в том, что крайне нежелательно упрощать те части модели, которые участвуют в анимациях. Если в поле "Shape Keys" у вас написано только "Basis", значит эта часть в анимациях не участвует, и мы ее можем смело упрощать.
Для упрощения перейдите в пункт с иконкой гаечного ключа, нажмите "Add Modifier" и выберите "Decimate". Значение "Ratio" показывает, насколько сильно будет упрощена модель, по шкале от нуля (полностью упрощена) до 1 (оставить все как есть). Кроме того, есть режим "Planar", который автоматически упрощает схожие треугольники. Пробуйте разные способы, чтобы и треугольников стало поменьше, и внешность не сильно запоролась.
Для данной модели я решил упростить волосы (которые прятались под именем "Material 14"), после чего количество треугольников снизилось до 19 925.

В конце, после ручного упрощения модели, нажмите кнопку "Join Meshes", чтобы объединить обратно все части.
Итак, модель упростили. Следующее, что нужно сделать, это настроить лицевую анимацию. Раскрываем пункт "Eye Tracking" и проверяем, правильно ли стоят значения. Конкретно у данной модели есть косяк - не указаны глаза, а вместо них определились волосы ("Ahoge"). В таком случае отключаем движение глаз галочкой "Disable Eye Movement". У "Blink Left" и "Blink Right" должно стоять что-то типа "Wink" - тут все правильно. Жмем "Create Eye Tracking".
Для анимации рта раскрываем "Visemes" и проверяем: должны стоять "Ah", "Your", "There". Жмем "Create Visemes".

После всех этих манипуляций нужно обязательно сохранить где-то модель, желательно в новой папке (чтобы не потеряться среди кучи файлов).
Последним, что нужно сделать, это объединить все текстуры в одну. Открываем пункт "Optimization", ставим "Margin" чуть побольше (где-то от 0.02 до 0.05 - по вкусу) и жмем "Create Atlas". В результате в папке, куда вы сохранили файл Blender'а, будет создана скомбинированная текстура модели. Если текстуры слишком сильно запортачились, удалите этот файл, в Blender'е нажмите Ctrl-Z на клавиатуре и попробуйте увеличить "Texture Size" и включить "Pack Islands".

Последнее, что нужно сделать в Blender'е, это экспортировать модель. В самом верху жмем кнопку "Export Model" и слегка настраиваем экспорт в панельке "Export FBX". С зажатой клавишей Shift убираем "Camera" и "Lamp" на вкладке "Main", на вкладках "Geometries", "Armatures" и "Animation" снимаем все галочки. Должно получиться как-то так:

Сохраняем файл куда-нибудь и переходим к Unity.
Шаг 3. Настройка модели в Unity.
В самом начале ваше окошко Unity должно выглядеть как-то так:

В правом верхнем углу откроем вкладку "Inspector", а внизу создадим папку с названием аватара и перетащим туда из проводника файл .fbx и текстуру. При этом может быть автоматически создана папка "Materials".

Справа от персонажа есть иконка со стрелкой. Нажмите ее и в развернувшемся поле выберите первое "Body" (выглядящее точно так же, как основная иконка). Справа во вкладке "Inspector" будут показаны использованные в модели материалы. В идеале должен быть всего один материал, который мы развернем, поставим "Rendering Mode" в "Opaque" и перетащим мышкой текстуру на квадратик рядом с полем "Albedo".
Однако непонятно почему у нашей модельки высыпает целая куча материалов, и сгенерированная текстура не очень-то и помогает. Придется взять все текстуры из изначального архива и аккуратно поставить нужную для каждого материала по отдельности.

Далее нам нужно настроить скелет. Жмем по основному файлу модели, справа в инспекторе ставим "Animation Type" в "Humanoid", тыкаем "Apply" и "Configure":


Здесь нужно проверить, соответствует ли каждая кость из модели кости скелета Unity. Иногда они могут неправильно определиться - например, в разделе "Head" косичка определилась как правый глаз. Но у нашей модели нет отдельных глаз, так что щелкаем по кружочку справа и выбираем "None".
Некоторые кости являются обязательными. Если их нет, то Unity будет подсвечивать красным цветом и ругаться. Тогда вам нужно будет подставить нужную кость, а если ее нет. ну, можете учиться моделированию, или взять другую исходную модель и начать все сначала. Либо подставить первую попавшуюся кость, но учтите, что они должны быть связаны между собой.
По окончанию редактирования скелета жмем кнопки "Apply" и "Done" внизу, после чего перетаскиваем мышкой модель в дерево слева. Моделька покажется где-то вдалеке, можно приблизить ее колесиком мышки.
Отрегулируем высоту аватара. Правой кнопкой мышки тыкнем по пустому месту в дереве слева, выберем 3D Object -> Cube, передвинем этот кубик куда-нибудь рядом и укажем у него в свойствах: "Position Y" = 0.75, "Scale Y" = 1.5. Итого кубик полтора метра высотой. Как видно, наш аватар чуть выше - давайте для примера чуть укоротим его. Для этого выберите его и во всех трех полях "Scale" пропишите 0.9. Куб после этого можно удалить.

Далее, нам нужно добавить для аватара специальный компонент. Выделите аватар, нажмите кнопку "Add Component" и в окошке поиска введите "Avatar Descriptor". Компонент добавится.
В настройках компонента нужно указать пол ("Default Animation Set" - у нас будет "Female") и позицию камеры ("View Position"). На последнее указывает небольшой серый шарик, обычно появляющийся чуть выше головы. Советую установить его примерно на уровне носа, изменяя координаты Y и Z и проверяя.

В поле "Lip Syns" выбираем "Viseme Blend Shape" и проставляем соответствующие значения в каждое из появившихся полей.
Настройка завершена, сохраняем куда-нибудь текущую сцену и переходим к загрузке.
Шаг 4. Загрузка.
Тыкаем в меню VRChat SDK -> Show Build Control Panel, в появившемся окошке жмем "Build & Publish" и ждем. Через какое-то время нам выведется форма "New Avatar", в которой нужно проставить название и описание, согласиться с правилами VRChat'а и залить аватар.

По завершении довольно долгой операции ваш аватар сразу же будет доступен в VRChat. Well done, now you know da way!
Читайте также:


