Как сделать tkinter красивым
Есть небольшой участок кода на Python. Помогите пожалуйста сделать так что, сначала появляется овал с начальным цветом а потом, через секунд 5, он меняет на другой цвет. Заранее спасибо.
Не нужно удалять вопрос после того как вам дали ответ. Ответы не только для вас, но и для будущих посетителей сайта. Если вы считаете, что ответ вам помог, вы можете отметить его галкой слева от ответа (см. Что делать с ответами на мой вопрос?)
1 ответ 1
Для планирования выполнения действия через какой-то промежуток времени нужно использовать метод after объекта Tk . Он принимает длительность задержки в миллисекундах и функцию, которую нужно выполнить.
Для изменения параметров объекта на холсте - метод itemconfig . Он принимает id объекта (число, которое возвращает метод создания объекта, в данном случае - create_oval ) и изменяемые параметры.
Всё ещё ищете ответ? Посмотрите другие вопросы с метками python tkinter или задайте свой вопрос.
Похожие
Для подписки на ленту скопируйте и вставьте эту ссылку в вашу программу для чтения RSS.
дизайн сайта / логотип © 2022 Stack Exchange Inc; материалы пользователей предоставляются на условиях лицензии cc by-sa. rev 2022.1.21.41235

В статье рассматривается создание графических интерфейсов с помощью библиотеки Tkinter. Отдельное внимание уделяется виджету Canvas, предназначенному для рисования (draw) в Python.
Tkinter представляет собой графическую кроссплатформенную библиотеку на основе средств Tk. Это свободное ПО, которое включено в стандартную библиотеку языка программирования Python.
- линий,
- прямоугольников,
- эллипсов,
- текста,
- окон,
- изображений.
Но прежде чем продолжить, следует вкратце рассказать о существующих методах позиционирования элементов.
Позиционирование элементов в Python. Python grid
Для позиционирования элементов, во время работы с Tkinter используют разные методы:
Метод grid позволяет поместить элемент в конкретную ячейку условной сетки либо грида. Используется ряд параметров:
- column — это номер столбца, отсчитывается с нуля;
- row — это номер строки, отсчитывается с нуля;
- columnspan — указывает число столбцов, занимаемых элементом;
- rowspan — указывает число строк;
- ipadx и ipady — подразумеваются отступы по горизонтали и вертикали от границ компонента до текста компонента;
- padx и pady — аналогичные отступы, но от границ ячейки грида до границ компонента;
- sticky — определяет выравнивание элемента в ячейке в случае, когда ячейка больше компонента.
Для начала работы с Tkinter библиотеку сначала надо импортировать:
from tkinter import *
Ниже определен грид из девяти кнопок:

Canvas: рисуем линии в Python
Виджет Canvas предоставляет функциональность, с помощью которой разработчик может нарисовать (drawn) графику в Tkinter. Для чего может понадобиться эта графика? К примеру, для получения статистики, создания своих виджетов, отрисовки небольших игр.
Начинать освоение Canvas лучше всего с линий — примитивных геометрических элементов. В Canvas линию с нужным размером можно создать через метод create_line() . Метод mainloop используется для вызова окна виджета.

У create_line() есть параметры — это координаты x и y . Именно они обозначают начальные и конечные точки будущего линейного отрезка. Вот как этот метод рисует (draws) обычную вертикальную линию:

Можно создавать и пунктирную линию — для этого существует опция dash . У этой опции есть собственные значения, помещенные в скобки. В примере это (4, 2).

- цифра 4 обозначает длину тире (точки) в пикселях;
- цифра 2 отвечает за ширину (width) пустого промежутка, существующего между тире (точками).
Если прописать dash=(1, 1) , на выходе получится линия из точек.
Когда рисуешь обычную линию, можно указать в качестве координат несколько конечных точек. Кусочек кода ниже отвечает за отрисовку треугольника — он ведь тоже состоит из простых линий.
В результате весь код отработает следующим образом:

Canvas: рисуем цветные прямоугольники в Python
Цвет — это объект, отображающий комбинацию трех цветов (красного, зеленого, синего — RGB). С помощью кода ниже были нарисованы прямоугольники. Также они были закрашены различными цветами.

Так создается виджет Canvas:

Далее создается прямоугольник, для чего используется create_rectangle() . Здесь надо прописать 4 параметра:
— координатное положение верхней левой ограничительной точки (левого верхнего угла);
— координатное положение нижней правой ограничительной точки (нижнего правого угла).
Если есть необходимость, то посредством параметра outline у прямоугольника задается цвет контура. Окрасить всю внутреннюю область можно с помощью параметра fill :

А вот и итоговый результат:

Рисуем сложные формы
Можно без проблем нарисовать круг, овал и прочие фигуры, включая криволинейные. Именно для этой цели и предназначен код ниже:

Благодаря этому коду будут созданы такие геометрические фигуры, как круг, прямоугольник, овал, дуга, многоугольник. Также следует обратить внимание на контур — он окрасится в красный цвет, а заливка будет зеленой. Ширина контура (width) — 2 px.
Сначала создается круг. Для его получения в Python задействуется метод create_oval() . Первые 4 параметра в нем нужны для указания ограничивающих координат. Здесь x и y являются координатами правой нижней и верхней левой точек квадрата, где помещен круг:

Аналогично создается и овал — меняются лишь первые 4 параметра.
Следующий этап — прямоугольник. Нарисованный restangle тоже имеет координатные значения x и y , играющие роль ограничительных точек.

Далее создается дуга. Так как она — это часть круга, то надо указать ограничительные координаты дуги. Ее угол устанавливается посредством параметра start , а размер угла — с помощью параметра extent :

Последнее — это многоугольник. Так как присутствует много углов, надо задействовать специальный метод create_polygon() , позволяющий задать нужное число координатных значений:

Остается посмотреть результат:

Также с помощью Canvas можно без проблем вставлять изображения и рисовать текст (text), используя шрифты разной высоты (height) и стиля (style).
Другие GUI-библиотеки для Python
Кроме библиотеки Tkinter и виджета Canvas, существует и масса других графических библиотек, применяемых для создания рисунков (drawings). Среди них:
- Flexx,
- wxPython,
- PyQt5,
- PyGUI,
- PyGTK и многие другие.
При рисовании обычно применяется каскадный способ: компоненты добавляются поверх друг друга.
Drawing with Turtle
Отдельного упоминания заслуживает модуль Turtle (по аналогии с черепашками Turtles). Этот модуль позволяет создавать на Питоне рисунки и другие графические объекты, включая игры в специальном окне. Для того чтобы приступить к рисованию (drawing), надо сначала присоединить его (импортировать). Делается это одним из 3-х способов:
1) import turtle ;
2) from turtle import open as t ;
3) from turtle import* .
Drawing with Pygame
Pygame — набор модулей, используемый в тех случаях, когда нужно нарисовать 2D-игру. Также Pygame нередко называют библиотекой/фреймворком. С его помощью создают как компьютерные игры, так и мультимедийные приложения.

Pygame сравнивают с Tkinter, который с помощью своих функций и классов предоставляет языку программирования Python доступ к графической библиотеке Tk.
Рисуем простые фигуры в Tkinter — тренируемся на котиках!
Что такое Tkinter?
Tkinter — это библиотека, используемая для создания графики, в том числе — графического пользовательского интерфейса GUI.
Подключение Tkinter в Python и создание пользовательского окна.
Чтобы использовать возможности библиотеки себе и людям на радость, достаточно подключить библиотеку стандартным образом:
Важный момент: для рисования на холсте требуется точно указывать координаты для расположения фигур. Помните, что в Tkinter координатная плоскость имеет вид:
Таким образом, координаты точки, изображенной на рисунке слева, имеют вид: (200, 100).
Пара слов о раскрашивании фигур
Для того, чтобы раскрасить любую из рассмотренных в этой статье замкнутых фигур нам пригодятся дополнительные параметры:
Эти параметры перечисляются через запятую после обязательных параметров. Например:
Рисуем прямоугольник
Для создания прямоугольника нужно вызвать функцию create.rectangle(). В качестве обязательных параметров необходимо указать координаты верхней левой и нижней правой точек прямоугольника:
Добавим дополнительные параметры для придания красоты нашему прямоугольнику:
Размещаем текст в Tkinter
Превратим прямоугольник, созданный в предыдущем примере, в элемент мыслевыражения! Напишем на нем гениальную кошачью мысль вида: ‘МУР-МЯУ’ так, чтобы эта мысль располагалась прямо по центру прямоугольника. Для этого нам нужно указать:
- Координату центральной точки надписи, у меня это координата 247,348
- Подготовить текст надписи, он готов: ‘МУР-МЯУ’. Текст записывает в параметре text: text=’МУР-МЯУ’
- При желании добавить шрифт и размер: font=(‘Courier’, 18)
Соберем все параметры в единой строке в вызове функции create_text:
Взгляните, у нас получилась полноценная кошачья табличка!
Создаем многоугольник
Так как кошачья табличка у нас уже готова, не мешало бы создать для нее котика! Хотя бы простого, мультяшного, как этот:
Координаты точек определены, а значит, можно вызывать функцию create_polygon:
Полигон создан! Преобразим его с помощью дополнительных параметров: fill, outline и width:
Чтобы созданный полигон оказался под табличкой с кошачьей надписью, нужно строку кода, в которой мы создаем полигон расположить ВЫШЕ строк кода, в которых создается таблица с надписью :
Создаем овалы и круги в Tkinter
Создание овала или круга в Tkinter очень похоже на создание прямоугольника. Все дело в том, что принцип создания округлых форм в Tkinter основан на вписывании их в прямогугольные или квадратные. То есть вам не нужно знать радиус окружности и координаты ее центральной точки. Для создания круга нужно указать координаты верхней левой и правой нижней точек квадрата, описывающего эту окружность. А при создании овала, соответственно, верхней левой и правой нижней точек прямоугольника, описывающего этот овал. Далее можно перечислить необязательные параметры: цвета fill, обводки outline и ширины обводки width.
Думаю, эти белые шарики можно легко превратить в забавные кошачьи глаза. Нужно лишь добавить парочку маленьких черных зрачков:
Рисуем линии
Для рисования линии отлично подходит функция create_line. В качестве параметров нужно указать координаты начальной и конечной точек. Кроме того, можно задать толщину линии.
Найдите на изображении слева линию, которую выведет следующий код:
Арки и сегменты в Tkinter
Чтобы создать арку или сегмент, нужно представить описывающие их фигуры с прямыми углами и определить координаты верхнего левого и нижнего правого углов. Помимо этого нужно задать параметр extent, определяющий угол разворота дуги в градусах:
Пришло время нарисовать нашему котику улыбку:
Взгляните, как похорошел наш котик!
А теперь предлагаю самостоятельно потренироваться и дорисовать нашему коту носик, лапки и хвост, чтобы он выглядел примерно так:
Ниже я выложу весь код кота с хвостом и лапами для того, чтобы вы могли сравнить результаты:

Графический интерфейс Python – tkinter
- Post author: admin
- Запись опубликована: 1 декабря, 2021
- Post category: Python язык программирования
Python предлагает несколько вариантов разработки графического интерфейса (графический интерфейс пользователя). Из всех методов графического интерфейса наиболее часто используется tkinter. Это стандартный интерфейс Python для инструментария Tk GUI, поставляемого вместе с Python. Python с tkinter-это самый быстрый и простой способ создания графических приложений. Создание графического интерфейса с помощью tkinter-это простой task.
To создайте приложение tkinter:
- Импорт модуля – tkinter
- Создайте главное окно (контейнер)
- Добавьте любое количество виджетов в главное окно
- Примените триггер события к виджетам.
Существуют два основных метода, которые пользователь должен запомнить при создании приложения Python с графическим интерфейсом.
tkinter также предоставляет доступ к геометрической конфигурации виджетов, которые могут упорядочивать виджеты в родительских окнах. В основном существует три класса geometry manager classes.
- pack() method: Он организует виджеты в блоки перед размещением в родительском виджете.
- grid() method: Он организует виджеты в сетке (табличной структуре) перед размещением в родительском виджете.
- place() method: Он организует виджеты, размещая их на определенных позициях, направленных программистом.
Существует ряд виджетов, которые вы можете разместить в своем приложении tkinter. Некоторые из основных виджетов описаны ниже:
- Button: Для добавления кнопки в ваше приложение используется этот виджет.
Общий синтаксис таков:
мастер — это параметр, используемый для представления родительского окна.
Существует ряд опций, которые используются для изменения формата кнопок. Количество параметров может быть передано в виде параметров, разделенных запятыми. Некоторые из них перечислены ниже.
- activebackground: для установки цвета фона, когда кнопка находится под курсором.
- activeforeground: для установки цвета переднего плана, когда кнопка находится под курсором.
- bg: чтобы установить нормальный цвет фона.
- command: для вызова функции.
- font: чтобы установить шрифт на метке кнопки.
- image: чтобы установить изображение на кнопке.
- width: для установки ширины кнопки.
- height: для установки высоты кнопки.
Выход:
2. Canvas: Используется для рисования изображений и других сложных компоновок, таких как графика, текст и виджеты.
Общий синтаксис таков:
Существует ряд опций, которые используются для изменения формата виджета. Количество параметров может быть передано в виде параметров, разделенных запятыми. Некоторые из них перечислены ниже.
- bd: для установки ширины границы в пикселях.
- bg: для установки нормального цвета фона.
- cursor: для установки курсора, используемого на холсте.
- highlightcolor: для установки цвета, отображаемого в выделенном фокусе.
- width: чтобы задать ширину виджета.
- height: для установки высоты виджета.
Выход:
3. Кнопка проверки: Чтобы выбрать любое количество опций, отобразив несколько опций пользователю в виде кнопок переключения.
Общий синтаксис таков:
Существует ряд опций, которые используются для изменения формата этого виджета. Количество параметров может быть передано в виде параметров, разделенных запятыми. Некоторые из них перечислены ниже.
- Title: Чтобы задать заголовок виджета.
- activebackground: чтобы задать цвет фона, когда виджет находится под курсором.
- activeforeground: чтобы задать цвет переднего плана, когда виджет находится под курсором.
- bg: чтобы установить нормальную backgrouSteganography
Прикрепите файл: nd color.
- command: для вызова функции.
- font: чтобы установить шрифт на метке кнопки.
- image: чтобы установить изображение на виджете.
Выход:
4. Entry: Используется для ввода однострочного текстового ввода от пользователя.. Для многострочного ввода текста используется текстовый виджет.
Общий синтаксис таков:
мастер — это параметр, используемый для представления родительского окна.
Существует ряд опций, которые используются для изменения формата виджета. Количество параметров может быть передано в виде параметров, разделенных запятыми. Некоторые из них перечислены ниже.
- bd: для установки ширины границы в пикселях.
- bg: для установки нормального цвета фона.
- cursor: для установки используемого курсора.
- command: для вызова функции.
- highlightcolor: для установки цвета, отображаемого в выделенном фокусе.
- width: чтобы установить ширину кнопки.
- height: чтобы установить высоту кнопки.
Выход:
5. Frame: Она действует как контейнер для хранения виджетов. Он используется для группировки и организации виджетов.
Общий синтаксис таков:
Существует ряд опций, которые используются для изменения формата виджета. Количество параметров может быть передано в виде параметров, разделенных запятыми. Некоторые из них перечислены ниже.
- highlightcolor: Для установки цвета выделения фокуса, когда виджет должен быть сфокусирован.
- bd: для установки ширины границы в пикселях.
- bg: для установки нормального цвета фона.
- cursor: для установки используемого курсора.
- width: чтобы задать ширину виджета.
- height: для установки высоты виджета.
Выход:
6. Label: Это относится к окну отображения, в которое вы можете поместить любой текст или изображение, которые могут быть обновлены в любое время в соответствии с кодом.
Общий синтаксис таков:
Существует ряд опций, которые используются для изменения формата виджета. Количество параметров может быть передано в виде параметров, разделенных запятыми. Некоторые из них перечислены ниже.
Выход:
7. Listbox: Он предлагает пользователю список, из которого пользователь может выбрать любое количество вариантов.
Общий синтаксис таков:
Существует ряд опций, которые используются для изменения формата виджета. Количество параметров может быть передано в виде параметров, разделенных запятыми. Некоторые из них перечислены ниже.
- highlightcolor: Для установки цвета выделения фокуса, когда виджет должен быть сфокусирован.
- bg: чтобы установить нормальный цвет фона.
- bd: для установки ширины границы в пикселях.
- font: чтобы установить шрифт на метке кнопки.
- image: чтобы установить изображение на виджете.
- width: чтобы задать ширину виджета.
- height: для установки высоты виджета.
Выход:
8. MenuButton: Это часть нисходящего меню, которое постоянно отображается в окне. Каждая кнопка меню имеет свою собственную функциональность. Общий синтаксис таков:
Существует ряд опций, которые используются для изменения формата виджета. Количество параметров может быть передано в виде параметров, разделенных запятыми. Некоторые из них перечислены ниже.
- activebackground: Для установки фона при наведении курсора мыши на виджет.
- activeforeground: Чтобы установить передний план, когда мышь находится над виджетом.
- bg: чтобы установить нормальный цвет фона.
- bd: чтобы установить размер границы вокруг индикатора.
- cursor: Для отображения курсора при наведении курсора мыши на меню.
- image: чтобы установить изображение на виджете.
- width: чтобы задать ширину виджета.
- height: для установки высоты виджета.
- highlightcolor: Для установки цвета выделения фокуса, когда виджет должен быть сфокусирован.
Выход:
9. Menu: Оно используется для создания всех видов меню, используемых приложением.
Общий синтаксис таков:
Существует ряд опций, которые используются для изменения формата этого виджета. Количество параметров может быть передано в виде параметров, разделенных запятыми. Некоторые из них перечислены ниже.
- title: Чтобы задать заголовок виджета.
- activebackground: чтобы задать цвет фона, когда виджет находится под курсором.
- activeforeground: чтобы задать цвет переднего плана, когда виджет находится под курсором.
- bg: чтобы установить нормальный цвет фона.
- command: для вызова функции.
- font: чтобы установить шрифт на метке кнопки.
- image: чтобы установить изображение на виджете.
Выход:
Общий синтаксис таков:
Существует ряд опций, которые используются для изменения формата виджета. Количество параметров может быть передано в виде параметров, разделенных запятыми. Некоторые из них перечислены ниже.
- bd: чтобы установить границу вокруг индикатора.
- bg: чтобы установить нормальный цвет фона.
- font: чтобы установить шрифт на метке кнопки.
- image: чтобы установить изображение на виджете.
- width: чтобы задать ширину виджета.
- height: для установки высоты виджета.
Выход:
11. RadioButton: Используется для предоставления пользователю возможности выбора из нескольких вариантов. Он предлагает пользователю несколько вариантов, и пользователь должен выбрать один из них.
Общий синтаксис таков:
Существует ряд опций, которые используются для изменения формата этого виджета. Количество параметров может быть передано в виде параметров, разделенных запятыми. Некоторые из них перечислены ниже.
- activebackground: чтобы задать цвет фона, когда виджет находится под курсором.
- activeforeground: чтобы задать цвет переднего плана, когда виджет находится под курсором.
- bg: чтобы установить нормальный цвет фона.
- command: для вызова функции.
- font: чтобы установить шрифт на метке кнопки.
- image: чтобы установить изображение на виджете.
- width: чтобы задать ширину метки в символах.
- height: чтобы задать высоту метки в символах.
Выход:
12. Scale: Он используется для предоставления графического ползунка, который позволяет выбрать любое значение из этого масштаба.
Общий синтаксис таков:
Существует ряд опций, которые используются для изменения формата виджета. Количество параметров может быть передано в виде параметров, разделенных запятыми. Некоторые из них перечислены ниже.
- cursor: Чтобы изменить шаблон курсора, когда мышь находится над виджетом.
- activebackground: Для установки фона виджета при наведении курсора мыши на виджет.
- bg: чтобы установить нормальный цвет фона.
- orient: Установите его в ГОРИЗОНТАЛЬНОЕ или ВЕРТИКАЛЬНОЕ положение в соответствии с требованиями.
- from_: Для установки значения на одном конце диапазона шкалы.
- to: Для установки значения другого конца диапазона шкалы.
- image: чтобы установить изображение на виджете.
- width: чтобы задать ширину виджета.
Выход:
13. Scrollbar: Относится к контроллеру слайдов, который будет использоваться для реализации перечисленных виджетов.
Общий синтаксис таков:
Существует ряд опций, которые используются для изменения формата виджета. Количество параметров может быть передано в виде параметров, разделенных запятыми. Некоторые из них перечислены ниже.
- width: чтобы задать ширину виджета.
- activebackground: Для установки фона при наведении курсора мыши на виджет.
- bg: чтобы установить нормальный цвет фона.
- bd: чтобы установить размер границы вокруг индикатора.
- cursor: Для отображения курсора при наведении курсора мыши на меню.
Выход:
14. Text: Для редактирования многострочного текста и форматирования его отображения.
Общий синтаксис таков:
Существует ряд опций, которые используются для изменения формата текста. Количество параметров может быть передано в виде параметров, разделенных запятыми. Некоторые из них перечислены ниже.
- highlightcolor: Для установки цвета выделения фокуса, когда виджет должен быть сфокусирован.
- insertbackground: Для установки фона виджета.
- bg: чтобы установить нормальный цвет фона.
- font: чтобы установить шрифт на метке кнопки.
- image: чтобы установить изображение на виджете.
- width: чтобы задать ширину виджета.
- height: для установки высоты виджета.
Выход:
15. TopLevel: Этот виджет напрямую управляется оконным менеджером. Для работы с ним не требуется никакого родительского окна.
Общий синтаксис таков:
Существует ряд опций, которые используются для изменения формата виджета. Количество параметров может быть передано в виде параметров, разделенных запятыми. Некоторые из них перечислены ниже.
- bg: чтобы установить нормальный цвет фона.
- bd: чтобы установить размер границы вокруг индикатора.
- cursor: Для отображения курсора при наведении курсора мыши на меню.
- width: чтобы задать ширину виджета.
- height: для установки высоты виджета.
Выход:
Общий синтаксис таков:
Существует ряд опций, которые используются для изменения формата виджета. Количество параметров может быть передано в виде параметров, разделенных запятыми. Некоторые из них перечислены ниже.
- bg: чтобы установить нормальный цвет фона.
- bd: чтобы установить размер границы вокруг индикатора.
- cursor: Для отображения курсора при наведении курсора мыши на меню.
- command: Для вызова функции.
- width: чтобы задать ширину виджета.
- activebackground: Для установки фона при наведении курсора мыши на виджет.
- disabledbackground: Чтобы отключить фон, когда мышь находится над виджетом.
- from_: Для установки значения на одном конце диапазона.
- to: Для установки значения на другом конце диапазона.
Выход:
17. PannedWindow: Это виджет-контейнер, который используется для обработки количества расположенных в нем панелей.
Общий синтаксис таков:
мастер — это параметр, используемый для представления родительского окна.
Существует ряд опций, которые используются для изменения формата виджета. Количество параметров может быть передано в виде параметров, разделенных запятыми. Некоторые из них перечислены ниже.
- bg: чтобы установить нормальный цвет фона.
- bd: чтобы установить размер границы вокруг индикатора.
- cursor: Для отображения курсора при наведении курсора мыши на меню.
- width: чтобы задать ширину виджета.
- height: для установки высоты виджета.
Выход:
Вам также может понравиться
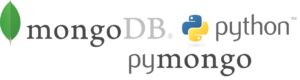
MongoDB python | Delete Data (удаление данных) и Drop Collection (удаление коллекции)

2 декабря, 2021
Метод Python | pack() в Tkinter

4 декабря, 2021

Как изменить цвет текста на кнопке и цвет самой кнопки в Tkinter?
Сражу покажу код:
btn = Button(window, text="Нажмите на кнопку", bg="pink", fg="white")
Но кнопка сама по себе мало что значит, если после нажатия на нее ничего не происходит. Поэтому на кнопку надо добавить какое-либо действие. Делается это с помощью обработчиков событий (по аналогии с JavaScript).
def btnClicked():
lbl.configure(text="Вы нажали на кнопку. ")
// window - ссылка на окно
// text - текст кнопки
// command - ссылка на обработчик нажатия клавиши
btn = Button(window, text="Нажмите на кнопку", command=btnClicked)
Полный код:
from tkinter import *
window.title("Мое приложение")
window.geometry('350x200')
lbl = Label(window, text="Метка")
lbl.grid(column=0, row=0)
def btnClicked():
lbl.configure(text="Вы нажали на кнопку. ")
// window - ссылка на окно
// text - текст кнопки
// command - ссылка на обработчик нажатия клавиши
btn = Button(window, text="Нажмите на кнопку", command=btnClicked)
btn.grid(column=1, row=0)
Считываем пользовательский ввод через Entry класс (текстовое поле Tkinter)
В следующем фрагменте кода мы будем получать пользовательский ввод:
Далее добавим поле ввода в окно и полный код будет выглядеть следующим образом:
from tkinter import *
window.title("Мое приложение")
window.geometry('350x200')
lbl = Label(window, text="Метка")
lbl.grid(column=0, row=0)
// текстовое поле
txt = Entry(window,width=10)
txt.grid(column=1, row=0)
def btnClicked():
lbl.configure(text="Вы нажали на кнопку. ")
// window - ссылка на окно
// text - текст кнопки
// command - ссылка на обработчик нажатия клавиши
btn = Button(window, text="Нажмите на кнопку", command=btnClicked)
btn.grid(column=1, row=0)
Таким образом, вот так можно добавить обработчики событий на кнопку в Python Tkinter.

Если Вы не хотите пропустить новые материалы на сайте,
то Вы можете подписаться на обновления: Подписаться на обновления
Если у Вас остались какие-либо вопросы, либо у Вас есть желание высказаться по поводу этой статьи, то Вы можете оставить свой комментарий внизу страницы.
Порекомендуйте эту статью друзьям:
Если Вам понравился сайт, то разместите ссылку на него (у себя на сайте, на форуме, в контакте):
Она выглядит вот так:
Комментарии ( 0 ):
Читайте также:


