Как сделать ретушь лица
Портретное фото всегда было и остается одним из самых популярных разновидностей фотосъемки. Мало кто откажется от возможности получить свой безупречный фотопортрет. Кстати, на сегодняшний день такому фото можно найти не только эстетическое, но и практическое применение, снабдив красивым фото свое резюме или аккаунт в социальной сети. Да и вообще, мало ли поводов для того, чтобы похвастаться роскошным кадром?
Но кому же понравится, если лицо на этом самом идеальном фотопортрете "украсят" жирный блеск, россыпь ненавистных красных пятен или иные эстетические дефекты? К счастью, сегодня все поправимо, и для борьбы с подобными несовершенствами на помощь можно призвать всемогущий фотошоп - незаменимую палочку-выручалочку как для фотографов-профессионалов, так и простых смертных любителей фотоискусства. В нашей сегодняшней статье мы расскажем о том, как осуществить ретушь качественно и без ущерба естественному виду кожи.
Ретушь лица в фотошопе
Для начала следует отметить, что без помощи фотошопа не может обойтись ни один кадр. Да-да, ни для кого не секрет, что даже те снимки, к созданию которых приложили руку самые лучшие фотографы, впоследствии все же требуют определенной технической доработки. Никакие установленные параметры фотокамеры, вплоть до идеально согласующихся с условиями съемки не дадут результата, полностью отвечающего той творческой задумке, которую фотограф стремится вложить в свою работу. И вот здесь приходится обратиться к помощнику в лице фотошопа.
Коррекция мелких дефектов

Итак, давайте приступим! Для начала нам нужно будет очистить кожу на фотографии от всех мелких несовершенств, таких как прыщи, родинки, царапины, волоски и так далее. Для того чтобы это сделать, необходимо сделать копию фото на новом слое. Новый слой потребуется для того, чтобы сохранился исходник и была возможность в дальнейшем проанализировать конечный результат обработки путем сравнения с оригинальным снимком. Чтобы создать новый слой, нужно выделить слой с исходным фото и нажать правую кнопку мыши, а затем выбрать в появившемся меню пункт под названием "Создать дубликат слоя". Как вы можете видеть, новый слой в наличии.
После этого нам потребуется использовать инструмент под названием "Восстанавливающая кисть". Он будет нужен для того, чтобы можно было убрать с фотографии все незначительные эффекты. Чтобы это сделать, необходимо навести курсор на ту область, которая находится рядом с удаляемой, и кликнуть левой кнопкой мышки, после чего навести курсор уже на удаляемую область и снова кликнуть левой кнопкой мыши. При помощи этого метода мы сможем удалить с кожи лица все незначительные дефекты.
Ретушь глаз

Теперь приступим ко второму этапу нашей работы. Он состоит в том, чтобы (при необходимости) отретушировать глаза модели на снимке. Например, можно сделать взгляд более ярким и выразительным, осветлив белки глаз. Чтобы это сделать, нам потребуется использовать инструмент программы под названием "Осветлитель". Его вы можете видеть на панели инструментов с левой стороны окна. Итак, сначала нужно оптимально настроить инструмент. Для этого выберите выберите мягкую кисть и выберите для экспонира значение от шести до восьми процентов. Затем выберите размер кисти и выставьте показатель жесткости. Теперь осторожно, исключительно плавными движениями начинайте осторожно осветлять белки глаз. Важно помнить, что движения должны быть очень осторожными, а резкость в данном случае не сыграет результату на руку. Не перестарайтесь с осветлением, осветлить нужно совсем немного, если вы ощутимо выбелите белки, глаза будут смотреться неестественно. Когда вы завершите этот этап, то сможете заметить, что взгляд модели станет более ярким, выразительным и открытым. Что касается степени отбеливания, вам следует отталкиваться от конкретной фотографии, где-то оно потребуется в большей, где-то в меньшей степени, а может, и вовсе не понадобится.
Продолжаем работать над взглядом модели. И наш следующий этап - ретушь радужной оболочки глаза. Наша цель все та же - мы работаем над выразительностью взгляда. Итак, нам необходимо выделить оба глаза и скопировать их на новый слой, находящийся над всеми остальными, и настроить уровень его прозрачности. Этот способ даст возможность проработать глаза наилучшим образом и сделать взгляд более ярким и выразительным, если на снимке глаза выглядят блеклыми либо излишне светлыми. После того, как вы скопировали глаза на новый слой, у вас будет возможность настроить показатели яркости и контраста, а при необходимости даже изменить цвет, создав для этой цели корректирующий слой. Чтобы это сделать, нужно выделить слой с глазами и выбрать в верхней области меню программы пункт "Слои" - "Новый корректирующий слой" - необходимый слой. Вы можете выбрать "Цветовой тон/Насыщенность" либо цветовой баланс для того, чтобы изменить цвет глаз и яркость их радужной оболочки.
Ретушь кожи лица
На очереди работа с кожей нашей модели. Нам нужно будет хорошенько отретушировать кожу, сделать ее поверхность более ровной, но сохранить естественность. Как мы уже говорили, это очень важно, поскольку если сильно увлечься ретушью, можно получить совсем не эстетичный результат в виде эффекта пластиковой кожи или размытости. Итак, нужно будет скопировать первый слой и дать ему название (слой 2). Для того чтобы сделать копию слоя, нужно выделить его, нажав левую кнопку мыши. Затем нажмите правую кнопку мыши и выберите пункт "Создать дубликат слоя" в появившемся меню.
Далее мы начинаем работу с нашим вторым слоем. И здесь мы начнем с того, что сделаем размытие. Для этого необходимо выделить этот слой, нажав на него левой кнопкой мыши, и выбрать в меню верхней области "Фильтр" - "Размытие" - "Размытие по поверхности". Как видите, появилось окно фильтра. В нем нужно настроить ползунки так, чтобы с лица пропали все детали.
Затем необходимо создать шум на том слое, который имеет эффект размытия. Это нам нужно для того, чтобы сделать поверхность кожи наиболее естественной. Давайте выделим наш рабочий слой, который мы снабдили эффектом размытия, и выберем в верхнем участке меню "Фильтр" - "Шум" - "Добавить шум". Теперь потребуется настроить уровень шума. Для этого выберите значение "Эффект" и настройте его оптимальный процентный показатель, выберите распределение "Равномерное" и поставьте галочку напротив пункта "Монохромный".
Как видите, при помощи данного способа мы смогли придать коже максимально естественный вид, избежали того самого эффекта пластика. Если бы мы не прибегли к использованию такого эффекта, кожа выглядела бы неестественно.
После того, как мы использовали шум, потребуется незначительно размыть этот слой. Для этого выделите его и выберите в верхнем меню "Фильтр" - "Размытие" - "Размытие по Гауссу". В появившемся окне выберите оптимальный радиус размытия.
Теперь нужно наложить на уже обработанный нами слой маску. Чтобы это сделать, нужно выделить слой и в нижней области меню кликнуть левой кнопкой мышки по символу маски, удерживая клавишу Alt.
Выбираем инструмент под названием "Кисть" (нужно выбрать мягкую), выбираем размер и ставим уровень нажима и жесткости.
После этого требуется выбрать цвет кисти и выделить маску слоя, кликнув по нему левой кнопкой мыши.
Закрашиваем необходимые участки на лице модели мягкими движениями кисти. В нашем случае этими самыми необходимыми участками будут те участки, на которых имеются несовершенства, от которых мы хотим избавиться. Можно осторожно прокрасить все лицо, не затрагивая глаз, волос и губ модели.
Мы подошли к заключительному этапу работы над кожей лица. И здесь нам нужно создать слои с цветовым контрастом. Потребуется сделать две копии первого слоя, т.е того слоя, к которому мы не применяли шум и размытие. Когда копии созданы, нужно поставить их поверх всех остальных слоев. К самому верхнему требуется применить фильтр. Для этого выделяем слой и выбираем в верхнем меню "Фильтр" - "Другое" - "Цветовой контраст". Как видите, появилось окно фильтра. В нем вам нужно настроить радиус размытия так, чтобы черты лица модели лишь совсем немного были видны (приблизительно один-два пикселя).
Оставив слой выделенным, в панели слоев меняем значение наложения с "Обычного" на "Перекрытие". Результат действий вы увидите сразу же. Теперь вам нужно все то же самое сделать со вторым слоем, за исключением единственного пункта: в фильтре "Цветового контраста" нужно будет выставить больший радиус. В значении наложения здесь выбираем не "Перекрытие", как было в первом слое, а "Мягкий свет" и выбираем значение уровня непрозрачности слоя на тридцать-сорок процентов. Вот и все, процесс ретуширования кожи завершен.
Ретушь губ

Теперь мы будем ретушировать область рта модели, сделаем губы более выразительными и отбелим зубы. Кстати, отбелить зубы будет ничуть не сложнее, чем осветлить белки глаз, а это мы с вами уже умеем. Осветление зубов делается по той же самой схеме.
Итак, давайте займемся ретушью губ. Для этого нужно выделить первый слой, нажав еа него левой кнопкой мыши и выделить область губ при помощи инструмента "Лассо" либо "Перо". Как мы уже делали при ретуши глаз, копируем выделенную область губ на новый слой. Слой не нужно будет куда-то перетаскивать, он должен находиться над первым слоем. Примените к этому слою наложение "Мягкий свет" (выбрать его нужно на панели слоев). Выделите новый слой, на который мы скопировали область губ, и выберите в верхней области меню "Коррекция" - "Цветовой тон/Насыщенность". В окне, которое вы увидите, настраивайте ползунки оптимальным для вас образом (в зависимости от того, какой уровень яркости губ вам нужен).
Настройка общей яркости и контрастности снимка
Переходим к настройкам яркости и контрастности снимка. Последний этап нашей работы. Чтобы настроить общую яркость и контрастность фотографии, нужно объединить все слои в один. Чтобы это сделать, необходимо выделить все созданные нами слои по очереди (кликая по каждому из них левой кнопкой мыши, удерживая при этом клавишу Ctrl). После того, как все слои выделены, нажмите сочетание клавиш Ctrl + E. Как видите, мы достигли цели, и все наши слои соединились, став одним слоем. Далее выделите созданный слой и выберите в верхнем меню "Изображение" - "Коррекция" - "Яркость-контраст". После этого вам останется лишь настроить показатели яркости яркости и контраста по своему вкусу.
Вот и все на сегодня! Надеемся, что наш урок будет вам полезен. Желаем удачи в покорении новых творческих вершин!
В этом уроке рассказывается, как очень быстро достичь эффекта гладкой кожи без потери ее текстуры.

Основы
Любое изображение можно рассматривать, как комбинацию изображений на различных пространственных частотах. С помощью Размытия по Гауссу и фильтра Цветовой контраст можно разложить изображение на частотные составляющие, при этом вид исходного изображения не изменится. Нет, это не пустая трата времени, потому что вы сможете управлять отдельными частями, на которых находятся детали разных размеров. В этом уроке мы будем использовать технику разделения изображения на три части:
- Размытое изображение
- Часть с мелкими деталями
- Часть с промежуточными деталями между размытыми и мелкими.
Нас больше всего интересует как раз третья часть, так как на ней мы можем контролировать детали средних размеров независимо от остальной части изображения
Вы когда-нибудь рассматривали кожу человека? Именно внимательно рассматривали? Если нет, то вам необходимо это сделать, только будьте осторожны в общественных местахJ
Текстура кожи устроена следующим образом: есть крошечные поры и волоски, затем вкрапления покрупнее и неровности, и общая форма и цвет.
При ретушировании нужно стремиться сохранить общую форму и цвет, а также поры и волоски, но избавляться от вкраплений и неровностей.
Теперь давайте разделим изображение на три составляющих:
- Общая форма и цвет
- Поры и волоски
- Неровности и дефекты средних размеров, которые нужно убрать
…А затем избавимся от неровностей и дефектов!
Разделение на части
Давайте сделаем это вместе. Прежде всего. трижды дублируем фоновый слой.
1. Размытая часть
Применяем к нижней копии фильтр Размытие по Гауссу. Радиус увеличиваем до тех пор, пока неровности и дефекты не исчезнут. Будьте внимательны, этот шаг очень важен! Подбирайте радиус правильно.

Здесь я использовал радиус 5,1, он подбирается в зависимости от размера изображения в пикселях. Запомните значение радиуса, оно вам понадобится в дальнейшем шаге.
2. Мелкие детали
На второй копии слоя применяем фильтр Цветовой Контраст и подбираем такой радиус, чтобы мелкие детали были видны, но неровности еще не проявились. Это не всегда легко, но в первом приближении можно разделить радиус размытия на три. То есть я применил здесь радиус 1,7.

3. Неровности
На третьей копии нужно применить фильтр Цветовой контраст с радиусом, который мы использовали для размытия, то есть 5,1, затем размыть полученный слой по Гауссу с радиусом, который применяли для фильтра Цветовой контраст на мелких деталях, то есть 1,7.

Теперь давайте организуем слои. Расположите размытый слой над фоновым, выше него слой с неровностями, верхний слой будет с мелкими деталями. Для слоев с неровностями и деталями установите режим смешивания Линейный свет и непрозрачность 50%.
Мы снова получили оригинальное изображение! Но подождите…

Устраняем неровности
Выключите видимость слоя Grunge и вы увидите довольно хорошую кожу, но несколько уродливый вид границ. Включите видимость слоя обратно

Добавьте белую маску на слой Grunge и мягкой черной кистью закрашивайте места, где хотите устранить неровности, но держитесь подальше от границ!
Да, это здорово, скажете вы! Но что, я должен делать это всякий раз?!
Нет, просто это для того, чтобы узнать, как работает метод. Теперь давайте сделаем это быстро.
Быстрая техника Degrunge
- Сделайте дубликат слоя
- Откройте фильтр Размытие по Гауссу и подберите такой радиус, чтобы все дефекты исчезли. Это очень важный шаг! Запомните значение радиуса, а фильтр не применяйте.
- Примените фильтр Цветовой контраст с тем радиусом, который вы запомнили.
- Примените Размытие по Гауссу на этом слое, установив 1/3 предыдущего радиуса.
- Инвертируйте слой (CTRL+I), установите режим наложения Линейный свет и непрозрачность 50%.
- Примените маску – Скрыть все и белой мягкой кистью закрашивайте там. где хотите избавиться от неровностей кожи.

Почему это работает также, как и трехслойная техника?
Если вы не любите математику, можете дальше не читать
Давайте назовем три слоя B Blur, G Grunge и D Detail
Исходно мы видим сумму всех трех слоев:
B + G + D = Оригинал
Когда мы убирали некоторые дефекты, мы делали это:
B + (G – часть G) + D = Хорошая кожа
B + G + D – часть G = Хорошая кожа
Или Оригинал – часть G = Хорошая кожа.
Таким образом, нам не нужен размытый слой и слой с деталями – достаточно вычесть из оригинала некоторые части слоя с неровностями (Grunge)
Комментарии: 46

mantigirdas 27 Августа 2017 - 13:08:12
Termoinologija ne sootvcetsvujet anglyskoj, po etomu poniat ne vozmozno

Анатолий Устименко 29 Декабря 2016 - 13:01:34
Кажется нашел. Судя по всему, инвертирование во втором описании лишнее. Без него все работает.

Анатолий Устименко 29 Декабря 2016 - 12:57:19
Не пойму, что не так, но ретушируя в соответствии с первым описанием все работает, а вот короткий способ не прокатывает. Это я чего-то не допонимаю или есть ошибка?

Жора (anonimus) 21 Июня 2016 - 09:11:08
техника конечно быстрая, но не кожа и пластик. лучше чуть подольше поколдовать и получить намного более качественный результат.
КаТе_РИнА 1 Июня 2015 - 16:30:22
Спасибо! Но что-то не понравилось.

Сергей 911 12 Января 2015 - 18:35:41
Оп, сорри, нашел ответ Евгхения на свой вопрос в другой ветке ( поиск рулезз). С

Сергей 911 12 Января 2015 - 17:57:23
Простите за глупый вопрос, я в photoshop elements не могу найти фильтр "цветовой контраст". ну нету его в перечне фильтров. Хелп ми плиииз)))


sotnikova_youtube 18 Октября 2014 - 15:08:10
спасибо, очень помогло)

Елена Журжа 29 Июня 2014 - 11:25:54
Вот это дааааааааааа. здорово. Спасибо.

Олеся О. 20 Февраля 2014 - 21:09:13
Спасибо за урок, всё легко получилось

ОЛЕГ ВИТАЛЬЕВИЧ ЛИХОГРАЙ 17 Октября 2013 - 12:10:23
Наконец-то урок - как самый консервативный урок:
есть текст и картинки - как в учебнике!
Как меня бесят ВИДОуроки!

AngorD 1 Мая 2013 - 12:26:18
Отличный урок! Всё получается легко и быстро. Спасибо.

El Zyu 20 Апреля 2013 - 08:24:56
не по теме, но может кто подскажет. Не найду урок, как убрать синяки, там было через цветовой тон/насыщенность, шкалу двигали.


ivchenko_roman 10 Апреля 2013 - 20:25:26
прикольно,сделал экшн по теме,посмотрел по сравнению с портретурой,разница невелика,но быстрее,за урок спасибо,век живи-век учись

Милка 24 Февраля 2013 - 19:50:22
Урок просто супер, давно искала такой! Все легко и просто!

Любовь Клепинина 29 Января 2013 - 14:49:03
Здравствуйте, Евгений! Я занимаюсь фотошопам несколько лет. Мне очень нравятся Ваши уроки. Спасибо Вам. Я люблю делать коллажи, открытки, но ретушировать фото это большая проблема для меня. Подскажите, пожалуйста, с чего нужно, начинать, чтобы заполнить свой пробел знаний? Как можно узнать, что важно улучшить в моих работах в целом?
С Уважением, Любовь
Иринушка 23 Января 2013 - 19:27:40
Великолепно! Ретушь совсем легкая, мне кажется,что это как раз для семейного архива фото, особенно когда свет неправильно падает. Спасибо.

Галина Серова 28 Октября 2012 - 18:02:01
Спасибо Вам за красивый урок.

New.Saint.SAM 20 Августа 2012 - 01:14:33
Потрясающе полезный урок! Для большого объема фоток когда нужно чистить каждую это спасение!

whisky 20 Июля 2012 - 14:56:41
Простите а где этот фильтр Цветовой контраст ? не могу найти его . У меня фотошоп кс2, английский.

VIRUSXXXL 23 Июля 2012 - 18:19:20
whisky, это: Other- High Pass.


Liruik 17 Июля 2012 - 19:49:41
Galinka 27 Мая 2012 - 08:47:39
Попробовала)))Супер получается) И главное легко и просто))Спасибо за урок!!)
Irrisska 15 Апреля 2012 - 14:24:05
Спасибо за урок! Все понятно и просто! Осталось применить)))
Алдан 28 Марта 2012 - 12:53:56
Хм. Интересный метод, обычно я пользовался другим методом, более длительным, но надо попробовать и этот. Спасибо.


antontsarkov 21 Марта 2012 - 23:46:59
Прошу простить, но на 6-ом пункте: "Примените маску – Скрыть все и белой мягкой кистью закрашивайте там. где хотите избавиться от неровностей кожи", после применения маски ничего не происходит. В чем ошибка интерпретации?


alexsoft61 22 Марта 2012 - 13:40:47
Маски бывают двух видов (если говорить предельно упрощенно). Первый вид или тип маски - белая (опять же название условное, но так легче запомнить. При нажатии кнопки применить слой маску - справа от миниатюры в слое, появляется БЕЛЫЙ ПРЯМОУГОЛЬНИК) . При этом никаких изменений в изображении слоя Вы не заметите, т.к. БЕЛЫЙ цвет маски определяет её непрозрачность и нижние слои просто не видны. Теперь если взять ЧЕРУЮ кисть и пройтись по маске слоя, то можно заметить, что в местах "прохода" проявляется то, что расположено на нижнем слое, а сама маска окрашиввется черными пятнами/полосами. Именно в этих закрашенных в черный цвет местах и появляется прозрачность. Причем чем ближе цвет "прохода" кисти к черному цвету - тем прозрачней становится в этих местах слой и видно то, что расположено на нижнем слое.
Второй тип маски - ЧЕРНАЯ МАСКА - практически это полная инверсия маски, описанной выше, просто весь слой при применении данного типа маски становится ПРОЗРАЧНЫМ и на экране видно только то, что расположено ниже активного слоя, к которому примеанена эта маска. Теперь, если взять БЕЛУЮ КИСТЬ и пройтись по черной маске, то на черном фоне появляются уже белые линии, пятна и полосы. А на изображении восстанавливается (теряет прозрачность или проявляется) верхний т.е.активный слой, а нижние слои в местах прохода начинают заменяться деталями из верхнего активного слоя.
Короче запомните основное. При применении маски ЧЕРЫЙ ЦВЕТ - делает слой прозрачным, а БЕЛЫЙ ЦВЕТ - эту прозрачность устраняет. Умело манипулируя всего двумя цветами, мягкостью и нажимом (т.е. интенсивностью) белого и черного цветов, можно добиться комбинации текущего и ниже расположенного слоя.


Янис Горбанюк 16 Марта 2012 - 18:01:30
Точечная восстанавливающая кисть
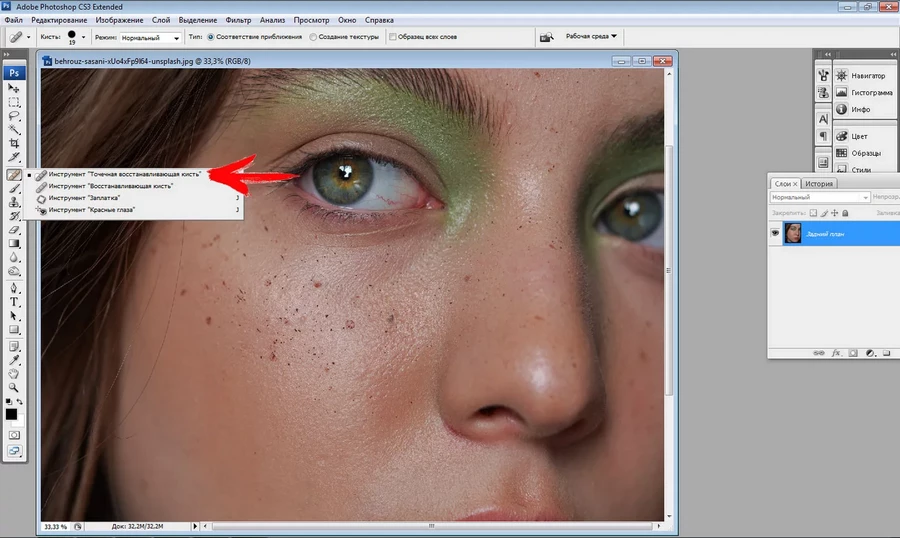
Далее кликаем на изъян, и он волшебным образом исчезает:
Также можно обводить целые области изъянов, которые тоже моментально исчезнут:
Готово! Кожа на обработанном участке выглядит великолепно!
Штамп
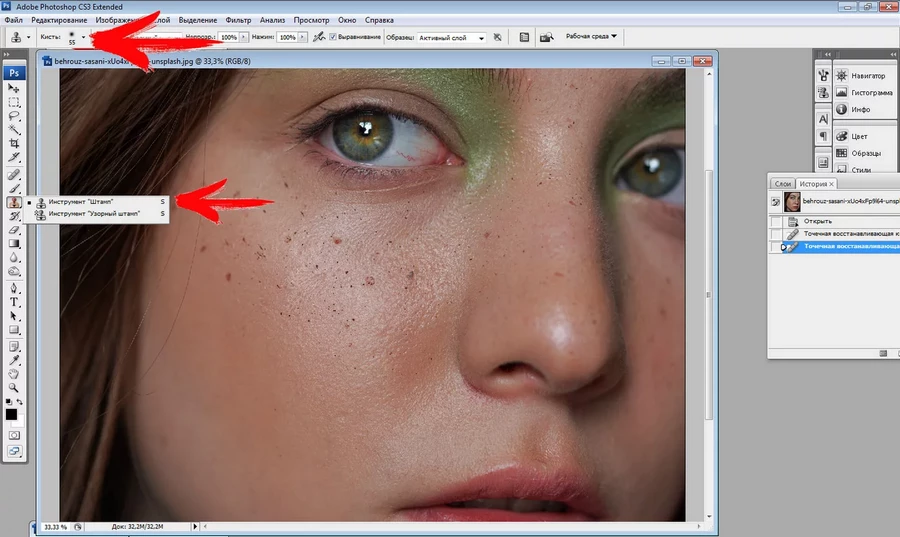
Фильтр
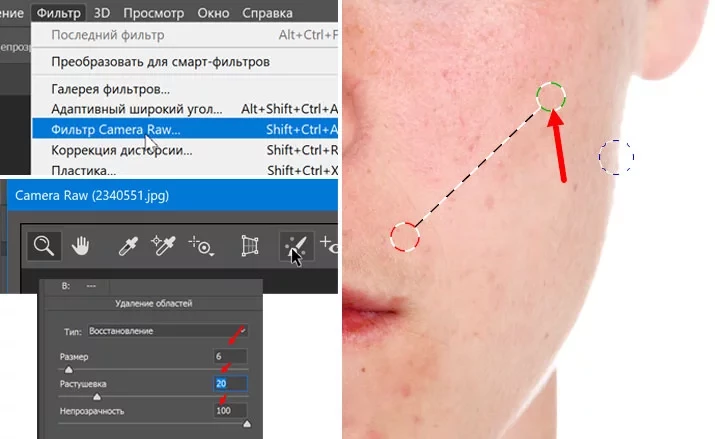
Альтернативы
Чтобы скрыть на фото недочеты кожи, не обязательно пользоваться Фотошопом. То же самое можно сделать в мобильных приложениях, которые справятся с этой задачей не хуже, чем Adobe Photoshop. Это, например, PhotoshopFix, Facetune, Snapseed, AirBrush и многие другие. И большинство из них бесплатны. Но главное – вам потребуется всего несколько минут, чтобы кожа на фото стала идеальной.
Хотите упростить этот процесс? Скачайте программу Фото на документы.
С ней ретушь займёт куда меньше времени!


Учебник Как ретушировать фотографии в Photoshop
Как ретушировать фотографии в Adobe Photoshop
Хороший снимок редко можно получить в домашних условиях, особенно это касается портретных фото. Неудачное освещение, блеск кожи, размытая картинка – все это может испортить фотографию. Если вам жаль удалять неудачный кадр, можно попытаться спасти его, обработав в фоторедакторе. В этой статье мы расскажем, как правильно провести ретушь фотографий в фотошопе, а также в качестве бонуса откроем секрет про более простой аналог для начинающих пользователей.
Как ретушировать в Фотошопе
Во многом судьбу снимка решает выбор качественного фотоаппарата. Но если вам не по карману дорогая техника — фото можно спасти, обработав в редакторе. Профессиональные ретушеры чаще всего используют Adobe Photoshop, так как в нём большой набор продвинутых инструментов, дающих практически неограниченные возможности. Каждую опцию можно дополнительно настраивать, что позволяет контролировать все стадии процесса. Можно обрабатывать любой участок фотографии, убирать дефекты, перекрашивать волосы, изменять форму тела и прочее.
В этом уроке мы пошагово расскажем, как научиться делать профессиональную ретушь в Фотошопе, а также исправлять цветовой баланс снимка, настраивать контраст и другое. Этот способ фоторедактирования подойдет для любых версий Photoshop, от CS5 – CS6 до CC.
Создайте проект

Продублируйте загруженную фотографию
Сгладьте текстуру кожи

Сделайте кожу более гладкой, применив размытие
Убираем темные круги и дефекты

Скройте недостатки при помощи восстанавливающей кисти
Разделяем частоты

Примените фильтр “Умная резкость”
Дополнительно сглаживаем кожу

Примените маску и обработайте ее кистью
Осветляем глаза

Осветлите глаза при помощи штампа
Отрегулируйте контраст и цвет

Подберите оптимальные значения контраста

Откорректируйте цветовой баланс
Сохраните файл

Выберите формат экспорта и степень сжатия
Доступный аналог Photoshop для начинающих
Итак, теперь вы знаете, как сделать ретушь в Фотошопе. Как видите, это довольно трудоемкий процесс, так как все настройки нужно устанавливать вручную. Новичкам, которые хотят быстро обработать селфи, придется потратить много времени, чтобы понять, как пользоваться редактором. К тому же высокая цена программы также не подходит для начинающих ретушеров.
Можно воспользоваться онлайн редакторами, но большинство из них не работают с файлами RAW и требуют оплату за продвинутые функции. Поэтому лучше воспользоваться простым компьютерным софтом. Если вы хотите свести процесс коррекции к нескольким простым шагам, используйте программу Фото на Документы. Этот простой и удобный софт включает в себя фоторедактор с функциями автоматического улучшения. Показываем пошагово, как с его помощью провести быструю обработку.
Шаг 1. Установите программу

Импортируйте снимок
В софт встроены готовые пресеты для документов, которые применяются к снимку в автоматическом режиме. С помощью этой функции можно кадрировать снимок для загранника, визы или, например, для получения паспорта в 14 лет. Если разметка вам не нужна, не беспокойтесь — в режиме фоторедактора программа обрабатывает оригинальную фотографию без кадрирования.
Шаг 2. Удалите дефекты

Увеличьте масштаб и обработайте дефекты
Зажмите клавишу Alt и кликните мышкой по месту на фото, которым вы хотите заменить дефект. После этого перекрасьте таким образом недостаток. Программа позволяет неограниченно масштабировать изображение, так что вы сможете обработать любой участок с точностью до пикселя.
Шаг 3. Сгладьте текстуру

Сделайте кожу более гладкой
Шаг 4. Сделайте ярче глаза и подчеркните брови

Выделите глаза и брови, сделав их более контрастными и резкими
Шаг 5. Отрегулируйте контраст и цвет

Примените автоматическое улучшение и настройте общую резкость
Шаг 6. Сохраните файл

Укажите формат и размер и сохраните картинку
Заключение
Если вы намерены продвигаться в профессиональной ретуши, то конечно, вам нужно научиться тому, как ретушировать фото в Фотошопе или подобных ему программах. Но в большинстве случаев такой продвинутый и сложный инструментарий нам не требуется, да и цена на такой софт весьма высокая.
Поэтому, если нужно всего лишь убрать лишние дефекты или сгладить кожу, вам подойдет более доступная программа вроде Фото на Документы. Она проста, удобна и включает в себя автоматические настройки. Дополнительно с ее помощью вы сможете оформить фотографии на любой тип документов. Испробовать софт можно совершенно бесплатно – для этого достаточно скачать инсталлятор с сайта.
Читайте также:


