Как сделать размытие лица
Иногда нежелательные объекты или люди запечатлены на наших личных фотографиях и видео, а иногда мы снимаем кого-то на своем видео и не можем поделиться им, уважая их конфиденциальность. Хотя удалить ненужные объекты с фотографий легко, сделать это на видео не так просто. Для редактирования видео требуется какое-то настольное программное обеспечение, такое как Final Cut Pro, так как вам нужно применить эффект размытия и отслеживать это лицо. Однако теперь это возможно и на вашем смартфоне с новым приложением. Давайте узнаем, как можно размыть лица на видео на телефоне Android.
Также прочтите | 4 способа изменить размер видео для Instagram, WhatsApp, Facebook и Twitter
Размытие лиц на видео на вашем Android
Шаги по размытию лиц на видео
1]Загрузите и установите приложение на свой телефон.
5]После завершения обнаружения лиц приложение отобразит пронумерованные поля на лицах в кадре. Коснитесь лиц, которые вы хотите размыть, и оставьте те, которые не хотите размывать.
Это оно! Когда обработка будет завершена, ваше видео с размытыми лицами будет сохранено.
Также следует отметить, что это приложение оставляет водяной знак на видео, обработанных с его помощью. Если вы хотите удалить водяной знак, вы можете приобрести профессиональную версию приложения за 4,99 доллара США (около 364 рупий).
Несколько полезных советов
PutMask может распознавать любые лица на ваших видео. Однако следует учитывать, что распознавание лиц происходит только в том кадре, с которого вы начали. Переместите курсор в точку на видео, где находятся лица, которые нужно размыть.
Предлагается | 3 способа удалить и заменить фон изображения на Android
Таким образом вы можете размыть лица на видео на своем телефоне Android. Следите за обновлениями, чтобы узнать больше о таких советах и хитростях, связанных с приложениями!
Иногда пользователь может сталкиваться с такой ситуацией, когда требуется замазать лицо одного или нескольких человек на фотографии, оставив тело и фон нетронутыми. Сделать это можно во многих графических редакторах, в том числе и в Photoshop. Несмотря на то, что у многих ФШ ассоциируется с какой-то сложной графической программой, выполнить замазывание лиц в нем не составит труда даже для неопытного пользователя.

Как замазать лица в Photoshop
Конечно, просто закрасить их кистью будет очень просто, поэтому данный вариант рассматриваться не будет. Мы рассмотрим, как можно выполнить данную процедуру с помощью размытия и пиксилизации лиц. При этом не забываем, что ни задний фон, ни тело человека не должны “пострадать”.
Для этих целей мы рекомендуем выбирать более-менее качественную фотографию, так как с ней проще работать — проводить выделение, накладывать эффекты. Однако, в теории, можно использовать и фотографии низкого качества, просто с ними будет чуть сложнее работать.
Вариант 1: Обычное размытие
Достаточно простой вариант размытия лиц на фотографии в Photoshop. Реализуется по следующей инструкции:
- Загрузите в рабочую область программы ту фотографию, которую будете обрабатывать. Ее можно добавить с помощью простого переноса из “Проводника” в область редактирования.
- Также мы рекомендуем сделать дубликат слоя с фотографией. Для этого воспользуйтесь сочетанием клавиш Ctrl+J. Дубликат появится над фоновым слоем и будет выбран автоматически.
- Теперь вам нужно выделить любым удобным способом голову того человека, которого хотите замазать. Для этого можно использовать инструменты: “Лассо”, выделение по эллипсу, “Быстрое выделение”. В качестве примера мы как раз будем использовать последний инструмент.


Размытие с помощью инструмента Гаусса одно из самых популярных практически во всех ситуациях, однако в блоке с доступными эффектами размытия находятся и другие инструменты, которыми можно пользоваться и которые тоже подойдут для размытия лиц. Например, еще часто используется инструмент “Размытие в движении”.
Вариант 2: Пикселизация
Еще один популярный вариант замазывания лица в Photoshop. Суть в том, что лица разбиваются на пиксели. Перед тем, как применять указанный эффект, вам придется выполнить отделение лица от основного изображения. Подробно о том как это сделать было написано в инструкции выше в первых 6 пунктах. Наложение дальнейших эффектов уже производите по следующей инструкции:

По аналогии с размытием, здесь присутствуют несколько инструментов, позволяющие добиться похожего эффекта, но выглядящие немного по-разному. Опять же, вариант с использованием фильтра “Мозаика”, как в случае с размытием по Гауссу, является более каноническим решением.
Вариант 3: Использование инструмента “Палец”
Этот вариант уже предполагает использование отдельного инструмента, а не наложение целого фильтра. Кстати, в этом варианте можно отказаться от выделения лица и переноса его на отдельный слой. Однако мы рекомендуем сделать хотя бы выделение, чтобы последующее замазывание было более аккуратным и не задевало лишние.
Инструкция к рассматриваемому варианту имеет следующий вид:
-
В панели инструментов слева выберите инструмент “Палец”. Для этого нажмите по указанной на скриншоте области.

Здесь, кстати, вместо инструмента “Палец” можно использовать инструмент размытие. Оно дает средний эффект между “Пальцем” и размытием по Гауссу. Главная проблема такого инструмента в том, что оно слишком долго размывает, поэтому, если качество изображения высокое, вам придется несколько раз пройтись инструментом по лицу, чтобы добиться более-менее заметного эффекта.
Это было три основных способа замазывания лица в программе Adobe Photoshop. Выбирайте наиболее подходящий для вас вариант. Они все достаточно просты в исполнении даже для начинающего пользователя, особенно, если четко следовать инструкции.
Есть много причин, по которым вам нужно приложение для размытия видео. Например, уважая частную жизнь людей, которые случайно оказались на вашем снимке, вы должны размыть лицо человека перед загрузкой видео в социальные сети. Кроме того, размытие фона видео необходимо для создания эффекта портретного режима. В любом случае, эта статья определяет и делится 5 лучшими приложения, которые помогут вам размыть лица, фон и многое другое в видео на устройствах iPhone и Android.
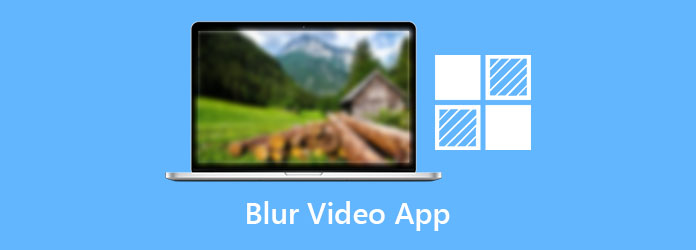
Часть 1. Топ 6 приложений Blur Video
Топ 1: видео мозаика
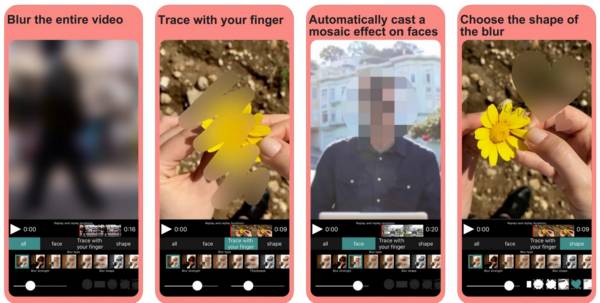
Платформа iOS 12.0 или новее и Android 4.1 и новее
Цена Бесплатно с рекламой и покупкой в приложении
Video Mosaic — это мощное приложение, которое размывает фон или объекты в видео как на iPhone, так и на телефонах Android. Это позволяет вам выбрать режим размытия, стиль и область. Кроме того, он может добавлять фильтры к вашим видео.
- 1. Легко использовать.
- 2. Включите пользовательские параметры.
- 3. Доступен для широкого круга устройств.
- 4. Обнаружение лиц для размытия.
- 1. Требуется время, чтобы размыть большое видео.
- 2. Он обновляется слишком часто.
Топ 2: VideoShow
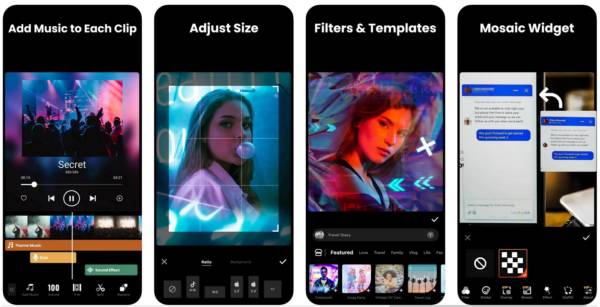
Платформа iOS 10.0 или новее и Android 5.0 или новее
Цена Бесплатно с рекламой и покупкой в приложении
VideoShow — универсальный видеоредактор. Это также приложение для размытия движущихся объектов в видео с помощью мозаики. Вы можете ретушировать свои видео на мобильном устройстве и использовать мозаику, чтобы легко размыть определенные области.
- 1. Включите различные инструменты для редактирования видео.
- 2. Сохраняйте видео с разрешением HD.
- 3. Делитесь видео напрямую.
- 4. Добавить музыку в видео.
- 1. Он большой и занимает много места.
- 2. Вы должны заплатить за удаление рекламы.
Топ 3: Blu видео и изображения
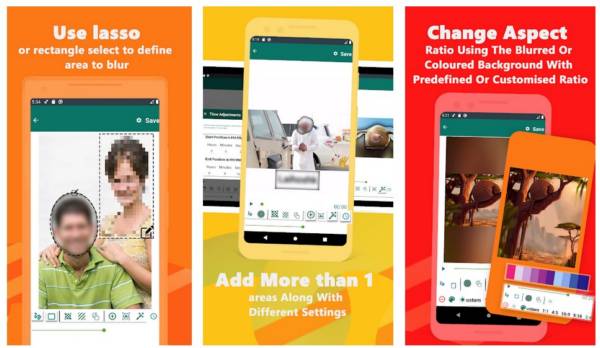
Платформа Android 4.2 и до
Цена Бесплатно с рекламой и покупкой в приложении
Чтобы размыть фон или определенные объекты, вам нужно использовать стороннее приложение на вашем смартфоне. Blu Video & Image — это облегченный вариант. Требуется всего 31 МБ. Это делает его хорошим выбором для старых устройств.
- 1. Выберите определенные области с помощью лассо.
- 2. Размыть лицо или лица на видео.
- 3. Размывайте несколько областей одновременно.
- 4. Измените формат видео.
- 1. Некоторые функции нуждаются в улучшении.
- 2. Качество вывода не очень хорошее.
Топ 4: Размытие видео
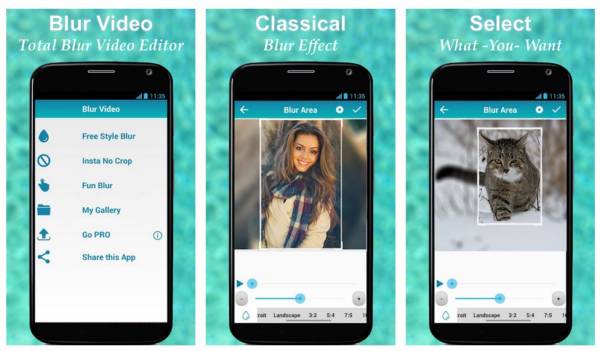
Платформа Android 4.0.3 и до
Цена Бесплатно с рекламой и покупкой в приложении
Если вам нужно приложение, которое размывает фон видео для публикации в социальных сетях, Blur Video — хороший выбор. Он может размывать видео MP4, 3GP и WMV для Instagram, Snapchat, TikTok и других.
- 1. Размытие левой и правой стороны видео.
- 2. Выберите объект для размытия.
- 3. Включите множество фристайлов.
- 4. Поддержка Snapchat, Instagram и т. д.
- 1. Это слишком просто.
- 2. Это приложение для размытия видео недоступно для iPhone.
Топ 5: Pixelify — видео с размытием в движении
![]()
Платформа iOS 13.0 или более поздняя версия
Цена Бесплатно с рекламой и покупкой в приложении
Как следует из названия, Pixelify — это приложение для размытия движущихся видео и многого другого на iPhone. Он позволяет выбрать область для применения эффекта размытия или найти лица в видео для размытия. Кроме того, он может стирать метаданные из видео для защиты конфиденциальности.
- 1. Обнаружение лиц с помощью ИИ.
- 2. Выберите движущийся объект для размытия.
- 3. Поддержка популярных форматов видео.
- 1. Он доступен только на английском языке.
- 2. Это легкий.
Рекомендовать: Лучший усилитель видео

Размытие видео не означает уменьшение разрешения видео. Поэтому вам лучше улучшить свое видео, прежде чем размывать лица, фон или определенные области. Tipard Video Converter Ultimate может удовлетворить ваши потребности.
Основные характеристики лучшего видеоулучшителя
- 1. Улучшите качество видео одним щелчком мыши.
- 2. Поддержка почти всех видео форматов.
- 3. Предлагайте широкий спектр бонусных инструментов.
- 4. Конвертируйте видео в другой формат.
Часто задаваемые вопросы о приложении Blur Video
Можно ли размыть фон видео?
Нет встроенной функции размытия фона видео. В результате вам придется использовать стороннее приложение или программное обеспечение для размытия видео.
Как размыть видео в TikTok?
Вы действительно можете редактировать видео на TikTok; однако приложение не может размыть видео. Кроме того, вам нужно размыть видео с помощью стороннего приложения и загрузить его в TikTok.
Можно ли размыть видео в iMovie?
Если объект или область все еще присутствуют в видео, вы можете закрыть их изображением в iMovie. Это единственный способ размыть видео в видеоредакторе Apple.
Заключение
Теперь вы должны изучить как минимум 5 лучших приложений для размытия видео на устройствах iPhone и Android. Они обнаруживают и размывают лица или определенные области. Вы можете выбрать подходящий в соответствии с нашим непредвзятым обзором. Мы рекомендуем вам оптимизировать качество видео с помощью Tipard Video Converter Ultimate перед дальнейшим редактированием. Если у вас есть предложения получше, напишите их под этим постом.
Размещено от Кенни Кевин в Редактировать видео
Январь 05, 2022 13: 33
Как конвертировать GIF в видео? Какой лучший конвертер GIF в видео? В этом посте представлены 3 лучших конвертера GIF в видео, которые помогут вам превратить анимированный GIF в видео.
WebM - это GIF? Как преобразовать файл WebM? Есть ли бесплатный конвертер WebM в GIF? Из этого поста вы можете узнать 3 простых способа конвертировать WebM в GIF.
Как сохранить GIF как картинку? Как преобразовать GIF в PNG? Как бесплатно поменять GIF на JPG? Вы можете получить 3 конвертера GIF в изображения для преобразования GIF в PNG.
Нажмите здесь, чтобы присоединиться к обсуждению и поделиться своими комментариями
Вот что у меня получится в итоге:
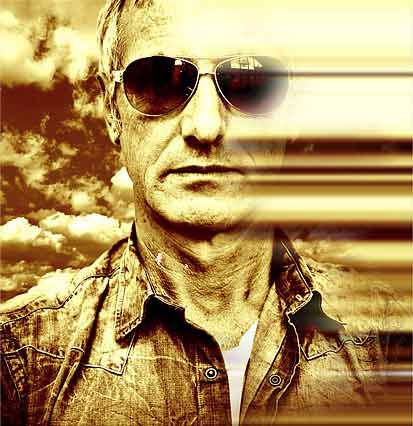
А вот исходная фотография:

Как обычно, первое, что мы сделаем, это создадим копию фонового слоя, чтобы не испортить оригинал, для этого следует нажать комбинацию клавиш Ctrl+J.
Теперь панель слоёв имеет два слоя, фон и его копию, с которой мы будем работать, и выглядит следующим образом:

Обесцветим изображение, нажав комбинацию Shift+Ctrl+U, вот как теперь выглядит фото:



Нажмите ОК по завершении. Цвета на фото должны выглядеть примерно так:


Этот инструмент создаёт вертикальный столбец шириной в один пиксель, разместите этот столбец как можно точнее по центру лица мужчины:

Копируем выделение на новый слой, нажав Ctrl+J, при этом в панели слоёв у нас появится новый слой, состоящий из вертикальной полоски шириной один пиксель.

Продолжайте перетаскивание вплоть до правого края фотографии. Когда вы закончите, нажмите Enter для применения трансформации. Должно получиться примерно так:


Переходы между цветами теперь стали немного мягче:

Все, что нам осталось сделать — это смешать размытые полосы с изображением, и мы можем сделать это с помощью маски слоя. Нажмите на значок маски в нижней части панели слоёв:

После чего в панели слоёв у слоя с размытием появится миниатюра маски в виде белого прямоугольника.
При применении слой-маски цвета в цветовой палитра стали белый — основной, и чёрный — фоновый, нам надо наоборот, чтобы сделать чёрный цвет основным, нажмите клавишу X. Затем возьмите кисть с мягкими краями и задайте ей диаметр где-то одну треть от размера овала лица.
Начните красить кистью по размытию из центра лица:

Если вы допустили ошибку и закрасили, т.е. скрыли слишком много основного изображения, просто нажмите клавишу X на клавиатуре, чтобы заменить основной и фоновый цвета, это действие установит цвет переднего плана на белый. Проведите кистью в ошибочно удалённом месте.
Также, Вы можете заранее уменьшить непрозрачность вашей кисти, чтобы переходы между цветными полосами и изображением лица получились более тонкие, непрозрачность кисти меняется на панели параметров, расположенной под верхним главным меню.
Читайте также:


