Как сделать пс 4 красивее
PlayStation является самой популярной игровой платформой во всём мире. Каждый выход нового поколения сопровождается огромным интересом, и консоли раскупают так быстро, словно это билет на корабль с необитаемого острова, а не просто игровая платформа.
Большинство игроков пользуются стандартным функционалом консолей и даже не подозревают о некоторых возможностях, часть из которых полезны, а другие выглядят странно и нелепо. Вот несколько таких возможностей.
1. Ранние версии PS3 имели множество интересных скрытых функций
Самые ранние версии PS3 имели функцию, которую компания Sony не особо афишировала, — возможность запуска игр для PS2. Чуть позже, в более новых моделях, от этой функции было решено избавиться из-за не особо высокой популярности. Как итог — даже сейчас PS3 с обратной совместимостью продают на аукционных площадках по намного большей цене, чем обычные модели.
Помимо PS2, на PS3 можно было запускать игры и для PS1. Достаточно было вставить диск от консоли первого поколения — и она работала бы точно так же, как на оригинальной системе.
Другой функцией была возможность чтения компактных флеш-карт. Приподняв небольшую заслонку, можно было получить доступ к картридерам четырёх типов, которые использовались только для считывания изображения. Точно непонятно, зачем была эта функция, — возможно, Sony хотела сделать из PS3 своеобразный мультимедийный центр. В более новых ревизиях от этого отказались.
Ещё одна функция, удалённая в более новых моделях PS3, — возможность подключения к принтеру. Вставив в консоль флешку с изображениями, ты мог подключиться к беспроводному принтеру и запустить печать изображений. Возможно, это было сделано для американского рынка, где в доме может не быть ПК, и предпочтение отдаётся игровым консолям.
2. Геймпад от PS4 можно использовать как тачпад на компьютере
На PS4 тачпад используется достаточно редко. Но если тебе потребуется тачпад на обычном ПК или ноутбуке (например, если встроенный сломался), достаточно подключить геймпад от PS4 к компьютеру. После этого ты сможешь пользоваться тачпадом геймпада как мышью, в том числе с имитацией нажатия левой и правой кнопок мыши.
3. PS3 поддерживает до семи дополнительных контроллеров
Помнишь те игры для двух геймеров с разных геймпадов, когда телевизор разделяется на две половины? Захватывает больше, чем уже более привычный онлайн-матч на разных устройствах!
Стандартом для новых PS4 и PS5 является кооперация для четырёх игроков — соответственно, для четырёх геймпадов. Но по какой-то странной причине к PS3 можно подключить до восьми геймпадов одновременно. Видимо, эта функция предполагала игру на огромном телевизоре в игровых клубах, когда онлайн был ещё не особо распространён.
4. На PS5 можно удалять достижения
Достижения, или, как их чаще называют в геймерской среде, ачивки, получают за выполнение определённых задач. В PS4, если ты получил хотя бы одну ачивку, она оставалась в системной памяти навсегда даже после полной переустановки игры, и стереть ее не получалось. Зачем стирать ачивки? Хотя бы потому, что есть унизительные или наказывающие читеров достижения.
В PS5 же можно свободно удалять любые ачивки, причём как по отдельности, так и все вместе. Так что, если в прошлом ты получил обидное достижение в шутере, а сейчас поднабрал опыта и ставишь хедшоты с одного выстрела, тебе не придётся бегать с унизительной приставкой к нику или позорным скином.
5. На PS Vita есть приложение для взаимодействия с другими игроками
PS Vita была не такой популярной, как ее предшественница PSP, и не встретила энтузиазма как со стороны геймеров, так и со стороны разработчиков. В PS Vita имелось приложение Near, которое было создано для большего социального взаимодействия между игроками. Приложение позволяло находить геймеров, которые играли поблизости, узнавать, во что они играют, и рассказывать о том, что сейчас делаешь ты, а также делиться предметами с другими владельцами PS Vita.
Если разрешить доступ к использованию данных о местоположении, можно было оставлять даже подарки владельцам PS Vita в реальных местах.
6. На PSP есть интернет-радио
7. При покупке с другого устройства на PS4 доступна автозагрузка
Если ты находишься далеко от PS4, но имеешь другое устройство (например, смартфон или планшет), синхронизированное через приложение PlayStation, то можешь начать удалённую загрузку игры после её покупки. Этот же функционал имеется и на PS5.
Такая возможность удобна потому, что даже на высокоскоростном соединении скачивание может длиться несколько часов из-за большого объёма загружаемых данных. С этой функцией можно поставить игру на загрузку, будучи на работе, прийти домой и сразу начать играть.
8. На PS2 установлен вращающийся логотип
PS2 проработана до мелочей и не зря считается одной из самых удачных консолей Sony. Эту приставку можно было установить как горизонтально, так и вертикально. Расположение никак не влияло на функциональность — это просто дело вкуса. Интересно то, что, расположив приставку вертикально или горизонтально, ты мог повернуть разноцветный логотип PS так, чтобы он находился в правильном положении.
9. Можно прослушивать музыку с дисков для PS1
Не совсем функция консолей, но тоже связана с ними. Если взять диск с игрой для PS1 и вставить его в обычный музыкальный проигрыватель, можно слушать музыку из неё. В некоторых играх для первого поколения консолей были спрятаны различные пасхалки, например секретные композиции, обращения разработчиков к геймерам и другие звуковые файлы.
10. На PS4 и PS5 есть режим просмотра и облачного гейминга
Эта функция позволяет удалённо подключиться к консоли друга и видеть всё то, что видит он. Для этого один из игроков должен пригласить посетителя посмотреть на свой игровой экран, что защищает от несанкционированного подключения к приставке. Более того, если ты не можешь пройти игру, можно на время передать управление игрой посетителю, и тот сможет играть так, будто он сидит в одной комнате с тобой.
Share Play позволяет приглашать посетителя на локальный многопользовательский сеанс, даже если в игре нет сетевого многопользовательского режима. Кстати, для Share Play посетителю не требуется наличие собственной копии игры. Это позволяло бы покупать игру одному пользователю, а после — подключаться другим геймерам и экономить, если бы не ограничение на сеанс в 60 минут.
Эти особенности Sony PlayStation 4 знают единицы владельцев игровой консоли. Теперь о них услышат все.
Даже если вы ветеран консольных игр, то это ещё не значит, что перед вами раскрыты все секреты PlayStation 4. Посмотрите, какие тайны хранит приставка от массового пользователя и может быть какая-нибудь из них станет откровением.
1. Вы можете включать Sony PlayStation 4 одновременно с телевизором.

2. Скрытая возможность изменять яркость подсветки на контроллере PS4.

Данная настройка может быть полезной ещё и для тех игроков, кто жалуется на непродолжительный срок службы встроенного аккумулятора в контроллере PS4. Снизив яркость до минимума, вы увеличите длительность работы батарейки на несколько часов.
3. Используйте встроенный акселерометр для набора текста вместо кнопок.
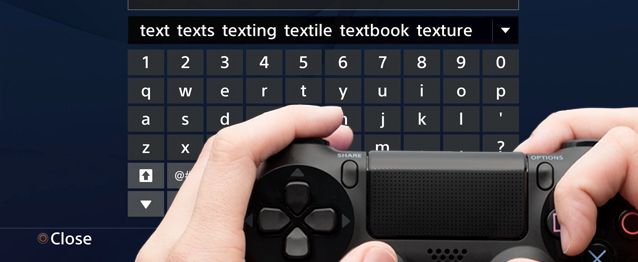
Для этого необходимо удерживать кнопку R3 на геймпаде PlayStation 4 в то время, когда на телевизоре появляется изображение экранной клавиатуры. Без резких движений перемещайте контроллер в пространстве и тем самым вы сможете аккуратно и быстро набрать нужные слова.
4. Вы также можете набирать текст при помощи смартфона вместо геймпада.

Но далеко не всем нравится устраивать магическое шоу у себя в комнате с кастованием неких заклинаний вокруг телевизора при помощи джойстика PlayStation 4. Когда нужно набрать много текста лучше достать смартфон, установить на него официальное приложение PlayStation Store и подключить аппарат к одной общей с консолью PS4 Wi-Fi-сети. Теперь ваш телефон легко соединяется с игровой приставкой через Интернет и превращается в средство управления.
5. Играйте на вашей PS4 удалённо прямо на ПК или Mac.

Да, действительно, многие владельцы PlayStation 4 даже и не догадываются, что консольные игры можно транслировать на компьютеры с Windows или macOS. И делается это достаточно просто. Вам необходимо скачать программу PS4 Remote Play и установить её на свой ПК или Mac.

PlayStation 5 существенно отличается от своей предшественницы как по функционалу, так и по дизайну дашборда (интерфейса). К некоторым возможностям системы приходится привыкать с нуля, другие же и вовсе не очевидны. В этом материале мы собрали ответы на частые вопросы новых пользователей.
Как правильно выключать PS5
Выключить PlayStation 5 можно несколькими способами: при помощи геймпада или нажатием кнопки на корпусе.
- С геймпада. Достаточно однократно нажать кнопку PS, чтобы вызвать панель управления. Далее пролистать вправо до конца и выбрать значок выключения.
- С консоли. Нужно держать кнопку питания (нижняя или левая кнопка, в зависимости от расположения консоли) пока консоль не издаст второй звуковой сигнал. Если отпустить кнопку после первого сигнала, то консоль уйдет в режим покоя, а не выключиться.
Понять, что консоль выключена можно по световому индикатору: если он погас, значит все сделано правильно. Если индикатор оранжевый — консоль находится в режиме покоя. В режиме покоя можно заряжать геймпад от USB и загружать игры и обновления.
Как отключить геймпад

Как отключить подсветку
Подсветку консоли отключить нельзя, так как она несет не только декоративную функцию, но и информирует пользователя о состоянии приставки.
- синий — консоль включается, но если синий горит или мигает при работающей консоли, то это сигнализирует об ошибке в работе;
- белый — консоль работает, но если белый мигает при работающей консоли, то это сигнализирует об ошибке в работе;
- оранжевый — консоль находится в режиме покоя;
- красный — консоль неисправна.

Цвет подсветки геймпада и консоли менять по своему желанию нельзя. Цвет консоли зависит от текущего состояния, а геймпада — от настроек игры, например, световая панель может сигнализировать об уровне здоровья персонажа.
Как отключить звук на геймпаде

Как отключить микрофон
Когда микрофон активен, то интенсивность вибрации и триггерного эффекта снижаются до минимума. Если он вам не нужен, то лучше его держать выключенным. Сделать это можно простым нажатием соответствующей кнопки на геймпаде, которая находится под кнопкой PS. При этом загорается оранжевая подсветка.

Как установить режим экрана 120 Гц
Благодаря новому интерфейсу HDMI 2.1 консоль поддерживает вывод видео 4К при 120 Гц. Однако для этого нужно иметь соответствующий телевизор или монитор. Кроме того, режим 120 кадров в секунду поддерживают только избранные игры: Nioh Collection, Devil May Cry 5 Special Edition, Call of Duty: Black Ops Cold War, Tony Hawk's Pro Skater 1 + 2 и некоторые другие.

Если ваш телевизор имеет только HDMI 2.0, но поддерживает 120 Гц при 1080p, то вы тоже сможете поиграть. Причем потеря в качестве будет некритичная, ведь большинство игр поддерживают режим 120 FPS только при разрешениях ниже 4К.
Можно ли подключить PS5 к монитору
Да, если у монитора есть вход HDMI и он поддерживает разрешения 720p, 1080i, 1080p или 2160p (4K). Обратите внимание, что PS5 не поддерживает разрешение 1440p, которое сейчас активно набирает популярность у пользователей.
Если монитор старый и из входов у него только VGA или DVI, то можно воспользоваться переходниками, но работоспособность в этом случае никто не гарантирует.
Как увеличить память
На текущий момент можно поставить только внешний жесткий диск или SSD-накопитель. На нем можно хранить и запускать игры для PS4. В консоли также есть слот для SSD, но он пока программно заблокирован. По слухам, обновление ожидается летом.
Можно ли подключить внешний привод
Нет, официальных внешних приводов для цифровой версии PS5 не существует. А внешний дисковод для компьютеров на консоли не заработает. Но вы можете подключить внешний жесткий диск для хранения игр.
Можно ли подключить геймпад от PS4
Да, но геймпад от PS4 работает только в играх по обратной совместимости. В играх для PS5 им пользоваться нельзя.
Как поменять тему
Пока такой возможности нет, но системное обновление, добавляющее поддержку тем, наверняка появится со временем.
Как посмотреть общее время в игре
Как сделать PS5 основной консолью
Sony PlayStation 4 — это огромный шаг вперед по сравнению с предыдущим поколением, она имеет полностью переработанный контроллер, обновленное оборудование и несколько внутренних улучшений, которые делают игровой процесс намного лучше. Мне очень нравится, что они включили возможность сделать снимок экрана и даже записать свой игровой процесс без необходимости в дополнительном оборудовании и обходных решениях. Хотя возможность записи игрового процесса и захвата экрана интуитивно понятна, вам все равно необходимо настроить ее по своему вкусу. Посмотрим, как делать скриншоты на PS4.
PS4 не позволяет делать снимки экрана (или даже записи экрана) в определенных ситуациях, например на некоторых экранах открытия игр или кат-сценах, которые могут рассматриваться разработчиками как спойлеры.
Делайте скриншоты на PS4
Если вы никогда не возились с настройками снимков экрана на PS4, вы можете делать снимки экрана с помощью кнопки SHARE на контроллере.
Включите PS4 (или PS4 Pro) и возьмите контроллер. Затем нажмите и удерживайте кнопку SHARE на контроллере не менее 1 секунды, чтобы сделать снимок экрана, поскольку обычное нажатие просто откроет меню общего доступа.
Также читайте: Как играть в игры для PS4 на iPhone / iPad
Открыть меню дисплея SHARE
Хотя имейте в виду, что в зависимости от содержимого игры или настроек вы не сможете сделать снимок экрана. Некоторые игры хотят сохранить сюжет и предотвратить спойлеры. Однако вы можете использовать карта захвата для записи всех этих игр без каких-либо ограничений.
Изменить тип управления кнопки SHARE
По умолчанию PS4 делает снимок экрана, когда вы долгое время нажимаете кнопку SHARE, в то время как одно нажатие на кнопку SHARE открывает меню Share. Однако, если вы похожи на меня, было бы разумнее сделать снимок экрана одним нажатием на кнопку ПОДЕЛИТЬСЯ, не нарушая игровой процесс. К счастью, в PS4 есть настройка (называемая Easy Screenshots), которая позволяет вам менять стандартную функцию SHARE.
Чтобы изменить настройки кнопки SHARE, перейдите на домашнюю страницу PS4 и выберите значок настроек.
Автоматически делать снимок экрана при получении трофея
А кнопка ПОДЕЛИТЬСЯ пригодится, если вы хотите запечатлеть моменты игры. PS4 может автоматически делать снимок экрана каждый раз, когда вы получаете трофей в игре. Затем вы можете поделиться снимками экрана в социальных сетях и похвастаться перед друзьями.
Читайте: Как подключить проводную гарнитуру к PS4
Свяжите свою учетную запись PS4 с социальными сетями
Вы можете напрямую поделиться своими достижениями в социальных сетях, связав свою учетную запись PS4 со своими учетными записями в социальных сетях. Вы можете подключить свои Facebook, Twitch, Twitter и YouTube, чтобы делиться игровым процессом и снимками экрана.
Скопируйте снимки экрана на USB-накопитель
Все ваши файлы будут скопированы на флэш-накопитель, и вы сможете извлечь накопитель и перенести файлы на компьютер или смартфон.
Мнение: стоит ли покупать PS4 в 2019 году?
Делайте скриншоты на PS4
PS4 обладает множеством полезных функций, что делает ее подходящей консолью для всех, кто хочет фиксировать свои достижения во время игры. Вы можете делать снимки экрана и сразу же делиться ими с друзьями в социальных сетях или копировать на USB-накопитель. Оставьте комментарий, если у вас возникнут проблемы при создании снимков экрана или записи видео.
Читайте также:


