Как сделать прозрачную маску
Из этого урока вы узнаете, что такое обтравочная маска и как правильно использовать её в Photoshop. Обтравочная маска подобна маске слоя позволяет нам скрывать или отображать отдельные области изображения, но все же различие между ними есть.
В работе с маской слоя для начала требуется добавить маску, а затем заполнить участки на маске черным цветом для того, чтобы скрыть область, белым цветом, чтобы её показать и серым, чтобы скрыть участок частично.
Обтравочная маска использует прозрачность и содержимое слоя, чтобы установить, какие участки оставить видимыми, а какие нет. Это может показаться вам запутанным, но прочитав урок до конца, вы убедитесь, что использовать такие маски довольно легко. В работе обтравочная маска намного проще, нежели маска слоя.
На самом деле в Фотошоп имеется столько способов и возможностей использования обтравочной маски, что описать все в одном уроке просто нереально. Поэтому в этом уроке мы рассмотрим основы работ с обтравочными масками, а уже после изучения материала вы сможете экспериментировать сами.
Для этого урока я буду использовать Фотошоп версии CS6, но и последние версии данной программы так же подойдут.
Чтобы разобраться, как работает обтравочная маска, нам нужно понимать разницу между областями с фактическим содержимым и прозрачными участками на слое. В качестве примера я буду использовать эту фотографию.

Обратите внимание на панель слоев, фотография расположена на фоновом слое.
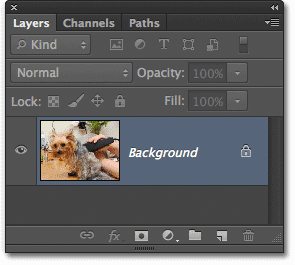
Чтобы показать, как же работает обтравочная маска, необходимо создать новый слой ниже фотографии. На данный момент Фотошоп не позволяет нам этого сделать, так как фоновый слой (Фон) заблокирован, об этом говорит значок замочка, решение проблемы – его необходимо переименовать. Зажмите клавишу Alt и дважды кликните мышкой по названию слоя, Фотошоп автоматически присвоит ему название Слой 0. Конечно это не идеальное название, но для наших целей подойдет.
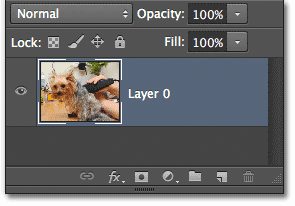
Теперь, когда Фон разблокирован, мы можем добавить под ним новый пустой слой. Зажмите Ctrl и щелкните по специальному значку внизу панели слоев.
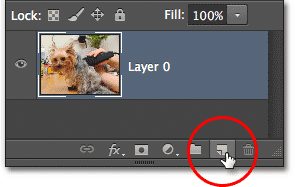
Обычно Фотошоп добавляет новые слои выше активного слоя, но благодаря зажатой клавише Ctrl, новый слой будет добавлен ниже активного под названием Слой 1.
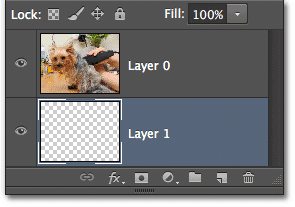
Давайте внимательнее рассмотрим новый слой. На некоторое время уберите видимость исходного изображения, нажав на значок глаза.
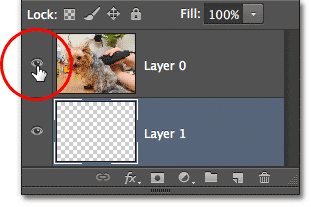
Скрыв исходное изображение, мы увидим в документе только что добавленный слой. Фотошоп создает его пустым, иными словами на нем ничего нет. На слоях может содержаться много интересного, но не в данный момент. Если на слое ничего нет, то он прозрачный. Фотошоп показывает прозрачность слоя в виде повторяющегося узора сетки.
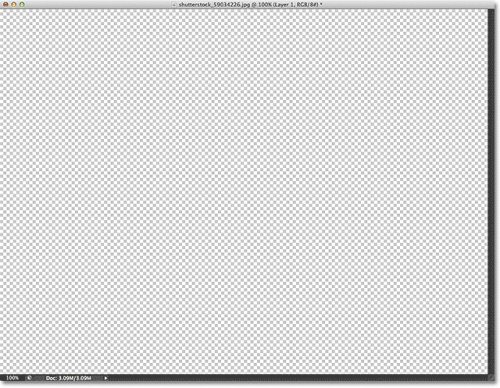
Как я уже говорил, обтравочная маска использует прозрачность и содержимое слоев, чтобы определить, какие участки нужно оставить видимыми. Как же это работает?
Если на нижележащем слое находится какое-либо изображение (фото, фигуры или текст), то оно станет видимым участками вышележащего слоя. В то время как прозрачные области нижележащего слоя скроются областями вышележащего слоя.
Итак, мы убедились, что на новом слое нет содержимого. Он пустой и прозрачный. Теперь давайте посмотрим, что произойдет, если мы будем его использовать в качестве обтравочной маски по отношению к вышележащему слою с фото.
Для начала верните видимость исходной фотографии, нажав на значок глаза.
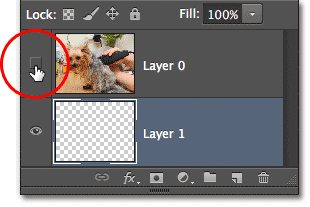
Как и прежде изображение появилось в окне документа.

В данном случае нам нужно выбрать Слой 0, чтобы он стал активным (он окрасится в синий цвет). Слой 1 будет служить обтравочной маской для слоя 0.
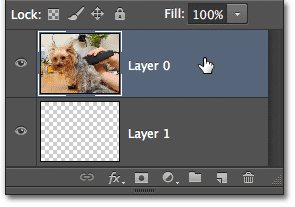
Чтобы создать обтравочную маску пройдите в меню Layer (Слои) и выберите Create Clipping Mask (Создать обтравочную маску).
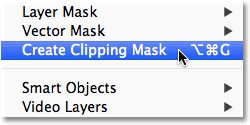
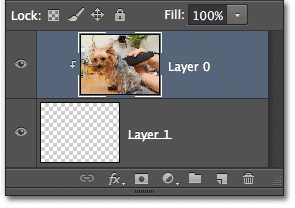
Всё, чего мы добились – это создали одну из самых неинтересных обтравочных масок, так как Слой 1 на данный момент пустой. Он полностью прозрачный и в документе ничего не отразилось.
Фотошоп использует прозрачные участки маски, чтобы определить, какие из них будут скрыты. В итоге наше изображение скрылось целиком.
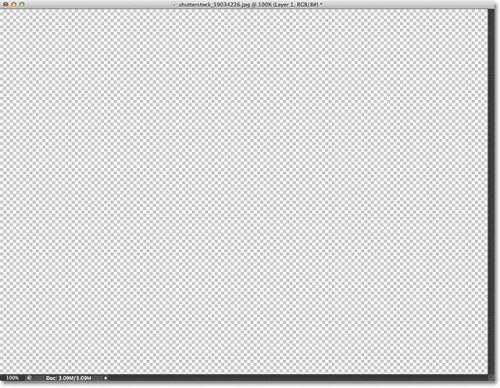
Результат получился неинтересным, поэтому отмените обтравочную маску. Для этого опять зайдите в меню Layer (Слои) и выберите Release Clipping Mask (Отменить обтравочную маску).
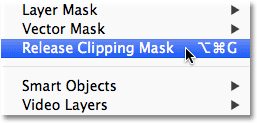
После отмены обтравочной маски, маленькая стрелочка слева от миниатюрки исчезла.
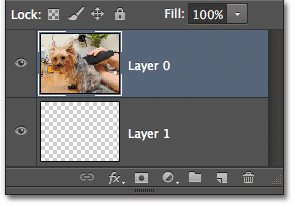
Панель слоёв выглядит как и прежде.

Теперь давайте создадим что-нибудь на пустом слое. Снова отключите исходное изображение, нажав на значок глаза, именно так мы сможем увидеть, что будет происходить.
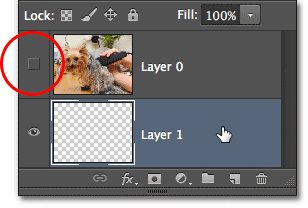
Перейдите к инструменту Овальная область, чтобы выбрать его, нажмите и удерживайте инструмент Прямоугольная область, пока не появится меню со списком инструментов, находящихся в этой группе.
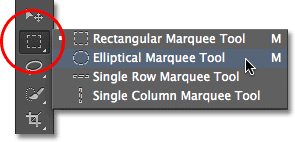
В центре холста образуйте овальную область. В данном случае неважно, какой инструмент выделения использовать. Просто необходимо что-нибудь создать на новом слое.
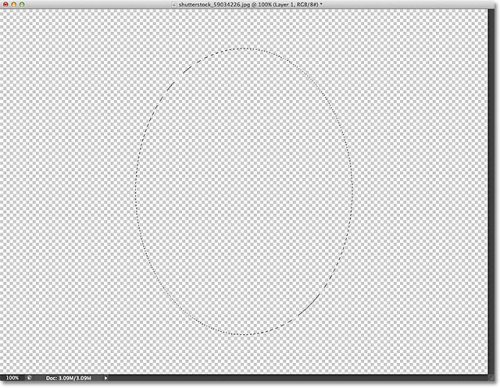
Полученное выделение нужно залить цветом. Перейдите в раздел Edit (Редактирование) и выберите Fill (Выполнить заливку).
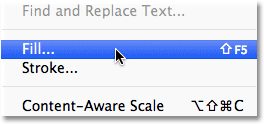
В результате откроется диалоговое окно, в котором необходимо изменить следующие настройки:
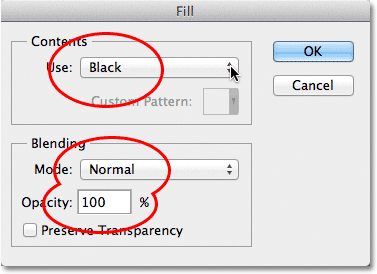
Нажмите OK, и Фотошоп сразу же заполнит выделенную область черным цветом. Теперь на пустом слое появилась небольшая область с фактическим изображением, но остальная область так же осталась прозрачной.
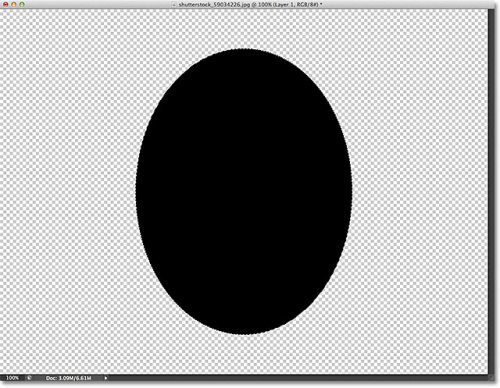
Снимите выделение нажатием клавиш Ctrl + D.
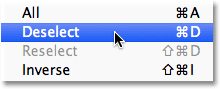
Теперь снова посмотрим на панель слоев. Мы видим, что на пустом слое появилась черная овальная форма. Сравним его с вышележащим слоем, одна часть изображения расположена над черной формой, а остальная располагается над прозрачной областью.
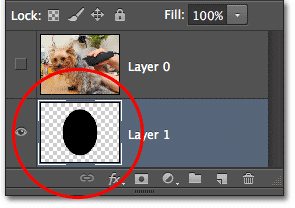
Как же будет работать в этом случае обтравочная маска? Перейдите на слой с изображением.
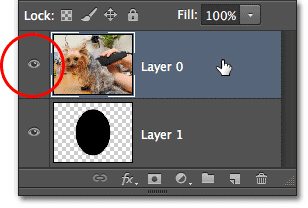
Добавьте обтравочную маску также, как и раннее.
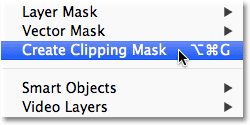
Верхний слой обрезался нижним, слева появилась стрелочка и миниатюра Слоя 0 переместилась вправо. Пока все так же, как в прошлый раз.
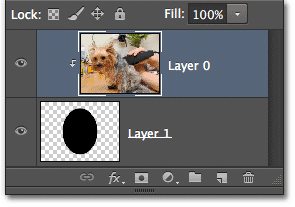
Обратите внимание на холст, там произошли видимые изменения. Большая часть фотографии скрылась из вида, видна только та часть, которая располагается над овальной формой.
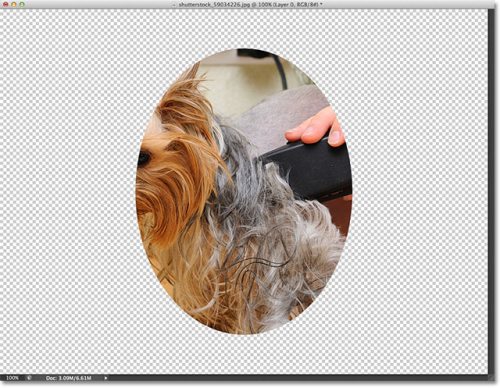
Давайте расположим фотографию по центру овала. Одной из особенностей обтравочной маски является то, что изображение внутри них перемещать достаточно легко. В этом нам поможет инструмент Перемещение.
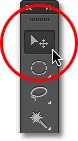
Выбранным инструментом нажмите на фотографию и переместите в нужную сторону внутри маски.

Давайте рассмотрим другой пример, где используется обтравочная маска. В новом документе содержится два изображения: фоторамка и фотография молодой пары. Слой с фото отключен.

Вернем слою с фото видимость.
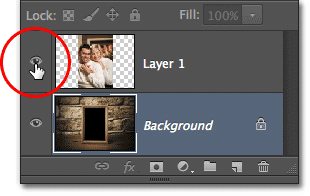
Появится фото, которое мы поместим в рамку.
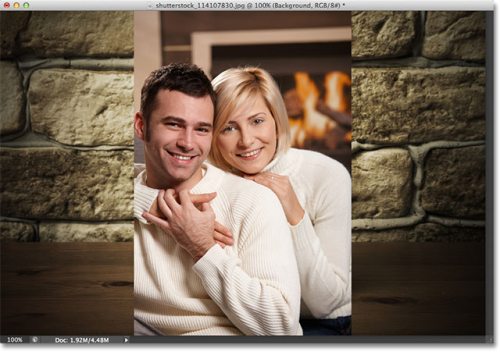
Снова на время скройте его.
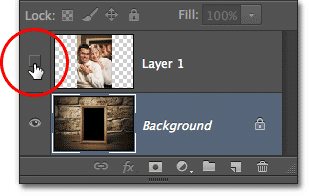
Чтобы фотографию молодой пары поместить в фоторамку, для начала необходимо выделить внутреннюю часть рамки. Так как она заполнена черным цветом, то ее легко можно выделить Волшебной палочкой.
Чтобы выбрать Волшебную палочку, кликните по инструменту Быстрое выделение и удерживайте, пока не появится всплывающее окно с другими инструментами.
Выберите нужный инструмент.
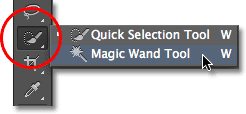
Убедитесь, что вы находитесь на слое с рамкой, кликните мышкой по черной области, чтобы выделить её.

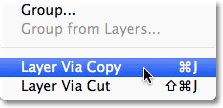
На самом документе никаких изменений не произойдет. А на панели слоев появится новый слой с дублированной областью. Продублировалась только область внутри рамки, остальные области остались прозрачными.
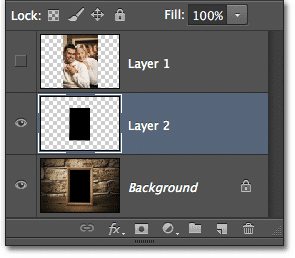
Включите видимость слоя с фото, выберите его и добавьте обтравочную маску. Помните, что мы выбираем тот слой, который нужно обрезать нижележащим слоем.
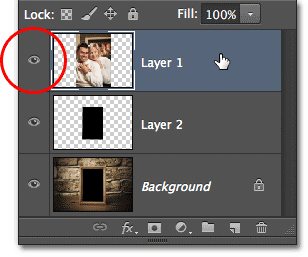
Создавать обтравочную маску можно разными способами, мы будем использовать самый быстрый, при помощи которого маску можно создать в пределах панели слоев.
Зажмите Alt и кликните мышкой по границе, разделяющей два слоя, которые будут соединены обтравочной маской. Курсор мышки превратится в иконку обтравочной маски.
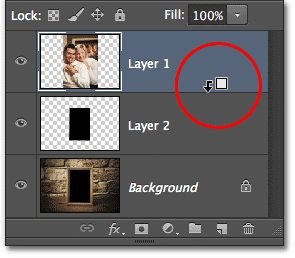
Верхний слой будет обрезан нижележащим слоем.
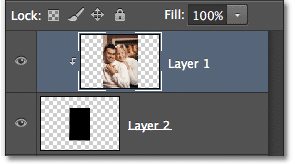
В самом документе вы увидим, что фото разместилось внутри области, которую вы выделили ранее и продублировали. Основная часть фото скрыта, поскольку нижележащий слой в этих областях прозрачный.

Теперь вы знаете, что при помощи инструмента Перемещение можно перемещать изображение внутри самой обтравочной маски. А команду Свободное трансформирование можно использовать не только для перемещения, но и для изменения размера изображения.
Выбранную мной фотографию молодой пары нужно немного уменьшить соответственно до размеров рамки. Убедитесь, что вы находитесь на слое с парой, перейдите в меню Edit (Редактирование) и выберите Free Transform (Свободное трансформирование).
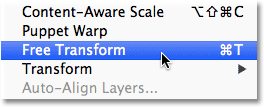
В результате вокруг фото появится рамка свободной трансформации с угловыми маркерами. Заметьте, что при изменении размера изображения внутри обтравочной маски рамка трансформации располагается вокруг всей фотографии, в том числе и скрытых обтравочной маской областей.
Чтобы изменить размер фото, выберите любой угловой маркер и потяните, как вам нужно. При этом зажимайте Shift для сохранения пропорций. Для подтверждения трансформации нажмите OK.
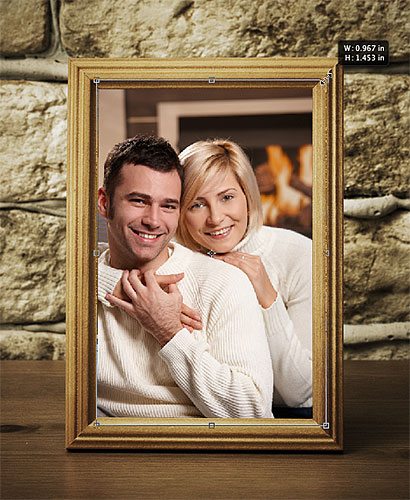
Чтобы фотография смотрелась внутри рамки реалистичней, добавим завершающий штрих – мы затемним внутренние углы рамочки. Для этого необходимо применить к обтравочной маске тень - Слой 2.
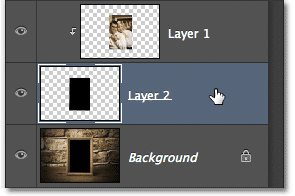
Внизу панели слоев кликните по значку fx.
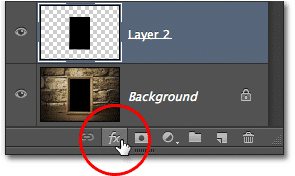
Из списка стилей выберите Внутреннее свечение.
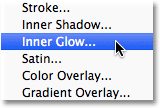
В результате откроется окно с настройками. Для начала необходимо изменить цвет для свечения, так как на самом деле нам нужен эффект тени. Кликните по образцу цвета.
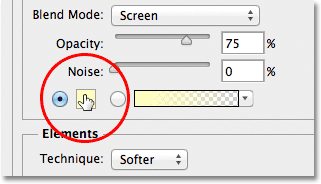
В открытой палитре цветов выберите черный цвет и нажмите OK.
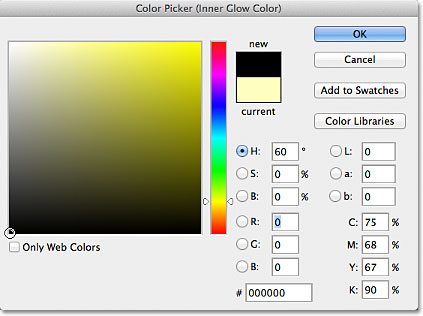
Так же внесите следующие изменения в окне настроек стиля.
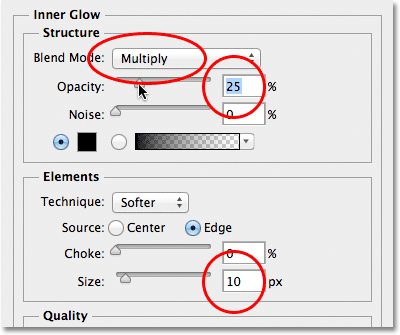
Нажмите OK, чтобы закрыть диалоговое окно. Мы закончили!
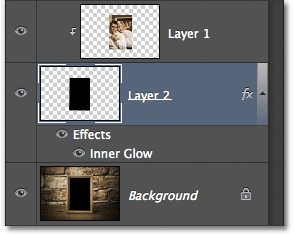
Благодаря легкости и удобству использования обтравочной маски у нас получился такой результат:

В современном мире без работы с программой Фотошоп, увы, не обойтись. И на каком-то этапе работы с ней может понадобиться информация, как создать слой-маску.
Данная статья расскажет Вам о том, как пользоваться маской в Фотошопе.
Для пользователей программой Фотошоп знание о том, как пользоваться маской, очень важно, поскольку зачастую возникает необходимость в использовании данного слоя.
У него есть масса преимуществ. Во-первых, по своей эффективности маска-слой ничуть не уступает ластику. Во-вторых, этот инструмент позволяет за считанные секунды сделать невидимой ту или иную область на изображении. Ну и в-третьих, с инструкцией по его использованию сможет разобраться даже ребенок.
Что собой представляет слой-маска
Не каждый, даже самый продвинутый пользователь компьютера знает о том, что маска трехцветна, а именно представляет собой сочетание серого, черного и белого цветов.
У каждого из этих цветов есть своя функция. Для маскировки предназначен именно темный цвет, эффект от серого цвета влияет на прозрачность, ну а белый цвет делает видимым то или иное изображение.

Все эти цвета в маске можно настроить в зависимости от того, какую вы преследуете цель: сделать слой практически незаметным или тщательно замаскировать какую-либо его область.

С помощью маски в Фотошопе можно скрыть множество видов слоев: смарт-объекты, слои, содержащие формы или текст… Никто не запрещает также наложить маску не на один, а сразу на группу слоев.
На самом деле, маска обладает теми же свойствами, что и ластик. Изображение, которое находится на слое, останется целым, даже если маску настроить по-другому или убрать. В отличие от маски ластик нельзя применить к векторной графике.
Алгоритм добавления маски к слою

Существует два вида масок, отличающихся по своему назначению, — маска черного и маска белого цветов. Маска черного цвета делает невидимой определенную часть изображения. Достаточно лишь кликнуть на кисть черного цвета и выделить ею ту часть изображения, которую хотите скрыть, и она исчезнет.
Противоположным эффектом обладает маска белого цвета — ее следует использовать в том случае, если вы желаете, чтобы изображение осталось видимым.
Но это не единственный способ, позволяющий наложить на изображение слой-маску. Второй способ гораздо проще, соответственно, на него следует обратить внимание тем, кто пока еще только осваивает программу Фотошоп.
Далее нужно сделать еще один выбор, только теперь уже из двух видов маски — черной и белой. При выборе следует руководствоваться тем, каких размеров будет часть изображения, которую надлежит скрыть.
Если она небольших размеров, то оптимальным помощником станет маска белого цвета. Если область на изображении большого размера, то хороша в использовании именно маска черного цвета.

Как работать со слоем-маской
Надеемся, что теперь для вас не секрет, что же такое маска и как ее накладывать на изображение. Если это так, то самое время начать с ней работать.
В дальнейшей работе вам нужно определиться, какой вам нужен эффект на изображении. В зависимости от этого вы и выбираете соответствующий инструмент из предложенных в Фотошопе.
Допустим, вам необходимо выделить маску. В таком случае сойдет один из трех инструментов: инструмент выделения, кисть или палец. Выбирайте тот, с которым работать вам удобнее всего.
Используйте выбранный инструмент так, как будто вы продолжаете работать с обыкновенным слоем. Хотите добавить на изображение необычный эффект — используйте градиент, кисть или другие инструменты для рисования.
К сожалению, маска-слой не допускает применения ярких, сочных цветов, так что вам придется ограничиться лишь черно-белой гаммой оттенков.
Кликнув на нее, выделите фон, который хотите скрыть. Затем вместо него просто поставьте другой фон, и фотография заиграет новыми красками.

Какие фильтры и инструменты можно применять для слой-маски
В начале статьи уже была информация касаемо возможности применять любые фильтры и инструменты к слою-маске. Выбор фильтров и инструментов зависит от того, какой результат вы хотите получить. Ниже перечислены инструменты, которые пользователи программой Фотошоп выбирают чаще всего.
1. Градиент
Едва ли кто-то, кто пользуется программой Фотошоп, не слышал когда-либо про Градиент. Градиент делает за счет игры света и тени переход между двумя и более фотографиями малозаметным.

2. Формы и текст
После этого вновь проявите слой на первой фотографии и просто наложите на него дополнительно слой-маску. При этом слой, где располагается кот, должен находится ниже слоя с текстом. Ниже приводится изображение, на котором можно отследить результат всех этих действий.

3. Кисть
Кисть часто применяют, когда нужно заменить фон на фотографии или уменьшить размер изображения. Однако и слой-маска является не менее эффективным инструментом для замены фона.
4. Фильтры
Для облегчения понимания — небольшой пример. Вернемся к фотографии с котом. Почему бы не нарисовать по краям фото оригинальный узор? Для этого нужно сделать маску слоя, используя прямоугольное выделение. В итоге фотография станет меньше, при этом часть ее станет невидимой, а не обрежется.


Вслед за этим вам понадобится в выпадающем меню ввести цифры, а какие именно, вы узнаете, взглянув на изображение после текста. Если вы все сделаете правильно, то в конце сможете полюбоваться на фотографию, края которой украшены рамкой с оригинальным узором.


5. Инструменты выделения
Любой слой можно выделить также легко, как и текстовый, и сделать из него слой-маску, о чем говорилось ранее. Для выделения можно использовать любой инструмент, к примеру, прямоугольное выделение. После этого на выделенный слой просто накладывается маска. Формы растрируемого слоя позволяют применить маску мгновенно.
Прочие инструменты
Слой, на который наложена маска, легко поддается редактированию. Для этого на него наносятся штрихи в черно-белой гамме цветов. В начале статьи была приведена подробная инструкция по редактированию слоя. Однако в программе Фотошоп существуют и другие инструменты, воздействующие на слой-маску. Они появляются на экране, если нажать на миниатюру маски правой кнопкой мыши. Если вы осваиваете Фотошоп, то вам будет полезно ознакомиться с ними.

1. Удалить маску слоя. После нажатия на эту команду маска слоя исчезает.
2. Применить маску слоя. После нажатия на эту команду происходит сочетание изображения на слое и маски. Таким образом слой растрируется.
3. Выключить маску слоя. Этот инструмент позволяет убрать слой-маску на время. Но и восстановить ее также просто, как и убрать: достаточно лишь нажать на значок маски, и маска снова становится активной.
На какие слои можно добавить маску слоя
Практически все виды слоев поддерживают наложение маски. К ним относятся слои с растрированным изображением, со смарт-объектом, слои с текстом, с разнообразными формами. Даже к сразу нескольким слоям можно добавить маску.
Как стили слоя влияют на маску
Выше была приведена вся информация, которая может пригодится при работе в Фотошопе со слоями-масками. Скорее всего, после ознакомления с нею и применения советов, содержащихся в ней, на практике начинающие пользователи в значительной мере усовершенствуют свои навыки.

Мы рады, что смогли помочь Вам в решении проблемы.
Отблагодарите автора, поделитесь статьей в социальных сетях.

Опишите, что у вас не получилось. Наши специалисты постараются ответить максимально быстро.
Добавление векторной маски, скрывающей или отображающей весь слой
Добавление векторной маски, отображающей только содержимое фигуры
Редактирование векторной маски
Изменение непрозрачности векторной маски и растушевка краев маски
Удаление векторной маски
Включение и отключение векторной маски
Преобразование векторной маски в слой-маску
После растрирования векторной маски ее нельзя преобразовать обратно в векторный объект.
Вы уже встречались со свойством слоя Непрозрачность(Opacity) и сможете сделать так, что, например, одно изображение будет просматриваться через другое. То есть, расположив два изображения друг под другом и уменьшив непрозрачность верхнего мы сможем увидеть нижнее изображение. Это самый простой пример компоновки. Компоновка (или композитинг) — это составление изображения путем смешивания или распределения частей разных изображений отдельных слоев. Так же примерами компоновки могут быть различные режимы смешивания, ключевые эффекты (keying), или маски.
Итак, у нас есть изображение, или видеофрамент. Чтобы создать на основе него маску нам нужно определиться с контуром. Создать контур можно несколькими способами. Cамый простой это использовать инструмент какой-либо фигуры. В 9 версии After Effects можно выбрать одну из пяти фигур.

Изначально выбран прямоугольник. Переключаться между ними можно нажатием клавиши на клавиатуре. Выбрав одну из фигур убедитесь, что выделен слой из которого хотите сделать маску. Иначе будет создан новый слой с изображением фигуры(об этом мы поговорим в одной из следующих статей посвященных рисованию). Двойным кликом по значку фигуры (на панели инструментов) создается маска максимального размера помещающаяся в окно композиции. Создадим маску в форме круга. Для этого переключим инструмент рисования фигуры в положение Ellipse tool. Далее переходим на панель Composition. Просто попробуйте нарисовать фигуру в любом месте изображения и посмотрите что произойдет. Зажав левую кнопку мыши перетащите курсор вверх или вниз по диагонали и отпустите кнопку мыши. Что произошло?

Изображение выходящее за пределы контура маски стало прозрачным. А внутри маски осталось все по-прежнему. Чтобы прозрачные области отображались в виде шахматной доски должен быть активирован переключатель Toggle Transparency Grid на панели Composition.

Перейдем на панель Timeline. Здесь тоже произошли изменения. У выбранного слоя появилось новая группа свойств — Masks. Здесь отображаются все маски слоя, в нашем случае Mask 1. Для каждой маски можно выбрать режим маскирования и сделать ее инвертированной(прозрачные области станут видимыми, а непрозрачные, соответственно, невидимыми) и эти свойства анимировать нельзя.

Но если нажать на вертушку маски, то отобразятся четыре свойства, которые мы можем анимировать.


Анимируются свойства маски точно так же как и свойства трансформации. Нажимаем на значок секундомера нужного свойства — создается первый ключевой кадр в месте расположения линии редактирования. Изменив ее положение, меняем значение анимируемого свойства — создан второй ключ. Изменения между ключами интерполируются средствами программы. Ничего сложного!
Так же маску можно нарисовать при помощи инструмента Pen(перо). Для удаления фона это идеальный вариант. В сложных композициях бывает не всегда удобно рисовать маски в панели Composition. Слои могут перекрывать друг друга или вовсе выходить за рамки окна композиции, так же могут мешать примененные эффекты и трансформации. Поэтому есть смысл использовать панель Layer(слой). Здесь Виден весь слой в его первоначальном состоянии, без применения каких-либо эффектов или трансформаций. Два раза кликните по нужному слою на панели Timeline и оно будет открыто в новой панели Layer.


Выбираем инструмент перо

и приступаем к рисованию контура маски. Контур состоит из манипуляторов Безье соединенных линиями. Чтобы установить манипулятор просто кликните в нужном месте мышкой. Чтобы замкнуть контур нужно кликнуть на первом манипуляторе.

Когда мы замкнем контур произойдет знакомая нам ситуация: все что находится вне контура станет прозрачным, а на панели Timeline появится новая группа свойств — Masks.

Более сложные контуры мы так же разберем в статье посвященной рисованию. А для этого изображения нам достаточно этих знаний. Теперь расположим под слоем с маской фоновое изображение.

Чтобы наша композиция выглядела более правдоподобно уменьшим масштаб слоя с маской.

Готово! Теперь наша коробка отлично сочетается с фоновым изображением!
Применяйте полученные знания в своих композициях. Экспериментируйте. Желаем Вам творческих успехов!
Читайте также:


