Как сделать несколько эффектов в одной маске
Что такое слой-маска в Фотошоп? Для чего она нужна? Как с ней работать? Если вас интересуют данные вопросы, то этот урок будет вам полезен. Прочитав его вы узнаете, как добавить быструю маску слоя, как ее отключить, как использовать фильтры, чтобы создать необычные эффекты.
Важно понять, как маска работает, так как она используется довольно часто. Маска слоя может прекрасно заменить инструмент Eraser Tool (E) (Ластик). Я надеюсь этот урок пойдет вам на пользу и все секреты и тонкости будут раскрыты.
Что такое маска слоя?
Маска слоя является одним из самых существенных и значимых приемов в программе Photoshop. Основные задачи маски - маскировать или скрывать какую-либо область изображения или ограничивать область действия какого-либо инструмента. Маска - это своего рода черно-белое изображение, содержащее черный цвет, белый цвет и все оттенки серого. Белый цвет проявляет (100% непрозрачности), черный цвет - маскирует (100% прозрачности), а серый цвет - предназначен для создания разной степени прозрачности. Таким образом, вы можете поиграть с этими цветами, чтобы получить эффект с резким или плавным переходом.
Маску можно добавить на любой тип слоя: текстовый слой, слой с формой, смарт-объект и так далее. Так же можно добавить маску сразу для нескольких слоев, но прежде их нужно сгруппировать, то есть вы можете добавить маску слоя и к группе слоев.
Маска слоя подобна инструменту Eraser Tool (E) (Ластик), вы можете ее удалять, корректировать, не беспокоясь об изображении, находящемся на этом слое. Помните, что инструмент ластик можно использовать только для растрированных слоев.

Как добавить маску к слою?
Маску можно добавить к любому типу слоев или даже к группе слоев. Для того, чтобы добавить маску к слою, нужно нажать на значок Add Layer Mask (Добавить слой-маску) внизу панели слоев. Посмотрите на изображение ниже, мы добавили белую маску - это означает, что все изображение видно и никаких изменений вы не увидите. Возьмите инструмент Brush Tool (B) (Кисть) черного цвета и проведите ею по изображению, в результате эта часть скроется.

Существует еще один способ как добавить маску. Перейдите в меню Layer > Layer Mask (Слои - Слой-маска) и выберите один из двух вариантов: Reveal All (Показать все) - белая маска и Hide All (Скрыть все) - черная маска. Какую маску выбрать - решать вам. Если вам нужно скрыть большую часть изображения, то удобней выбрать черную маску, и наоборот, если большая часть изображения должна остаться не скрытой, тогда удобней использовать белую маску.
Как использовать слой-маску?
Вы уже знаете, как добавлять маску к слою, и теперь я хочу показать вам, как ее использовать. Для начала убедитесь, что вы находитесь на маске, для этого кликните по миниатюре маски слоя. Все зависит от того, какой эффект вы хотите получить, например, вы можете обрисовать маску инструментом Brush Tool (B) (Кисть). В этом случае можно использовать любой инструмент Photoshop: Smudge Tool (Палец), Eraser Tool (E) (Ластик), Selection Tools (Инструменты выделения) и другие, так же к маске, как и к обычному слою, можно применять различные фильтры, градиенты и так далее. Единственное ограничение - это цвета, использовать можно только черный, белый и оттенки серого.
На панели инструментов выберите Brush Tool (B) (Кисть) черного цвета и обрисуйте ею фон вокруг девушки, чтобы его скрыть. Как вы видите, на изображении ниже для девушки я добавил новый фон с пляжем.

Photoshop инструменты и фильтры, используемые для маски слоя
Как я уже рассказывал вам в предыдущем разделе, что есть множество инструментов и фильтров, которые можно применять к маске слоя. В этом разделе я покажу вам наиболее часто используемые инструменты и фильтры, и какие эффекты могут получиться в результате.
1. Brush Tool (B) (Кисть)
Инструмент кисть в основном используется для обрезания изображения или удаления/замены фона. В предыдущем разделе я показал вам, как без особого труда можно заменить фон при помощи маски слоя.

2. Gradient (Градиент)
Градиенты в маске используются для плавных переходов между двумя или несколькими фотографиями. Для наглядного примера я выбрал две фотографии с девушками. Первое фото с девушкой (фото 1) поместите выше второго фото (фото 2) и добавьте к слою фото 1 маску. Затем выберите инструмент Gradient Tool (G) (Градиент) в редакторе установите черно-белый градиент, смотрите изображение ниже.

Перейдите на миниатюру маски слоя и проведите линию градиента так, чтобы заполнить правую часть фотографии с первой девушкой черным цветом. В результате получился красивый плавный переход между двумя фотографиями. Данный эффект может быть полезен при создании свадебных фотоальбомов, различных коллажей и т.д.

3. Text Tool (T) (Текст) и Shape (Формы)
В качестве маски слоя можно так же использовать текстовый слой. На панели инструментов выберите Text Tool (T) (Текст) и введите любое слово или фразу. После этого нужно создать выделение для текста, для этого нажмите Ctrl + клик по миниатюре текстового слоя. Затем перейдите на слой с изображением девушки и нажмите на значок Add Layer Mask (Добавить слой-маску), убедитесь, что текстовый слой находится ниже слоя с изображением девушки. Смотрите изображение ниже. Такой же эффект можно получить, используя Clipping Mask (Обтравочная маска).

4. Selection Tools (Инструменты выделения)
Вы можете создать выделение из любого слоя, не только из текстового, и добавить его в качестве маски слоя, как в предыдущем разделе. Таким образом, перед тем, как добавить маску к слою с изображением, при помощи любого инструмента выделения (например, Lasso Tool (L) (Лассо)) создайте выделение. Так же вы можете добавить быструю маску, используя формы растрируемого слоя.
5. Filters (Фильтры)
Используя различные фильтры и маску слоя, можно получить красивые и необычные эффекты, создать интересные рамки, гранжевый эффект, полутоновый узор и многое другое. Все зависит от вашей фантазии и знания программы Photoshop. Давайте рассмотрим это на практике. На слое с изображением девушки создайте прямоугольное выделение и добавьте к этому слою маску. В результате изображение уменьшится в размере, часть его не удалится, а просто замаскируется. Перейдите на миниатюру маски, зайдите в меню Filter > Pixelate > Color Halftone (Фильтр - Оформление - Цветные полутона) и введите значения, как показано на изображении ниже.
У вас должен получиться красивый узор на краях изображения, который можно использовать для украшения своих фотографий.

Другие варианты
После того, как вы добавили маску к слою, вы можете редактировать его, рисуя на ней оттенками серого цвета, как и в предыдущих разделах. Но если сделать клик правой кнопкой мыши по миниатюре маски, то в списке выпадающего меню можно увидеть и другие команды для работы с маской. Давайте их рассмотрим:

- Disable Layer Mask (Выключить слой-маску) - данная команда временно отключает маску слоя. Простым нажатием на миниатюру маски, она снова включена.
- Delete Layer Mask (Удалить слой-маску) - команда, которая удаляет маску полностью.
- Apply Layer Mask (применить слой-маску) - данная команда объединяет маску и содержимое слоя, в результате получается растрированный слой.
- Другие варианты команд: Add Mask To Selection (Добавить маску к выделенной области), Subtract Mask From Selection (Вычесть маску из выделенной области) и Intersect Mask With Selection (Пересечение маски с выделенной областью).
Типы слоев, поддерживающие маску
Маску можно добавить для любого типа слоя: текстовый слой, слой с различными формами, растровый слой со смарт-объектом, к группе слоев и так далее.

Создаём маску из слоя
Можно создать маску из слоя при помощи Clipping Paths (Пути скрепления) без использования инструментов выделения и маски слоя.
Чтобы создать путь скрепления нужно сохранить созданный путь. Для этого инструментом перо создайте контур, затем перейдите на панель Paths (Контуры) рядом с панелью слоев. Сделайте двойной клик по слою Рабочий контур, в результате должно появиться окно Save Path (Сохранить контур), введите название и нажмите ОК. Сделайте клик правой кнопкой мыши по контуру и выберите Clipping Path (Обтравочный контур или пути скрепления). После этого изменений вы никаких не увидите, но если вы импортируете данный документ в программу Illustrator, используя команду Place (Поместить), то документ будет обрезан соответственно созданному вами контуру.
Маска и стили слоя
Если к слою применены такие стили, как Outer Glow (Внешнее свечение), Drop Shadow (Тень) и так далее, к таким стилям маска не применяется. Для этого просто требуется растрировать слой, объединить слой с примененными к нему стилями или преобразовать его в смарт-объект.

Вот, что вы должны знать о маске слоя. Данный урок в основном предназначен для начинающих пользователей. Удачи в работе!
Сделать свою маску в Инстаграм не сложно. Но важно понимать, как сделать её таким образом, чтобы она принесла пользу, и Вы не столкнулись с непредвиденными последствиями.
Кстати, перед тем, как делать её, посмотрите больше блестящих идей и способов её применения, жмите ссылку и вдохновляйтесь.
Как создать маску за 10 минут
Разработка маски для Instagram и правда не займет много времени. И если Вы не станете заморачиваться разработкой 3D-эффектов, после прочтения пошаговой инструкции будет достаточно 10-ти минут, чтобы научиться их делать.
Шаг 1. Установите программу Spark Ar Studio
Чтобы сделать маску в Инстаграм самостоятельно, нажмите на голубую кнопку “Create project” (создать проект) в правом нижнем углу.

Создание проекта
На будущее: кликнув на кнопку “Open Project” (открыть проект), можно открыть любой существующий проект и продолжить его редактирование, используя сохраненные раннее пресеты (настройки).
Шаг 2. Добавьте трекинг лица
Трекинг – своего рода прототип человеческого лица, на него примеряются все накладываемые эффекты, проверяется корректность их отображения при шевелениях губами, скулами и т.п.
Чтобы добавить “человеческую модель” на рабочую область, нажмите “Add object” (добавить объект) на левой вертикальной панели инструментов.
В развернувшемся окне выберите “Face Tracker” (трекинг лица) и нажмите “Insert” (вставить). Появится стандартный мужчина из программы.
Теперь все движения (повороты головы и лица) будут фиксироваться программой. То есть на прототипе появятся оси координат.
Шаг 3. Включите сетку
Сетка отвечает за отображение самой маски на лице. Чтобы включить ее, нажмите “Add object” на левой вертикальной панели инструментов, выберите “Face Mesh” (лицевая сетка) и кликните “Insert”.

Добавляем сетку
Когда на трекинге появится шахматная сетка, потяните за цветные стрелки, чтобы отрегулировать размер будущей маски.

Шахматная сетка
На этом шаге можно сделать, например, закрытым один глаз, отключить реагирование на улыбку или поменять местами глаза и нос.
Эти параметры настраиваются на правой верхней панели инструментов с помощью синих галочек.

Скульптор лица
Здесь Вы можете “оторваться по-полной” и создать нечто очень странное, но интересное. Подумайте, как лучше сделать маску с пользой именно для Вашего бренда.
Шаг 4. Добавьте материал
Материал – это основа, некая подложка, на которую будут крепиться все элементы будущего эффекта.
Чтобы добавить материал, щелкните на плюсик напротив раздела Materials в правом вертикальном меню.
После этого шахматная вставка должна обрести глянцевый вид, а сноска material появится в левом меню.

Глянцевая маска
Далее будем подключать фантазию и добавлять нужные параметры материала под свою маску.
Шаг 5. Выберите тип материала
Щелкните по “material” в левом меню. Затем перейдите на правую панель. В нем должен отобразиться раздел “Shader Type” (тип материала). Раскройте выпадающий список рядом с этой надписью и выберите нужный тип материала:
- Flat – плоская маска;
- Standard – стандартное глянцевое покрытие (используется по умолчанию);
- Physically-Based – легкая потертость и шероховатость поверхности хорошо подходит для масок со световыми эффектами;
- Face Paint – нанесение краски на маску. Подходит для создания эффекта макияжа или тату;
- Blended – комбинация текстур и эффектов, подходит для масок типа “получеловек-полуживотное”;
- Retouching – сглаживаниеизменение пропорций лица (увеличить/уменьшить глаза, нос, губы).
Как только Вы добавите нужный материал, можно переходить к добавлению текстур. Приготовьтесь распаковывать чемоданы с картинками.
Шаг 6. Нанесите текстуру
Текстура – это то, что будет отображаться на лице пользователя в конечном итоге. Вы можете загрузить любые картинки, наклейки, стикеры, создать новый фильтр в коллекцию инсты. Но не забывайте, что текстура должна соответствовать типу материала.
Итак, чтобы добавить текстуру, нажмите в левом меню на “material”. Затем перейдите в правое меню и в разделе “Texture” (текстуры) щелкните на стрелочку рядом с надписью “Choose file” (выбрать файл), в выпадающем списке выберите “New Texture” (новая текстура).

Выбор текстуры
Загрузите любое изображение с компьютера. Картинка всегда будет растягиваться на всю поверхность лица.
Кстати. Если хотите, чтобы изображение размещалось только на лбу или щеке, то заранее отредактируйте его в любом графическом редакторе.
То есть уменьшите размер, поместите в угол, соответствующий определенной части лица (например, для лба – в верхнюю часть экрана), сделайте прозрачный фон и загрузите отредактированный файл.
Шаг 7. Протестируйте маску
Самый простой способ сделать это – использовать визуальный симулятор. Он расположен в правом верхнем углу поля.
В выпадающем списке Вы можете выбрать любое мобильное устройство и посмотреть, как на нем будет выглядеть эффект.
Если хотите протестировать эффект на себе, нажмите значок видеокамеры в левом вертикальном меню и выберите “HP Webcam”. В симуляторе появится Ваше лицо.

Проверка на себе
Другой вариант – установить на телефон мобильное приложение Spark AR Player и подключить смартфон USB-кабелем к компьютеру. Тогда эффект будет отображаться прямо на экране мобильного.
После тестирования загрузите новую маску на компьютер. Для этого нажмите “File”, затем “Export” и выберите место сохранения. Вес файла должен быть строго не более 20 Мб.

Загрузка файла
Шаг 8. Предложите на публикацию
Модерация масок проходит на сервисе Spark AR Hub. Чтобы загрузить маску на проверку, на вкладке “Manage Effects” (управление эффектами) нажмите голубую кнопку “Загрузка эффекта”.
Выберите нужную площадку для публикации – в Facebook или Инстаграм, введите название эффекта и нажмите “Далее”.

Выбор площадки
Теперь нужно создать иконку, которая будет служить обложкой маски в социальной сети. Важно, чтобы миниатюра отражала её основные элементы, но не была точной копией.
Важно. Повышайте качество охватов и работайте только с живой аудиторией. В этом Вам поможет Spam Guard. Сервис автоматически отчистит профиль от ботов, фейков и коммерческих аккаунтов. А ещё, по промокоду “inscale” скидка 20%. Кликайте и тестируйте бесплатно -> SpamGuard
Допустимый размер иконки от 200×200 до 700×700 px. Загрузите значок эффекта на вкладке “Файл эффекта”, потом загрузите саму маску из компьютера в ту же вкладку. Нажмите “Далее”.
Система предложит еще раз протестировать созданную маску прямо в приложении Instagram. Предпросмотр эффекта будет доступен в течение часа только для Вашего аккаунта.
Если все круто, и Вас всё устраивает, загрузите в следующем окне видео демонстрацию. Её легко сделать с телефона в приложении Spark с помощью записи экрана. Затем отправьте маску на проверку.
После проверки маска опубликуется в социальной сети. Модерация эффекта обычно происходит в течение одного рабочего дня, в редких случаях это может занимать до пяти дней.
После опубликования результаты своего творчества можно найти в личном профиле на главной странице.

Маска в профиле
Еще немного терпения, и Вы сможете увидеть плоды своего труда, обратившись к статистике.
Шаг 9. Проверьте статистику
Когда новой маской в instagram начнут пользоваться Ваши подписчики, откроется статистика, и Вы сможете отслеживать ее эффективность. Статистику просматривают в Spark AR Hub на вкладке “Insights”. Для просмотра доступны три показателя:
Поздравляю, Ваши творческие идеи воплотились в реальность в виде крутого эффекта. Можете смело наблюдать за тем, как все новые и новые пользователи делятся созданной маской для Инстаграм.
как можно использовать
Теперь, когда Вы поняли, как просто сделать маску в Инстаграм, и уже, надеюсь, загорелись идеей создания своей собственной, я покажу несколько интересных примеров, как и где они могут использоваться.
1. Для развлечения аудитории
Креативные эффекты для сторис в инсте от популярных блогеров и артистов быстро разлетаются по аудитории соц.сети и приводят им новых подписчиков.

Звезды развлекают
2. Для имиджевых акций
Кафе-кулинария использовала собственные маски для повышения узнаваемости бренда. Идея “блинных селфи” очень понравилась клиентам.
3. Для пиар мероприятий
Журнал Glamour презентовал праздничную маску в честь своего 15-летия и получил упоминания в топовых СМИ. Сейчас в аккаунте журнала целая коллекция масок.
4. Для взаимодействия с аудиторией
Российский хоккейный клуб предложил болельщикам с помощью маски стать хоккеистами и даже отбить шайбу (летящую прямо в рот). Авторам самых креативных фото клуб подарил билеты на матч.

Трус не играет в хоккей
5. Для поиска сотрудников
Один из российских телеканалов с помощью масок в instagram искал кандидатов на должность корреспондента. Работодатель убил сразу трех зайцев: увидел человека, услышал его голос и мини-визитку.
6. Для освещения социальных вопросов
Сторонники создания закона о домашнем насилии запустили флешмоб “Янехотелаумирать” и создали специальные маски для историй в Инстаграм. Это ярчайший пример поднятия важных общественных вопросов.

“Социальные” маски
Кстати. Если Вы хотите раскрутить свою маску, то сделать это можно через свои сторис, и для этого рекомендую сервис – Instaplus.pro. С ним Вы увеличите охват историй до 30%, а значит “подстроите” алгоритмы Инстаграм под себя и сможете больше зарабатывать. Кликайте и тестируйте сервис -> Instaplus.pro
Коротко о главном
Загрузка масок в инстаграм – один из самых доступных и простых в использовании методов продвижения. Большинство пользователей считает, что маски – крутой инструмент, который безоговорочно нужно использовать всем (в комплексе с остальными методами).
Однако не все так радужно, как кажется на первый взгляд. Важно знать и понимать, что маски – это не только “круто”, но и “опасно” для аккаунта. Расскажу об этом ниже.
– Плюсы
Маски позволяют бесплатно продвигать не только тематические личные блоги, но и крупные бренды. В большинстве случаев это действенный метод.
Вы уже встречались со свойством слоя Непрозрачность(Opacity) и сможете сделать так, что, например, одно изображение будет просматриваться через другое. То есть, расположив два изображения друг под другом и уменьшив непрозрачность верхнего мы сможем увидеть нижнее изображение. Это самый простой пример компоновки. Компоновка (или композитинг) — это составление изображения путем смешивания или распределения частей разных изображений отдельных слоев. Так же примерами компоновки могут быть различные режимы смешивания, ключевые эффекты (keying), или маски.
Итак, у нас есть изображение, или видеофрамент. Чтобы создать на основе него маску нам нужно определиться с контуром. Создать контур можно несколькими способами. Cамый простой это использовать инструмент какой-либо фигуры. В 9 версии After Effects можно выбрать одну из пяти фигур.

Изначально выбран прямоугольник. Переключаться между ними можно нажатием клавиши на клавиатуре. Выбрав одну из фигур убедитесь, что выделен слой из которого хотите сделать маску. Иначе будет создан новый слой с изображением фигуры(об этом мы поговорим в одной из следующих статей посвященных рисованию). Двойным кликом по значку фигуры (на панели инструментов) создается маска максимального размера помещающаяся в окно композиции. Создадим маску в форме круга. Для этого переключим инструмент рисования фигуры в положение Ellipse tool. Далее переходим на панель Composition. Просто попробуйте нарисовать фигуру в любом месте изображения и посмотрите что произойдет. Зажав левую кнопку мыши перетащите курсор вверх или вниз по диагонали и отпустите кнопку мыши. Что произошло?

Изображение выходящее за пределы контура маски стало прозрачным. А внутри маски осталось все по-прежнему. Чтобы прозрачные области отображались в виде шахматной доски должен быть активирован переключатель Toggle Transparency Grid на панели Composition.

Перейдем на панель Timeline. Здесь тоже произошли изменения. У выбранного слоя появилось новая группа свойств — Masks. Здесь отображаются все маски слоя, в нашем случае Mask 1. Для каждой маски можно выбрать режим маскирования и сделать ее инвертированной(прозрачные области станут видимыми, а непрозрачные, соответственно, невидимыми) и эти свойства анимировать нельзя.

Но если нажать на вертушку маски, то отобразятся четыре свойства, которые мы можем анимировать.


Анимируются свойства маски точно так же как и свойства трансформации. Нажимаем на значок секундомера нужного свойства — создается первый ключевой кадр в месте расположения линии редактирования. Изменив ее положение, меняем значение анимируемого свойства — создан второй ключ. Изменения между ключами интерполируются средствами программы. Ничего сложного!
Так же маску можно нарисовать при помощи инструмента Pen(перо). Для удаления фона это идеальный вариант. В сложных композициях бывает не всегда удобно рисовать маски в панели Composition. Слои могут перекрывать друг друга или вовсе выходить за рамки окна композиции, так же могут мешать примененные эффекты и трансформации. Поэтому есть смысл использовать панель Layer(слой). Здесь Виден весь слой в его первоначальном состоянии, без применения каких-либо эффектов или трансформаций. Два раза кликните по нужному слою на панели Timeline и оно будет открыто в новой панели Layer.


Выбираем инструмент перо

и приступаем к рисованию контура маски. Контур состоит из манипуляторов Безье соединенных линиями. Чтобы установить манипулятор просто кликните в нужном месте мышкой. Чтобы замкнуть контур нужно кликнуть на первом манипуляторе.

Когда мы замкнем контур произойдет знакомая нам ситуация: все что находится вне контура станет прозрачным, а на панели Timeline появится новая группа свойств — Masks.

Более сложные контуры мы так же разберем в статье посвященной рисованию. А для этого изображения нам достаточно этих знаний. Теперь расположим под слоем с маской фоновое изображение.

Чтобы наша композиция выглядела более правдоподобно уменьшим масштаб слоя с маской.

Готово! Теперь наша коробка отлично сочетается с фоновым изображением!
Применяйте полученные знания в своих композициях. Экспериментируйте. Желаем Вам творческих успехов!

Профессионалы видеоредактирования используют немало инструментов для достижения желаемого эффекта. Не так давно мы рассказывали, как снимать ролики на зелёном фоне и работать с хромакеем. Сегодня вы узнаете о том, как создавать маску на видео, и к концу этого текста, сможете применить этот эффект на практике.
Работа с маской неизбежна в случае, когда вам нужно “спрятать” какой-либо объект на видео – например, из-за цензуры. Маска позволяет создать отражение объекта, которого изначально не было на видео, разместить видео внутри текста, применить конкретный эффект или цветокоррекцию к выбранной области в кадре, и многое другое.
Одно из наших любимых применений маски, впрочем, это эффект двойника на видео. Те, кто смотрел сериал "Друзья" и помнят сестру героини Фиби, сразу поймут о чём речь. Ну а из более современных киношедевров, отличный пример эффекта двойника – это фильм "Легенда", в котором Том Харди играет братьев близнецов, практически постоянно находящихся в кадре одновременно.
О том, какие типы масок существуют, и как их применять – расскажем ниже.
Тем, кто ищет бюджетный видеоредактор для работы с масками на видео, мы рекомендуем VSDC (Windows) и iMovie (Mac)
Есть ли оптимальный инструмент для работы с маской на видео?
Чтобы добавить маску на видео, подойдёт практически любой нелинейный видеоредактор, позволяющий работать со слоями. Существует множество программ, но если вы не готовы к покупке дорогостоящих лицензий на инструменты Adobe и Sony Vegas, мы советуем начать с более бюджетных вариантов – таких как VSDC.
Например, для скриншотов к инструкциям в этой статье использовался VSDC. Это нелинейный видеоредактор для Windows, который можно скачать здесь. VSDC является бесплатной программой, однако, непосредственно инструмент наложения маски относится к версии Pro, которая доступна по подписке за $19 в год. Если вы владелец Mac, наиболее бюджетным вариантом редактора для работы с масками будет iMovie. Вы можете скачать iMovie здесь.
Если в дальнейшем вы планируете заниматься монтажом на профессиональном уровне, в качестве инструментов мы рекомендуем рассмотреть Adobe Premiere Pro ($239,88 в год) и Pinnacle (от $59,95).
Начнём с теории. Что мы имеем в виду, когда говорим "создать маску на видео"?
Инструмент маски позволяет выделить область на видео, которую в дальнейшем вы хотите скрыть, выделить или видоизменить. Маска может быть как правильной геометрической формы, так и фигурой произвольной формы. Если вы когда-либо работали с Photoshop или его альтернативами, техника создания маски на видео должна быть вам понятна.
После того, как вы определили нужную область, вы сможете работать с ней как с независимым объектом, который впоследствии останется частью общей картинки. Ниже мы приведём несколько примеров видеоэффектов, для достижения которых применялась маска.
Дублирование объектов на видео и создание эффекта двойника – один из наиболее популярных примеров применения маски на видео.
Наложение цензуры на объекты в кадре – достигается с помощью маски. Вы можете скрыть лицо человека в кадре, номера машин, дату, координаты и так далее. Кроме того, вы можете сделать так, чтобы маска двигалась вслед за объектом, который она скрывает.
Типы масок, используемых на видео
В статьях о монтаже вы можете встретить разные термины, когда речь заходит о применении маски. Например, маска может быть текстовой, обтравочной (её ещё иногда называют клиппинг маска или маска отсечения), и инверсной или обратной. Все эти типы маски относятся скорее к технике применения эффекта, нежели к самому инструменту. Ниже мы расскажем, чем они отличаются друг от друга.
Обтравочная маска
В качестве первого примера рассмотрим обтравочную маску. Создать обтравочную маску для видео означает добавить изображение или фигуру, сквозь которую будет проигрываться видео. Как правило, в качестве маски используется изображение в формате .PNG с прозрачным фоном. При наложении будет видна лишь та часть видео, которая попала в границы выбранного для маски изображения. Всё, что выходит за пределы выбранной фигуры, автоматически "отсекается".
Вот пример использования обтравочной маски в заставке к игре GTA San Andreas.
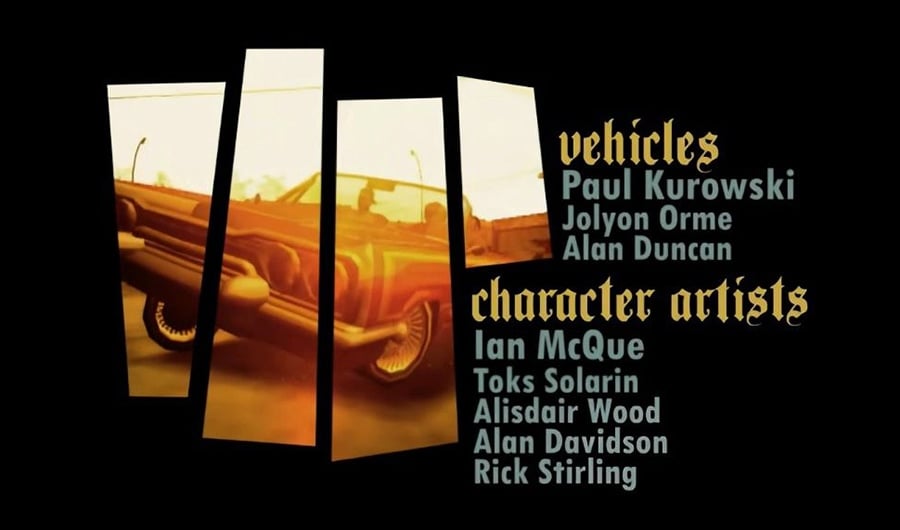
В следующей части мы расскажем, как применить обтравочную маску в редакторе VSDC. Это очень простая техника.
Инверсная маска
Инверсная маска работает несколько иначе. Она позволяет наложить два видео в обратном порядке. Это значит, что если вы размещаете изображение Б поверх изображения А и применяете инверсную маску, изображение Б будет просматриваться только сквозь пустые области (области чёрного цвета) в изображении А.
Примеры видеоэффектов, полученных с помощью маски
Мы надеемся,что общее представление о том, что такое маска, и для чего она может служить, у вас сложилось. А теперь, перейдём к практике. Ниже мы расскажем о том, какие популярные эффекты – многие из которых вы уже не раз видели по телевизору и на YouTube – можно получить с помощью этого инструмента.
Скрытие объекта на видео/Наложение маски из пикселей
Цензура на видео – это одно из наиболее частых примеров применения маски, и вы наверняка встречали его множество раз: в кино, в новостях, в записях анонимных интервью, в записях с камер наблюдения, и даже в видеозаписях, снятых с помощью дронов.
Чтобы скрыть объект на видео от зрителей, область вокруг объекта выделяется, а затем, с помощью маски, к ней применяется фильтр с эффектом размытия.
Повторить этот эффект можно с помощью инверсной маски в VSDC:
Вот так просто, буквально за пару минут можно наложить пикселизацию на объект в видео с помощью маски.
Таким же образом, кстати, вы можете применить абсолютно любой фильтр или видеоэффект к выбранной области - вовсе не обязательно речь должна идти о размытии с целью спрятать объект от зрителей.
Если объект, который вы хотите скрыть с помощью маски, перемещается в кадре, потребуется использовать модуль отслеживания движения, чтобы маска двигалась вслед за объектом. Ниже – детальная видеоинструкция, в которой показано, как это сделать.
Создание текстовой маски
Текстовая маска – это очень красивый, привлекающий внимание эффект. Его часто используют в тревел-роликах, а также в заставках сериалов. Это также очень простой эффект, с которым справится даже неопытный редактор. Имейте в виду, что текстовая маска выглядит наиболее эффектно, если использовать короткие слова и жирный шрифт.
Применить эффект можно следующим образом:
- Добавьте видео, которое должно быть видно сквозь текст, на сцену. Цветные, яркие видео для данного эффекта смотрятся лучше, чем монохромные.
- Сделайте двойной щелчок по видео – на шкале времени автоматически откроется новая вкладка. . Лучше, если это будет одно короткое слово.
- Используйте редактор в верхней части интерфейса, чтобы откорректировать стиль текста.
- Закрасьте текст чёрным цветом.
- Откройте меню режимов смешивания (слева на таймлайне) и выберите опцию Инверсная маска.
- При необходимости, скорректируйте положение текста или видео на сцене.

Наложение обтравочной маски
Как мы уже объясняли выше, идея обтравочной или, как её ещё называют, маски отсечения, схожа с эффектом текстовой маски. В конечном результате видео проигрывается в пространстве, ограниченном заданной фигурой. Только в отличие от текстовой маски, фигурой являются не буквы, а изображение на прозрачном фоне. Вы можете рассматривать эти изображения в качестве своеобразных "окон", через которые видно только часть используемого видео.
Обтравочная маска выглядит очень артистично. Один из наиболее эффектных примеров применения такой маски можно встретить на заставке к сериалу "Настоящий детектив" - в ней виды штата Луизиана показаны сквозь силуэт актёра Мэттью Макконахи.

Ниже краткая инструкция о том, как достичь подобного эффекта. Как и прежде, в качестве примера мы используем видеоредактор VSDC.
- Во-первых, добавьте изображение, которое будет являться фоновым и в конечном результате останется как бы вокруг сформированной маски. Например, в случае с вышеупомянутой заставкой из Настоящего детектива, это однотонный бежевый фон. Вы же можете использовать любое видео и статичное изображение в соответствии со своей задумкой.
- Вторым шагом необходимо добавить изображение, которое будет служить маской - тем самым "окном", по форме которого будет просматриваться видео. В примере выше это, вероятно, была фотография Мэттью Макконахи. Не забудьте, что картинка должна быть на прозрачном фоне в формате PNG, иначе волшебство не случится.
- Как только вы разместили изображение-маску, перейдите во вкладку Видеоэффекты в верхнем меню. Выберите Прозрачность -> Обтравочная маска.
- Сделайте двойной щелчок по добавленному эффекту на таймлайне - это действие автоматически откроет новую вкладку.
- Наконец, добавьте видео или изображение, которой по вашему плану должно быть видно сквозь обтравочную маску. Сдвиньте его, если потребуется.
Несмотря на то что работа с маской на видео может звучать как сложный процесс, на деле это намного проще, чем вам кажется. Посмотрите подробную видеоинструкцию о том, как применить описанный выше эффект. Это занимает не больше пары минут!
Эффект двойника на видео
Пока режиссёры применяют этот эффект, чтобы закрутить сюжет, вы можете сделать это просто веселья ради. Результаты гарантированно порадуют и вас, и ваших зрителей.
Создание отражения объекта
Наконец, если вы из тех, кто обращает пристальное внимание на детали, вы можете использовать маску для создания тени и отражения объекта, который не было в оригинальном видео. Работает это довольно просто. Вам необходимо дублировать объект в той же сцене, применить к дубликату цветокоррекцию - так, чтобы он стал похож на настоящую тень, а затем перевернуть его и расположить под требуемым углом.
Маска – незаменимый инструмент монтажа
Как только вы освоитесь с новым инструментом и почувствуете, что концепт вам понятен, вы сможете бесконечно экспериментировать, и единственным ограничением станет ваше воображение.
Приведём ещё пару примеров в качестве вдохновения. С помощью маски можно необычным образом разделить экран, чтобы в кадре было сразу несколько видео. Если вы снимаете видео-реакции, редактируете игровые видео, или просто хотите креативно применить эффект "картинка в картинке" вы также сможете использовать маску множеством способов. Ну и конечно, популярный эффект размытого фона легко достигается посредством применения инверсной маски.
Научившись работать в маской на видео, вы значительно расширяете собственные возможности - ведь это практически универсальный инструмент не только для цветокоррекции, но и для множества повседневных в мире видеоиндустрии эффектов - пикселизации, добавление отражения объекта или креативного интро в виде текстовой маски. Теперь, когда мы раскрыли вам все основные секреты, вы сможете использовать этот подход в своём творчестве и создавать ещё более интересные ролики.
Не забудьте подписаться на наш YouTube канал для еженедельных видеоинструкций и идей по монтажу. Свои результаты и вопросы вы можете публиковать на нашей Facebook страничке!
Читайте также:


