Как сделать microsoft edge красивым

Многие пользователи интересуются, как устанавливаются темы для программы Microsoft Edge. В этом нет ничего сложного, и тем более не требуется для этой цели совершать многочисленные действия. На практике достаточно лишь установить дополнение, и изменить настройки, если используется не последняя версия утилиты для серфинга в интернете. Если же вы используете свежую версию программы, то будет достаточно лишь поменять некоторые опции, о чем и предстоит поговорить в данном случае.

Преимущества и характеристики Night Eye
Перед тем как углубиться в порядок установки, необходимо уточнить все положительные качества расширения для этого браузера. На практике, стоит выделить следующие основные достоинства:
- Прежде всего, хотелось бы отметить стиль, который существенно отличается от стандартной тематики плагина.
- Существенное достоинство такой версии в том, что значительно проще воспринимается текст.
- Это позволяет преобразовать некоторые популярные сайты социальных сетей (к примеру, ВК) в темный цвет, что существенно упрощает восприятие.
- Темный оттенок не так влияет на глаза, что открывает возможность давать органам зрения меньшую нагрузку.
- Черные оттенки значительно снижают нагрузку на процессор, а также установленную видеокарту.
По своей сути, темная тема в браузере всего лишь преобразовывает основной цвет, однако на практике вы получаете совершенно иную программу, которая не выглядит такой скучной как стандартная версия.
Важно! Следует понимать, что темная тема не требует установки дополнительного софта, и является встроенной в приложение по умолчанию, что существенно упрощает ее использование.
Как установить темную тему для Microsoft Edge
Как вернуть браузер в исходное состояние
Если по какой-либо причине вас не устраивает новый стиль рабочего стола в плагине, присутствует возможность вернуть все в исходное состояние. В данном случае не требуется переустановка приложения, либо откат настроек, что очень удобно. Здесь необходимо также запустить плагин, и перейти в раздел с настройками. Также в подразделе выбора темы, останется только изменить установки на светлый тон, после чего подобным образом рекомендуется перезапустить утилиту, чтобы изменения вступили в силу, и не происходили сбои в работе Edge.
Важно! Эта функция является предустановленной в самом плагине, и не требует дополнительного софта, однако, при необходимости вы всегда можете скачать иное расширение, чтобы расширить перечень тем для своего приложения Microsoft.
В настоящее время браузер от корпорации Microsoft стал серьезным конкурентом для более популярных и известных программ. Вся причина кроется в его удобстве, скорости работы и простоте. Помимо всего прочего, дополнительно можно выделить наличие иных встроенных функций, которые заметно облегчают использование. К примеру, возможность изменения темы, которая по умолчанию встроена в систему, и для этого пользователю не требуется поиск и установка иного софта.
Разработчики из Microsoft продолжают улучшать свой новый браузер Edge, добавляя полезные функции, а также расширяя возможности в плане изменения внешнего вида обозревателя. На этот раз в Edge появилась возможность создания собственных тем оформления, благодаря чему пользователи смогут освежить интерфейс браузера.
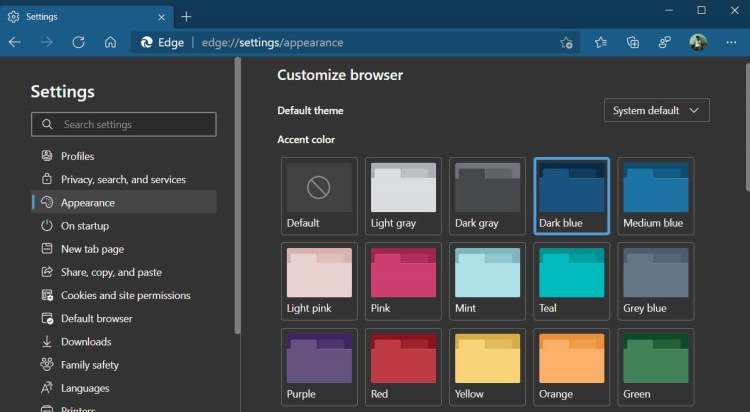
В текущей версии Edge уже имеется поддержка загружаемых тем оформления из официальных магазинов дополнений Microsoft Store и Google Web Store, которые могут настраиваться в соответствии с предпочтениями пользователя. Новая функция расширит возможности настройки, в том числе позволит изменять цвет панели инструментов, логотипа Microsoft на новой вкладке, окна браузера и др.
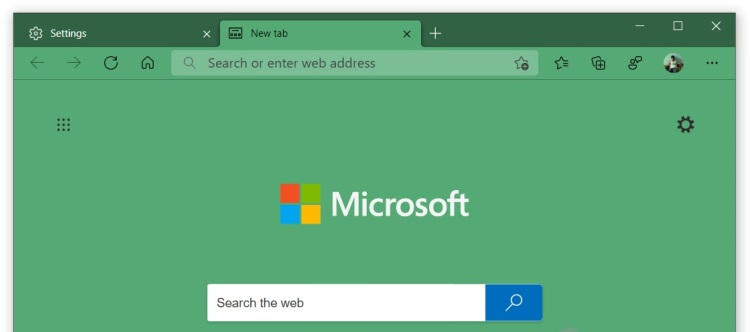
Изображение: Windows Latest
Предполагается, что возможность создания собственных тем оформления появится в фирменном браузере Microsoft вместе с выходом Edge 88 или Edge 89, запуск которых должен состояться в начале следующего года. Вместе с этим в новой версии обозревателя появится возможность вертикального размещения вкладок, а также доработанная тёмная тема.

Новый браузер Microsoft Edge (на основе Chromium) отображает фоновое изображение на странице новой вкладки при использовании вдохновляющего или информационного макета страницы.
В версии 86 Microsoft Edge предлагает способ установить собственное фоновое изображение для новой вкладки. Это означает, что теперь вы можете изменить фоновое изображение по умолчанию для новой вкладки Edge.
Выполните приведенные ниже инструкции, чтобы изменить фон страницы новой вкладки Edge.
ПРИМЕЧАНИЕ. У вас должен быть Edge версии 86 или более поздней, чтобы иметь возможность изменять фон страницы новой вкладки. Чтобы проверить версию, введите в адресной строке edge://settings/help и нажмите клавишу Enter.
Установить пользовательское изображение в качестве фона страницы новой вкладки Edge
Шаг 1. Откройте новую вкладку в браузере Edge.
Шаг 2: Нажмите значок настроек/шестеренки, расположенный в правом верхнем углу страницы, чтобы увидеть всплывающее меню макета страницы.


Шаг 3: Затем нажмите на опцию Custom.



Отключить фоновое изображение страницы новой вкладки Edge
Шаг 1. На новой вкладке Edge щелкните значок шестеренки/настроек. Это откроет всплывающее окно макета страницы.
Шаг 2: Нажмите на опцию Custom.

Отключить ленту новостей на новой вкладке Edge

Браузер Microsoft Edge имеет множество настроек, одни из них известны, другие не столь очевидны, но и те и другие призваны улучшить работу с ним. От списков для чтения до тем, от аннотаций до приватной работы в браузере, Edge может предложить всё необходимое для выхода в Интернет.
Перенос закладок и избранного из прошлого браузера
Поскольку пользователям бесплатно доступно множество качественных браузеров, вы наверняка пользовали разными версиями от разных разработчиков. При работе с любым браузером копится коллекция закладок, без которых пользователь уже не представляет себе жизнь. Решение - импортировать их из одного браузера в другой.
Как импортировать закладки и избранное в Edge из других браузеров
- Откройте Edge.
- В правом верхнем углу нажмите кнопку с тремя горизонтальными точками.



Измените начальную страницу браузера
Можно поменять вид, который открывается при запуске браузера. Можно открывать браузер на стартовой странице с погодой или новостями, пустую страницу, открытые в прошлой сессии страницы или определённую страницу. Вкладки можно открывать пустыми или с предлагаемым контентом и списком часто посещаемых сайтов.
Меняем вид при открытии браузера
- Откройте Edge.
- В правом верхнем углу нажмите кнопку с тремя горизонтальными точками.


Как изменить содержимое новых вкладок


Просмотр избранного
У вас наверняка есть больше одного регулярно посещаемого сайта. Нужно сделать их легко доступными в Edge. Включите панель избранного и сверху появятся кнопки со ссылками на нужные сайты.
Как включить панель избранного

Смена темы
Edge позволяет менять элементы меню со светлого цвета на тёмный и обратно. Вы можете сделать это для большего соответствия с внешним видом остальной системы или если хотите добавить яркость или контрастность.
Как поменять темы

Смена поискового движка
Bing является не самой популярной поисковой системой, так что пользователи могут захотеть выбрать другую. Этот параметр отвечает за то, поиск в каком движке ведётся при запросе в адресной строке браузера.
Как поменять поисковый движок




Избавляемся от Flash
Flash является напоминанием о молодых днях Интернета. Сейчас это одна из главных угроз безопасности, падений браузера и несовместимостей. Всё больше компаний отказываются от его использования. Обычно пользователи этого даже не замечают, а при необходимости они могут активировать Flash вручную.
Как отключить Flash в Edge

Позвольте Cortana отвечать на вопросы
Если вам нравится работать с голосовым ассистентом Cortana, делать это можно и внутри Edge. Тогда Cortana по возможности будет давать ответы на поисковые запросы в адресной строке. Это помогает быстро просмотреть определение слова, уравнения, расстояния между двумя точками без необходимости открывать новую вкладку.
Как включить Cortana в Edge
Для этого Cortana должна быть включена и настроена в Windows 10.

Режим чтения
В сети можно наткнуться на множество интересных страниц, прочитать которые все сразу не получается. Реклама, ссылки, яркие заголовки отвлекают и не дают сосредоточиться. Решение Edge - режим чтения: в нём вы увидите только заголовок, текст и важные для статьи изображения. Можно поменять цвет фона и размер шрифта.
Как включить режим чтения
- Откройте Edge.
- Откройте нужную страницу.


Как переключать стили режима чтения

Как поменять размер шрифта в режиме чтения

Сохранение для чтения позже
Если все интересные страницы добавлять в избранное, его можно быстро переполнить. Наличие списка чтения в Edge позволит отделять интересные статьи от набора постоянно посещаемых сайтов. Особенно это удобно при работе над проектом; проведите исследование и сохраните свои статьи, чтобы потом продолжить работу с ними.
Как добавлять статьи в список чтения


Как открыть статьи из списка чтения


Как удалить статьи и списка чтения


Заметки
Если вы читаете статью, то можете пометить интересные участки. Можно подписывать рисунки и давать комментарии к ним. Режим Веб-заметки даёт перо, маркер и ластик.
Как сделать заметку
- Откройте Edge.
- Откройте страницу, на которой будете делать заметку.




Обмен контентом
Если вы нашли что-то интересное, этим можно поделиться с другими людьми. Нужно выбрать контент и приложение, через которое будете делиться им.
Как поделиться веб-страницей в Edge
- Откройте Edge.
- Откройте нужную страницу.


Использование Internet Explorer для несовместимых веб-страниц
Временами попадаются страницы, которые не получается открыть в Edge, или видео, которое не запускается. На таких сайтах может использоваться фреймворк Silverlight (альтернатива Flash), несовместимый с Edge. Можно попытаться открыть страницу или видео в Internet Explorer.
Как открыть страницу в Internet Explorer через Edge
- Откройте Edge.
- Откройте нужную страницу.


Выделение текста без мыши
Иногда трудно выделить, копировать или вставить текст мышью и тачпадом (например, при тряске в поезде). В Edge есть клавишная навигация, которая даёт управление над курсором клавишами клавиатуры.
Как включить клавишную навигацию
- Откройте Edge.
- Откройте нужную страницу.


Приватная работа в браузере
В приватном режиме не сохраняются файлы куки, история просмотра и временные файлы. Конечно, ваши посещения сохраняются у провайдера, так что не думайте, что стали полностью невидимым.
Как открыть окно приватного просмотра

При знакомстве с новым браузером многие пользователи уделяют особое внимание его настройкам. Microsoft Edge в этом плане никого не разочаровал, и имеет всё необходимое для того, чтобы Вы могли с комфортом проводить время в Интернете. При этом в самих настройках долго разбираться не придется – всё наглядно и интуитивно понятно.
Основные настройки браузера Microsoft Edge
Приступая к первичной настройке, желательно позаботиться об установке последних обновлений, чтобы иметь доступ ко всему функционалу Edge. С выходом последующих обновлений также не забывайте периодически просматривать меню параметров на предмет появления новых пунктов.
Для перехода в настройки откройте меню обозревателя и нажмите соответствующий пункт.

Теперь можно по порядку рассмотреть все параметры Edge.
Тема и панель избранного


Импорт закладок из другого браузера
Эта функция придётся кстати, если до этого Вы пользовались другим обозревателем и там накопилось множество нужных закладок. Их можно импортировать в Edge, нажав соответствующий пункт настроек.


Через несколько секунд все сохраненные ранее закладки переместятся в Edge.
Совет: если старый браузер не отображается в перечне, попробуйте перенести его данные на Internet Explorer, а с него уже можно будет всё импортировать на Microsoft Edge.
Начальная страница и новые вкладки
- начальная страница – будет отображаться только строка поиска;
- страница новой вкладки – её содержимое будет зависеть от настроек отображения вкладок (следующий блок);
- предыдущие страницы – откроются вкладки из предыдущей сессии;
- конкретная страница – можно самостоятельно указать её адрес.

При открытии новой вкладки может отображаться следующее содержимое:
- пустая страница со строкой поиска;
- лучшие сайты – те, которые Вы посещаете чаще всего;
- лучшие сайты и предлагаемое содержимое – кроме любимых сайтов, будут отображаться популярные в Вашей стране.

Под этим блоком есть кнопка для очистки данных браузера. Не забывайте периодически прибегать к этой процедуре, чтобы Edge не терял свою производительность.


Дополнительные параметры браузера Microsoft Edge

Полезные мелочи
Тут можно включить отображение кнопки домашней страницы, а также вписать адрес этой страницы.

Далее предлагается возможность использовать блокировку всплывающих окон и Adobe Flash Player. Без последнего на некоторых сайтах могут отображаться не все элементы и не работать видео. Также Вы можете активировать режим клавишной навигации, который позволяет перемещаться по веб-странице с помощью клавиатуры.

Конфиденциальность и безопасность

Ниже можно задать новую службу поиска и включить предложение поисковых запросов по мере ввода.

Пункт о сохранении лицензий защищённых файлов на Вашем ПК можно отключить, т.к. в большинстве случаев эта опция только засоряет жесткий диск ненужным мусором.
Функция прогнозирования страниц предполагает отправку данных о поведении пользователя в Microsoft, чтобы в дальнейшем браузер предугадывал Ваши действия, например, заранее загружая страницу, на которую Вы собираетесь перейти. Нужно это или нет – решать Вам.
SmartScreen напоминает работу сетевого экрана, предотвращающего загрузку небезопасных веб-страниц. В принципе, если у Вас установлен антивирус с такой функцией, то SmartScreen можно отключить.

На этом настройку Microsoft Edge можно считать оконченной. Теперь можно установить полезные расширения и с удобством бороздить просторы Интернета.

Мы рады, что смогли помочь Вам в решении проблемы.
Отблагодарите автора, поделитесь статьей в социальных сетях.

Опишите, что у вас не получилось. Наши специалисты постараются ответить максимально быстро.
Читайте также:


