Как сделать маску ввода в excel
Когда дело доходит до ввода информации в таблицы Excel , большинство людей делают это традиционным способом - ячейка за ячейкой, строка за строкой. Чтобы сделать процесс более удобным и менее трудоемким , вы можете использовать специальную форму для ввода данных . Это поможет вам сосредоточиться на отдельных записях, по одной, без необходимости горизонтальной прокрутки между столбцами.
Форма ввода данных в Excel
Возможно, Вы этого не знаете, но в Excel есть специальная форма для ввода данных в электронную таблицу, которая в некоторых случаях делает процесс ввода более быстрым, удобным для пользователя и менее подверженным ошибкам, особенно на огромных листах, содержащих десятки или даже сотни столбцов.
Как Вы обычно заполняете таблицы? Путем ввода данных прямо в ячейки. Иногда Вы прокручиваете вверх, чтобы увидеть заголовки столбцов, а иногда прокручиваете вправо, а затем возвращаетесь к началу таблицы. При больших наборах данных есть возможность что-то перепутать и ввести информацию не в ту ячейку.
Чтобы облегчить ввод, вы можете настроить в Excel возможность отображения информации в удобном диалоговом окне. Здесь вы можете точно добавлять новые записи, а также обновлять и редактировать существующие. Вы также можете настроить проверку данных, чтобы гарантировать, что вводятся только записи, соответствующие определенным критериям.
В EXCEL при вводе данных в формате времени есть возможность избежать ввода двоеточия.
Пример . Пусть нам требуется вводить часы и минуты каких-нибудь событий.

Необходимо учитывать, что ячейка не содержит значение в формате времени, она содержит число 230. В этом можно убедиться, посмотрев на Строку формул – в ней отображается 230, а не 2:30. Изменив формат ячейки на пользовательский , мы изменили лишь формат отображения значения.
Если со значениями времени не нужно выполнять никаких действий, то задачу можно считать выполненной. Но если значения нужны для расчетов, то нужно разобраться, что делает EXCEL при вводе в ячейку значения с двоеточием, т.е. после нажатия клавиши ENTER .
Для тех, кто не хочет возиться с двоеточием и кому нужны значения в формате Времени - алгоритм такой (см. файл примера ):
- в ячейку А1 вводим дату без двоеточия, в виде числа, например 230;
- устанавливаем пользовательский формат времени 00":"00 (если необходимо);
- в любой другой ячейке, например В1 , пишем формулу =(ЦЕЛОЕ(A1/100)/24)+ ((A1-(ЦЕЛОЕ(A1/100)*100))/1440) (получаем 0,104167);
- меняем формат ячейки В1 на Время и получаем полноценное время – 2:30. С этим значением можно производить вычисления в формате ВРЕМЯ.
В файле примера также показано как ускорить ввод в формате чч:мм:сс (обязательно должны быть указаны часы, т.е. число должно быть >10000, т.е. 1:00:00).
Там же, "по просьбе телезрителей", показано как преобразовать любое число от 1 до 235959 в формат чч:мм:сс. Причем можно указывать только секунды, минуты и секунды, ну и конечно часы, минуты и секунды.

Иногда вам может потребоваться скрыть содержимое некоторых ячеек, пока вы делитесь книгой с другими пользователями, как показано ниже. В этой статье будут представлены три метода маскирования ячеек звездочкой для скрытия содержимого в Excel.
- Скрыть и замаскировать содержимое ячейки звездочкой с помощью форматирования ячеек
- Скрыть и замаскировать содержимое ячейки звездочкой с кодом VBA
- Шифровать и маскировать содержимое ячейки звездочкой или другой строкой
- Другие относительные статьи (операции) о листе
Скрыть и замаскировать содержимое ячейки звездочкой с помощью форматирования ячеек

1. Выберите ячейки, которые вы хотите скрыть, с помощью звездочки, затем щелкните правой кнопкой мыши, чтобы выбрать Формат ячеек из контекстного меню.

2. в Формат ячеек диалога под Число вкладка, выберите На заказ из Категория список, а затем введите ;;; ** в текстовое поле под Тип.

3. Нажмите OK, теперь содержимое выделенной ячейки замаскировано звездочками.

Но содержимое ячейки также можно просмотреть в строке формул.

4. Поместите курсор в ячейку, содержимое которой вы не хотите скрывать, затем щелкните Обзор > Защитить лист, и снимите флажок Выберите разблокировать ячейки и Форматирование ячеек вариант (другие параметры вы можете проверить по мере необходимости), затем введите и подтвердите пароль для защиты листа в диалоговых окнах.
Затем содержимое ячейки было скрыто и замаскировано звездочками.

Внимание: Если содержимое ячейки является числовой строкой, таким образом только содержимое ячейки отображается как пустое.
Если вы хотите замаскировать и числа, и текст, вы можете применить код VBA.
1. Выберите ячейки, которые вы хотите зашифровать, и нажмите Alt + F11 ключи для включения Microsoft Visual Basic для приложений окно.
2. Нажмите Вставить > Модуль, затем скопируйте и вставьте приведенный ниже код в новый модуль.

3. Нажмите F5 ключ для запуска кода. Затем введите пароль в появившемся диалоговом окне и нажмите кнопку OK кнопка. Смотрите скриншот:
Наконечник:
1. Для расшифровки ячеек вы можете использовать приведенный ниже код макроса.
2. С кодом VBA содержимое ячейки также можно просмотреть в строке формул.
Шифровать и маскировать содержимое ячейки звездочкой или другой строкой
Если вы хотите зашифровать и замаскировать содержимое ячейки специальной строкой, как вам нужно, Зашифровать ячейкуособенность Kutools for Excel может сделать милую услугу.
Инструмент Зашифровать ячейки в Kutools for Excel может:
1. Зашифруйте ячейки пустым
2. Зашифруйте ячейки с помощью символов.
3. Зашифруйте ячейки указанной строкой.
Kutools for Excel содержит расширенные инструменты 300 для решения ваших 90% головоломок Excel и предоставляет вам 30-дневную бесплатную пробную версию.

1. Выберите ячейки, которые вы хотите замаскировать, затем щелкните Кутулс Плюс > Зашифровать ячейки.

2. Затем во всплывающем диалоговом окне введите и подтвердите пароль, затем в Маска раздел, отметьте нужный вариант.
3. Затем нажмите Ok. В настоящее время все выбранные ячейки замаскированы.
Проверьте все, в ячейках отображается бред.
Проверьте Голец вариант, вы можете ввести любой символ в текстовое поле, тогда в ячейках будет отображаться только символ.
Проверьте строка вариант, затем введите строку, которую вы хотите отобразить в ячейках.

Чаевые: если вы хотите расшифровать ячейки или отобразить содержимое ячейки, вы можете нажать Кутулс Плюс > Расшифровать ячейки, затем введите пароль для успешного дешифрования.
Другие операции (статьи), связанные с сокрытием
Скрыть строки по значению
В этом руководстве представлены некоторые методы скрытия строк на основе значения (равно / больше / меньше) в другом столбце Excel.
Скрыть часть текстовой строки
Иногда вы хотите скрыть часть строки, чтобы защитить личную информацию, например номер телефона 123-xxx-xxxx, как вы можете это сделать? В этой статье вы найдете простые решения.
Цель изучения темы: научиться использовать Построитель выражений для задания условия контроля вводимых данных в поля таблицы, освоить работу мастера построения масок ввода, изучить технологию использования Мастера подстановок при заполнении полей таблицы.
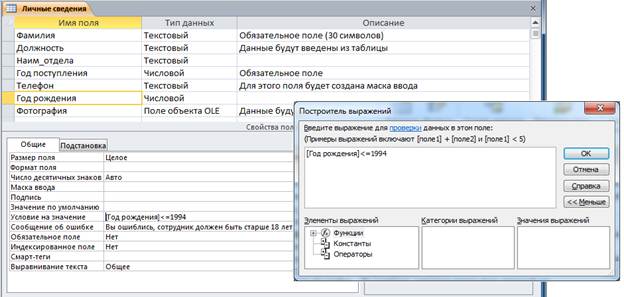
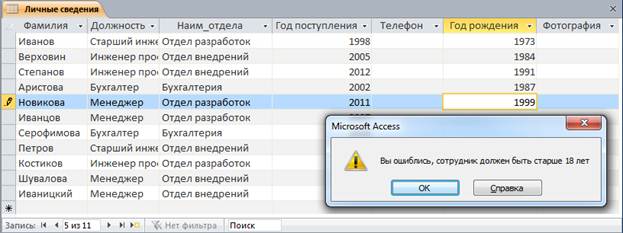
Маска позволяет при вводе информации показывать в поле готовый шаблон, в который заносятся данные. Как правило, маски ввода используются в текстовых, числовых, денежных полях и полях типа Дата/время. Например, необходимо контролировать правильность ввода телефонных номеров. Для создания маски ввода, необходимо выполнить:

Рис. 45. Подготовка системы к использованию шаблонов маски ввода


Рис. 47. Окно для настройки маски ввода при её создании вручную

Рис. 48. Отображение созданной маски ввода библиотеке шаблонов
На следующем шаге (Рис. 49) система позволяет изменить маску ввода, например, можно выбрать другой символ заполнителя (по умолчанию устанавливается знак заполнителя _ подчёркивание).

Рис. 49. Диалоговое окно для изменения маски ввода

Следующим шагом создания маски ввода, является вид хранения данных в таблице. Нажав на кнопку , вы увидите диалоговое окно, которое показано на рисунке 50.

Рис. 50. Диалоговое окно для выбора варианта хранения данных

1. В каких случаях удобно использовать маски ввода?
2. Что надо сделать, чтобы выбрать готовый шаблон маски ввода?
4. Как осуществить внесение исправлений в маску ввода, которую выбрали для определённого поля?
5.3. С оздание списка с множественным значением данных
В реальной жизни приходится сталкиваться со случаями, когда у одной записи появляется поле, содержащее несколько однотипных данных. Поэтому, при построении реляционной базы данных создают несколько повторяющихся записей в таблице, например, для учащегося, который сдавал экзамены по математике, физике и ряду других дисциплин, придётся создать строки с одинаковыми фамилиями, а полям задать название дисциплины, оценка, дата сдачи и т.п., получается очень громоздко. Можно создать отдельные таблицы по каждой дисциплине, но при этом опять в каждой таблице должна появляться одна и та же фамилия. А как сделать так, чтобы в одном поле таблицы увидеть сразу несколько перечислений данных? Решение такой задачи осуществляется вводом в таблицу поля с повторяющимися записями.
Предположим, в отделе кадров ведут учёт индивидуальных надбавок сотрудникам организации. Каждая надбавка назначается в разное время, а бухгалтерия на основе приказа должна учитывать эти надбавки при выдаче заработной платы. Допустим, что каждая надбавка выражается коэффициентом от основной ставки сотрудника. Хотелось бы такие данные для сотрудника отображать в одном поле. Решение такой задачи осуществляется с помощью мастера подстановок, попробуем это увидеть на конкретном примере, выполнив несколько шагов.
Шаг 1. Создание таблицы.
Всем добрый день!
Создала форму для внесения данных в бд, все работает, теперь хочу сделать маску ввода для даты, номера тел., и паспорта, в вба не сильна только начала изучать, перелопатила уже пол интернета но инфы найти не могу, подскажите пожалуйста как сделать данное чудо!
41001804815208 - ЮMoney бывш.Яндекс-кошелек благодарности за удачные советы и решения можно отправлять прямо сюда)
Программисты - это люди, решающие проблемы, о существовании которых Вы не подозревали, методами, которых Вы не понимаете

__ Полезные надстройки для Excel. Парсинг сайтов и файлов.
Макросы любой сложности на заказ. Мониторинг цен конкурентов
Читайте также:


