Как сделать маску в ворде
В этом уроке я собираюсь продемонстрировать вам, как вставить изображение в текст при помощи Photoshop. Для этого я буду использовать двухэтапный процесс с использованием обтравочной маски. Это довольно простой метод, который сможет определённо помочь вам в мире дизайна, поэтому настоятельно рекомендую прочесть эту статью. Для начала я создам обтравочную маску для изображения, а затем помещу это изображение в текст.
Подготовка
Откройте Photoshop и создайте пустой слой. Выберите инструмент Horizontal Type Tool (T) (Горизонтальный текст) и напишите слово LION.
Вот, что у меня получилось:
Как видите я создал документ с белым фотоном и чёрным текстом, хотя цвета здесь не имеют никакого значения.
В качестве примера я выбрал это изображение со львами. Прежде чем поместить изображение в текстовый документ, я изменю его размер до 700 пикселей в ширину, чтобы фотография соответствовала ширине текстового документа. Ниже представлено изображение со львами уже с изменённым размером.
Теперь давайте переместим изображение на текстовый документ. После этого я выровняю изображение так, чтобы оно соответствовала краям текстового документа. Вот, как теперь выглядит моя панель слоёв:
Как видите, на панели слоёв теперь находятся три слоя: изображение со львами, текстовый слой и фоновый слой. Это всё, что мне нужно.
Добавление обтравочной маски
Когда вы разберётесь с этой темой, то у вас не возникнет никаких вопросов, ведь это совсем не сложно. Как я уже упомянул выше, чтобы поместить изображение в текст, нам понадобится всего два шага. Первый уже завершён, он заключался в создании текста, выборе изображения и перемещении его на текстовый слой. Так как текст здесь занимает основное место, а изображение со львами должно отображаться в нём, то оно должно располагаться над текстовым слоем. Во втором шаге мы будем использовать обтравочную маску. Для этого наведите курсор мыши на линию между слоями с изображением и текстом, после этого нажмите на клавишу Alt, в результате курсор превратится в стрелочку. Нам осталось только кликнуть мышью. Вот и всё.
Посмотрите, что произошло с изображением, оно действительно разместилось в тексте, а остальная его часть обрезалась относительно текста. Эффект получился необычный.
По-моему, получилось круто!
Эффект текст из текста
Я хочу вам показать ещё один не менее интересный эффект. Для этого мы будем использовать тот же метод из двух шагов.
Первое, что я сделаю, - это скрою слой с изображением львов, кликнув по значку глаза слева от миниатюры нужного слоя. Затем при помощи инструмента Горизонтальный текст (T) вставлю на новый слой абзац случайного текста. Я использую случайный текст, потому что это всего лишь пример. Если бы я делал что-то конкретное, то случайный текст здесь был бы не уместен. Для текста я использовал чёрный цвет. А цвет текста LION я сменил на белый. Вот, что у меня получилось по окончании первого шага:
Расположение слоёв такое же, случайный текст располагается выше текста LION, а фоновый ниже всех.
Слой со львами отключен, поэтому просто проигнорируйте его.
Итак, пришло время второго шага, в котором случайный текст будет отображаться в тексте LION. Я последую инструкции, которую делал ранее. Наведите курсор мыши на линию между слоями со случайным текстом и текстом LION и нажмите Alt. Когда курсор превратится в стрелку, сделайте клик мышью. Вот, что у меня получилось:
За два простых шага можно добиться таких потрясающих эффектов.
Надеюсь, что я понятно объяснил, как работает обтравочная маска в Photoshop. Спасибо за внимание!
У Word есть мощные возможности поиска, которые позволяют искать вам текст, числа, форматы, параграфы, разрывы страниц, использовать подстановочные символы, коды полей и многое другое. Используя подстановочные символы, вы можете искать просто всё что угодно в вашем документе. Поскольку функция поиска совмещена с заменой, то вы можете также выполнять весьма замысловатые преобразования текста.
Прежде чем мы приступим, поясню пару терминов, которые могут быть не совсем понятными для вас.
Регулярное выражение — это условное обозначение критериев, которым должна соответствовать искомая строка. С помощью регулярных выражений можно найти множество строк или слов, соответствующих заданным условиям.
Подстановочные символы (wildcards) — это * (звёздочка), . (точка) и ? (знак вопроса), которые имеют в регулярных выражениях специальное значение. Например, символ * (звёздочка) обозначает любое количество любых символов, а ? (знак вопроса) означает любой один символ.
Давайте начнём знакомство с продвинутыми возможностями поиска в Word!
Как использовать подстановочные символы в продвинутом поиске

Готовые увидеть как работают подстановочные символы? Давайте ознакомимся с конкретными примерами использования регулярных выражений и подстановочных символов в Word.
Для чего используются подстановочные символы?
Здесь мы заострим внимание в первую очередь на подстановочных знаках, которые означают один или более символов текста или модифицируют поиск на основе другого символа в вашем поиске.
Использование звёздочки для указания любого количества символов



Использование знака вопроса для поиска определённого количества символов
Как и звёздочку, знак вопроса можно использовать в любой части слова — в том числе в начале и в середине.
Также можно использовать вместе несколько знаков вопроса вместе, тогда они будут обозначать несколько букв.
Необязательно использовать одинаковые буквы — составляйте выражения под ваши задачи.

Использование знака собачка (@) и фигурных скобок (< and>) для поиска вхождений предыдущего символа
Также поддерживает синтаксис вида - означает искать количество вхождений символа более n раз; - означает искать количество вхождений символа менее m раз; - означает искать количество вхождений символа более n раз, но менее m раз.
Чтобы показать более практический пример, немного забежим вперёд, следующий поиск использует набор символов (будут рассмотрены в этой статье чуть ниже), в результате, будут найдены все слова, в которых подряд идут четыре согласных буквы:
Использование угловых скобок ( ) для обозначения начала и конца слова
Использование квадратных скобок ([ и ]) для поиска определённых символов или диапазонов символов
Следующий пример довольно сложный, но при этом и довольно интересный:

В начале строки должна стоят любая заглавная буква ([А-Я]) ровно один раз ( ). Затем должны идти маленькие буквы, цифры, пробелы, запятые и тире ([а-я0-9 ,-]) хотя бы один раз и более ( ), в самом конце должна стоять точка (.)
Думаю вы догадались, что это регулярное выражение которое будет искать предложения. Перечислены не все возможные символы, поэтому не будут найдены предложения, содержащие кавычки и некоторые другие символы, а также вопросительные и восклицательные предложения.
То есть вы можете комбинировать подстановочные символы и дополнять их кванторами количества, а затем это всё комбинировать любое количество раз, пока не получите желаемый результат. На самом деле, это довольно сложно — почти как программирование, поскольку требует абстрактного мышления.
Использование скобок для группировки поисковых терминов в последовательности
Вы можете использовать круглые скобки в вашем поиске для группировки последовательностей символов.
Но настоящую силу эта конструкция покажет при использовании в операциях поиска и замены.


Рассмотрим более жизненный пример. Допустим, у нас по всему документу имеются даты вида 31.12.2019 (то есть в формате день.месяц.год), а мы хотим чтобы все эти даты были в формате 2019.12.31 (то есть год.месяц.день).
Тогда для поиска любых дат составляем регулярное выражение с подстановочными символами:

Используйте обратный слэш (\) если вам нужно искать символы, которые являются подстановочными знаками
А что если вам нужно найти в документе символ, который используется как подстановочный? Например, если вам нужно найти звёздочку? Если просто её вставите, то она сработает как подстановочный знак и будет найдено всё что угодно. Есть два способа искать символы в их буквальном значении.

Заключение
Вы можете делать весьма сложные поиски и замены комбинируя подстановочные символы в ваших поисках в Word, поэтому продолжайте пробовать с ними. После того, как вы действительно разберётесь, какой потенциал несут регулярные выражения, вы сможете увеличить вашу продуктивность. Нам только следует порекомендовать вам не делать большие операции поиска и замены одновременно для всего документа, если у вас нет полной уверенности что ваши подстановочные символы делают именно то, что вы задумали. Также рекомендуется для этого использовать тестовые копии документов.
Подключение плагина
После того как Вы скачали этот плагин (файл js), его необходимо подключить. Это осуществляется с помощью элемента script :
Создание HTML маски ввода
Создания маски ввода осушествляется в js коде с помощью следующих знаков:
- Цифра 9 – соответствует цифре от 0 до 9.
- Символ a – представляет собой любой английский символ (A-Z, a-z).
- Знак * - представляет собой любой алфавитно-цифровой символ (A-Z, a-z, 0-9).
Например рассмотрим процесс создания маски ввода телефона для элемента input , имеющего id="phone" :

Создание HTML элементу input маски ввода телефона
Если в качестве заполнителя Вы хотите использовать что-то другое, то его можно указать посредством параметра placeholder следующим образом:

Использование различных заполнителей в масках ввода masked input
Кроме placeholder данный плагин имеет ещё параметр completed . Он предназначен для задания действий, которые будут выполнятся после того как пользователь завершит ввод маски ввода.
Иногда бывают такие ситуации, когда одна часть маски является обязательной для заполнения, а другая часть нет. Чтобы это указать, в Masked Input используется знак '?' . Этот знак является специальным символом, после которого необходимо разместить часть маски необязательной для заполнения.
Например, пользователю необходимо ввести число от 0 до 0.99 . При этом обязательным для заполнения является указание хотя бы одного знака после запятой.

Демонстрация работы маски для ввода числа с одним или двумя знаками после запятой
Настройка маски ввода Masked Input
Плагин Masked Input позволяет использовать в маске кроме предопределенных специальных знаков ( 9 , a , * ) свои собственные.
Например, создадим для маски специальный символ ~ , который при вводе должен быть заменён на знак ( + ) или минус ( - ).

Демонстрация работы маски для ввода положительного или отрицательного числа
Например, создадим маску для ввода CSS цвета в шестнадцатеричном формате:

Демонстрация работы маски для ввода цвета CSS в шестандцатиричном формате
Пример создания маски ввода телефона
Рассмотрим пример создания маски для ввода телефона в зависимости от выбранной страны:

Демонстрация работы маски для ввода телефона в зависимости от выбранной страны
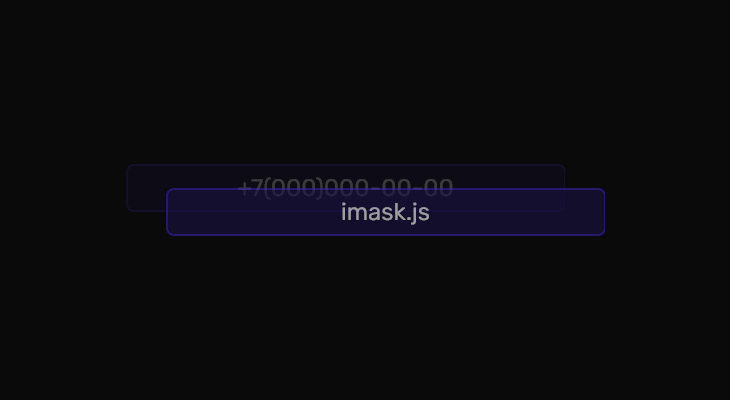
Чаще всего, однотипных полей ввода несколько. Чтобы определить однотипные поля ввода, будем добавлять им data-атрибут.
Например, для полей с маской номера телефона добавим
Далее, чтобы маска для ввода номера телефона применилась ко всем необходимым полям, пишем следующий код
Теперь маска будет работать на всех необходимых полях
Сделаем более универсальную функцию
Добавим в структуру несколько других типов масок
Чтобы не повторять один и тот же код для каждой маски, сделаем более универсальную функцию, которая будет принимать значение data-атрибута поля ввода input и объект параметров маски
Получаем следующий результат
Добавим немного эффектов :)
Этот раздел уже не относится к плагину imask.js и маске ввода
Просто, для разнообразия, добавим немного эффектов при вводе текста в поле input
Возьмем следующую структуру
Добавим немного стилей для анимации
Получаем следующий результат (попробуйте ввести любые цифры)
Итоги
Постарался рассказать базовую логику добавления масок для текстовых полей, используя один из многих доступных плагинов
Надеюсь, на основе этих базовых знаний, вы сможете добавлять и более гибко настраивать маски в зависимости от задачи
Читайте также:


