Как сделать маску в видеозвонке
Сегодня легко можно найти приложение, которое легко меняет любые лица на видео или фото. Далее мы поговорим о самых лучших из них. И научимся делать это на своих мобильных устройствах. При помощи этой функции блогеры смогут создавать необычные, оригинальные ролики для своего канала. А простые пользователи смогут удивить своих друзей.
REFACE — мобильное приложение, которое меняет лица
REFACE доступно для мобильных устройств с IOS и Android. Оно работает на собственной технологии REFACEAI. И было отмечено одобрительной оценкой в таких популярных западных журналах: Forbes, TNW, Digital Trends, Mashable. Его уже испробовало более 10 миллионов пользователей по всему миру.
И, не смотря на такую огромную цифру, его рейтинг в онлайн-магазинах приложений остаётся высоким — 4.6 балла .
Приложение предлагает большое количество мемов, популярных видео, отрывков фильмов, в которые вы сможете вставить и поменять своё лицо. Или лицо другого человека, чья фотография есть в вашем смартфоне. Теперь рассмотрим данное приложение более близко и узнаем, как его использовать.
Каким образом пользоваться программой REFACE
После загрузки и запуска мобильного приложения для подмены лиц на экране появится большой список видео, в которых можно подставить себя в качестве главного героя. Здесь полно фильмов от кинокомпании Марвел, героем которых вы сможете стать в несколько тапов.
При помощи поисковой строки можно искать фильмы и актёров, в которых вы желаете воплотиться. Видео есть не только ориентированные на западную публику, но и отечественной эстрады.
Например, клипы Насти Каменских.
Каким образом использовать приложение, которое меняет ваше лицо на видеоролике:
-
Для начала нам нужно определиться, какую роль мы будем играть в приложении REFACE. Выберите клип, чтобы использовать его;
FaceApp - поможет изменить внешность на видео
В своих аккаунтах Инстаграм и других социальных сетей поделились фотографиями в старости Гарик Харламов, Ксения Собчак и Михаил Галустян.
Результат действительно очень впечатляет. Это реалистичные изображения, которые можно принять за действительность. В нём также доступны функции по смене пола и вставке лиц других людей в свой портрет или наоборот. А особый фильтр поможет подобрать для вашего лица лучший макияж, причёску и сделать его максимально привлекательным.
Что может приложение:
- Есть возможность активировать специальный режим Holywood ;
- Смените на своём лице цвет волос, измените причёску и добавьте другие аксессуары;
Чтобы получить ещё больше фильтров, функций, эффектов, необходимо приобрести платный аккаунт PRO.
Cupace - модификация лица через приложение
В отличие от уже рассмотренного REFACE, приложение Cupace работает с фотографиями. Вы сможете вырезать любое лицо на фотографии и вставить его в другое фото. Тем самым изменив внешность.
При этом все эти действия являются максимально простыми. А изображения могут сопровождаться прикольными стикерами фильтрами и смайликами. Каждое лицо добавляется в специальный раздел с вырезками. Здесь они будут храниться постоянно и могут быть использованы в любой момент.
Процесс вырезания лица из видео очень простой:
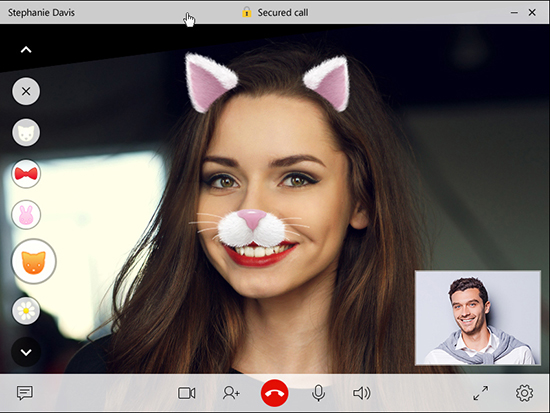
Для чего нужны маски и фильтры в WhatsApp
- желание выглядеть привлекательно на фоне своего собеседника;
- показать себя с лучшей стороны, к примеру, при первом общении с понравившимся человеком по видеосвязи;
- придание графическим изображениям уникальности и оригинальности;
- создание необычного изображения, используя при этом первичную фотографию.
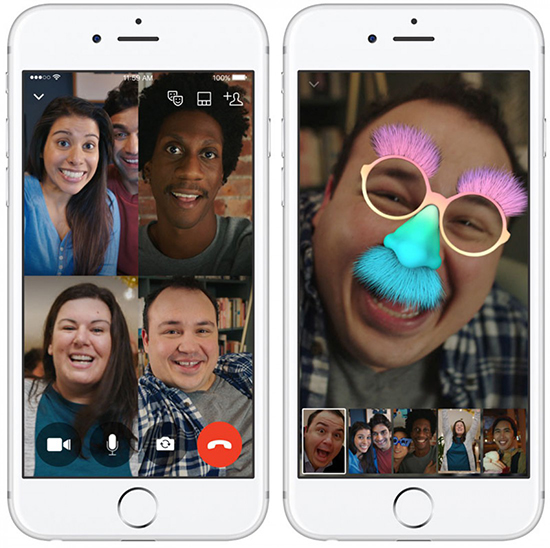
Чтобы наложить фильтры на графическое изображение в Ватсапе, требуется следовать инструкции:
Чтобы пользователям использовать маски в отношении графических изображений, требуется:
- На планшете либо смартфоне выбрать интересующую картинку.
- На следующем этапе пользователь активирует опцию отправки мессенджера в популярном приложении выбранному собеседнику.
- Во вновь открывшейся форме в верхней части выбирается интересующая подкатегория масок, после чего вносятся соответствующие правки.
- В завершении пользователь пересылает графическое изображение интересующему собеседнику.
Обратите внимание, перечисленный функционал применим исключительно для графических изображений.
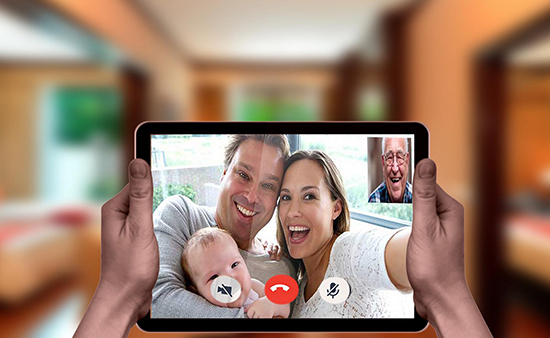
Как наложить маску или фильтр во время видеозвонка
Чтобы пользователям наложить маску либо фильтры во время организации видеоконференции, требуется использование дополнительного программного обеспечения. Порядок действий включает следующую инструкцию:
Приложения доступны в официальных магазинах бесплатно.

Когда уместно использовать этот функционал
Функционал популярен среди девушек. Зачастую необходимость в использовании обусловлена желанием красиво выглядеть перед собеседником. Но часто применяется мошенниками, поэтому стоит проявлять бдительность.
Маски для видеозвонка Ватсап — есть ли фильтры?
Есть ли маски для видеозвонков в Ватсапе или придется искать стороннее решение? Подробно рассмотрели этот вопрос, тщательно изучили функции мессенджера и готовы дать развернутый ответ! Читайте обзор, узнавайте новое и украшайте себя доступными методами!
Как наложить маску?
Многие пользователи задаются вопросом, есть ли фильтры для видеозвонка в Ватсапе? Откуда такой интерес, зачем нужны дополнительные линзы при видеообщении?
- Позволяют не пользоваться макияжем — устраняют огрехи внешности, когда это необходимо;
- Украшают и меняют общую атмосферу;
- Заполняют фон подставной картинкой — пригодится, если не стоит показывать место, где вы находитесь;
- Развлекают — есть линзы с летающими бабочками или разрисованными масками, многое другое.
Здесь вы узнаете как сохранить видеозвонок, если это нужно.
Особенно актуальным улучшение внешности в видеозвонке Ватсап маской и изменение фона стало во время длительного периода самоизоляции, когда в онлайн перенеслось личное и деловое общение.
Именно поэтому вопрос, есть ли в Ватсапе маски при видеозвонке, стоит так остро и тревожит огромное количество пользователей. К сожалению, ответ будет отрицательным, такой возможности нет — разработчики не внедряли опцию масок в мессенджер.
Настаиваем — от идеи украсить себя или фон придется отказаться. В других мессенджерах и социальных сетях такая опция есть, но фоны для видеозвонков в Ватсапе не предусмотрены разработчиком. Увы!
Полезно: что это за папка voice notes?
Дополнительное решение
Масок для Ватсапа на видеозвонки нет — зато можно воспользоваться фильтрами для видеороликов и фотографий! Принцип действия прост — вы можете сделать снимок или снять видео предварительно (не в режиме звонка). На готовый контент можно накладывать специальные линзы — они встроены в мессенджер.
Не огорчайтесь, пусть фильтры для видеозвонков WhatsApp на Апл и Андроид недоступны — зато можно воспользоваться линзами для оффлайновых роликов и фотографий. Рассказываем, как это сделать!
На выбор пользователям представлено несколько позиций масок:
Просто нажимайте на соответствующую иконку — они появятся в нижней части экрана, чтобы изменить снятый фото- или видеоконтент.
Напомним, вы получаете доступ к другим опциями редактирования готовых фотографий или видео! Обратите внимание на верхнюю панель — там находится несколько кнопок:
- Можно обрезать размеры или повернуть снимок/ролик;
- Есть огромная коллекция стикеров и эмодзи, которые наклеиваются сверху — количество не ограничено (стикеры необходимо предварительно добавить в свой профиль);
- Можно добавить текст — шрифт не меняется, но есть громадная палитра цветов. Окончательный цвет определяется пользователем;
- Доступен карандаш — рисуйте поверх снимка или видео вручную, предварительно выбрав цветовую гамму из палитры.
Все описанные выше настройки можно применять к любым фотографиям и видеофайлам — как созданным прямо сейчас, так и загруженным из галереи смартфона.
Подробно рассказали о том, как установить фильтр на видеозвонок в Ватсапе — пусть решение этой проблемы отсутствует, можно воспользоваться дополнительными масками. Отправьте записанный ролик, где вы предстаете во всей красе, с дополнительными эффектами мессенджера. Удачи! Нужно скачать на Хонор? Мы расскажем как!
Вам не нужно убираться дома перед видеозвонком: установите фальшивый фон в Zoom, Скайпе, Microsoft Teams, Google Meet и Ватсап
Хотите научиться делать фальшивый фон для видеозвонка? Читайте статью, в ней много инструкций.
Зачем хвастаться своим беспорядком в гостиной, если вы можете выбрать цветущее дерево, луг, комнату с библиотекой в качестве фона, использовать свою собственную фотографию. Также можно смоделировать задний план с помощью видео, которое у вас осталось, к примеру, после отдыха на море.
В статье ниже вы найдете ответы на вопросы: зачем нужен задний план и как его установить в разных мессенджерах и программах. Читайте далее.
Зачем нужен задний фон при видеозвонке?
Задний фон при видеозвонке
С марта 2020 года мы все привыкли проводить деловые переговоры или встречаться с друзьями и семьей посредством видеозвонков. Но зачем нужен задний фон?
- Не всем нравится вторжение в частную жизнь.
- Под конфиденциальностью мы понимаем то, что в случае видеозвонков люди невольно делятся не только тем, как они выглядят в данный момент, но и тем, как выглядит интерьер дома.
- Поставщики услуг с видеозвонками знают об этом, поэтому они реализовали возможность использования виртуальной окружающей среды. Это позволяет заменить фактический фон предустановленными обоями или собственными фотографиями.
- Вы можете проявить изобретательность и даже убедиться, что звонящие сосредоточены на вашей личности и разговоре, а не на том, что вас окружает.
Пользовательские или виртуальные фоновые функции в настоящее время поддерживаются наиболее часто используемыми мессенджерами и программами:
Мы рассмотрим ниже, как изменить и установить фоновые обои по своему вкусу в этих четырех программах. Также вы найдете инструкции, которые подскажут, как действовать в других программах или создать фон в соответствии с вашими предпочтениями.
Вам не нужно убираться дома перед видеозвонком: установите фальшивый фон в Zoom
Фальшивый фон в Zoom
В программе ZOOM студенты сдают экзамены, бизнесмены проводят видеоконференции, онлайн-встречи, делают совместные завтраки, коворкинги, игры и даже танцевальные вечеринки. Теперь вам не нужно убираться дома перед видеозвонком, установите фальшивый фон в Zoom. Вот инструкция, как это сделать:
Обратите внимание: У этой функции есть предварительный просмотр. Вы можете повернуть фон в любом направление, что добавляет изысканности для портретных снимков.
Стоит знать: Возможность изменения фона недоступна в веб-клиенте Zoom и для Android, но ее можно найти в приложении для iOS.
Как сделать, поменять фон в Скайпе при видеозвонке: инструкция
Фальшивый фон в Скайпе при видеозвонке
Еще один мессенджер, который пользуется популярностью — это Скайп. Мы часто звоним с его помощью своим друзьям, коллегам по работе или проводим видеоконференции. Как сделать, поменять фон в Скайпе при видеозвонке? Вот инструкция:
Стоит знать: Так же как и в случае с Zoom, у вас нет доступа к настройкам фона, если вы используете Skype через веб-браузер или Android, но такая опция доступна для iOS.
Замена фона при видеозвонке в Microsoft Teams: инструкция
Microsoft Teams позволяет изменять фон непосредственно перед видеозвонком. Вот инструкция:
Вы также можете воспользоваться такой функцией, как изменить фон непосредственно во время видеозвонка. Однако она еще не включена в веб-интерфейсе и на устройствах Android.
Как сделать фон для видеозвонка в Google Meet: инструкция
Еще одна программа, в которой мы покажем, где вы можете изменить фон — это Google Communicator. Итак, как сделать фон для видеозвонка в Google Meet? Вот инструкция:
Но даже здесь невозможно добавить анимированный фон. Фоновое переключение недоступно на других платформах, кроме iOS.
Видеозвонки с фоном в Cisco Webex: инструкция по изменению фона
Видеозвонки с фоном в Cisco Webex
Давайте еще рассмотрим функцию изменения фона при видеозвонках в приложении Webex, которое разработано и управляется Cisco. Это программное обеспечение относительно сложное, поэтому компаниям нравится использовать его для проведения сложных видеоконференций. Инструкция очень простая:
Фон видеозвонка для Ватсап: инструкция, как сделать?
По умолчанию в Ватсапе стоит смешной фон в виде детской картинки. Не всегда она приемлема, особенно, если ведутся важные деловые переговоры. Но вы можете использовать другой задний план. Вот инструкция, как сделать фон для видеозвонка для Ватсап:
Фон видеозвонка для Ватсап
Фон видеозвонка для Ватсап
Выбирайте один из нескольких представленных вариантов на выбор:
- Стандартные — это задний план по умолчанию.
- Библиотека — можно использовать фоны из библиотеки WhatsApp. Для этого скачайте отдельное приложение из Play Store.
- Сплошной цвет — в качестве фона используется заливка сплошным цветом, получается, будто цветная стена на заднем плане.
- Галерея — в качестве фона можно выбрать фото или рисунок с вашего телефона.
- Без обоев — задний план будет в виде заливки серым цветом.
Фон видеозвонка для Ватсап
Выберите сначала необходимую категорию, а затем подберите предпочитаемый фон, который вы хотите использовать.
Как сделать более сложные изменения фона для видеозвонка?
Если функции изменения фона в этих вышеперечисленных программах вы считаете недостаточными, или вообще — используете другую программу для видеоконференцсвязи, которая даже не поддерживает подобные опции по изменению заднего плана, то можно воспользоваться другими приложениями. Особенно, если хочется создавать необычные видео, и удивлять своих собеседников. Некоторые из этих приложений доступны бесплатно, другие платные. К примеру, вы можете попробовать применить такие программы:
- Mmhmm
- Meet enhancement suite
- Idroo
- Snap Camera
- CamTwist
- XSplit VCam
- Chrome cam
- ManyCam
Большинство из них — приложения для Windows, но также и для платформы Mac OS X, которая работает с подключенной обычной веб-камерой. Их можно использовать в сочетании с Zoom, Skype, Microsoft Teams, Google Meet, Webex и др., в которых можно удобно и быстро изменять фон видеозвонков. После установки программы, вы можете полностью удалить или размыть фон, добавить интересные эффекты или вместо этого разместить свои собственные изображения и даже слайд-шоу PowerPoint. Однако в большинстве программ более продвинутые функции доступны только в платной версии.
Если вам нужен более сложный задний фон, то стоит воспользоваться продвинутым фоновым редактированием при помощи Open Broadcaster Software (OBS). Это программа с открытым исходным кодом для потоковой передачи и записи с экранов компьютеров, которая понравится особенно опытным пользователям.
Стоит знать: Программа доступна для операционных систем Windows, Mac OS X и Linux.
Еще один вариант для изменения заднего плана для разговора по видеосвязи — это разные расширения. Их нужно скачать и установить на свое устройство. Благодаря расширению, вы создадите виртуальную камеру в программе:
После того как вы это сделаете, откройте выбранную программу видеосвязи, переключитесь на параметры изображения в ее настройках, и выберите виртуальную камеру в качестве источника. Устройство переключится на нее, и ваш собеседник будет видеть интересный фон при разговоре, а не беспорядок в квартире и т.д. Удачи!
Вы уже наверняка разобрались, как работает программа Zoom. Но знаете ли вы, что в Zoom можно добавить фильтры из Snapchat?

Программа Zoom – одна из самых популярных программ для общения с коллегами, друзьями и близкими. Особенно во время карантина.
В Zoom легко проводить видеозвонки. Таким образом, с помощью программы вы можете участвовать в виртуальных рабочих совещаниях, онлайн-уроках и т.п.
Однако со временем вам наверняка станет скучно, и вы захотите разнообразить виртуальное общение. С этим помогут забавные маски и фильтры из Snapchat.
Вы точно сможете рассмешить своих друзей с помощью таких фильтров. Пусть фильтры и недоступны прямо в Zoom, их всё равно легко добавить в программу.
Для этого вам нужно скачать программу Snap Camera компании Snap Inc. (Snapchat). Программа появилась в 2018 году, и она позволяет добавлять забавные маски на видео с веб-камеры.
Ниже мы расскажем, как добавить фильтры из Snapchat в Zoom.
Как добавить фильтры из Snapchat в Zoom
- Скачайте программу Snap Camera на свой ПК или Mac. Вам нужно будет принять все условия и соглашения, а потом ввести свой почтовый ящик.
- Установите программу, дайте ей доступ к камере и микрофону.
- Выберите какой-нибудь фильтр в окне Snap Camera.
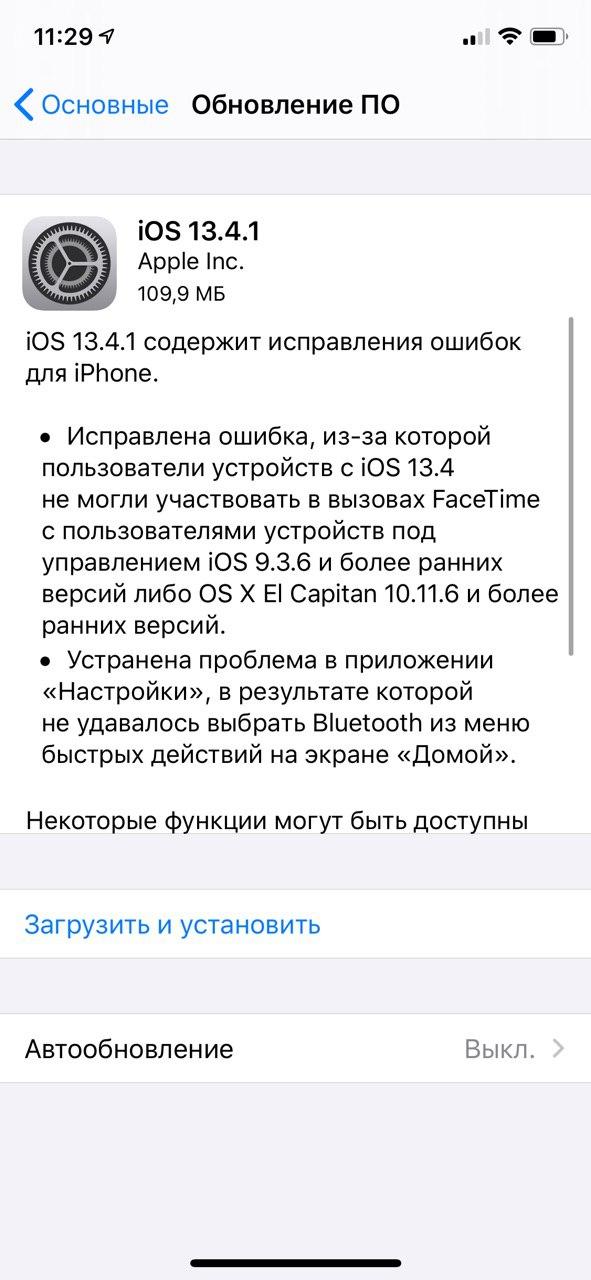
- Закройте программу Zoom и запустите её заново.
- В настройках видео в Zoom выберите источник Snap Camera. На вашем лице появится выбранный фильтр!
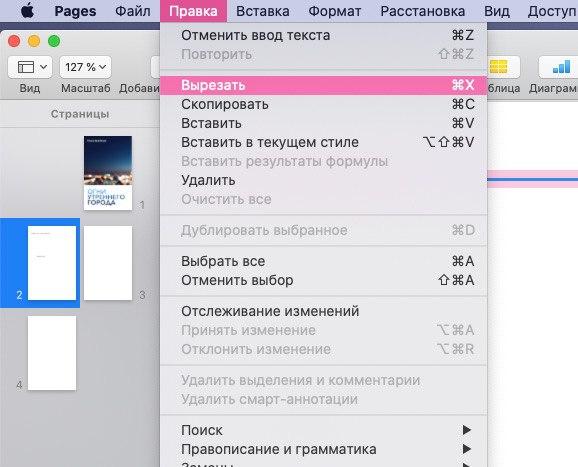
Чтобы изменить фильтр, просто выберите его в окне Snap Camera. Любой фильтр, который вы выберите, будет отображаться на вашем лице, и его будут видеть все.
Вы хотите выглядеть как картошка во время видеовстречи в Microsoft Teams? Если бы вы жили под камнем, этот вопрос мог бы показаться кощунственным. А недавний вирусный твит заставил всех смеяться, а также интересоваться фильтрами в приложениях для видеозвонков. Хотя Zoom поддерживает фильтры, как насчет Microsoft Teams? Поддерживает ли он фильтры? Если да, как использовать фильтры в видеороликах Microsoft Teams?
Что ж, об этом мы и поговорим в этом посте. Фанки-фильтры могут оживить любую беседу. Представьте, что у вас на голове 3D-кот или вы разговариваете, как картошка. Звучит весело, правда? Однако, когда дело доходит до официальных приложений, таких как Microsoft Teams или Zoom, будьте осторожны, поскольку вы работаете в профессиональной среде. Используйте фильтры только в том случае, если ваша команда не против.
Давайте посмотрим, как добавить или удалить фильтры для видеозвонков в Microsoft Teams на ПК и Mac.
Есть ли в Microsoft Teams фильтры для видео
Итак, как использовать фильтры в Microsoft Teams? Что ж, мы воспользуемся помощью настольного приложения Snapchat — Snap Camera. Для этого вам нужно переключить камеру по умолчанию в Microsoft Teams на Snap Camera. Только после этого вы можете использовать любой фильтр из Snap Camera, например картофель, банан и т. Д., В вашей видеоконференции при использовании Teams.
Как добавить фильтры Snapchat в Microsoft Teams
Общий процесс состоит из трех основных этапов. Давайте проверим их.
1. Загрузите Snap Camera
Очень важно загрузить Snap Camera на свой компьютер, чтобы использовать его фильтры в других приложениях, таких как Microsoft Teams. Ваш компьютер должен работать под управлением как минимум Windows 7 SP1 (64-разрядная версия) или новее и macOS 10.11 El Capitan или новее, чтобы Snap Camera работала правильно.
Когда вы находитесь на странице загрузки Snap Camera, не забудьте прокрутить вниз и установить флажок рядом с Политикой конфиденциальности. При необходимости нажмите Загрузить для Mac или ПК.
2. Запустите Snap Camera в фоновом режиме
Запустите приложение Snap Camera на своем компьютере. Теперь выберите фильтр, который вы хотите использовать в Microsoft Teams. Затем вам нужно открыть приложение Microsoft Teams, не закрывая Snap Camera. То есть оставьте Snap Camera работающим в фоновом режиме.
Заметка: Каждый раз, когда Snap Camera работает в фоновом режиме, она будет продолжать использовать ресурсы вашей камеры. Так что помните об этом.
Если ваш компьютер поддерживает две камеры, щелкните значок настроек в верхней части Snap Camera, чтобы изменить входную камеру, которая будет использоваться для Snap Camera.
3. Измените камеру по умолчанию в Microsoft Teams.
Теперь пришло время изменить камеру ввода в настольном приложении Microsoft Teams. Сделать это можно двумя способами. Оставьте Snap Camera по умолчанию для всех видеозвонков. Или измените его на текущий звонок. Давайте проверим оба метода.
Метод 1: добавить фильтр к текущему вызову
Шаг 1: Когда вы разговариваете по телефону, щелкните значок с тремя точками в нижней части экрана вызова. Выберите в меню Показать настройки устройства.
Шаг 2: Откроется экран настроек устройства. Щелкните раскрывающийся список под камерой. Выберите Snap Camera.
Если Snap Camera работает в фоновом режиме (а это должно быть так), вы увидите, что фильтр, который вы выбрали в Snap Camera, отображается в Microsoft Teams.
Метод 2: добавить фильтр для всех вызовов
Чтобы использовать классные фильтры лица по умолчанию для всех входящих и исходящих вызовов в Microsoft Teams, вам необходимо сделать Snap Camera в качестве приложения камеры по умолчанию в настройках группы.
Для этого выполните следующие действия:
Шаг 1: В приложении Microsoft Teams щелкните значок изображения профиля вверху. Выберите в меню Настройки.
Как удалить фильтры из Microsoft Teams
Если вы хотите прекратить использование фильтров, повторите шаги, упомянутые выше, и смените камеру на свою настоящую камеру. Это автоматически остановит появление фильтров в вашем видео.
Наконечник: Узнайте, как использовать камеру вашего телефона Android в качестве веб-камеры для ноутбука.
Дополнительный совет: используйте фоновые эффекты в Microsoft Teams
Чтобы добавить виртуальный фон в Microsoft Teams, выполните следующие действия:
Шаг 1: Когда вы разговариваете по телефону в Microsoft Teams, щелкните значок с тремя точками внизу. Выберите в меню Показать фоновые эффекты.
Заметка: Только вы будете видеть фон при предварительном просмотре.
Следующий:
Хотите улучшить работу с Microsoft Teams для повышения производительности? Ознакомьтесь с советами и приемами, упомянутыми в следующем посте.
Читайте также:


