Как сделать маску в adobe xd
В Adobe XD. вы можете включить сетку для монтажных областей с помощью горячих клавиш Cmd + '. По умолчанию сетка имеет значение 8 px, поэтому сдвиг Shift + стрелка влево / вправо не помещается в сетку.
Как перемещаться в Adobe XD?
Все очень просто: удерживайте нажатой клавишу Space, чтобы временно преобразовать ваш текущий инструмент в инструмент “Рука”. Затем нажмите левую клавишу мыши и перетащите курсор для перемещения по холсту.
Как создать маску в XD?
Нарисуйте фигуру, которую вы хотите использовать в качестве маски, и поместите ее на ту часть изображения, которую хотите сохранить. Выберите изображение и форму. Выберите Объект > Маска с формой (MacOS) или щелкните правой кнопкой мыши выделенное содержимое и выберите Маска с формой (Windows).
Как загрузить шрифт в Adobe XD?
- Откройте приложение Creative Cloud для настольных ПК. .
- Нажмите значок шрифтов в правом верхнем углу.
- Нажмите Добавить шрифты в Creative Cloud на левой боковой панели.
- Выберите на настольном ПК шрифты для добавления или просто перетащите их в соответствующее место.
Как изменить язык в Adobe XD?
- Перейдите в меню XD, выберите Справка > Язык.
- Выберите язык.
- Перезапустите XD.
Как сделать градиент в Adobe XD?
Чтобы создать линейный градиент, выделите объект, к которому вы хотите применить градиент, откройте панель выбора цвета и выберите “gradient” в качестве типа заливки. Появится градиент, основанный на существующем цвете объекта.
Что это значит XD?
XD, xD, X-D, хД — смайлик, обозначающий смех с зажмуренными глазами.
Как экспортировать из Adobe XD в zeplin?
Если у вас установлены как Adobe XD, так и Zeplin, вы увидите новый пункт меню в XD. Просто отметьте артборды, которые вы хотите экспортировать, и выберите File > Export > Zeplin. Горячие клавиши для последней используемой опции экспорта — ⌥⌘E.
Как сделать маску в премьере?
Как сделать маску на лицо своими руками?
Рецепт: необходимо смешать 1 чайную ложку соды и тёплый мёд, чтобы получилась пластичная масса. Подержать на лице 20 минут, потом смыть водой. Если хотите добавить эффект осветления кожи, можно добавить одну-две капли лимонного сока. Учтите, что эта маска не подходит тем, у кого аллергия на мёд.
Как в Индизайне сделать маску?
Для создания масок используется команда Paste Into. Она вставляет объект, находящийся в буфере обмена, внутрь выделенного объекта. Буфер обмена может содержать любой объект InDesign. Заметьте, что текст сам по себе не является объектом, — объектом является текстовый фрейм.

В уроке №8 Adobe Premiere мы уже создавали маски, здесь мы расмотрим эту тему, учитывая ее важность, более подробно.
Маска, в общем понимании, специальная накладка, скрывающая лицо с вырезами для глаз, тоесть что то скрыто, что то открыто.
Маска, в программах фото-видео редактирования, позволяют задать область клипа, которую требуется выделить, чтобы применить эффект, цветовую коррекцию, размыть, скрыть, показать и т.д. Маски можно создавать с помощью:
- фото - с прозрачностью (например GIF, PNG, PDF и тд) или без прозрачности с применением эффекта, который определенный цвет делает прозрачным.
- видео с альфа каналом (прозрачностью) или без прозрачности с применением эффекта, который определенный цвет делает прозрачным.
- инструментов Эллиптическая маска (Эллипс), Четырехугольная маска (Прямоугольник) - позволяют создавать маски фиксированной формы.
- инструмента Произвольная кривая Безье (Перо) - позволяют создавать маски произвольной формы.
(На рис. выделены инструменты Маски в эффекте "Непрозрачность".)
2. Создание маски.
Создадим проект Adobe Premiere в котором:
- Дорожка V1 - Видеофайл на кторый мы будем накладывать маски (Abba - Super Truper.mp4).
- Дорожка V2 - фрагмент без маски.
- Дорожка V2 - фрагмент с маской созданной с помощью изображения - файл (mask.jpg).
- Дорожка V2 - фрагмент с маской созданной с помощью видео - файл (Mask_video.mp4) без альфа-канала.
- Дорожка V2 - фрагмент с маской созданной с помощью инструмента Эллиптическая маска.
- Дорожка V2 - фрагмент с маской созданной с помощью инструмента Четырехугольная маска.
- Дорожка V2 - фрагмент с маской созданной с помощью инструмента Произвольная кривая Безье.
- Дорожка V3 - поясняющие надписи.
ВНИМАНИЕ! проект создан в Adobe Premiere 2017 сборка 11.1.1 в более ранних версиях он может не открыться.
Маска с использованием фото прозрачным слоем.
Это самый простой способ создать маску:
- На дорожке V1 - фрагмент на который маска должна наложиться
- На дорожку V2 помещаем клип с изображением маски.
Все!
Маска с использованием видеоклипа.
Это самый простой способ создать маску:
- На дорожке V1 - фрагмент на который маска должна наложиться
- На дорожку V2 помещаем видеоклип с изображением которое будет служить маской.
Если клип с альфаканалом то маска отобразится сразу как и с изображением.
Если клип, как у нас, без альфа-канала надо будет к клипу-маске применить эффект "Видеоэффекты/Прозрачное наложение/Ключ яркости" (убирает черный фон). Если фон видеоклипа - маски идеально черный, то настрайки не потребуются.
Маска с использованием инструмента Эллиптическая маска.
Мы создаем разные маски для одного клипа, это сложнее чем содать маску для отдельного клипа. Мы расмотрим оба способа:
1. Для отдельного клипа.
- Выделяем клип на Таймлайн,
- на панели "Элементы управления эффектами" раскрываем эффект Непрозрачность,
- щелкаем по инструменту Элиптическая маска,
- включаем опцию Инвертирование
- настраиваем маску.
2. Для отдельного участка клипа.
- Открываем панель Проект,
- Создаем новый элемент "Черный экран. ",
- Перемещаем Черный экран на панель Таймлайн дорожку V2,
- настраиваем положение и продолжительность,
- Выделяем Черный экран на Таймлайн,
- на панели "Элементы управления эффектами" раскрываем эффект Непрозрачность,
- щелкаем по инструменту Элиптическая маска,
- включаем опцию Инвертирование
- настраиваем маску.
Маска с использованием инструмента Четырехугольная маска устанавливается по аналогии с Эллиптической маской.
Маска с использованием инструмента Произвольная кривая Безье. (устанавливается по аналогии с Эллиптической маской.)
Инструментом Произвольная кривая Безье (для краткости будем называть Перо) можно легко создавать маски сложной формы.
- Поместите Перо в то место, откуда должен начинаться прямой отрезок, затем щелкните, чтобы создать первую контрольную точку (не перетаскивайте указатель). Первый нарисованный отрезок будет оставаться невидимым, пока вы не щелкните вторую контрольную точку.
- Щелкните еще раз в том месте, где должен находиться конец отрезка (щелкните, удерживая клавишу Shift, чтобы ограничить наклон сегмента углом, кратным 45°).
- Щелкните необходимое число раз, чтобы создать контрольные точки для дополнительных прямых отрезков.
- Чтобы замкнуть контур, щелкните по первой контрольной точке.
Рисование искривленных отрезков Безье.
Описать словами рисование кривой Безье дело сложное и неблагодарное. Что бы научиться лучше просмотрите видео и потренируйтесь самостоятельно.
3. Настройка маски.
Настройка формы, размера и поворота маски.
Все сказанное далее касается масок созданных с помощю инструментов рисования масок.
- Для изменения формы маски перетащите маркер маски.
- Чтобы изменить маску овальной формы на многоугольную, нажмите клавишу Alt и щелкните любую контрольную точку окружности.
- Чтобы изменить размер маски, разместите указатель мыши рядом с контрольной точкой и нажмите клавишу Shift (указатель примет форму двухсторонней стрелки), а затем перетащите указатель, удерживая клавишу Shift нажатой.
- Для поворота маски поместите указатель сразу за контрольной точкой (указатель примет вид изогнутой двухсторонней стрелки) и перетащите мышь. (Удерживая клавишу Shift при перетаскивании курсора мыши, можно ограничить вращение только углами, кратными 22,5 градуса.)
4. Управление контрольными точками маски.
Перемещение, добавление или удаление контрольных точек.
Другие важные команды.
5. Копирование маски.
Маски можно копировать!
- На панели Элементы управления эффектами Выберите нужную маску.
- Выберите пункт меню Правка/Копировать. Или воспользуйтесь сочетанием клавиш Ctrl+C.
- Выберите другой эффект на панели управления эффектами, в который вы хотите вставить маску.
- Выберите пункт меню Правка/Вставить. Или воспользуйтесь сочетанием клавиш Ctrl+V.
ВНИМАНИЕ! За один раз можно копировать только одну маску.
6. Трассировка маски.
При применении маски к объекту программа Premiere Pro может автоматически сдвигать маску от кадра к кадру соответственно движению этого объекта. К примеру, после размытия лица с помощью фигурной маски Premiere Pro может автоматически смещать эту маску от кадра к кадру, следуя за движением данного человека.
Для изменения характера отслеживания нажмите на значок гаечного ключа. Для наиболее эффективного отслеживания предлагается несколько вариантов:
- Положение. Отслеживает только положение маски от кадра к кадру.
- Положение и поворот. Отслеживает положение маски и изменяет угол поворота по необходимости от кадра к кадру.
- Положение, размер и поворот. Отслеживает положение маски и автоматически изменяет размер и угол поворота от кадра к кадру.
Наилучший вариант для конкретного клипа лучше определять путем проб и ошибок.
Порядок выполнения трассировки:
- Применяем к клипу нужный эффект (у меня Размытие по Гаусу) для этого просто перетащите эффект на клип.
- Создаем для выбранного эфектва маску. (панель "Элементы управления эффектами").
- Настраиваем маску.
- Выбираем метод отслеживания.
- Включаем отслежевание - надимаем кнопку "Отследить выбранную маску в прямом порядке".
Для использования более совершенных функций Трассировки отредактируйте эпизод в Adobe After Effects, правда там эта функция называется Трекинг (Tracking):
Урок 16. Adobe After Effects. Трекинг.
Более подробнее работу с эффектами рассмотрим на следующем уроке.
Было время, когда мы полагались на Adobe Photoshop для решения любых задач, связанных с дизайном. Теперь у нас есть специальные приложения и программное обеспечение для каждого варианта использования. Что касается дизайна UI / UX, рынок наводнен такими вариантами, как Sketch, Figma, InVision и Adobe XD. Среди них, если вы инвестируете в экосистему Adobe, Adobe XD становится для вас естественным выбором. Используя плагины XD, вы можете вывести опыт на новый уровень.
Плагины играют жизненно важную роль в любом программном обеспечении UI / UX. Они похожи на то, как вы используете расширения для браузера. Множество известных компаний, таких как Dribbble, Airtable и Stark, внедрили свои инструменты и услуги непосредственно в XD, как только было объявлено об открытой платформе. Давайте рассмотрим некоторые из лучших плагинов для Adobe XD.
Примечание: В приложении Adobe XD вы найдете магазин плагинов. Просто найдите название плагина в строке поиска и установите его на устройство.
1. Trello
В наши дни работа на дому становится новой нормой, и многие компании полагаются на решения для управления проектами, такие как Trello, Asana и Jira, для выполнения своей работы. Если ваша команда дизайнеров использует Trello для управления задачами UI / UX, то Trello — это незаменимый плагин для вашей команды.
С помощью плагина Trello дизайнеры могут легко отправлять свои ресурсы XD в Trello, что позволяет им делиться монтажными областями с командой, не покидая Adobe XD.
2. Photosplash 2
Время от времени вы сталкиваетесь с тем, что хотите использовать бесплатное изображение в макете пользовательского интерфейса. Обычная процедура включает поиск изображения в Интернете, загрузку его на компьютер и импорт в программное обеспечение XD. Вместо этого вы можете просто выбрать плагин Photosplash 2 и добавлять изображения прямо в программу XD.
3. XD для Flutter
В наши дни язык Google Flutter становится популярным среди разработчиков. С помощью одной строчки кода вы можете создавать приложения как для iOS, так и для Android. Компания недавно добавлена поддержка веб-приложений также.
С помощью плагина XD to Flutter вы можете сгенерировать код для создания приложений с Flutter на основе ваших проектов в Adobe XD. Плагин генерирует код для любого выбранного элемента в XD, либо для отдельных объектов на холсте, либо для всей монтажной области.
Когда вы вносите изменения в XD, вы можете просто снова запустить плагин и обновить сгенерированный код.
4. Отрисовать
Макет не закончен, без иллюстраций. Вместо того, чтобы часами искать их в Интернете, вы можете просто использовать плагин UnDraw с огромной коллекцией иллюстраций. Плагин содержит постоянно обновляемую коллекцию иллюстраций в формате .svg, которые полностью настраиваются и которые вы можете использовать бесплатно и без указания авторства, даже в коммерческих проектах.
Мы используем его в каждом дизайн-проекте и настоятельно рекомендуем вам попробовать.
5. Лица пользовательского интерфейса
Каждому дизайнеру нужны эти изображения профиля для использования в UI / UX-дизайне. Плагин UI Faces для XD объединяет тысячи аватаров, которые вы можете фильтровать, чтобы создать свой идеальный образ. Аватары отфильтрованы из разных источников. Вы можете выбрать их по возрасту, полу, эмоциям и т. Д.
6. Угол
После завершения дизайн-проекта вы можете продемонстрировать это своему клиенту на макете устройства. Используя плагин Angel mockup, вы можете создавать красивые мокапы, чтобы произвести сильное первое впечатление.
Команда GT любит использовать мокапы и потрясающие удары по мячу. Angle — один из самых популярных и невероятных плагинов, который должен попробовать каждый любитель мокапов.
7. Иконки 4 дизайна
Это не нуждается в представлении. Каждому дизайнеру нужны красочные минималистичные иконки, которые можно использовать в своем дизайне. Значки 4 позволяют искать значок по имени и одним щелчком помещать эти значки в список результатов, в результате чего создается полностью редактируемый значок на основе вектора.
Коллекция включает в себя десяток популярных коллекций иконок в различных стилях. Продолжай, попытайся. Мы уверены, что вы не разочаруетесь.
8. lorem ipsum
Это еще один важный плагин для каждого дизайнера. Во время проекта вам может потребоваться использовать этот поддельный текст. Lorem Ipsum — это стандартный способ демонстрации текста в макете пользовательского интерфейса. Существуют специальные веб-сайты, которые позволяют копировать текст в соответствии с вашими требованиями.
Используя плагин Lorem Ipsum, вы можете просто получить этот текст, не выходя из программы Adobe XD.
9. Переименуйте его
Мы все потратили больше времени, чем хотели бы признать, на организацию и переименование слоев и монтажных областей. Rename It позволяет вам переименовывать все слои последовательно в порядке возрастания или убывания, а также изменять регистр имени слоя за меньшее время, чем переименование всего нескольких слоев. Он даже позволяет находить и заменять слова или символы с помощью простых сочетаний клавиш.
10. Закладка
Если вы работаете с большим количеством макетов и монтажных областей и иногда испытываете трудности с поиском конкретной монтажной области, попробуйте плагин Bookmark. Этот плагин позволяет вам делать закладки для определенной монтажной области, и всякий раз, когда вы запускаете и щелкаете эту конкретную закладку, ваш экран фокусируется на этой конкретной монтажной области.
11. ColorSpark
Мы видели, как многие дизайнеры пользовательского интерфейса боролись с выбором цвета и сочетаниями на протяжении всего проекта. В Интернете есть специальные инструменты, которые помогут вам принять лучшее решение. Но ColorSpark для Adobe XD превосходит каждую со встроенным генератором цвета для случайных цветов и градиентов.
Это помогает дизайнерам открывать уникальные цветовые палитры и пробуждать творческий потенциал.
12. Слабость
Совместите творческую работу и командную работу со Slack. Дизайнеры могут легко обмениваться файлами и просматривать их из приложений, включая Adobe XD, получать отзывы и быть в курсе действий, предпринятых с их ресурсами.
Плагин Slack с возможностью поиска, организованным общением и интеграцией приложений — это идеальный способ для совместной работы и получения четких и эффективных комментариев по вашему дизайну от начала до конца.
Создавайте потрясающие дизайны пользовательского интерфейса
Adobe XD — идеальное решение, если вы инвестируете в экосистему Adobe. И, в отличие от Sketch, он доступен как для Windows, так и для Mac и не требует дополнительных затрат, чтобы опробовать пару проектов. Просмотрите список плагинов выше и развивайте свои дизайнерские навыки с Adobe XD.

В свое время маски в Иллюстраторе были моей болью, печалью и тоской и я решила разобраться с этим вопросом раз и навсегда. Надеюсь этот пост поможет всем новичкам, кто хочет освоить вектор, избежать головной боли по поводу того, что делать и куда нажимать, чтобы все это замаскировать.
На самом деле маски в том же Аффинити делаются простым движением, но что имеем, то имеем, разбираемся сегодня с Иллюстратором. Я работаю в последней версии программы поэтому, если у вас что-то не работает, просто поставьте версию поновее.
Clipping Mask или Обтравочная маска
Draw Inside или рисование внутри
- Прежде всего нужно создать форму для использования. Это может быть так просто квадрат, круг или что-то сложное, ее заливка может быть градиентной или однотонной
- Выделите фигуру
- Нажмите Shift+D дважды
- Либо нажмите на иконку внизу левой панели инструментов с кругом и квадратом
Opacity Mask или маска непрозрачности
Сильно выручает, когда вам нужно создать например отражение предмета или небольшой градиент на фигуре обтравки. Различные оттенки серого используются, чтобы скрыть/показать определенные детали группы/дизайна в Illustrator.
В такой маске есть правило — темный цвет скрывает, белый показывает. Так же, как тень и свет. Поэтому, когда вы создаете маску непрозрачности, учитывайте, что там, где градиент самый темный, рисунок будет наименее видимым, как в примере ниже.
Это три базовых способа создания масок в Adobe Illustrator, надеюсь пост окажется полезен.
За ценные дополнения и замечания огромное спасибо [необходимо войти на сайт или зарегистрироваться]
★ Летта
Дизайнер, иллюстратор, несу творчество в массы :)
Похожие статьи
Похожие статьи
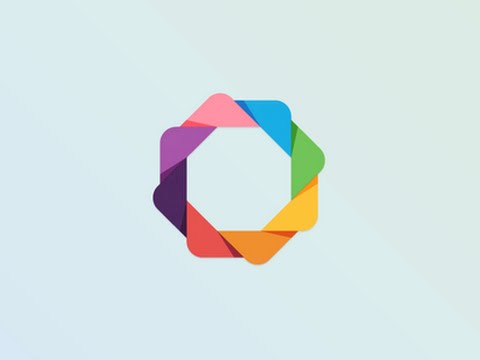
Подборка видео по созданию логотипов (Adobe Illustrator)
10 продвинутых фишек для удобного рисования в Иллюстраторе
Как создать хорошего персонажа?
Как сделать растровый паттерн в Adobe Illustrator
13 комментариев
Я бы еще отметила, что все прозрачности стоит делать только через маску прозрачности, потому что после сохранения в EPS10, без масок прозрачности потом возникают контуры у предметов, прозрачные места становятся видны. Я просто очень долго возлась с этим вопросом. Когда нарисвала картинку с бликами, а потом сохраненное открыла, там одни круги с контурами оказались.
Подскажите, пожалуйста, как правильно сохранить вектор с обтравочной маской и растр к нему для стоков?
Дело в том, что когда я спрятал ненужные объект под маску, создал второй слой (для создания корректного разрешения растра) и поместил на него объект, выделил всю площадь артборда с маской, чтобы проверить ничего ли лишнего не вылезло за его пределы; и иллюстратор корректно показывает тот размер артбодра, который я создал изначально; после чего сохранил вектор и растр. Но после сохранения, растровая копия изображена таким образом, что объекты как раз выпирают из-за допустимой площади артборда. То есть, например, на превью вектора снизу и сверху белые полосы, как раз там, где и спрятаны ненужные объекты. Что я делаю не так?
Заранее спасибо!

Спасибо за ответ)
В том-то и дело, что у меня ее нигде нет при сохранении.
Вот скриншот окна
Надо искать в том окне, где вы имя файла пишете и указываете куда надо сохранить, на самом первом шаге.

Все. Увидел. Сохранил. И… все равно такая же беда. Пример на скриншоте:
Извините, если надоел Вам своими вопросами
Монтажная область должна быть по размеру равна вашей маске, проверьте совпадают ли они. Выглядит так как будто ваша маска меньше монтажной области (галочку про учет монтажной области все равно нужно проставлять в любом случае).
- Roupplar
- Отредактирован Roupplar : 30 апреля 2019, 09:45
Читайте также:


