Как сделать маску из контура
Добавление векторной маски, скрывающей или отображающей весь слой
Добавление векторной маски, отображающей только содержимое фигуры
Редактирование векторной маски
Изменение непрозрачности векторной маски и растушевка краев маски
Удаление векторной маски
Включение и отключение векторной маски
Преобразование векторной маски в слой-маску
Важная информация. После растрирования векторной маски ее нельзя преобразовать обратно в векторный объект.

Вот и пришло время уже для четвертого урока нашего мини курса по основам After Effects. И сегодня я вам расскажу про маску в After Effects, о том, что это такое вообще, и как её сделать.
Что такое маска в After Effects?
На втором уроке, мы познакомились со слоями. Вспомните этот урок. Напомню, слои в программе After Effects идут один над другим. Прямо как слои в слоёном пироге. Только вот одна загвоздка возникает. Когда вы кушаете пирог, то все слои перемешиваются, и вы получаете бесподобный вкус. Но когда вы размещаете слои в программе After Effects, то вы видите тот слой, который находится выше. Потом слой, который под ним, и так далее.
Так стоп. Но если у вас на нижнем слое кадры с одной камеры, а на верхнем слое кадры с другой камеры, то как вы сможете увидеть нижний слой?

Здесь я стрелками обозначил верхний, видимый слой, и нижние, в данный момент времени, невидимые слои. Но если мы хотим вставить только часть верхнего слоя, и поместить его над нижним, то мы должны что-то сделать. Это что-то, и называется создать маску.

Таким образом, отделив объект от фона, например, отделив девушку от фона, как это сделано на скриншоте выше, мы можем разместить её в другом месте. Например, на пляже. Или на склоне горы. Да где угодно, даже на луне. Именно так и создаются многие эффекты в кино.
Как создать маску в After Effects.
Для создания маски воспользуйтесь инструментом — Rectangle Tool, или горячей клавишей Q. После чего, вы можете выделить прямоугольную область.


Теперь вы можете посмотреть и управлять свойствами маски.
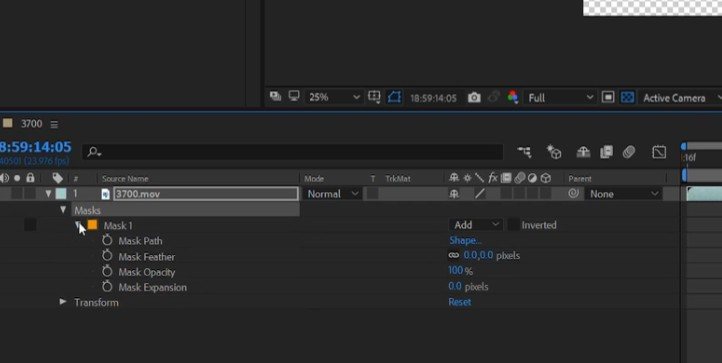
Свойства маски.

И вот так, создавая ключевые кадры, про которые вы узнали в третьем уроке, можно сделать простую анимацию маски.
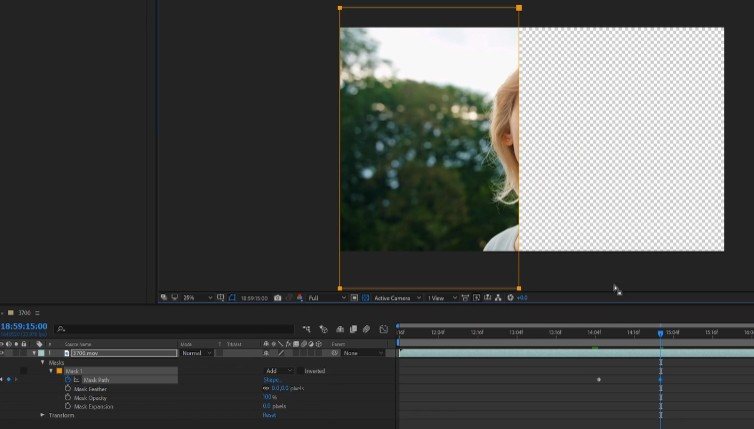
Mask Feather — Сглаживание краев. Используется для более плавного отделения. Чем выше значение, тем сильнее будут размазаны края.


Mask Opacity — Определяет прозрачность маски.
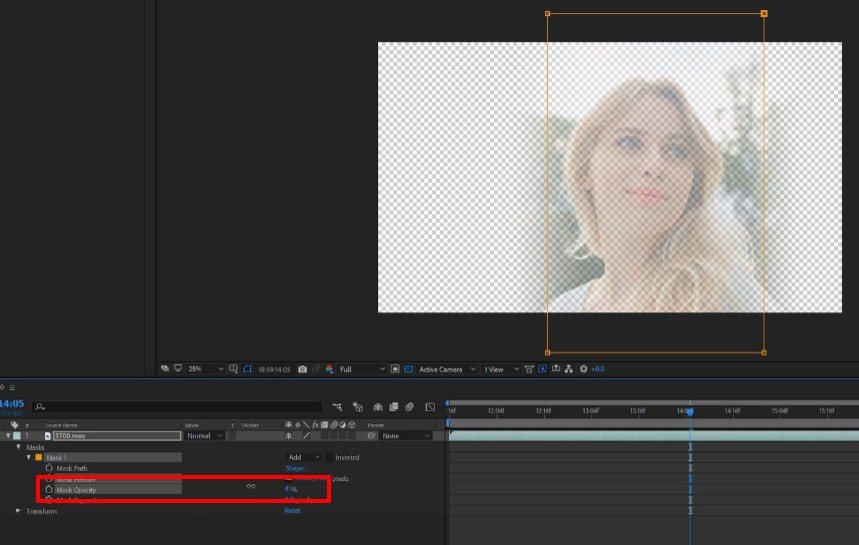
Mask Expansion — Определяет размер маски. Дело в том, что вам возможно придется увеличить или уменьшить маску. Да, для этого можно выделить заново её. Но проще дать знать программе, что вы ее хотите увеличить.

Инвертирование маски.
Часто также бывают ситуации, когда объект нужно не оставить, а наоборот, удалить. В таком случае, нужно просто инвертировать маску. В этом случае, то что будет внутри маски, станет невидимым, а то, что за границей, станет видимым.


Виды масок.
До сих пор мы говорили про прямоугольную маску. Но маска может быть не обязательно быть прямоугольной, она может быть круглой, овальной, многоугольной.

Но кроме этого, есть и другой инструмент для создания маски – Pen Tool.
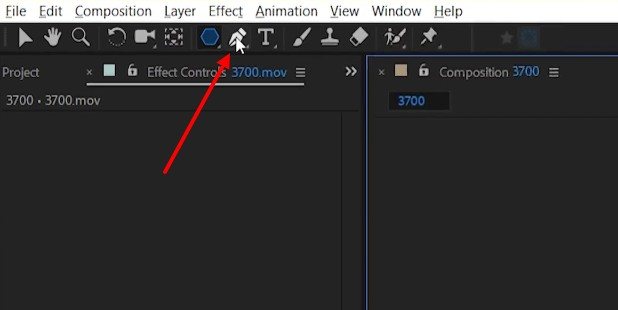
Суть его проста. Вокруг объекта, вы создаете точки, и они связываются между собой.

Таким образом, можно отделить объект сложной формы.
Чем больше вы создадите точек, тем более точно будет вырезан объект. Тут же доступны и кривые Безье, о которых, мы также говорили в прошлом уроке. Затем, после выделения объекта, вы смещаете ползунок текущего положения, и корректируете. В конечном итоге, вы получаете видео, обрезанное от фона.
Когда вы начнете делать точную маску, вы наверное заметите, что отделять объект от фона, это не столь уж и простое занятие. То есть, технически, ничего сложного в этом нет, но поработать придется изрядно. Однако, если вы создаете видео для себя, то можно немного схолтурить. Корректировать маску не каждый кадр, а например, каждый 10й или даже один раз в секунду. При использовании размытия краев, неточности будут почти невидимыми, а вы сэкономите немало сил и времени.
Но вот собственно и все. Теперь, надеюсь, у вас появилось представление о том, что такое маска и как её создать в After Effects. А теперь, до встречи на следующем уроке!
Данная статья описывает создание и использование масок в АЕ и рассчитана на тех, кто делает первые шаги в освоении постобработки и композитинга изображения. Вы научитесь создавать, редактировать и анимировать форму маски, узнаете об основных принципах функционирования описываемого инструмента. Всё нижеизложенное предполагает использование версий АЕ 6.0 и выше. Автор статьи опирается исключительно на собственный опыт и заранее приносит извинения за возможную неточность формулировок по сравнению с хрестоматийными описаниями тех или иных свойств и функций.
Для начала определимся с назначением и основными свойствами масок. Итак, маска может быть замкнутой (закрытой) или незамкнутой (открытой).
Замкнутая маска представляет собой геометрическую фигуру произвольной формы, первая точка которой совпадает с последней. Применив такую маску к слою, вы делаете прозрачной область изображения, лежащую вне маски.


Можно инвертировать действие маски, то есть, сделать прозрачной область внутри фигуры. Для этого нужно открыть доступ к параметрам маски, щёлкнув на треугольнике слева от имени слоя на Timeline, а затем на треугольнике слева от слова Masks — откроются основные свойства маски.
Примечание: для ускорения доступа к свойствам маски на Timeline достаточно дважды нажать клавишу "M" при выделенном слое — откроются свойства всех масок, находящихся на данном слое.


Таким образом, можно исключить из изображения какие-то объекты (предварительно решив, как заполнить образовавшиеся пустоты), либо удалить всё, кроме интересующего элемента картинки (например, отделить объект от фона).
Создать замкнутую маску можно несколькими способами.
а) командой главного меню
В этом случае вы получите принятую по умолчанию прямоугольную маску по всему периметру слоя.

в) Выбрав на панели инструментов Tools инструмент Restangular mask tool или Eleptical mask tool и просто растягивая рамку по изображению, удерживая левую кнопку мыши. Несложно догадаться, что при первом выбранном инструменте маска получится прямоугольной формы, а во втором — овальной. При необходимости создать квадратную или круглую маску, необходимо удерживать клавишу Shift при растягивании рамки создания маски на изображении.

с) Выбрав на панели инструментов Tools инструмент Pen, нарисовать маску произвольной формы. Этот способ создания масок полностью идентичен рисованию кривых одноимённым инструментом в Photoshop. На панели инструментов Tools инструмент Pen имеет выпадающий список: собственно Pen, а также два аналогичных инструмента со знаками + и -. Всё достаточно просто — инструмент Pen+(Add vertex tool) добавляет новые точки, а Pen- (Delete vertex tool) удаляет существующие. Инструмент со знаком уголка (Convert vertex tool) служит для конвертации существующей точки маски из углового состояния (то есть, когда линия маски имеет излом в этой точке) в состояние кривой Безье, когда форму маски при прохождении через вершину можно редактировать с помощью векторов. Небольшое дополнение: вершина маски может иметь два состояния — выделенное и не выделенное. Перемещать и производить иные действия с вершинами можно только при их выделенном состоянии. Для выделения вершины достаточно щёлкнуть на ней курсором. Выделять вершины по очереди можно, удерживая Shift, также возможно выделение нескольких вершин при помощи растягивающейся рамки. Для того чтобы выделить маску целиком, то есть все её вершины, достаточно щёлкнуть мышью на параметре Mask Shape на Timeline.


На рисунке выше левая верхняя точка конвертирована из угловой в Безье при помощи инструмента Convert vertex tool. Повторный щелчок на этой вершине привёл бы её в исходное состояние. Обратите внимание, что именно эта вершина является в данном случае выделенной, и имеет вид затонированного квадрата, при этом все остальные вершины не выделены и имеют вид квадратной рамки. Если выделить несколько вершин и щёлкнуть на любой из них инструментом Convert vertex tool, то изменения претерпят все выделенные вершины.
Таким образом, чтобы на имеющемся изображении оставить только машину, её необходимо точно по периметру обвести маской. Для этих целей целесообразно увеличить изображение до 200-400% (клавиши ) в окне Monitor и развернуть его на весь экран. Чем больше будет точек, тем точнее будет выделение объекта, но большое количество вершин имеет также и свои минусы, о чём вы узнаете позднее.


Рассмотрим основные свойства маски, доступные как на Timeline, так и в главном меню программы Layer>Mask.

Рядом с названием Mask1 имеется жёлтый (по умолчанию) квадрат. Это цвет линии вашей маски. В большинстве случаев жёлтый цвет достаточно контрастно смотрится на изображении, но если вы попытаетесь создать маску на похожей по цвету или просто белой картинке, то увидите, что жёлтый цвет маски неплохо бы сменить, например, на чёрный. Для этого достаточно щёлкнуть на желтом вышеописанном квадратике и в появившемся диалоговом окне указать нужный цвет.
В этой же строке чуть правее находится выпадающий список режимов взаимодействия масок с изображением и между собой. По умолчанию любая новая маска имеет режим функционирования Add. Мы не станем подробно останавливаться на каждом из них, отметим лишь, что если у вас на слое присутствует несколько масок, то при их пересечении целесообразно сменить режим Add на Intersect и поэкспериментировать с флагом Invert для достижения необходимого результата. Режим None отключает воздействие маски на слой и используется при ещё одной форме использования масок, о чём будет сказано ниже.



Щелчок мышью на параметре Shape открывает диалоговое окно с координатами габаритного контейнера маски и возможностью выбрать (изменить) её форму. Автор статьи не может припомнить ни одного случая, когда бы это окно оказалось полезным.

Mask Feather отвечает за размытие границ маски. Если вы отделяете объект от фона, например, то размытие 1-5 пикселей поможет сгладить неточности вашей маски и придать реализм комбинированному изображению, поскольку при обычной съёмке границы объектов крайне редко бывают настолько резкими, насколько позволяет сделать применение маски. Существует возможность выбирать направленность размытия — по оси X, Y или по обеим осям, что бывает полезно при добавлении к изображению декоративных элементов. По умолчанию направления размытия X и Y связаны между собой, и для того, чтобы иметь возможность регулировать их отдельно, необходимо снять флажок блокировки.


Mask Opacity отвечает за непрозрачность той части изображения, которую вы с помощью масок оставили видимой. Mask Expansion позволяет сузить или раздвинуть контур созданной маски.

Все перечисленные параметры допускают анимацию. Необходимо отметить ещё одну возможность редактирования формы маски. Нажав Ctrl+T при выделенной маске или дважды щёлкнув мышью точно на её линии, можно получить доступ к редактированию так называемого габаритного контейнера маски. С его помощью можно вращать, перемещать или скалировать всю форму маски целиком.

Теперь рассмотрим способ анимирования масок. Анимированная маска — это маска, форма (и/или другие параметры) которой меняется с течением времени. Следует отдельно отметить, что параметр Mask Shape отражает не только изменение, собственно, формы маски, но и положение её в 2d пространстве. То есть, если просто перетащить маску на новое место, не меняя её формы, то это действие также фиксируется параметром Mask shape. Как и подавляющая часть анимаций в АЕ, анимация маски в обычном случае реализовывается при помощи ключевых кадров.
Допустим, необходимо отделить проезжающую машину от фона для того, чтобы вставить её в другое окружение.

Машина движется, поэтому нам необходимо анимировать форму маски. Итак, в первом кадре обводим объект линией с помощью инструмента Pen, формируя замкнутую маску. Для того чтобы все дальнейшие изменения формы маски фиксировались программой автоматически, первый ключевой кадр необходимо выставить вручную. Для этого надо просто нажать на изображение часов рядом с параметром Mask Shape.

Теперь, если изменить форму маски в любом кадре на Timeline, то ключевой кадр в этом месте будет создан автоматически. Переместимся на пять кадров по Timeline. Объект в кадре переместился — соответственно, необходимо подкорректировать форму маски. Вот тут станет понятно, что обилие вершин в маске не слишком хорошо сказывается в решении нашей задачи. (В приведённом примере под слой с маской подложено оригинальное изображение для наглядности).

В данном случае интересующий нас объект не меняет своих очертаний, а просто перемещается в кадре, поэтому можно попытаться редактировать форму маски в каждом 5-м кадре. (При отделении от фона постоянно меняющего форму объекта, например, жестикулирующего человека, у вас не будет другого выхода, кроме как редактировать форму маски в каждом кадре).

Таким образом, форма маски будет претерпевать изменения от одного ключевого кадра к другому. На всякий случай проверьте, совпадает ли форма маски и форма отделяемого объекта между ключевыми кадрами, и при необходимости поправьте маску. Не забывайте, вершины можно перетаскивать группами, конвертировать в Безье, добавлять новые и удалять ненужные.
Примечание: Если попытаться удалить какую-то вершину в любом месте, кроме первого ключевого кадра, то вы увидите предупреждение, суть которого в том, что вершина будет удалена из всего процесса анимации маски, то есть её удаление повлечёт за собой непредвиденное изменение формы маски. Чтобы этого не произошло, необходимо в окне Preferences, на вкладке General снять флажок. Это исправит эту проблему, и вершина будет удаляться только на определённом ключевом кадре.


После того, как форма маски будет точно совпадать с формой машины на протяжении всей анимации, останется согласовать перспективу и сделать тень от машины. Всякому, кто проделает описанный процесс до конца, станет очевидно, насколько это кропотливое и долгое занятие. Следует отметить, что в профессиональной деятельности такой приём используется крайне редко — только когда нет возможности заменить или переснять подобную сцену с учётом последующего кеинга. И вовсе не оттого, что это долго или сложно — просто самое тщательное отделение объекта с помощью маски заведомо хуже, чем съёмки с использованием хромакея и последующим отделением объекта по цветовому признаку (кеинг). Чаще используется так называемый комбинированный кеинг, когда часть объекта отделяется от общей картинки по цветовому признаку, а часть — масками. Это тема отдельной статьи, поэтому здесь данное решение не будет затронуто.
Из всей обширной сферы применения замкнутых масок мы остановимся на влиянии какого-либо фильтра не на всё изображение, а на ту его часть, что выделена маской.
Итак, исходное изображение. Предполагается, что один мыльный пузырь будет светиться, от второго будут исходить лучи, а на третьем будут сымитированы линзовые блики. Таким образом, нам необходимо четыре одинаковых изображения — по одному на каждый шарик и ещё одно, исходное, в качестве подложки (если бы ко всем мыльным пузырям применялся один и тот же фильтр, то хватило бы и двух изображений). Чтобы продублировать слой на Timeline, достаточно выделить его и нажать Ctrl+D.

Примечание: если вы работаете с многослойной композицией, то перед тем, как начать создавать маску, обязательно уточните, какой слой является в данный момент выделенным, и, при необходимости, выделите нужный. Рисование маски происходит на выделенном слое.

В данном случае использована статичная картинка, и маски не требуют анимации. Если же использовать видео, то маски надо анимировать сообразно движению мыльных пузырей. В задачах данной статьи нет описания применения фильтров, поэтому будет описан лишь принцип. Если отключить видимость нижнего слоя, то должна получиться такая картинка. Причём, каждый шарик — отдельный слой.

Принцип этого метода заключается в том, что фильтр применяется лишь к части изображения, выделенного маской. При использовании в качестве подложки исходной, не тронутой изменениями картинки получается комбинированное изображение, где действие фильтров ограничено регионами масок. В данном случае к каждому слою с отдельным шариком были применены соответственно BCC Glint, Trapcode Shine и Sipphire Glow.
Параметры этих фильтров также анимируемы и при использовании видеофрагмента картинка получилась бы довольно зрелищная.

Теперь рассмотрим, что же такое незамкнутая маска. Это, по сути, просто траектория, не оказывающая сама по себе никакого влияния на изображение. Незамкнутые маски используются при применении некоторых фильтров, как путь использования для действия эффекта. Примером может служить фильтр Stroke, формирующий линию на изображении по пути маски, плагин Reflex — морфинг видеоизображения, также в своём действии опирающийся на незамкнутые маски, анимированный текст, путь анимации которого проходит по незамкнутой маске, и некоторые другие фильтры.


Любую незамкнутую маску можно превратить в замкнутую посредством установки флажка рядом с командой Closed главного или контекстного меню. В этом случае между двумя крайними вершинами возникнет линия, и маска превратится в замкнутую, то есть, станет оказывать влияние на изображение. Возможно и обратное преобразование, когда закрытая маска превратится в открытую, только предварительно нужно выделить две вершины, и при снятии флажка Closed маска откроется между ними.

Любая маска может быть скопирована в буфер обмена и вставлена в другой слой. Если необходимо скопировать все параметры маски, то следует выделить их на Timeline перед копированием. В случае выделения только имени маски скопируется лишь её форма. Маску можно блокировать, установив замок слева от её имени. Эта функция бывает незаменимой, когда на слое несколько пересекающихся масок, требующих редактирования. Дублирование маски производится точно так же, как и дублирование слоя — Ctrl+D.
Напоследок будет приведён пример одного из нестандартных методов применения маски. Если скопировать в буфер обмена форму маски (именно форму — выделенную строку Mask shape) и вставить затем в выделенный параметр Position другого слоя, то для последнего слоя будет создана анимация движения по пути-маске с числом ключевых кадров, равным количеству вершин в маске.
Существует возможность добавить маску к слою и использовать ее для скрытия его областей и отображения содержимого нижележащих слоев. Маскирование слоев является мощным способом создания композиций, предназначенным для объединения фотографий в единое изображение, а также для удаления человека или предмета с фотографии.
О слоях и векторных масках
Маски могут быть использованы для скрытия областей верхнего слоя и отображения содержимого нижележащих слоев. Существует два типа масок.
Слой-маска представляет собой зависимое от разрешения битовое изображение, редактирование которого осуществляется с помощью инструментов рисования и выделения.
Слои-маски и векторные маски не разрушают изображение, то есть при последующем редактировании масок пиксели, которые ими скрыты, не теряются.

Слой-маска может быть настроен на вычитание из области слоя или на сложение с ним. Слой-маска представляет собой изображение в градациях серого. Таким образом, при ее применении происходит скрытие областей черного цвета и полное отображение белых областей. Остальные оттенки серого соответствуют различным уровням прозрачности.

Векторная маска создает в слое четко ограниченную фигуру. Поэтому ее рекомендуется использовать для добавления элементов с четко прорисованными границами. После создания слоя с помощью векторной маски к нему можно применить один или несколько стилей слоев, отредактировать их в случае необходимости и мгновенно получить кнопку, панель или другой декоративный веб-элемент.
Читайте также:


