Как сделать маску для текстуры
Что такое слой-маска в Фотошоп? Для чего она нужна? Как с ней работать? Если вас интересуют данные вопросы, то этот урок будет вам полезен. Прочитав его вы узнаете, как добавить быструю маску слоя, как ее отключить, как использовать фильтры, чтобы создать необычные эффекты.
Важно понять, как маска работает, так как она используется довольно часто. Маска слоя может прекрасно заменить инструмент Eraser Tool (E) (Ластик). Я надеюсь этот урок пойдет вам на пользу и все секреты и тонкости будут раскрыты.
Что такое маска слоя?
Маска слоя является одним из самых существенных и значимых приемов в программе Photoshop. Основные задачи маски - маскировать или скрывать какую-либо область изображения или ограничивать область действия какого-либо инструмента. Маска - это своего рода черно-белое изображение, содержащее черный цвет, белый цвет и все оттенки серого. Белый цвет проявляет (100% непрозрачности), черный цвет - маскирует (100% прозрачности), а серый цвет - предназначен для создания разной степени прозрачности. Таким образом, вы можете поиграть с этими цветами, чтобы получить эффект с резким или плавным переходом.
Маску можно добавить на любой тип слоя: текстовый слой, слой с формой, смарт-объект и так далее. Так же можно добавить маску сразу для нескольких слоев, но прежде их нужно сгруппировать, то есть вы можете добавить маску слоя и к группе слоев.
Маска слоя подобна инструменту Eraser Tool (E) (Ластик), вы можете ее удалять, корректировать, не беспокоясь об изображении, находящемся на этом слое. Помните, что инструмент ластик можно использовать только для растрированных слоев.

Как добавить маску к слою?
Маску можно добавить к любому типу слоев или даже к группе слоев. Для того, чтобы добавить маску к слою, нужно нажать на значок Add Layer Mask (Добавить слой-маску) внизу панели слоев. Посмотрите на изображение ниже, мы добавили белую маску - это означает, что все изображение видно и никаких изменений вы не увидите. Возьмите инструмент Brush Tool (B) (Кисть) черного цвета и проведите ею по изображению, в результате эта часть скроется.

Существует еще один способ как добавить маску. Перейдите в меню Layer > Layer Mask (Слои - Слой-маска) и выберите один из двух вариантов: Reveal All (Показать все) - белая маска и Hide All (Скрыть все) - черная маска. Какую маску выбрать - решать вам. Если вам нужно скрыть большую часть изображения, то удобней выбрать черную маску, и наоборот, если большая часть изображения должна остаться не скрытой, тогда удобней использовать белую маску.
Как использовать слой-маску?
Вы уже знаете, как добавлять маску к слою, и теперь я хочу показать вам, как ее использовать. Для начала убедитесь, что вы находитесь на маске, для этого кликните по миниатюре маски слоя. Все зависит от того, какой эффект вы хотите получить, например, вы можете обрисовать маску инструментом Brush Tool (B) (Кисть). В этом случае можно использовать любой инструмент Photoshop: Smudge Tool (Палец), Eraser Tool (E) (Ластик), Selection Tools (Инструменты выделения) и другие, так же к маске, как и к обычному слою, можно применять различные фильтры, градиенты и так далее. Единственное ограничение - это цвета, использовать можно только черный, белый и оттенки серого.
На панели инструментов выберите Brush Tool (B) (Кисть) черного цвета и обрисуйте ею фон вокруг девушки, чтобы его скрыть. Как вы видите, на изображении ниже для девушки я добавил новый фон с пляжем.

Photoshop инструменты и фильтры, используемые для маски слоя
Как я уже рассказывал вам в предыдущем разделе, что есть множество инструментов и фильтров, которые можно применять к маске слоя. В этом разделе я покажу вам наиболее часто используемые инструменты и фильтры, и какие эффекты могут получиться в результате.
1. Brush Tool (B) (Кисть)
Инструмент кисть в основном используется для обрезания изображения или удаления/замены фона. В предыдущем разделе я показал вам, как без особого труда можно заменить фон при помощи маски слоя.

2. Gradient (Градиент)
Градиенты в маске используются для плавных переходов между двумя или несколькими фотографиями. Для наглядного примера я выбрал две фотографии с девушками. Первое фото с девушкой (фото 1) поместите выше второго фото (фото 2) и добавьте к слою фото 1 маску. Затем выберите инструмент Gradient Tool (G) (Градиент) в редакторе установите черно-белый градиент, смотрите изображение ниже.

Перейдите на миниатюру маски слоя и проведите линию градиента так, чтобы заполнить правую часть фотографии с первой девушкой черным цветом. В результате получился красивый плавный переход между двумя фотографиями. Данный эффект может быть полезен при создании свадебных фотоальбомов, различных коллажей и т.д.

3. Text Tool (T) (Текст) и Shape (Формы)
В качестве маски слоя можно так же использовать текстовый слой. На панели инструментов выберите Text Tool (T) (Текст) и введите любое слово или фразу. После этого нужно создать выделение для текста, для этого нажмите Ctrl + клик по миниатюре текстового слоя. Затем перейдите на слой с изображением девушки и нажмите на значок Add Layer Mask (Добавить слой-маску), убедитесь, что текстовый слой находится ниже слоя с изображением девушки. Смотрите изображение ниже. Такой же эффект можно получить, используя Clipping Mask (Обтравочная маска).

4. Selection Tools (Инструменты выделения)
Вы можете создать выделение из любого слоя, не только из текстового, и добавить его в качестве маски слоя, как в предыдущем разделе. Таким образом, перед тем, как добавить маску к слою с изображением, при помощи любого инструмента выделения (например, Lasso Tool (L) (Лассо)) создайте выделение. Так же вы можете добавить быструю маску, используя формы растрируемого слоя.
5. Filters (Фильтры)
Используя различные фильтры и маску слоя, можно получить красивые и необычные эффекты, создать интересные рамки, гранжевый эффект, полутоновый узор и многое другое. Все зависит от вашей фантазии и знания программы Photoshop. Давайте рассмотрим это на практике. На слое с изображением девушки создайте прямоугольное выделение и добавьте к этому слою маску. В результате изображение уменьшится в размере, часть его не удалится, а просто замаскируется. Перейдите на миниатюру маски, зайдите в меню Filter > Pixelate > Color Halftone (Фильтр - Оформление - Цветные полутона) и введите значения, как показано на изображении ниже.
У вас должен получиться красивый узор на краях изображения, который можно использовать для украшения своих фотографий.

Другие варианты
После того, как вы добавили маску к слою, вы можете редактировать его, рисуя на ней оттенками серого цвета, как и в предыдущих разделах. Но если сделать клик правой кнопкой мыши по миниатюре маски, то в списке выпадающего меню можно увидеть и другие команды для работы с маской. Давайте их рассмотрим:

- Disable Layer Mask (Выключить слой-маску) - данная команда временно отключает маску слоя. Простым нажатием на миниатюру маски, она снова включена.
- Delete Layer Mask (Удалить слой-маску) - команда, которая удаляет маску полностью.
- Apply Layer Mask (применить слой-маску) - данная команда объединяет маску и содержимое слоя, в результате получается растрированный слой.
- Другие варианты команд: Add Mask To Selection (Добавить маску к выделенной области), Subtract Mask From Selection (Вычесть маску из выделенной области) и Intersect Mask With Selection (Пересечение маски с выделенной областью).
Типы слоев, поддерживающие маску
Маску можно добавить для любого типа слоя: текстовый слой, слой с различными формами, растровый слой со смарт-объектом, к группе слоев и так далее.

Создаём маску из слоя
Можно создать маску из слоя при помощи Clipping Paths (Пути скрепления) без использования инструментов выделения и маски слоя.
Чтобы создать путь скрепления нужно сохранить созданный путь. Для этого инструментом перо создайте контур, затем перейдите на панель Paths (Контуры) рядом с панелью слоев. Сделайте двойной клик по слою Рабочий контур, в результате должно появиться окно Save Path (Сохранить контур), введите название и нажмите ОК. Сделайте клик правой кнопкой мыши по контуру и выберите Clipping Path (Обтравочный контур или пути скрепления). После этого изменений вы никаких не увидите, но если вы импортируете данный документ в программу Illustrator, используя команду Place (Поместить), то документ будет обрезан соответственно созданному вами контуру.
Маска и стили слоя
Если к слою применены такие стили, как Outer Glow (Внешнее свечение), Drop Shadow (Тень) и так далее, к таким стилям маска не применяется. Для этого просто требуется растрировать слой, объединить слой с примененными к нему стилями или преобразовать его в смарт-объект.

Вот, что вы должны знать о маске слоя. Данный урок в основном предназначен для начинающих пользователей. Удачи в работе!
Маска в фотошопе — это важная незаменимая функция. Функцией постоянно приходиться пользоваться, так как без нее многие задачи не разрешимы. Особенно при работе с фотографией, а также с текстом и другими изображениями.
В этой статье я расскажу про маски в фотошопе — как её создавать, её возможности, функции и параметры. Все это я буду сопровождать подробным описанием и примерами использования масок в фотошопе в виде иллюстраций и скриншотов. Так вы наглядно поймете что такое маска в фотошопе и для чего она нужна.
Что такое слой маска в фотошопе?
Маска накладывается на слой и имеет возможность скрывать изображение или его отдельные части. Редактируя маску в фотошопе, мы можем указать какая область изображения доступна для видимости, а какая нет — невидима. Для чего это нужно ? Например, для того чтобы скрыть не нужные части изображения. Маска примечательна тем, что её можно редактировать и в любой момент вернуть часть изображения которая скрывалась.
Пример: представьте, вы вырезаете яблоко на фотографии. Выделили яблоко и удалили все остальное не нужное. А что если вы решили подкорректировать яблоко, например не правильно вырезали или забыли вырезать вместе листочком. Так как вы уже удалили остальную часть изображения, то уже не вернетесь к нему. Конечно можно отменить удаление и вырезать яблоко заново. Но гораздо эффективнее и быстрее использовать маску в фотошопе — вы всегда сможете быстро подредактировать скрываемую область.
Не нужно бояться маску и пренебрегать её использование. Ко всему прочему маска просто незаменима для выполнения некоторых задач. При ретуши фотографий обойтись без неё вы просто не сможете.
Как создать маску в фотошопе
Устройство маски довольно простое — она накладывается на слой. Для этого выберите необходимый слой и нажмите на определенный значок маски на панели слоя. Так мы создадим маску для слоя.
![]()
![]()
Редактируется маска очень просто, двумя цветами — черный и белый. Рисуя черным цветом на маске — вы скрываете нужную область, белым открываете.
Можно для слоя быстро создать маску которая скроет всё изображения. Для этого есть меню — Слой — Слой-Маска — Вскрыть всё (Layer — Layer Make — Hide All). А Показать (Reveal All) наоборот откроет изображение.
Пример использования маски
С помощью маски я вырезал яблоко и скрыл не нужный фон. Это можно делать разными способами — например мягкой черной кистью на маске аккуратно закрашивать область вокруг яблока. Можно пользоваться лассо для точного выделения детальных и сложных мест. Главная фишка в том, что при такой работе вы всегда можете корректировать маску слоя.
Вот как с помощью маски используя кисть я быстро скрыл фон вокруг яблока:
![]()
Вот какое изображение было изначально:
![]()
Вот как выглядит сама маска:
![]()
А вот что будет если инвертировать маску:
![]()
Я думаю, что вы поняли всю идею маски и как ею пользоваться. Помните, что редактировать маску можно не только с помощью кистей, но и другими инструментами.
Например можно использовать плавный градиент от белого к черному. С помощью такой техники можно сделать плавный переход между двумя изображениями или фотографиям. Другими словами склеить две фотографии в одну. От того как вы тщательно подойдете к этой работе зависит конечный результат и плавность перехода.
Рассмотрим на примере.
Возьмем два изображения — на одном лето, на другом зима.
![]()
Каждое должно быть на разные слоях и на одинаковых координатах местоположения. То есть одно над другим пиксель в пиксель.
На том слое который находится выше другого создаем маску для слоя и рисуем на ней черно-белый градиент. Получится плавный переход и склейка двух изображений:
![]()
![]()
Обтравочная маска
В английском фотошопе это Clipping Mask. Это важная маска которая взаимодействует с конкретным слоем или с группой слоев. По другому — накладывается одно изображение на другое в границах второго.
Покажу на примере. Я создаю две надписи в фотошопе на отдельных слоях и помещаю их в одну группу (папку). Сверху над этой группой я помещаю на отдельном слое какое-либо изображение. В данном случае это фотография с осенними листьями. Кликаю правой кнопкой на этот слой и выбираю Обтравочная маска — Clipping Mask. Маска создается и изображение накладывается на надписи.
![]()
![]()
Полезная возможность этой маски — изображение которое накладывается всегда можно перемещать находя нужный ракурс. Также маску можно накладывать в разных режимах наложения и менять прозрачность, что тоже немаловажно и помогает достичь фантастических результатов.
Векторная маска
И еще одна возможность — это вектор. С помощью вектора делать выделение кому-то проще, поэтому вектор можно применить на маску. Плюсом является то, что вы можете в каких-то моментах более точно выделить изображение.
Как создать векторную маску. Для этого достаточно нарисовать Путь (Path) с помощью Пера (Pen Tool) на слое который будет использовать маску. Далее зайти в меню Слой — Векторная Маска — Использовать Путь (Layer — Vector Mask — Current Path). Маска создастся в границах вектора который вы рисовали.
![]()
Если вы нашли ошибку/опечатку, пожалуйста, выделите фрагмент текста и нажмите Ctrl+Enter.
СОЗДАНИЕ ТЕКСТУР И МАСОК МАТЕРИАЛОВ С ПОМОЩЬЮ 3DMAX И СОСТАВЛЕНИЕ САМИХ МАТЕРИАЛОВ НА ПРИМЕРЕ МАТЕРИАЛА ПЛЕТЕНОГО ПРЕДМЕТА

В этом уроке я покажу способ создания текстуры фактурных (а иногда и ажурных) поверхностей, и как составить после этого сам материал. Думаю, одним из самых наглядных примеров является материал плетеного из прутов объекта. О нем и пойдет речь.
Итак, суть в том, чтобы сначала построить само переплетение в 3dmax, назначить на него подходящий материал: например с текстурой дерева, или что-нибудь похожее. Затем нужно просчитать картинку получившейся поверхности. Вырезанный фрагмент этого изображения и будет битмапом к материалу. Аналогичным образом создаются маски к определенным каналам материала.
Сначала изготовим один изогнутый прутик: удобно это сделать с помощью сплайна – прямой с достаточно большим количеством равноудаленных точек, из которой потом легко получить равномерную волну: (крайние сегменты могут слегка отличаются - это не страшно).
Придадим сплайну толщину (нужно зайти в свиток -Rendering поставить две верхние галки и задать параметры)
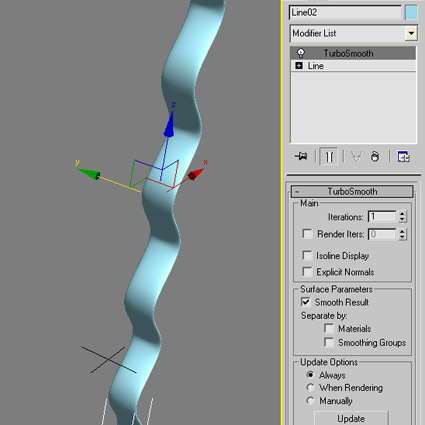
Теперь нужно ужать волну с помощью масштаба так, чтобы она стала более плавной, и растянуть прутик по толщине.Затем стоит сгладить поверхность с помощью модификатора TurboSmooth, и вот что получилось в итоге:
Теперь делаем серию копий на равном расстоянии друг от друга, которое должно быть чуть больше самой ширины прута, копируем эту группу в зеркальном отражении, затем совмещаем:
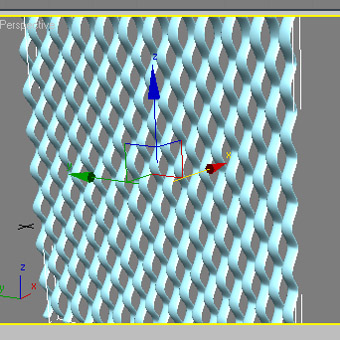
В полученные зазоры вденем прямой прутик:
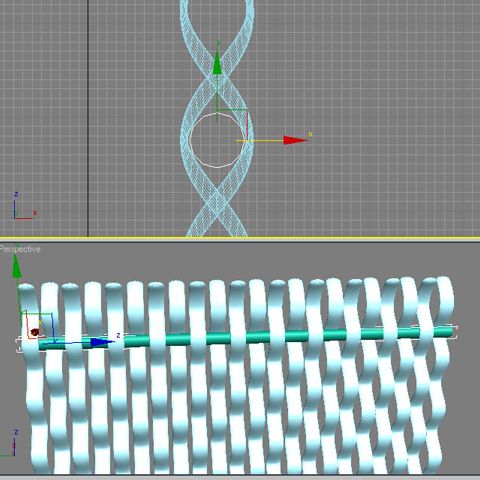
И затем сделаем необходимое число копий:
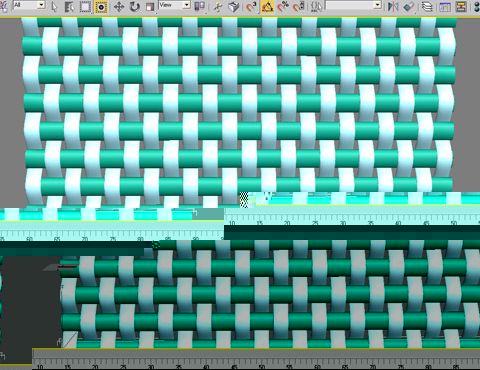
Теперь нужно назначить на нее материал: подойдет любой с видом дерева или чего-то волокнистого.
Вот как выглядит мой слот:

Так как пруты длинные – текстура изначально ложится вытянутая,что и нужно: получится как раз правдоподобно.
Для того, чтобы все прутики не выглядели одинаковыми по рисунку, стоит сделать несколько разных слотов материалов к ним, можно на основе одной текстуры: и тогда просто подвигать тайлинг, задать разное смещение. И вразнобой назначьте эти материалы на прутки, при этом желательно заранее подумать о том, что крайние прутья должны быть одинаковыми попарно – ведь нам желательно получить бесшовную текстуру. На рисунке для наглядности выделены крайние прутья синим и фиолетовым, на этом же рисунке видно несколько заготовленных слотов:
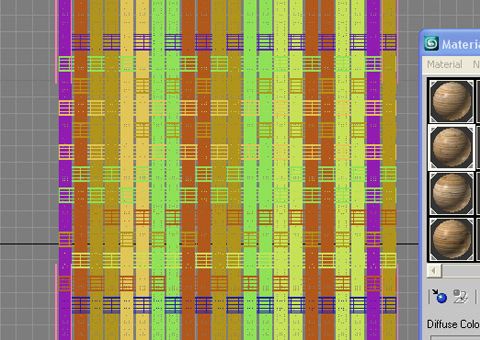
После того, как мы назначили материал, нам нужно сделать снимок плетенки. Это логично делать без перспективы, то есть в ортогональной проекции. Освещение предлагаю оставить дефолт: оно достаточно равномерно освещает, а отсутствие у него теней скорее плюс чем минус в данном случае. При просчетах вы сами уже сможете подобрать нужное вам разрешение. Лучше, конечно, просчитать с большим количеством точек, чтобы была отчетливо видна текстура прутков. Вот что получилось у меня:
Теперь будем готовить маску прозрачности, для этого просчитаем ту же сцену, но уже с другим материалом – на пруты нужно назначить самосветящийся абсолютно белый материал, фон (Environment) должен быть абсолютно черный – именно тот, который и идет всегда по умолчанию. Главное, это ничего не сдвигать в окне проекции: контуры текстуры и маски должны полностью совпадать, как вы сами понимаете. Ниже на рисунке на всякий случай покажу, как настроить самосветящийся материал:
Назначим материал на плетень и просчитаем картинку:
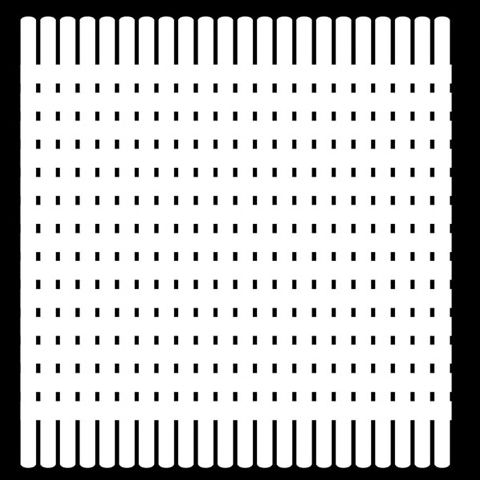
Эти просчитанные картинки пока еще не сами бесшовные текстура и маска, для того чтобы их получить, нужно обрезать все лишнее, советую прибегнуть к Photoshop. Однако можно и просто изначально настроить область рендеринга по заданным границам. Но я считаю такой вариант не будет столь точным, как хотелось бы.
Поэтому опишу, что надо делать, чтобы выкроить нужный кусок изображения с помощью Photoshop. Удобней всего совместить две картинки в одном рабочем поле, то есть наложить послойно не сливая, четко выровняв по краям, и обрезать (инструмент Сrop) так, чтобы границы обрезки проходили по середине крайних одинаковых прутьев. Тут я советую предварительно выставить линейки и смерить расстояния между ними, и эти величины задать в параметры обрезки:
После обрезки можно сделать изображение для бампа: скопируйте слой черно-белой маски и слегка разблёрте его, кто не знаком еще:
нужно зайти в меню Filter ? Blur ?Gaussian Blur. А степень размытия настройте приблизительно такую, как на рисунке:
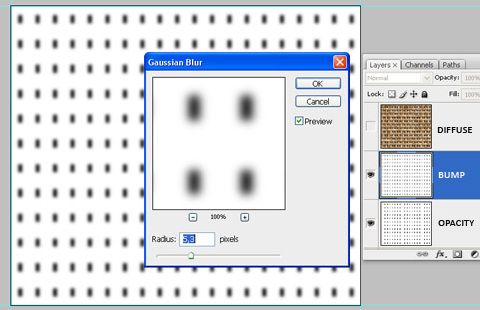

В канал Opacity (прозрачность) – черно-белую маску:
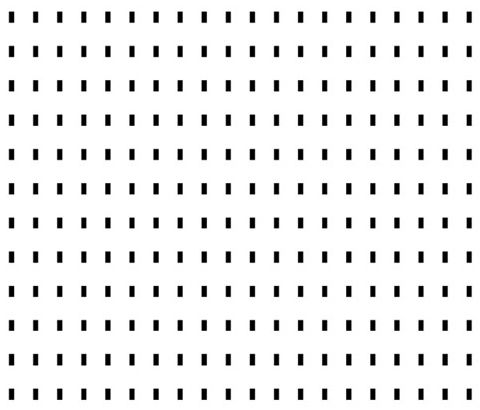
В канал Bump (псевдорельефность) – разблёренное изображение:
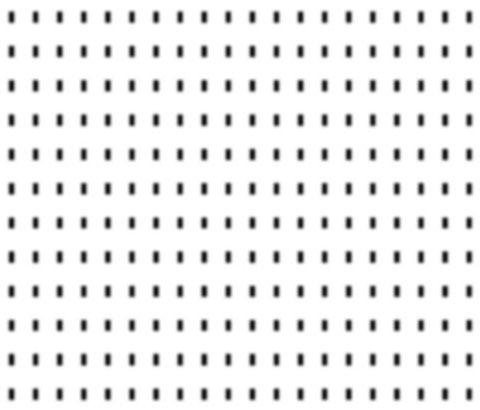
Силу воздействия в канале Bump подберите сами, но лучше поставить не больше 30-ти.И осталось настроить блик по ситуации. Tак как есть прозрачные места в материале, ему нужно задать двухсторонний тип отображения – 2-Sided.Вот вид слота и настройки:
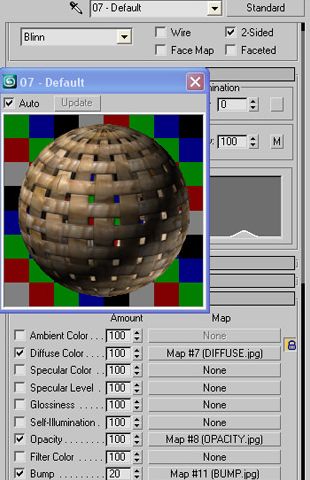
Назначим получившийся материал на объект:

Вот более крупным планом, чтобы была видна фактура и текстура материала:

Аналогично составляется vray-материал, если вы будете считать с помощью модуля Vray:
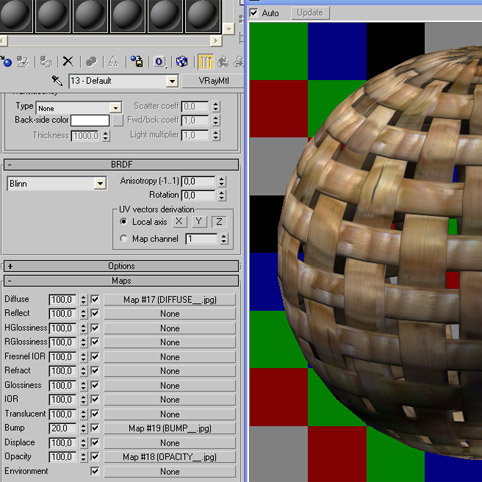
Блик тоже настраивается по ситуации и в зависимости от того, какую поверхность хотим получить.Вот просчитанные с помощью вирея картинки:

Примечание:Данный способ получения текстур и масок обладает рядом достоинств: удается создать ровную текстуру с любым высоким разрешением, можно очень быстро получить различные черно-белые маски. Этот способ незаменим для тех, кто придумывает поверхности сам – делает что-то эксклюзивное.
Когда появилась возможность самостоятельно делать маски с помощью Spark AR, сразу появилось множество специалистов, специализирующихся в этом направлении. Но сегодня я расскажу, какие маски можно сделать совершенно самостоятельно без необходимости разбираться в 3d моделировании, фотошопе и прочих различных программах. От вас требуется только Spark AR и 10-15 минут свободного времени.
Маска фон
Будем делать такую маску:

Для начала подберите понравившийся фон для маски. Картинку желательно брать с форматом под сторис, чтобы она не растягивалась.



Кликаем правой кнопкой на Canvas и находим там Rectangle. Добавляем сразу две штуки. Называем так же как и слои.

После этого нам необходимо добавить текстуру камеры и маски сегментации. Для этого находим Camera в левом меню, и ставим плюсы напротив Texture Extraction и Segmentation. После этого они сразу добавятся к вам в текстуры.



Главное проверьте, чтобы вкладка соответствовала названию слоя. User=User, Back=Back.



Сразу после этого вы увидите очертания силуэта. Для того, чтобы было четко видно пользователя, напротив самой текстуры выбираем камеру.


Маска фильтр
Здесь я не только расскажу, как делать фильтр, но и как можно менять несколько масок с помощью касания по экрану телефона. Самое сложное здесь, скорее всего, найти действительно интересные текстуры, а само создание маски не займет у вас более 5-ти минут.
Вот какие фильтры вышли у меня:
Для того, чтобы найти текстуры, можете поискать интересные варианты в интернете. После того, как вы нашли то, что нужно, переходим в Spark AR.

К нему мы добавляем Rectangle, кликая на canvas правой кнопкой мыши.








После этого повторяем такие же действия, как рассказано выше и добавляем уже вторую текстуру. А теперь начинается самое интересное — будем делать так, чтобы с помощью тапа по экрану, ваши маски менялись. Для начала, выносим маски в Patch Editor. Переходим во вкладку Rectangle и кликаем на стрелочку возле Visible. После этого сразу появится снизу экрана Patch Editor. То же самое делаем и со второй маской.

Далее мы будем прописывать патчи. Добавлять их удобно с помощью кнопки в правом нижнем углу.

Добавляем для начала такие патчи: Screen Tap, Counter, Option Sender. Объединяем их стрелками, как показано на примере ниже.



В Counter напротив Maximum Count пишем количество ваших фильтров. В моем примере их два, поэтому я пишу эту цифру.
Для того, чтобы проверить работу маски, выберите Simulate Touch из выпадающего меню и кликните по экрану.

Маска тест
Это маска сейчас довольно популярна в инстаграм и делается буквально за пару минут. Скорее всего, исходники для этой маски вы будете делать дольше.
Мой формат для картинки: ширина — 288 пикселей, высота — 216 пикселей, расширение — 72 пикселя/дюйм.
Первым делом добавляем Face Tracker. Для этого кликните на Add Object, он будет первым в появившемся окне.

Правой кнопкой мыши кликаем на Face Tracker и добавляем Plane. Сразу переименовываем plane, для того, чтобы не запутаться.

Сразу создаем новый материал и называем его также, как и plane.

Переходим в созданный материал, меняем тип на Flat и подставляем вашу обложку.

Теперь снова вернемся в plane и подправим размер вашей картинки.

Теперь необходимо добавить сами варианты. Для этого снова нажимаем на Face Tracker и добавляем новый Plane. Выставляем такие же размеры и создаем новый материал.



После этого сразу запустится анимация. Нам же нужно сделать так, чтобы анимация началась только после начала записи видео и остановилась на рандомной картинке спустя 3-4 секунды.
Для этого выносим наши plane на patch editor, кликая на стрелочку возле Visible.

Для начала создаем рандомный выбор из анимации. Для этого кликаем на Add Patch и добавляем: Runtime, Offset, Less Then, Loop Animation, Random и Round.
Связка Runtime, Offset, Less Then нужна для того, чтобы обозначить, сколько будет длиться анимация. Значение ставим в указанное окно. У меня это 3 секунды.

Loop Animation определяет скорость анимации, если будет стоять 1 — то картинки будут сменяться достаточно долго, поэтому ставим как можно меньшее число. Я поставила 0,05.


Объединяем random и round. После этого выносим анимацию в patch editor и завершаем ею нашу цепочку.

Теперь нам нужно сделать так, чтобы анимация запускалась, когда начнется запись видео, а до этого была обложка.
Для начала создаем патч камеры:


На этом ваша маска готова 🙂
Маска с летающими объектами
Для примера я сделала такую маску:


Я настроила такие параметры:


Однако в зависимости от вашей идеи вы можете подбирать те значения, которые подходят вам больше. Эти параметры приведены только в качестве примера. После того, как вы настроили нужные значения, переходим к созданию материала. Для этого кликните на плюс рядом с Materials.


Маска с надписью на лице
Наконец-то мы подобрались к созданию реальной маски. Сейчас мы будем работать именно с лицом и нам понадобится немного навыков использования фотошопа. Однако с помощью этой простой маски вы поймете основные принципы создания более тяжелых масок с макияжем, с наложением на лицо и так далее.
У меня вышла такая маска:

Первым делом необходимо скачать Face Assets. Именно с этими материалами мы и будем работать.
В скаченном архиве открываем папку Textures. В фотошоп подгружаем картинку faceFemenine. На лицо наносим надпись или картинку (главное, чтобы она была без фона).
После этого просто удаляем слой с лицом и оставляем только надпись. В принципе, любой рисунок на лице делается таким способом, поэтому дальше все зависит от ваших идей, способностей рисовать и пользоваться фотошопом. Также, в скачанной папке есть вспомагательная сетка, по которой вам удобнее будет наносить более сложные рисунки.
Далее все еще проще: заходим в Spark AR, добавляем face tracker (c помощью кнопки Add Object), а потом добавляем face mesh.

Создаем материал с помощью плюса.

Переходим в созданный материал и в разделе текстуры выбираем вашу созданную надпись.

В принципе, маска уже готова, однако мы с вами еще немного отретушируем лицо и сделаем его более гладким. Для этого снова кликаем на Face Tracker и создаем новый Face Mesh.
Для нового face mesh создаем новый материал и переходим к нему во вкладку. В верхнем меню меняем тип на Retouching.

После этого остается только отрегулировать степень сглаживания лица и наслаждаться готовой маской.

Читайте также:


