Как сделать красную маску
Список уроков.Как ОФОРМИТЬ ДНЕВНИК. Здесь я собрала всё самое Основное, И НЕОБХОДИМО.
Удобные flash-генераторы для подборки нужного вам цвета! Очень удобные flash-генерат.
Знаменитые фильтры KPT 6 для Фотошопа Чтобы посмотреть эффекты, нужно нажать на название фильт.
Инструкция для Золушки, или как выйти замуж за Принца в тайском лакорне МИССИЯ.
-Метки
-Рубрики
-Музыка
-ТоррНАДО - торрент-трекер для блогов
-Всегда под рукой
-Поиск по дневнику
Маска в Photoshop с помощью инструментов КИСТЬ и ГРАДИЕНТ. Маска слоя и обтравочная маска
Маска в Photoshop с помощью инструментов КИСТЬ и ГРАДИЕНТ. Маска слоя и обтравочная маска
На этом уроке мы с вами разберем такое понятие, как Маска в Photoshop.
У многих Маска в Photoshop вызывает много трудностей, т.к. они просто не понимают сути данного инструмента.
Сейчас мы попробуем в подробностях разобрать этот уникальный инструмент.
Существует несколько видов маски в Photoshop: быстрая маска с помощью инструмента КИСТЬ, быстрая маска с помощью инструмента Градиент, маска слоя и обтравочная маска.
Быстрая МАСКА в Photoshop с помощью инструмента КИСТЬ.
Быстрая маска в Photoshop помогает создавать качественное выделение, используя такие инструменты как кисть, карандаш и градиент.
Для того, чтобы установить режим быстрая маска, нужно переключиться на черно-белый цвета в палитре (как показано на рисунке), затем нажать на кнопочку быстрая маска (на рисунке обведена красным цветом).

Далее берем инструмент кисть, переходим в ее настройки и устанавливаем 100%-ю жесткость, диаметр устанавливаем тот, который нам больше подходит.
Так же, устанавливаем в настройках инструмента кисть непрозрачность 100% и нажим 100%.
Теперь мы должны с помощью инструмента быстрая маска в Photoshop отделить собаку от фона.

. Для этого мы начинаем аккуратненько закрашивать собаку.
Маска будет рисовать прозрачным красным цвеом.
Чтобы нам было удобно можно увеличить масштаб изображения.
Шерсть у собаки в некоторых местах выступает (это так же могут быть и волосы у человека). В таких случаях лучше всего уменьшить жесткость кисти в ее настройках — кисть будет рисовать полупрозрачной маской. Так же, можно уменьшить немного и непрозрачность (находится в настройках инструмента кисть). Выделение в таком случае будет не четким, а несколько расплывчатым и будет придавать эффект пушистости шерсти (волосам).

Закрасили нашу собаку.
Я выделила собаку не очень аккуратно, сорри — торопилась. Но вы уж постарайтесь.
Теперь мы переходим в обычный режим — нажимаем еще раз инструмент быстрая маска в Photoshop. В обычном режиме наше изображение будет выглядеть так (см.рисунок левее) — то, что было не закрыто маской — выделилось.

Далее нам надо инвертировать изображение, чтобы была выделена собака, а не фон. Для этого нажимаем на клавиатуре Shift+Ctrl+I или же МЕНЮ — ВЫДЕЛЕНИЕ — ИНВЕРСИЯ.
Теперь у нас выделенной стала собака и мы можем делать с ней всё, что нам нужно, например, перенести на другой фон. Для этого выбираем инструмент перемещение и перетаскиваем собаку на другой фон.
Про инструмент перемещение в Photoshop можно так же почитать в этой статье: Слои в Photoshop. Перемещение изображения на слое. Непрозрачность, заливка и режимы наложения слоев в Photoshop. Группировка слоев в Photoshop .
Быстрая МАСКА в Photoshop с помощью инструмента ГРАДИЕНТ.
Подробнее про инструмент градиент в Photoshop можно узнать в статье: Инструменты ЗАЛИВКА и ГРАДИЕНТ в Photoshop.
С помощью градиента в Photoshop можно делать эффект постепенного исчезновения.
Переходим на инструмент градиент, устанавливаем в палитре черно-белые цвета (как и в примере с инструментом кисть, рассмотренном выше).

Обязательно нужно убедиться, что в настройках инструмента градиент в Photoshop стоят цвета от черного к белому. Если это не так, щелкаем по градиенту, обведенному в красную рамочку на рисунке ниже, и выбираем правильный:
Режим оставляем нормальный и непрозрачность 100%.
Переходим в режим быстрой маски и проводим градиент:

Я провела градиент так, как показано на рисунке желтой стрелочкой.
Наш рисунок покрывается красной пленочкой, которая с одной стороны будет густой, а с другой — будет постепенно исчезать.
Переходим в обычный режим, т.е. отключаем режим быстрая маска в Photoshop:

После чего нажимаем клавишу Delete на клавиатуре.
Что же у нас получится?
Правая часть у нас сотрется, но сотрется постепенно, оставляя небольшой участок изображения прозрачного цвета.
В общем-то всё просто и понятно — поэксперриментируйте сами с маской при помощи инструмента градиент в Photoshop.
Инструмент МАСКА СЛОЯ в Photoshop.
Давайте рассмотрим, что же это такое.
Берем слой с котенком и перетаскиваем на слой с закатом.
Теперь нам нужно удалить белый фон со слоя с котенком, т.е. чтобы котенок у нас оказался на другом фоне — на фоне с закатом.
Для этого, мы нажимаем в слоях кнопочку маска, как показано на рисунке ниже и у нас к слою с котенком добавляется векторная маска:

Затем, выбираем инструмент кисть и начинаем стирать белый фон со слоя с котенком.
Маска слоя работает также как и быстрая маска, т.е. черным цветом стираем, а белым — восстанавливаем.

На маске слоя в палитре слоев мы видим, что то, что мы стерли будет показано черным цветом, т.е. оно не удаляется — оно просто скрывается под маской слоя.
ОБТРАВОЧНАЯ МАСКА в Photoshop.
У нас есть два слоя, наложенных друг на друга: слой с котенком перетащили на слой с закатом.
По слою с котенком щелкаем правой кнопкой мыши и выбираем СОЗДАТЬ ОБТРАВОЧНУЮ МАСКУ.
Что у нас произойдет?
Слой с котенком, для которого мы создали обтравовочную маску, будет проявляться только там, где он пересекает нижестоящий слой, т.е слой с закатом. Поясню. Если, к примеру, слой с котенком у нас по размерам больше слоя с закатом, то применив к слою с котенком обтравочную маску, мы, таким образом, подравняли его, т.е. подогнали по размеру к слою с закатом.
Слои-маски используются в программе Фотошоп для коррекции слоя, изменения (скрытия) каких-либо элементов изображения. Для тех, кто решил серьёзно заниматься обработкой фотографий с помощью данной программы, обязательно уметь работать с масками хотя бы на базовом уровне.

Как создать слой-маску
Данная статья будет носить больше теоретический характер. Здесь мы рассмотрим основные особенности масок в Фотошопе, как их накладывать и как с ними работать впоследствии. Для удобства вся статья разбита на несколько частей.
Что такое слой-маска в Photoshop
Маска на самом деле имеет не два цвета, как многие думаю, а три. Есть ещё серый цвет. Давайте рассмотрим, за что отвечает каждый из этих цветов:
- Белый цвет. Делает изображение, находящееся под маской полностью видимым;
- Чёрный цвет. Полностью скрывает элементы, находящиеся под маской;
- Градации серого. Позволяют сделать полупрозрачным элементы, расположенные за соем-маской.
Маска может быть применена к любому слою, в том числе к векторному объекту, смарт-объекту, другим корректирующим слоям. Инструмент ластик же позволяет работать с растрированными элемента.
Как добавить маску к слою
Мы уже упоминали, что слой-маска может быть добавлена к любому слою, находящемуся в соответствующей панели. Для добавления маски просто нажмите на соответствующую иконку в нижней части интерфейса панели со слоями. Она отмечена на скриншоте ниже.

В программе предусмотрено два вида масок:
- Маска чёрного цвета. Делает невидимой тот или иной слой/группу слоёв. Чтобы её добавить нужно только кликнуть на кисть чёрного цвета и выделить ей область изображения, к которой нужно применить маску;
- Маска белого цвета. Полная противоположность маски чёрного цвета. Нужно кликнуть по кисти белого цвета и выделить с помощью неё область, к которой нужно применить корректирующий слой.
Рассмотренный выше способ пуска и включает в себя меньше шагов и выглядит достаточно простым, но он может показаться сложным для новичков. В таком случае в Фотошопе предусмотрена для него альтернатива:
Как работать со слоем-маской
Использование выбранного инструмент ничем не отличается от процесса, словно бы вы работали с обычным слоем. Если хотите добавить какой-то необычный эффект, то для этого можете использовать и другие интересные инструменты, например, различные кисти, градиенты и тд. Однако это уже для более опытных пользователей программы. Мы же не будем рассматривать это подробно, так как это уже будет тема для отдельного гайда.
В качестве примера давайте рассмотрим, как можно быстро сменить фон у изображения с помощью слоя маски.




Таким образом вы можете быстро удалить фон у изображения и заменить его на другой с помощью слоёв-масок.
Фильтры для слоя-маски
К слою-маски можно применить практически любые фильтры. Правда, это больше зависит от того, какой результат вы хотели бы получить в итоге. Ниже мы рассмотрим полный перечень фильтров, которые применяются к слою-маске.
Градиент
Градиент делает плавный переход между цветами, например, плавный переход из синего в красный или любой другой заданный цвет. Так как в режиме работы с маской есть только три цвета, то с помощью градиента здесь можно выполнить плавный переход от полностью прозрачной до полностью непрозрачной части изображения. Дополнительно следует учитывать, что Фотошоп позволяет задавать переход между несколькими цветами сразу, например, синим, красный, зелёным и т.д. Количество цветов задаёт пользователь. В случае с маской будут выполнятся плавные переходы из прозрачного в непрозрачные режимы.
Также к самому градиенту можно наложить несколько стилей и параметров, например, задать угол наклона, степень прозрачности, инверсию цветов, точки начала и конца и многие другие.
Маска из текста

Кисти
С их помощью вы можете подровнять края, скрыть какие-либо элементы и т.д. Просто выберите в левой панели инструментов нужную вам кисть, настройте её и пройдите по слою с маской. При этом должна быть выбрана сама маска.
Встроенные фильтры
Обычно, их используют, чтобы как-то украсить и/или разнообразить изображение. В библиотеке Photoshop доступно множество фильтров, правда, новичка они могут сильно запутать. Давайте на практическом примере разберём, как можно добавить фильтр к существующей маске.
- Загрузите в программу фотографию, с которой будете работать.
- Теперь с помощью любого инструмента выделения укажите область, в которой будет размещаться основное фото.
- Добавьте маску.
- Сделайте заливку выделенной области белым цветом.


Инструменты выделения
Подробнее о них писалось выше. Единственное, что стоит отметить, что слой-маска не накладывает никаких ограничений на использование инструментов из данной категории.
Единственным ограничением на использование слоя-маски является применение её к слоям, у которых в свойствах заданы какие-либо стили (например, тень). В таких случаях она будет добавлена некорректно либо не будет добавлена вообще. В качестве решения данной проблемы вы можете растрировать слой, преобразовать его в смарт-объект.
В ходе этой теоретической статьи были рассмотрены основные особенности работы с масками в Adobe Photoshop. Оставляйте свои комментарии, если у вас есть какие-либо вопросы, касательно темы.

До сих пор я рассматривал только один вид масок – это маска слоя (Layer Mask). Но маски – это настолько удобный и мощный инструмент, что в Фотошопе они встречаются везде и бывают различных видов. Рассмотрим некоторые из них.
Быстрая Маска (Quick Mask)
Быстрая Маска используется для того, чтобы представить выделение в виде Маски для его доработки. Режим Быстрой Маски включается клавишей Q или специальной кнопкой на панели инструментов.
Например, после выделение области вы хотите сделать выделение более мягким (растушеванным). Включаете Быструю маску (Q), размываете фильтром Размытие по Гауссу и снова возвращаетесь к выделению (Q). Теперь оно будет мягким. Так же с помощью Быстрой Маски можно дорабатывать выделение, рисуя по маске кисточкой или любыми другими инструментами.
По умолчанию Быстрая маска отображается в виде красного полупрозрачного слоя. Ее вид можно изменить, для этого нужно дважды щелкнуть по кнопке Быстрой маски на панели инструментов.
Векторная Маска
Она так же активируется простым щелчком, после чего можно нарисовать векторную маску с помощью инструментов Перо или простых фигур: Прямоугольник, Эллипс и другие.
Векторные маски позволяют создавать плавные контуры, например, чтобы точно вырезать автомобиль или фигуру девушки. Для обработки фотографий они используются реже, чем обычные, но иногда просто незаменимы. Для более подробного изучения работы с векторными масками рекомендую замечательную статью Андрея Журавлева Работа с путями (Path) в Photoshop.
Обтравочная Маска (Clipping Mask)
Следующий тип масок, который я активно использую это – Обтравочная Маска (Clipping Mask).
Обтравочная Маска задает прозрачность слоя по маске предыдущего. Другими словами она как бы копирует одну маску слоя на два и более.
Возьмем пример из третей части: пейзаж с лошадьми, в котором мы создали Корректирующий слой Кривых для повышения контраста на небе и ограничили его действие с помощью маски.
Добавим насыщенности краскам на небе. Для этого создадим сверху Корректирующий слой Вибрация (Vibrance) и сдвинем движок Вибрация до +45.
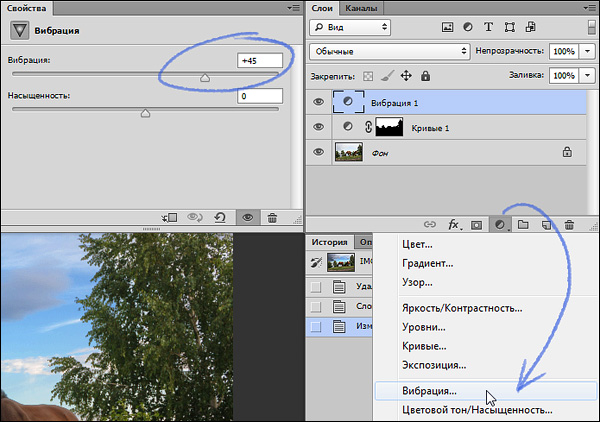
При этом к верхнему слою добавится стрелка, указывающая на нижний, означающая что этот слой связан с нижним Обтравочной маской. Подобным образом можно группировать любое количество слоев.
Например, если мы хотим дополнительно изменить оттенок неба, мы можем добавить еще один Корректирующий слой – Цветовой Баланс и к нему, так же применить Обтравочную маску. Все три слоя будут использовать маску самого нижнего слоя Кривых.
Убрать Обтравочную маску так же легко. Снова поместите курсор между слоями, нажмите Alt и щелкните – Обтравочная маска исчезнет.
В качестве альтернативного подхода можно просто скопировать маску из первого слоя Кривых в добавленные Корректирующие слои. Сделать это очень просто. Достаточно перетащить маску с одного слоя на другой, удерживая Alt.
Разница между этими подходами состоит в том, что в первом случае (обычная + Обтравочные маски), мы можем редактировать одну маску, и результат будет сразу отображаться для всех трех корректирующих слоев.
Во втором же случае, когда мы просто скопировали маску, после ее редактирования придется вновь копировать ее во все слои.
Чаще всего удобен первый подход, когда мы имеем одну маску для нескольких слоев (используем Обтравочные маски). Но иногда нужно чтобы маски немного отличались. Тогда удобно скопировать исходную маску и доработать ее индивидуально для какого-нибудь слоя.
Приведу еще один пример работы Обтравочной маски. Если мы имеем два слоя: первый — синий квадрат, второй зеленый круг.
То, объединив их с помощью Обтравочной маски мы получим такой результат:
Зеленый круг, использует прозрачность нижнего слоя (квадрат) как свою маску!
Расскажу об еще одном способе комбинировать Маски и Слои. Некоторые из вас уже знают, что Photoshop позволяет объединять слои в группы с помощью папок. Выделите слои, которые нужно поместить в папку и, удерживая Shift, нажмите кнопку создания группы. При этом будет создана папка и в нее будут уложены выделенные слои.
К этой папке тоже можно применить маску, которая будет действовать (маскировать) все вложенные в нее слои. На самом деле такая конструкция абсолютно идентична первому подходу: слой с маской плюс Обтравочные маски, привязанные к этому слою.
В обоих этих случаях сначала вычисляется содержимое связанных слоев, а затем к ним один раз применяется маска. Если маска полупрозрачная, то результат будет отличаться от того, когда она скопирована в каждый слой. Ведь в таком случае маски будут применяться последовательно.
Итак, что мы имеем? Мы можем переносить Маску с одного слоя на другой (или на группу слоев) простым перетаскиванием. Можем копировать Маску с одного слоя на другой, используя Alt + перетаскивание. Объединять несколько слоев под одной Маской с помощью папок и Обтравочных масок. Если вы немного запутались, то не переживайте, побольше практики, и вы быстро освоитесь.

Слой маска – это один из самых часто используемых инструментов в программе Photoshop. Давайте посмотрим, что это такое и как создать ее создать.
Что такое слой маска в Фотошоп
Слой маска – это инструмент в фотошоп, позволяющий скрыть часть слоя, не разрушая сам слой. Он используется для создания композитных изображений, вырезания частей слоя для использования в других изображения, и для ограничения редактирования части слоя.
Можно добавить черный, белый или серый цвет к маске слоя. Одним из способов этого является покраска на маске слоя. Черный на маске слоя скрывает слой, который содержит маску, так что вы можете видеть, что находится под этим слоем. Серый на маске слоя частично скрывает слой, содержащий маску. Белый на маске слоя показывает слой, содержащий маску.
Как создать маску слоя в Фотошопе

Добавьте черный цвет в маску слоя, чтобы скрыть его
При добавлении черного цвета в маску слоя скрывается слой, содержащий маску.
1.Убедитесь, что ваша маска слоя выделена.


3.Нажмите D, чтобы установить белый и черный цвета по умолчанию на панели инструментов. Затем нажмите X для переключения цветов, чтобы черный цвет стал основным.

4.Рисуйте поверх изображения, которое добавляет черный цвет к маске слоя. Черный на маске слоя скрывает слой с маской, так что вы можете увидеть слой ниже или шашечный шаблон, который представляет прозрачность.

Добавьте белый цвет в маску слоя, чтобы показать его
При добавлении белого к маске слоя отображается слой, содержащий маску. Вы можете покрасить белым на маске слоя, чтобы показать содержимое, которое вы ранее скрыли черным на маске слоя.
1.Нажмите X для переключения цветов на панели инструментов, чтобы белый цвет стал основным.

2.Нарисуйте на скрытых областях изображения. Это добавит белый цвет к маске слоя, а сам слой будет возвращаться к прежнему виду.
Выполните точную настройку маски слоя с помощью черного, белого и серого цветов
Переключение между черным и белым при рисовании на маске слоя — это гибкий способ точной настройки края маски. При использовании мягкой кисти, на краях кисти будут накладываться оттенки серого, частично скрывая часть слоя с маской.

Сохраните свой файл.
Ни и в конце, сохраните файл в формате PSD. Или TIFF, чтобы сохранить слои для возможности дальнейшего редактирования слоёв.
Читайте также:


