Как сделать красивый тим спик
Подключившись к серверу вы можете начать общение. Для этого у вашего компьютера (если вы используете десктопную версию клиента) должны быть наушники или колонки и микрофон. Отключать и включать колонки с микрофоном можно на верхней панели программы TeamSpeak 3.
Громкость воспроизведения звука в динамиках и его записи на микрофон по умолчанию установлена на оптимальные значения. Их можно изменить в опциях программы.
Либо в настройках самой операционной системы. О настройке микрофона в Тим Спик 3 вы можете почитать подробнее.
Где взять пароль? У создателя канала. Если вы хотите пользоваться тимспиком для общения в команде в играх, поищите на игровых форумах, кто собирает такую команду и организует общий чат в тимспике. Найдя друзей в виртуальном мире вы сможете договариваться и создавать свои каналы для приватного общения.
Подключившись к каналу вы сразу услышите, что говорят другие подключенные участники. Вас тоже будут слышать все. Скажите что-нибудь в микрофон и начните общение!

Путь для x64 C: \Program Files(86)\TeamSpeak 3 Client\
Путь для x86 C: \ Programm Files\ TeamSpeak 3 Client \

2. Зайти в Настройки/Settings -> Опции/Options - > Интерфейс/Design и выбрать желаемую тему.
Установка пользовательского описания не только придает каналу индивидуальность, но и делает его более профессиональным.

Шаг 2
Форматирование TeamSpeak Описание
Характеристики, которые вы можете отформатировать, включают размер текста, стиль, цвет и расположение. Плюс, есть уникальный способ включить ссылки и изображения в ваше описание.
Как уже говорилось, это требует немного кодирования, и вот команды шаблона, которые вы можете использовать.
Размер
[size=1]текст, размер 1[/size]
[size=2]текст, размер 2[/size]
[size=3]текст, размер 3[/size]
[size=4]текст, размер 4[/size]
[size=5]текст, размер 5[/size]
[size=6]текст, размер 6[/size]
[size=7]текст, размер 7[/size]
Примечание: данный размер является только примерным и может отличаться в описании. Но это дает вам хорошее представление о соотношении шрифтов.
TeamSpeak позволяет вам назвать предпочитаемый цвет или использовать цветовые коды HTML. Для большинства пользователей последний вариант лучше, потому что вы можете скопировать и вставить код любимого цвета в нужное поле.
Форматирование
позиционирование
[left]Выровненный по левому краю текст[/left]
[right]Выровненный по правому краю текст[/right]
Как добавить изображения
Как добавить ссылки
[url=mailto:[email protected]]текст адреса электронной почты[/url]
Наконец, вам может быть интересно, как все это выглядит, и вот оно.
[url=mailto:[email protected]][email protected][/url]
Конечно, это всего лишь простой пример того, что вы должны делать. Вы можете использовать любой другой стиль или размер форматирования, и вам необходимо ввести свою контактную информацию и ссылки на изображения. Но шаблон значительно сокращает количество набираемых текстов и предотвращает появление досадных ошибок, которые могут привести к тому, что описание будет выглядеть неприлично.
Что делать, если вы не можете изменить описание?
Некоторые администраторы жалуются, что возможность редактировать описание неактивна на их стороне. Это потому, что некоторые администраторы на сервере могут вносить изменения, а другие нет. Причиной этого обычно являются права администратора внутри определенной группы серверов.
Вы должны пойти в server_group и убедиться, что флажок перед b_client_modify_own_description. Если вам трудно найти его, лучше всего получить разрешения на обзор и проверить.
Чтобы сделать это, вам нужно щелкнуть правой кнопкой мыши на вашем имени пользователя, затем выбрать Разрешения. Нажмите на Обзор разрешений и выберите Экспорт в PDF. Затем найдите b_client_modify_own_description или его отсутствие.
Однако проблема может возникнуть, если кто-то вручную поменяет сервер базы данных. И то же самое относится, когда вы являетесь частью группы запросов к серверу администратора и настраиваете некоторые параметры, характерные для этой группы.
К сожалению, исправления для этой проблемы заслуживают другой статьи и требуют времени для реализации. Это потому, что вам нужно точно выяснить, что пошло не так.
С другой стороны, такие сбои случаются не часто, и в большинстве случаев достаточно просто поставить галочку.
Опишите ваш игровой опыт
Добавление простого описания может показаться сложным без какой-либо причины. Но кодирование текста в поле описания дает вам больше возможностей сделать его своим. Конечно, новый TeamSpeak сделает это еще лучше.
Готовы ли вы поделиться своим описанием TeamSpeak с нами? Сколько времени у вас ушло на его создание? Напишите нам в разделе комментариев ниже.
Что бы создать короткий адрес сервера TeamSpeak3, он же псевдоним, он же никнейм выполним следующую инструкцию.
Для примера создадим адрес ztvcorporation для своего личного сервера.
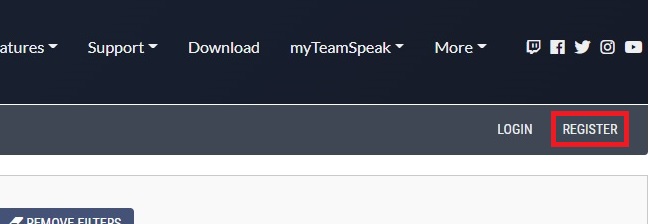
2. Далее заполним все данные необходимые для регистрации на сайте. В качестве логина можно использовать почту.
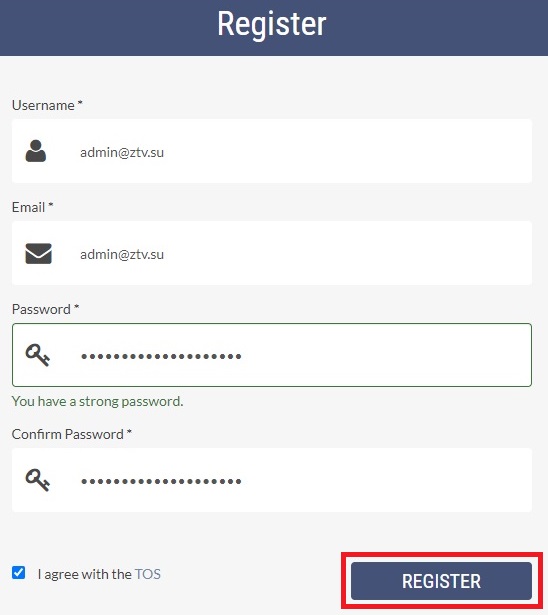
После заполнения всех полей, нажимаем кнопку Register
3. После этого нам сообщают, что нужно подтвердить почту.
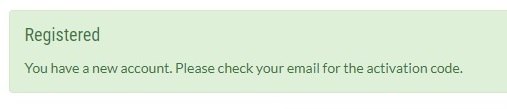
4. Переходим в почтовый ящик и переходим по ссылке указанной в письме:
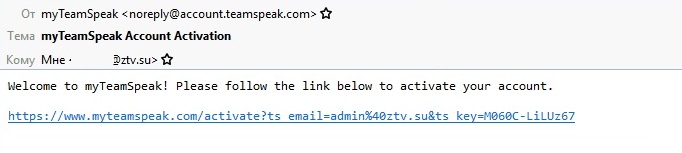
5. После перехода по ссылке, нам сообщают что почта подтверждена.
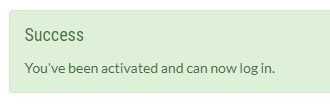
6. Далее логинимся на сайт с данными, которые мы указывали при регистрации, и переходим по ссылке Server Nicknames.
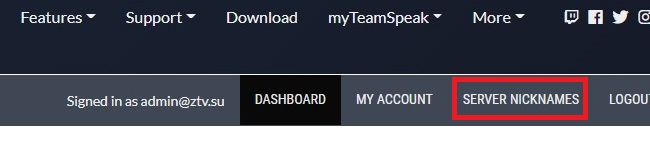
7. Создаем новый никнейм. В первом окошке указываем наш никнейм, далее выбираем Domain и вводим адрес нашего сервера, который вам выдали по-умолчанию. И нажимаем кнопку Save.
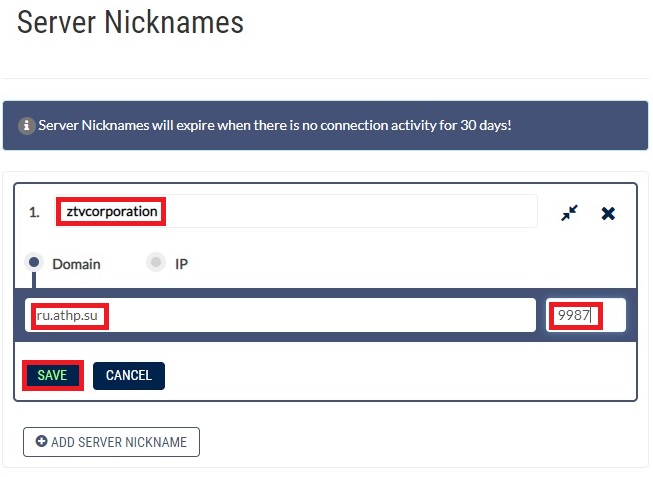
8. Далее мы видим наш созданный адрес.
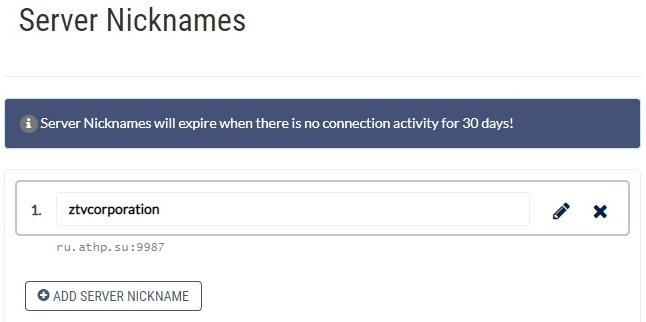
9. Через несколько часов, к серверу можно будет подключаться через созданный нами адрес.
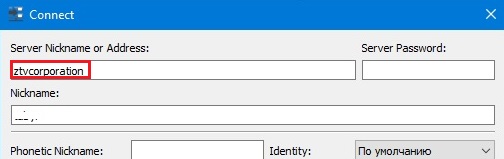
Связанные статьи
Голосовые сервера по типу TeamSpeak3 и Mumble активируются автоматически в течение 5 минут.
Панель управления сервером для тарифов TeamSpeak3.TcAdmin находится по следующему адресу.
Белый список TeamSpeak 3 сервера позволяет определенным IP-адресам нефильтрованный и.
Собрались переустановить Windows? Сделайте пару не сложных махинаций с вашим TeamSpeak3 и.
Advanced Permissions System или классическое отображение прав доступа TeamSpeak3 включается во.
Интернет становится все более важным элементом для подавляющего большинства пользователей технологий. Будь то для того или иного типа использования, мы подключаемся для выполнения всех видов задач, даже для взаимодействия с пользователями со всего мира. Для этого мы можем использовать самые разные программы и платформы, такие как TeamSpeak: Общение онлайн , о котором мы поговорим ниже.
Мы должны помнить, что помимо игр, просмотра новостных веб-сайтов или загрузки файлов Интернет позволяет нам напрямую контактировать с остальным миром. Для всего этого существуют платформы и программы, которые значительно упрощают нам задачу. Одним из них является вышеупомянутый TeamSpeak, который мы собираемся показать вам, как запустить и какие параметры конфигурации он предлагает.
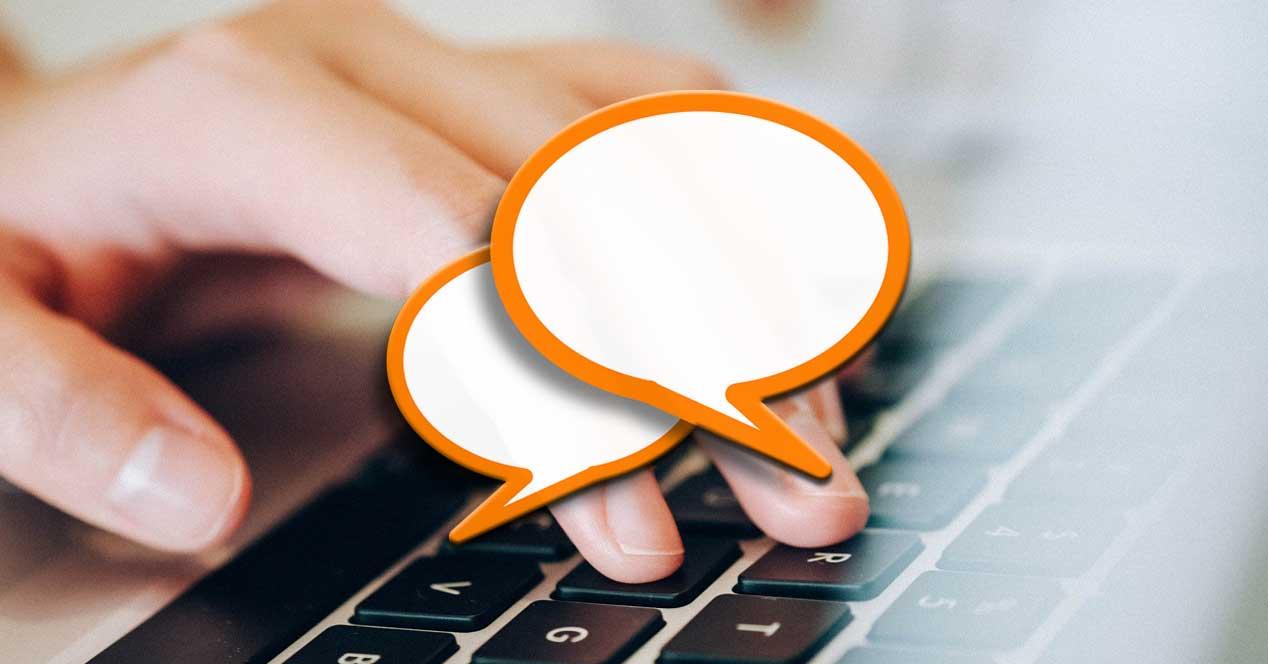
Что такое TeamSpeak и как он нам поможет на ПК
Чтобы дать нам представление о том, о чем мы говорим, скажем, что TeamSpeak на самом деле является системой коммуникации, которая позволит нам выполнять многие задачи в этом смысле. Таким образом, мы сможем общаться с пользователями Интернета из любой точки мира напрямую и в режиме реального времени. Это также связь система, которая существует у нас очень давно, благодаря чему набирает популярность и пользуется популярностью.
Фактически, он стал особенно известен среди многих онлайн игроки которые используют его в своих играх для общения друг с другом. Имейте в виду, что, будучи ветераном программного обеспечения в этих конфликтах, оно не перестает улучшаться на основе обновлений. Поэтому он адаптировался к времени, предлагая новые и более продвинутые функции.
Скачайте и установите TeamSpeak на наш компьютер
Что ж, как только мы узнаем, что это реально использование , первое, что мы должны сделать, чтобы все это протестировать, - это загрузить клиент. На этом этапе стоит упомянуть, что мы находим как 32-разрядные, так и 64-разрядные версии версии для Windows и для Linux– основанный компьютеры , В очереди, MacOS у пользователей также есть собственный клиент на официальном сайте разработчика, в частности отсюда .

Поэтому теперь нам нужно только выбрать версию, которая нас больше всего интересует в каждом случае, чтобы загрузить исполняемый файл локально. Затем мы можем начать процесс установки выбранного клиента. Таким образом, в одном и том же процессе установки у нас есть возможность выбрать, хотим ли мы, чтобы программа была доступна всем пользователям ПК или только текущему. В то же время мы можем указать расположение клиентский собственные файлы.

После завершения работы мастера установки клиента, что займет несколько секунд, мы можем создать учетную запись в программе. Таким же образом мы можем получить доступ к существующему или получить доступ без постановка на учет так что мы можем проверить программа из первых рук. В любом случае нам нужно будет назначить имя пользователя, чтобы другие пользователи Интернета могли идентифицировать нас.
И это то, что мы должны иметь в виду, что, поскольку название программы дает нам представление, она фокусируется на по групповому общению с остальными. Отсюда и важность того, чтобы нас могли правильно идентифицировать остальные. Как только шаги, описанные выше, будут выполнены, мы можем начать работу с TeamSpeak.
Пользовательский интерфейс TeamSpeak
Первое, что мы собираемся упомянуть в этом отношении, это то, что мы находим простой пользовательский интерфейс для начала.

Он разделен на две четко разграниченные панели: одну для нашего собственного использования, а другую для команды или пользователей, с которыми мы собираемся общаться. С другой стороны, в верхней части этого главного окна мы находим ряд меню, которые, как мы увидим, помогут нам при настройке и адаптации клиента к нашим потребностям. Также интересно знать, что внизу мы видим большое диалоговое окно, которое поможет нам общаться через текст . Здесь мы даже можем использовать серию emojis которые предоставляет нам сам TeamSpeak.

Первые шаги к использованию TeamSpeak

По умолчанию мы обнаруживаем, что можем связаться с собственным сервером приложения TeamSpeak. Но, конечно, здесь мы можем указать любую другую третью сторону, включая соответствующий пароль, если это необходимо для доступ . После подключения к определенному серверу мы увидим, что действие начинается в главном окне.

Поначалу многим пользователям со значениями по умолчанию, которые предлагает нам TeamSpeak, будет более чем достаточно. Но чтобы получить максимальную отдачу от клиента онлайн-общения, многие другие могут захотеть использовать настраиваемые параметры . Для этого нам нужно только перейти в пункт меню Инструменты / Параметры. Затем на экране появится окно с несколькими категориями, которые позволят нам настроить поведение клиента.
Настройте TeamSpeak из ваших опций
Приложение TeamSpeak

Прежде всего, мы находим раздел, из которого мы можем настроить некоторые аспекты использования программы в целом. Например, мы можем указать использование микрофона, если мы хотим запустить клиент с Windows, язык и т. Д. Таким же образом мы можем указать приложению приоритет все остальное будет выполняться в операционной системе.
myTeamSpeak TeamSpeak

Мы уже упоминали ранее, что после установки программы как таковой мы сначала можем использовать ее с регистрацией или без нее. На самом деле, если вы собираетесь интенсивно и полно использовать его, желательно иметь собственную учетную запись пользователя. Следовательно, если мы получили доступ к TeamSpeak как гость , этот раздел будет очень кстати. И это то, что из него у нас есть возможность управлять им или получить доступ к новому, если мы не делали этого раньше.
Для этого достаточно указать соответствующий доступ. Полномочия или укажите, хотим ли мы оставаться на связи с ним все время. Таким же образом мы можем настроить синхронизацию данных или даже связать нашу учетную запись TeamSpeak с учетной записью Twitch.
Воспроизведение TeamSpeak

Как могло быть иначе, еще один важный момент при общении с другими людьми в сети - это то, как они будут нас видеть и слушать. Поэтому, в частности, из этого раздела у нас есть возможность настроить громкость как входного, так и выходного звука. Мы также указываем режим, который мы будем использовать, когда передающий , стерео или моно, или даже децибелы, которые мы будем использовать в этих воспроизведениях.
В то же время мы находим другие варианты в том же смысле для тех, кто хочет точно настроить использование клиента здесь.
Захватить TeamSpeak

Если мы перейдем к разделу Capture, то здесь мы настроим звуковую систему, которая будет использоваться в сделанных нами захватах. Поэтому мы указываем режим активации захвата звука или настраиваем распознавание голоса с помощью теста, который мы находим в этом окне. Мы также можем добавить функция для подавления эха или автоматического устранения фонового шума.
Все это можно настроить и проверить интуитивно из одного окна, также не будучи экспертом в этой области.
Дизайн TeamSpeak

Плагины TeamSpeak

На этом этапе стоит знать, что у нас есть возможность добавить ряд дополнительных комплементов этому клиенту. Это очень поможет нам, когда дело доходит до расширения функциональности и улучшения внешнего вида. Для этого, как вы понимаете, нам нужно получить доступ к этому конкретному разделу. В нем мы находим ряд вкладок, которые относятся к различиям, разделам для добавления аксессуаров. Таким образом мы находим один для новых Функции , другой для тем, звуков, языков и т. д.
Это позволяет нам получить от TeamSpeak еще больше, если нам нужно.
Горячие клавиши TeamSpeak

Как и в большинстве программ, которые мы используем каждый день, независимо от системы, сочетания клавиш являются основными. Они, как вы наверняка знаете, позволяют нам получать доступ и использовать определенные функции более быстрым и эффективным способом. Для этого мы должны использовать только соответствующие заранее определенные комбинации клавиш. Что ж, это то, чем мы также можем воспользоваться в TeamSpeak.
Команда WhisperSpeak

В этом разделе мы настраиваем функцию шепота, общаясь таким образом с другими пользователями канала. Например, мы можем настроить уведомление система, которую мы получаем, или время, когда эти элементы будут видны на экране.
TeamSpeak Загрузки

Как следует из названия, в этом разделе у нас есть возможность указать путь, в котором мы хотим сохранить содержание скачал с клиента. Таким же образом мы можем ограничить общую пропускную способность, которую он может использовать для этих целей, как при загрузке, так и загрузка контента . Это будет очень полезно, если параллельно мы будем использовать Интернет для других задач одновременно. Мы также можем указать количество одновременных загрузок или загрузок, которые мы можем выполнить.

Хотя мы можем делать это с помощью голоса, текст также является широко используемым элементом в этом клиенте для общения с остальными пользователями канала. Таким образом, возможность настроить работу всего этого будет очень полезна в большинстве случаев. Именно это мы и выполняем из данного раздела. Здесь мы увидим параметры, которые позволяют нам сохранять или нет как публичные, так и частные переговоры , или количество строк текста, которое мы хотим видеть.
TeamSpeak Безопасность

Когда мы получаем доступ к определенным каналам из этой программы, нам нужны учетные данные. Вот почему это окно позволяет нам управлять тем, как клиент будет работать с Пароли используется в этих. Мы можем позволить TeamSpeak запоминать их или нет, или использовать мастер для использования на всех сохраненных каналах. У нас также есть возможность очистки кеша программы, чтобы избежать проблем с конфиденциальностью.
Читайте также:


