Как сделать красивый скрин

Скриншот (от англ. screenshot) фиксирует содержимое экрана устройства. Бывает, что начинающие пользователи пытаются фотографировать экран компьютера камерой смартфона, но в этом случае неизбежны блики и искажения, из-за чего фотографии получаются нечеткими.
В этой статье мы рассмотрим, как сделать качественный скриншот экрана средствами операционной системы или с помощью сторонних приложений непосредственно на компьютере, работающем под управлением Windows, или смартфоне на Android.
Для чего нужен скриншот?
Скрины незаменимы во многих случаях, например:
Создание скриншотов стандартными средствами Windows
Простой способ сделать четкий скриншот – это использование клавиши Print Screen. При ее нажатии изображение всего содержимого экрана будет скопировано в буфер обмена, откуда его можно вставить в любую программу или документ. Например, в стандартный графический редактор Paint, где можно будет сохранить картинку, а также отредактировать ее – добавить какие-либо обозначения, надписи и т.д.
Если требуется поместить в буфер обмена только содержимое текущего окна, следует использовать комбинацию клавиш Alt + Print Screen. На ноутбуках часто, чтобы задействовать клавишу Print Screen (ее название может быть указано сокращенно – PrtSc), требуется удерживать клавишу Fn. В таких случаях надписи на кнопках Fn и PrtSc бывают сделаны одним цветом.
С помощью кнопок на панели сверху вы можете добавить к скриншоту нужные обозначения, а затем сохранить его.
Использование сторонних приложений-скриншотеров
Теперь рассмотрим, как сделать хороший скриншот с помощью сторонних программ. Приложений для создания снимков экрана множество, разберем работу с одним из популярных скриншотеров – Lightshot. Программу можно бесплатно скачать с официального сайта.
Кроме создания снимка экрана, данный скриншотер позволяет добавлять на изображение фигуры и печатать на нем текст.

После нажатия горячей клавиши или при щелчке левой кнопкой мыши на значок Lightshot в Панели задач экран слегка потемнеет. Вам необходимо выделить нужную прямоугольную область экрана. После того как вы отпустите кнопку мыши, отобразятся панели с кнопками.
На панели справа можно выбрать инструмент для рисования линий, стрелок, прямоугольных рамок, добавления текста, выбрать цвет этих элементов или отменить последнее действие. Кнопки на нижней панели позволяют загрузить картинку в онлайн-сервис Prntscr, поделиться скрином в социальных сетях, найти похожие изображения в поисковике Google, распечатать скриншот на принтере, скопировать в буфер обмена, сохранить на диске в виде графического файла или закрыть окно программы без сохранения скрина.

Захват экрана на смартфоне
Сделать скрин на смартфоне можно и стандартными средствами мобильной операционной системы, и при помощи специальных приложений.
При нажатии указанных клавиш экран мигнет и на нем отобразится сам скриншот, а внизу экрана – панель с кнопками, которые позволяют обрезать картинку, а также нанести на нее надписи или обвести для наглядности части скриншота. Кроме того, можно замазать на снимке какую-либо конфиденциальную информацию: телефон, номер банковской карты и т.п.

Отредактировать скриншот или поделиться им можно не только сразу после съемки. Все снимки экрана сохраняются в отдельной папке. Вам просто следует выбрать нужное изображение и нажать на соответствующую кнопку.
Если стандартных возможностей редактирования скриншотов, которые немного отличаются на смартфонах разных производителей, вам недостаточно, в Google Play вы можете найти множество как бесплатных, так и платных программ для записи экрана, предоставляющих более широкие возможности для правки изображения.
Что касается смартфонов Apple iPhone, то на них создание скриншота по умолчанию осуществляется комбинацией клавиш Home + Power.
Способ 1. Использовать программу для создания скриншотов в играх ФотоСКРИН
Пользователи, которые делают скрины с помощью утилит вроде Lightshot, часто пытаются заскринить игру таким же образом. Однако не все скриншотеры умеют захватывать на фото игровой процесс. Одним из подходящих приложений является ФотоСКРИН.
Это функциональное средство поможет создать скриншот экрана в хорошем качестве в полноэкранном режиме или сохранить только указанную область. Это можно сделать горячими клавишами или ручным выбором, что позволяет создавать скрины компьютерных и браузерных игровых окон любого размера.

Создание и редактирование скриншота при помощи ФотоСКРИН
- Для начала потребуется скачать ФотоСКРИН с нашего сайта. Это полностью бесплатно и не требует регистрации. Выделите загруженный файл и запустите установку двойным кликом мыши.
- Откройте игру, из которой хотите сохранить кадр. Чтобы заскринить рабочий экран полностью, нажмите сочетание клавиш Shift и Print Screen.
- Вокруг рабочей области экрана появится белая рамка. При желании вы можете изменить размер скрина, захватив рамку и отрегулировав ее размер.
- Для захвата определенной области нажмите Alt и Enter и курсором обрисуйте нужный участок.
- Чтобы сохранить картинку, воспользуйтесь правой боковой панелью. Нажмите на кнопку с изображением дискеты и отправьте файл на жесткий диск, выбрав нужный формат.
- Также вы можете загрузить изображение на сервер, воспользовавшись иконкой в виде облачка.
Дополнительно картинку можно обработать и добавить поясняющую информацию. Инструменты редактирования включают в себя маркер и карандаш, текст, стрелки, линии, прямоугольник с рамкой или заливкой, размытие фрагмента экрана и списки. Данный скриншотер для игр совместим со всеми версиями ОС Windows, от XP до Виндовс 10.
Скачайте ФотоСКРИН прямо сейчас!
В один клик создавайте скриншоты, редактируйте их и сохраняйте. Это бесплатно!
Установите программу и попробуйте уже сегодня:
Для Windows 10, 8, 7, XP
А где потом искать готовый скрин?

Вы можете сами устанавливать нужные параметры
Способ 2. Стандартным путем (с помощью Print Screen)
Самый распространенный способ создать снимок экрана – сфотографировать его с горячей клавиши Print Screen. Принцип работы предельно прост: запустите игру и в нужный момент кликните по кнопке принтскрин на клавиатуре. Иногда она обозначена как PrtSc или PrntScrn.

Кнопка Print Screen находится на большинстве стандартных клавиатурах
После нажатия кадр сохраняется в буфер обмена. Чтобы экспортировать снимок как обычную картинку, потребуются сторонние программы. Подробнее об этом процессе можно прочитать в статье о том, где находится скриншот после сохранения.
Способ 3. Встроенные инструменты Windows 10
В последних версиях Windows встроено несколько приложений для снятия скринов рабочего стола. Давайте рассмотрим, как сделать скриншот игры, используя эти системные средства.
Набросок на фрагменте экрана
- Одновременно зажмите комбинацию клавиш Win + Shift + S.
- В верхней части экрана появится панель с опциями. Первая и вторая кнопка вырезает выбранную область, третья скриншотит активное окно, четвертая делает полноэкранный скрин.
- Картинка сохранится в буфер обмена в формате JPG.

Программа предлагает несколько вариантов создания фото
После того, как скрин будет создан, в правом углу экрана появится окошко с уведомлением. Вы можете кликнуть по нему, чтобы открыть скрин в редакторе и сохранить стандартным образом.
Xbox Game Bar
Это приложение позволяет делать скриншоты и записывать на видео игровой процесс. Хотя инструмент уже встроен в Windows 10, сначала проверьте, включен ли он на вашем ПК.

Интерфейс игровой консоли XBox
Способ 4. Через возможности видеокарты
(NVIDIA Ansel)
Пользователи, у которых установлена видеокарта NVidia, могут воспользоваться встроенными в нее средствами. В последней версии GeForce была добавлена программа для скриншотов в играх под названием Ansel, которая позволяет создавать красивые снимки фулл скрин с разрешением 8К.

Скриншотер позволяет разворачивать экран на любой угол обзора
Так как при запуске этого средства используются видеоресурсы, это ведет к сильной нагрузке системы. Если вы работаете за ноутбуком или ПК со слабой или устаревшей видеокартой, это приведет к торможению устройства либо к полному его отключению.
Еще один возможный способ, как сделать скрин в игре на ПК – использовать программы для записи экрана на видео. Многие из них предлагают функцию создания снимков. Наиболее распространенный софт среди геймеров – Fraps. Приложение совместимо с большинством версий Виндовс, так что оно подойдет тем, кто не знает, как сделать скриншот на Windows 7.

На кадр можно наложить показатели FPS
- Устанавливаете средство на компьютер или ноутбук.
- Во вкладке Screenshots в поле Screen Capture Hotkey указана горячая клавиша, которая делает скрин. При желании вы можете ее изменить.
- Запускаете игру и в нужный момент жмете выбранную клавишу.
Имейте в виду, что бесплатная версия софта сохраняет картинки только в формате BMP в пониженном качестве. Еще одним небольшим неудобством является отсутствие русского языка.
Подводя итог
Теперь вы знаете, как делать скриншоты в играх без потери качества на любых версиях Windows. Если вы не знаете, на каком варианте остановиться, то наиболее универсальным способом является программа ФотоСКРИН. Этот скриншотер совместим с Windows 7, 8, 10 и XP, а благодаря минимальным системным требованиям с ним можно работать на компьютере и на ноутбуке. Кроме того, это полностью бесплатное средство, которое не накладывает ограничений на качество и позволяет обрабатывать созданные снимки.

Функция снимка экрана может понадобиться в разных ситуациях. Пользователи всегда стремятся получить качественное изображение. Рассмотрим факторы, влияющие на данный параметр.
От чего зависит качество скриншота?

Необходимо позаботиться о том, чтобы получатель снимка смог понять происходящее на нем, а также о возможности улучшения качества и сокращения времени работы над картинкой. Для этого нужно знать следующие нюансы:
- Формат. При загрузке файла настоятельно рекомендуется выбирать расширение PNG, а не JPEG. Последний формат сжимает картинку с потерями (иногда существенными), поэтому, чтобы получатель смог рассмотреть все детали, при сохранении скрина нужно указывать тип PNG.
- Нанесение меток. Это необходимо, чтобы получатель долго не всматривался в иллюстрацию и пытался понять, что отправитель хотел донести до него. Для этого используются маркер для выделения важного текста, указательная линия и прочие инструменты.
Какой выбрать скриншотер?

Существует разнообразие приложений, помогающих сделать качественный скриншот. У каждого из них имеются особенности, полезные разным категориям пользователей. Часть программ использует загрузку на облачные сервисы, хранящие скриншоты в интернете.
Детально ознакомившись с утилитой и встроенными возможностями, переходят к загрузке программы.
Почему скрин меняет качество?

Это происходит по причине выбора типа изображения, использующего сжатие с потерями. Решит проблему смена формата: с .JPEG, .TIFF или .GIF на .PNG. Это устранит значительную потерю качества, но увеличит размер графического файла.
Сжатие без потерь используется, когда важна идентичность полученных данных оригиналу.
Улучшаем качество скриншота

Для повышения степени ценности изображения при его создании нужно придерживаться следующих рекомендаций:
- Для выбора формата со сжатием без потерь необходимо при загрузке снимка в диалоговом окне указывать соответствующее расширение (располагается возле строки названия элемента).
- Чтобы не сохранять курсор на скриншоте, требуется снять флажок с опции в настройках, имеющей соответствующее наименование.
- Применение графического редактора существенно увеличивает качество снимка. Можно прибегнуть к помощи интегрированной утилиты (при ее наличии) или использовать внешнее приложение, большинство из которых имеет больший спектр инструментов и функций для редактирования.
Сохраняем скриншот без потери качества
Какой выбрать редактор?

Выбор зависит от предпочтений и нужд пользователя, его стремления улучшить скриншот, поэтому рекомендуется ознакомиться с функционалом графического редактора перед его использованием.
Формат сохраняемого изображения
- PNG – сохраняет информацию без потери качества. Это может использоваться, когда важна ценность изображения, а не его размер.
- JPEG – популярный графический формат, использующий сжатие с потерями. Применяется для отправки небольших картинок или фрагментов с компьютера.
- GIF – расширенный тип, поддерживающий прозрачность и анимации. Хранит сжатые данные без потери качества, цветовая гамма – не более 256 оттенков. Чаще всего используется для передачи перемещающейся информации.
Расставляем акценты на снимке
Если скриншот выполнен качественно, то получатель без проблем поймет, что хотел до него донести отправитель. Для этого нужно учитывать некоторые отдельные детали, описанные ниже.
Пропорция и симметрия

При обработке изображения нужно аккуратно выделять объект, на котором пользователь хочет акцентировать внимание (пример см. на иллюстрации).
Отображение курсора
Выделяем элементы на картинке
Можно обозначить деталь, требующую внимания получателя. Для этого следует загрузить графический редактор или открыть скриншотер, после чего воспользоваться алгоритмом:
Показываем последовательность действий

Чтобы отобразить алгоритм на иллюстрации, нужно воспользоваться приложенной ниже инструкцией:
Чтобы делать качественные скриншоты, необходимы определенные знания и навыки. Программы-скриншотеры ускоряют данный процесс, делая его легче и быстрее.
Во время работы в интернете без использования скриншотов не обойтись. Для их создания можно использовать большое количество специализированных программ. Какие из них наиболее популярны, рассмотрим подробно в этом обзоре.
Но для начала разберемся в ошибках, которые мы, к сожалению, допускаем при создании скрина. Эти ошибки конечно же не критичны, но все же, если их не допускать ваши скриншоты будут выглядеть более аккуратно и профессионально.
- Скриншот “без воздуха”. В таком случае создается ощущение, что текст прилипает к краям.
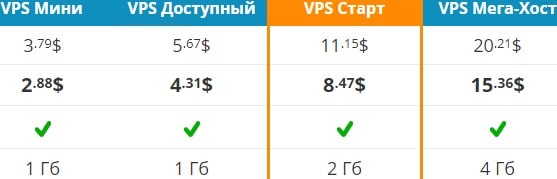
- Размер отступов с разных сторон заметно отличается. Подобные скрины не аккуратно выглядят.
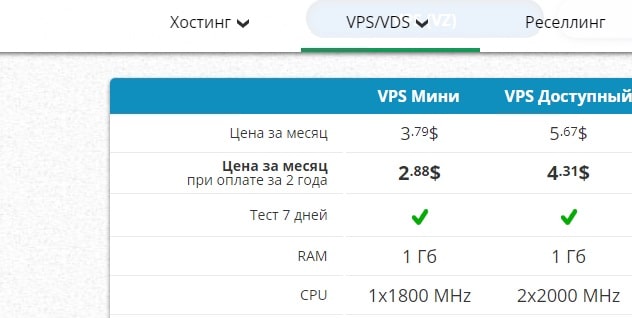
- Обрыв контента на скриншоте также очень заметный и непрактичный.
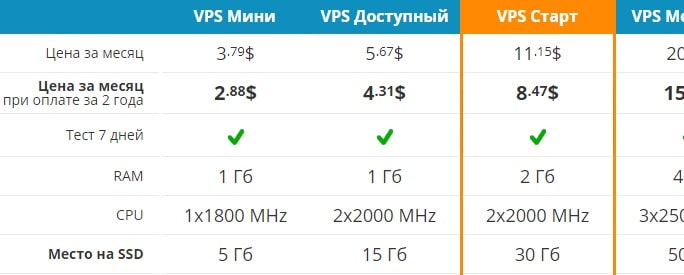
Какие программы использовать для создания скриншотов?
На самом деле их очень много и выбрать то, что подойдет именно вам можно только с помощью тестирования. Я рассмотрю только те инструменты, которые сама использую на данный момент или использовала их раньше. Если вы хотите поделится советом по выбору программы для скриншота, смело пишите комментарии под статьей;)
Сервис Lightshot - простая программа для создания скриншотов. С помощью мышки можно выбрать область экрана для выделения, а готовым скрином поделиться в социальных сетях.
Функционал для работы:
- Выделение необходимой области экрана
- Загрузка скриншота на удаленный сервер
- Короткая ссылка
- Можно сохранить в файл в нескольких форматах png, jpg, bmp
- Можно вставить файл в любое приложение: Word, Paint, Photoshop и т.д.
- Редактирование в онлайн редакторе с помощью специальных простых инструментов
- Есть горячие клавиши для работы
- Возможность сразу сделать пост в Twitter и Facebook
- Поиск похожей картинки с помощью Google Image Search & Tineye
По собственному опыту скажу, что программа удобная и с ее помощью вы не тратите много времени на создания простого скриншота.
Следующий в обзоре сервис Joxi . Приложение как и предыдущее используется для создания снимков экрана ПК. Основной функционал сервиса позволяет сделать скрин всего экрана или отдельной его части.
Но кроме этого программа обладает и другим полезным функционалом, в том числе позволяет:
- перемещать и редактировать выделенную область;
- делать выделения в виде геометрических форм (круг, квадрат, овал, прямоугольник);
- ставить нумерованные метки;
- затемнять выделенную область.
Программа Monosnap используется для создания красивых скриншотов. Предлагает бесплатный и простой функционал, включая все стандартные функции других скриншотеров. Особенности программы - вы можете загрузить сделанную картинку в Сеть, а также сделать видеозапись рабочего стола, что иногда очень и очень полезно. Минус программы - она не работает на ОС Линукс.
Расширение Fireshot работает в популярных браузерах Гугл Хром, Опера и Mozilla. Оно позволяет сделать скрин всей страницы, сохранить его, а далее редактировать, например, в Paint.
Всем известный PrintScreen . Просто и понятно и не нужно никаких приспособлений. Кнопка PrtSc доступна на любой клавиатуре, а редактировать изображение можно в любому установленном на вашем ПК редакторе. Особенно удобно использовать PrintScreen, когда браузер находится в полноэкранном режиме. Сохраняете фото, к примеру, в Paint и редактируете, если это необходимо, далее сохраняйте результат и отправляйте его.
Как сделать скриншот на мобильном телефоне?
- Если у вас iPhone, то поможет одновременное нажатие кнопок Home и Sleep.
- Если у вас устройство на базе Android - воспользуйтесь одновременным нажатием комбинации Volume Down и Power.
- На Windows Phone используйте нажатие кнопок Start и Power.
Также есть специальные приложения для работы со скриншотами. Для iOS это Skitch, Awesome Screenshot, Annotate. Для Android - Google Now on Tap и другие. В них можно делать снимки экрана, редактировать информацию, ставить необходимые пометки и в один клик делиться скринами с друзьями.
Для красивой обработки полученных скриншотов используйте предназначенные для этого программы и сервисы, к примеру, Dunnnk, Magic Mockups, mockDrop, MockUPhone, Device Art Generator, ShapeItApp, PlaceIt и другие.
А какие сервисы и программы используете вы для создания скриншотов? Поделитесь ими в комментариях.
Читайте также:


