Как сделать красивый шрифт в gimp
GIMP – это бесплатный редактор изображений, альтернатива Photoshop с открытым исходным кодом. Программное обеспечение имеет те же функции, что и другие фоторедакторы, и вы можете легко редактировать изображения или добавлять текст с его помощью.
Говоря о тексте, GIMP может работать со всеми видами шрифтов, и вы даже можете добавлять к нему сторонние шрифты. Это довольно просто сделать, и в этой статье мы покажем вам, как добавлять шрифты в GIMP.
Как я могу добавить шрифты в GIMP?
1 Добавьте шрифты с помощью GIMP
Примечание. Если вы не можете перезаписать файл fonts.conf, вам необходимо изменить свои разрешения. Когда мы попытались сохранить наши изменения, файл не был перезаписан, вместо этого нам было предложено сохранить наши изменения как новый файл.
Этот метод может быть немного сложным, но он полезен, если вы хотите, чтобы новый шрифт, который вы загрузили, был доступен только в GIMP, а не для всей системы.
А если вы просто хотите добавить новые шрифты, вам просто нужно извлечь их в тот же каталог, который вы использовали, и они будут автоматически добавлены в GIMP.
2 Добавить шрифты глобально
![Как добавить шрифты в GIMP [Загрузить и установить]](https://howto.mediadoma.com/wp-content/uploads/2021/03/post-90473-6051b01ad8ef5.jpg)
- Скачайте желаемый шрифт.
- Найдите его архив и откройте его.
- Найдите файл шрифта и дважды щелкните его, чтобы открыть.
- Теперь вы должны увидеть предварительный просмотр шрифта.
- Щелкните кнопку Установить.
- Запустите GIMP, и шрифт должен быть доступен для использования.
Вместо установки шрифта вы также можете переместить его в каталог Fonts внутри папки Windows, и он будет установлен автоматически.
Хотя этот метод намного проще, он устанавливает шрифты глобально и в GIMP, поэтому вы сможете использовать их в любом приложении на своем ПК.
Вывод
Добавить шрифты в GIMP просто, и это можно сделать двумя способами. Хотя второй метод глобальной установки шрифтов намного быстрее и проще, некоторым пользователям он может не подходить.
Если вы хотите установить десятки шрифтов только в GIMP, вам придется извлечь их в определенную папку и соответствующим образом изменить файл fonts.conf.
Если вы постоянно работаете с разными шрифтами и вам нужно их лучше организовать, возможно, вам стоит подумать об использовании программного обеспечения для управления шрифтами в будущем.
Список уроков.Как ОФОРМИТЬ ДНЕВНИК. Здесь я собрала всё самое Основное, И НЕОБХОДИМО.
Удобные flash-генераторы для подборки нужного вам цвета! Очень удобные flash-генерат.
Знаменитые фильтры KPT 6 для Фотошопа Чтобы посмотреть эффекты, нужно нажать на название фильт.
Инструкция для Золушки, или как выйти замуж за Принца в тайском лакорне МИССИЯ.
-Метки
-Рубрики
-Музыка
-ТоррНАДО - торрент-трекер для блогов
-Всегда под рукой
-Поиск по дневнику
Учимся писать любым текстом в gimp2. Азы.
Для того чтобы сделать красивую надпись вовсе не нужно обладать красивым каллиграфическим почерком. Вполне досточно открыть джимп и все написать там. Что мы сейчас и сделаем. Начнем?
Сперва мы создадим НОВОЕ ИЗОБРАЖЕНИЕ:

зададим ему желаемые размеры, для каждого они индивидуальны.

Вот оно у нас появилось в виде белого прямоугольника, выделенного пунктирной муравьиной дорожкой

Оно же у нас явлется и само себе фоном - и тем полигоном на котором мы и начнем упражняться.
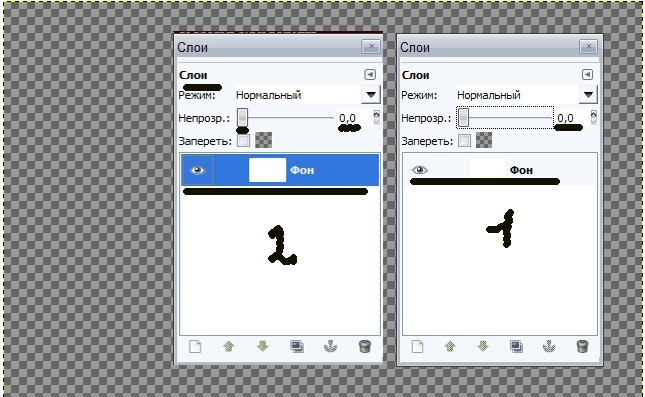
Обратите внимание: вот такая вот табличка сбоку. Я ее просто перенесла на фон чтобы было аккуратнее и нагляднее. Видите ползунок и цифры? Ими задается степень прозрачности фона. Белое первоначальное изображение имело 100% непрозрачность. Передвинув ползунок на 0 я сделала его полностью прозрачным. Под цифрой 2 на картинке я еще раз напомнила что такое глазик и активный слой. Жмем на слой, он синеет, значит он активен - и именно на нем и производятся все работы. В данном случае тут мы будем писать текст. Почему на прозрачном фоне? Да очень просто: чтобы если надпись понравится - сохранить ее в качестве последующего клипарта и не паритьсям сто раз: есть - и пользуемся вовсю!

Теперь будем выбирать текст. Или в главном меню наверху - или в панели инструментов. Я обычно выбираю в меню.

Я все подчеркнула. Исходный цвет - наверху, чтобы его изменить - надо выбрать цвет в нижнем прямоугольничке, нажав на него, выбрав подходящий вариант - и нажав потом на ОК. Шрифт выбираем в подчеркнутом окошечке. Размер устанавливаем индивидуально, иногда меняя несколько раз пока пишем, пока не добьемся того, что нас больше всего устроит. Тоже самое можно проделывать и с цветом и со шрифтами, добиваясь идеального с вашей точки зрения итога. Текст пишем в появившемся маленьком окне.


Вот, обратите внимание сколько сразу у нас табличек. Текст всегда по умолчанию идет как еще один дополнительный слой. Я уже уменьшила размер букв, потому что первоначальный был слишком здоровым. И даже написала целое слово.

Видите подчеркнутые столбики: тут можно при нажатии расположить текст так, как нам того хочется: слева, справа или по центру. Я выберу по центру.

Уфф! Ну вот нетленка почти и готова поразить своей неземной красотой восторженных поклонников моего таланта!
Что. Таланта говорите нет. И текст какой-то желтенько-подозрительный. Ну и ладно! Не хотите - как хотите, тогда будем его ЗАЛИВАТЬ! Да не мое горе от осознания собственной бесталанности - а текст. Инструментом заливка.

Вот. Все подчеркнуто. Сам инструмент ЗАЛИВКА, то что заливать мы свой текст будем ТЕКСТУРОЙ и что стоит точка на ПОХОЖИЕ ЦВЕТА. Мне понравилась эта вот голубенькая с разводами, прохладненькая такая. ))) Начнем? Для того чтобы приступить к преображению той желтенькой расцветочки мы сперва выделим весь написанный желтым цвет инструментом ВОЛШЕБНАЯ ПАЛОЧКА. Вот тут я подчеркнула и порядок действий - и заодно показала как выглядит раскрытое при нажатии на него окошко с текстурами.

Вот что у нас получается на данном этапе:

Мы воспользовались волшебной палочкой - и весь текст окружила муравьиная дорожка. Но для того, чтобы мы залили текстурой именно буквы, а не фон вокруг них, мы теперь должны ИНВЕРТИРОВАТЬ ВЫДЕЛЕННЫЕ БУКВЫ.
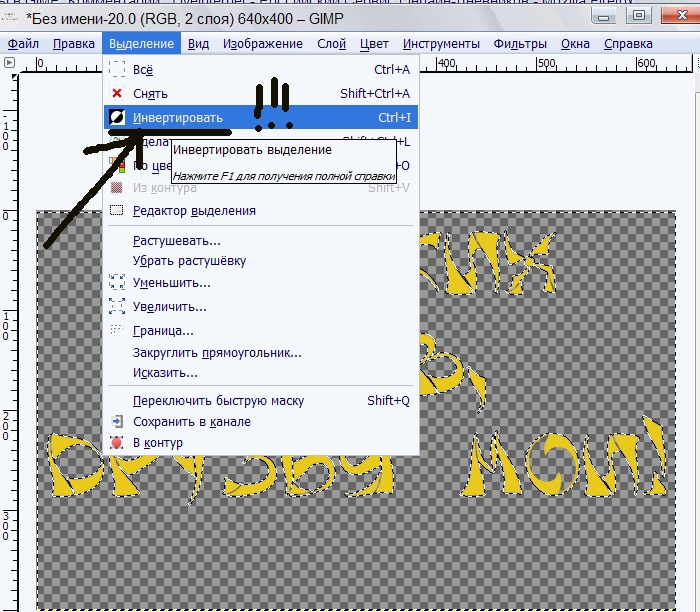
Начинаем заливать? Я все подчеркнула и подписала.

Видите? Придется нажимать на каждый выделенный элемент текста по очереди

Пока мы не зальем весь текст полностью.

После этого мы идем в главное меню и выбираем
Вот казалось бы и все. Можно сохранить наш текст в формате PNG, накладывая его потом на любой понравившийся фон.
Но можно пойти и дальше, в частности мне - чтобы не писать потом еще один нудный урок. Давайте попробуем прямо здесь и сейчас поместить текст на фон.

Вот, я опять же расписала все поэтапно.
1. Мы сняли выделение и
2. получившийся текст виден из-под таблички
3.с помощью который мы откроем КАК СЛОИ любое понравившееся изображение.
Но перед мы этим предусмотрительно объединим наш прозрачный фон и текст
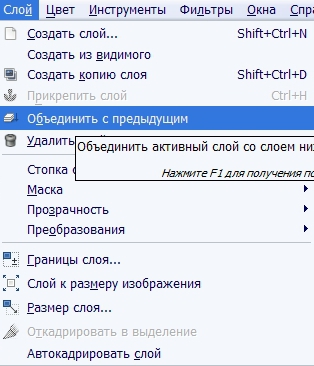
Вы выбираете любое приглянувшееся изображениие, а я тоже. Ну что выбрала короче - то и выбрала! ))

Поместили еще один слой в джимп. Опускаем его стрелками в самый низ- чтобы уже оно нам послужило фоном для текста. Если нужно - то подрезаем по размеру ножичком с панели инструментов

Стрелку я подчеркнула. Ввверх она слой поднимает, вниз - опускает. ( На серединку с пустым фоном не обращайте внимания: это я просто забыла вовремя объединить слой с текстоим и прозрачный слой. ) Ну, вот вроде бы и все. Можно сохранять нашу шыдэвру.

Все подчеркнуто. Только обидно: как это - БЕЗЫМЯННЫЙ ШЕДЕВР.
Надо его обязательно обозвать покраше - чтобы потом самим же его было легче искать. А заодно можно и нужно выбрать папку куда мы поместим его и нужный тип файла, а потом уже и сохранять.

Опять же все подчеркнуто. Название своему шедевру каждый выбирает сам как и папку, но сохраняем мы его в любом случае в формате IPEG image, поскольку это просто картинка, без всякой анимации. Джимп выкинет следующую табличку:

Соглашаемся и жмем на СОХРАНИТЬ, затем на ОК.

ВСЕ. Любуемся каждый своей нетленкой. Я вот этой неземной красотой:

А вы. Пишите, комментируйте, хвастайтесь! Мне ведь тоже хочется увидеть что у вас получилось и убедиться что я не зря потратила больше трехх часов на этот урок. )))
Конечно, не раз, особенно в нынешние времена, когда социальные сети используются так часто, вам приходилось ретушировать некоторые фотографии. Для этого мы можем использовать огромное количество программ и онлайн-платформ, которые очень помогают в этих конкретных задачах. Среди них два из первых, которые приходят на ум, это GIMP or Photoshop .
Возможно, это связано с тем, что это два самых полных и популярных предложения такого типа, хотя они не единственные. Несомненно, основное различие между ними состоит в том, что первый - это бесплатный проект с открытым исходным кодом, а второй - платный.
Общие возможности бесплатных фоторедакторов
Обе функции доступны как для новичков, так и для опытных пользователей. Все будет зависеть от потребностей каждого пользователя и от того, насколько мы хотим вникать в эти задания по редактированию. Мы хотим сказать вам, что в большинстве случаев использование GIMP будет более чем достаточно.
Более того, в Интернете можно найти огромное количество очень простых веб-приложений способный удовлетворить потребности большинства. Они автоматически позволяют нам корректировать цвет фотографий, удалять красные глаза, применять эффекты, конвертировать их, добавлять тексты и т. Д. Кроме того, все это интуитивно понятным и простым способом, достаточно, чтобы мы подключились к соответствующей платформе и что мы загружаем файл или файлы для обработки.
Это наиболее распространенные действия, связанные с редактирование текста что нам обычно нужно исправлять собственные изображения. Кроме того, то же самое происходит, если мы планируем делиться ими с другими через социальные сети или отправлять их по почте.
Добавляем тексты к фотографиям в GIMP
Таким образом, получение действительно очевидных результатов в несколько шагов и без затрат ни единого евро никогда не было таким простым. Но, конечно, точно так же есть люди, которым нужно идти дальше в плане результатов. На этом этапе, как мы упоминали ранее, для этого не обязательно приступать к работе с Photoshop, но в большинстве случаев GIMP будет более чем достаточно. Нам просто нужно иметь некоторые знания о программа , по крайней мере, в том, что касается его основных функций.
Это тот случай, о котором мы и поговорим в тех же строках. В частности, мы собираемся показать вам, как добавлять и персонализировать тексты к вашим фотографиям с помощью этой программы.
Откройте GIMP и получите доступ к текстовому инструменту
Поэтому первое, что мы делаем для всего этого - открываем программу как таковую, а затем загружаем базу Фото которые мы собираемся использовать здесь. Этого мы достигаем с помощью меню File / Open. Таким образом, нам больше не нужно будет выбирать нужный файл на наших дисках.
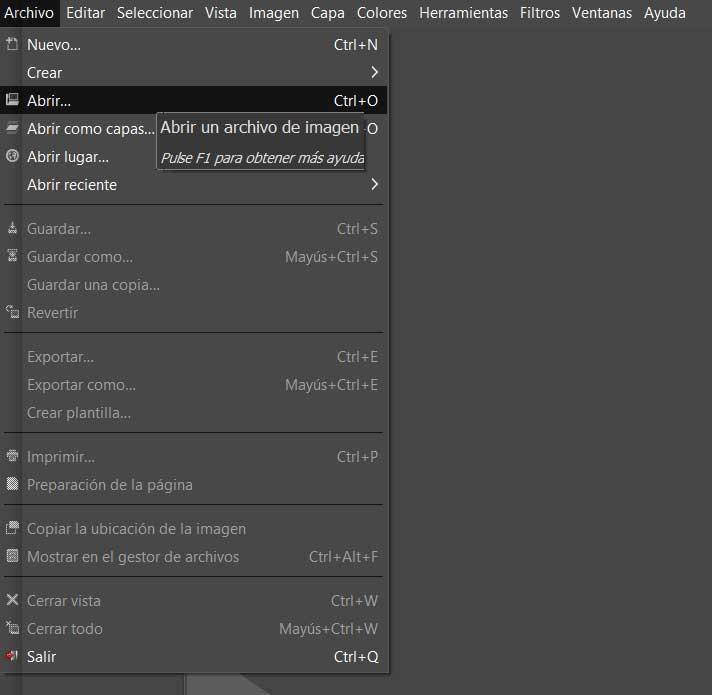
У нас также есть возможность перетащить файл из Windows Исследователь , например, чтобы загрузить его. Как только фотография появится на экране, текстовый инструмент можно будет найти в левой части основного интерфейса. Мы выбираем это, нажимая на кнопку, которая представлена буквой A.
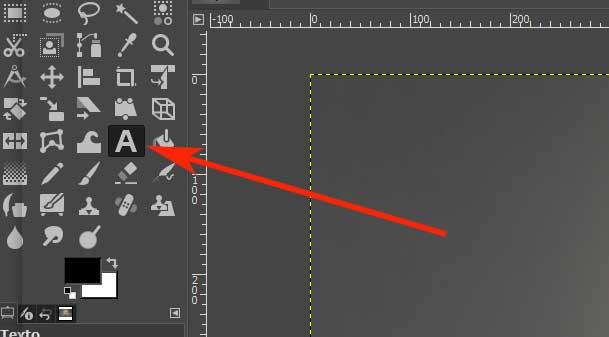
Добавить исходный текст к фотографии в GIMP
Таким образом, как только эта функция отмечена, мы щелкаем курсором мыши в том месте изображения, где мы хотим изначально добавить текст. На экране появится небольшое поле, чтобы мы могли начать вводить текст как таковой. Стоит упомянуть, что рядом с этим полем мы находим ряд параметров, которые с самого начала позволяют нам немного настроить внешний вид символов, которые мы собираемся вводить.
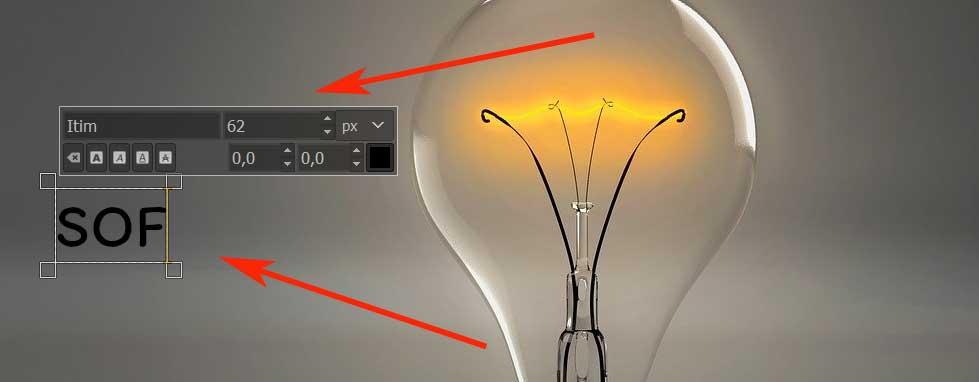
Отсюда мы можем указать шрифт, который будет использоваться, если он курсивный или мы хотим его подчеркнуть, его размер или его цвет . Со всем и с этим, если мы оставим эти настройки по умолчанию, позже мы все равно сможем их изменить. Когда слово или фраза закончены, если мы хотим добавить еще одно в другом месте, просто щелкните по нему еще раз мышью. Затем тот же процесс начнется снова для набора символов, который мы собираемся представить.
Настройте тексты в GIMP
Здесь следует упомянуть, что GIMP может обрабатывать каждый из символов введенных символов независимо. Поэтому для того, чтобы мы могли это персонализировать, нам нужно только отметить мышью обрабатываемый раздел или текст целиком. В этот момент мы видим, как редактор создает отдельное поле для каждой буквы или цифры. Таким образом мы можем изменить параметры о чем мы упоминали ранее.
Здесь стоит отметить, что когда дело доходит до цветового тона, который мы можем здесь настроить, он очень полный. Нам просто нужно нажать на маленькую рамку, которая по умолчанию имеет черный цвет.

Выравнивайте, перемещайте и изменяйте размер текста
Сначала мы нажимаем на определенную позицию в рабочем пространстве занято фото, которое является основой. Именно там находится этот новый элемент, с которым мы имеем дело, но мы должны знать, что можем изменить размер пространства, которое будет занимать текстовый элемент, или переместить его в любое время.
Для этого вернемся в пространство текстовый элемент чтобы он появился на экране в соответствующем поле. Таким образом, в его углах мы увидим ряд небольших прямоугольников, с помощью которых мы можем изменить размер этого пространства или переместить текст как таковой.
В случае, если мы хотим каким-то образом обосновать тексты, введенные в отведенном для этого месте, мы можем легко это сделать. Для этого находим ряд параметров ниже набора функций GIMP , налево. Отсюда у нас уже будет возможность назначить тип персонализированного обоснования по максимуму с точки зрения расстояния.
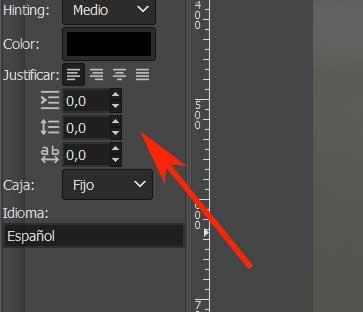
Применяйте цифровые эффекты к текстам
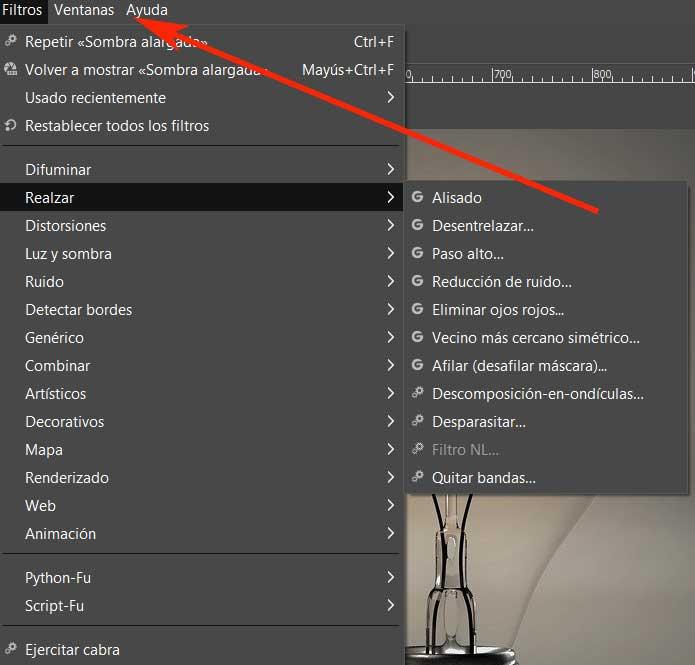
Например, в случае, который нас интересует, мы можем применить эффект тени, чтобы мы могли применить его к этому элементу. Для этого нам просто нужно перейти в меню Filters и выбрать Light and shadow / Base shadow. Мы непосредственно увидим, как это применяется к созданному тексту, хотя мы можем настроить его по максимуму с помощью прикрепленная коробка который появляется на экране.
3D текст в Gimp. Рисуем красивый 3D текст с отражением. Исходим из того, что Вы имеете первоначальные навыки работы с графическим редактором Gimp. Но даже без них вы легко справитесь с поставленной задачей.

Делаем надпись.
Выбираем инструмент Текст.
Выбираем шрифт. Подбираем величину текста.
Делаем копию слоя.
Выбираем текстовый слой. Щелкаем правой кнопкой мышки. Выбираем _Создать копию слоя.
Используем фильтр Размытие наездом камеры.
Выделяем один из слоев. Выбираем _ Фильтры _ Размытие _ Размытие наездом камеры.
Устанавливаем коэффициент размытия -0.1
Выделяем текст.
Делаем выделение по цвету. Выбираем инструмент Выделение по цвету и кликаем мышкой по белому цвету.
Заливка текста градиентом.
Заливаем выделение градиентом. Выбираем нужный градиент. Режим _ нормальный. Форма _ радиальная. Расцветку градиента можно изменять меняя размер и положение прямой градиента. Перемещение точек на прямой также меняет цветовую окраску градиента.
После заливкой градиентом, открываем другой текстовый слой.
Заливает текст цветом.
Выбираем инструмент Текст _ выделяем текст _ подбираем цвет текста.
Создаем новый слой.
Эллиптическое выделение.
В новом слое делаем эллиптическое выделение. Обратите внимание, текст в слое, который мы окрашивали, должен быть выделен. Выбираем режим пересечения выделений. В итоге у нас должно получиться выделение части текста эллиптическим выделением.
Добавляем маску слоя.
Выделяем слой с эллиптическим выделением. Щелкаем на нем правой кнопкой мышки. Выбираем _ Добавить маску слоя. В появившейся таблице выбираем _ Выделение. Подтверждаем.
Делаем градиент маски с заливкой цветом.
Дальше будьте внимательны. В слое с эллиптическим выделением появился значок маски.
- Этот значок должен быть выделен.
- Выбираем инструмент градиент.
- Подбираем форму градиента.
- Указываем направление градиента.
После указания направления градиента, переходим к заливке.
- Выбираем слой текста (он должен быть выделен белой рамкой).
- Используем инструмент плоская заливка.
- Цветом переднего плана, заливать все выделенное.
- Должно получиться похожее, как на примере.
Для изменения формы и цвета заливки, можно вернуться к предыдущему действию, поиграть с градиентом.
Объединяем слои.
Следующим этапом будет объединение текстовых слоев. После объединения двух текстовых слоев, делаем копию полученного слоя.
Читайте также:


