Как сделать красивый фон в gimp
В комментариях к посту Clipping Magic. я посетовала на невозможность качественно отделить объект от фона в Гимпе. Я с мая искала рабочий способ замены фона, чтобы не мучиться с фотошопом в убунту, которая давно уже является у меня единственной осью на десктопе. Прочитав сотни уроков (в том числе уроков по ручному созданию подобных масок в фотошопе, т.к. маски в гимпе почти не отличаются), я так и не нашла способа, который был бы таким же быстрым и качественным, как Refine Edges в CS5-6. А вчера в каталоге плагинов на официальном сайте Гимпа был выложен плагин, который наконец-то справился с задачей.
Итак, встречайте:
Плагин Color to Mask Pro
Сразу предупрежу, что плагином можно заменить только относительно однородный фон. С пестрым фоном ничего не получится, хотя и пестрый фон можно попытаться подготовить с помощью вейвлетного разбора, а потом натравить на него этот плагин. Зато, в отличие от Refine Edges, плагин не требует предварительной подготовки выделения — нужно только заранее взять пипеткой основной цвет фона и цвет теней (один из них установить цветом переднего плана, второй — цветом заднего).
На странице плагина в принципе подробно описан способ его применения.
Поэтому цель этой заметки — просто познакомить вас с появившимся простым решением, и привести пример использования на гораздо более сложном изображении.
Поскольку мне нужно было решение, которое позволило бы быстро обрабатывать фото с этой съемки, все способы я пробовала на самом сложном фото из всей серии: фото девушки в синем платье, почти сливающемся по цвету с фоном, с подсвеченными контровиком слегка растрепанными рыжими кудрями (все картинки кликабельны, по клику можно скачать с яндекс-диска полноразмерный оригинал):

Сначала я немного подготовила картинку, с помощью resynthesizer'a закрыв фоном выбивающиеся из общего тона участки (см. файл на яндекс-диске).
Затем я продублировала слой, чтобы потом, с помощью маски скрыв неприглядный задник, оставить ковровое покрытие пола почти как в оригинале.

Фильтру нужно указать, что мы находимся на первом шаге, и показать, какой цвет является основным фоновым в изображении — выбранный нами цвет переднего плана или заднего. Цветами теней, как видно из окошка, будут считаться переходные между выбранными цветами переднего и заднего плана.
С настройками по умолчанию я получила такую маску:

Если результат совсем не устраивает — можно удалить слой (для облегчения редактирования на первом шаге это еще не маска, а отдельный слой, у которого можно изменить прозрачность и спокойно нарисовать нужную маску черной и белой кистями) и повторить попытку с другими настройками. Или если результат почти хорош, как в моем случае, можно дорисовать маску вручную. Как видно на картинке, синее платье попало-таки в область фона, но это совершенно неважно — главное, что аккуратно прорисовались на маске светотеневые переходы на границах платья и фона, и прекрасно отделились от фона волосы. А серединку платья (и прочие незаслуженно отнесенные к фону участки) можно легко закрасить белой кистью.
Итак, буквально через несколько секунд редактирования получаем окончательный вариант слоя, который станет потом нашей маской:


Вот результат второго шага с настройками по умолчанию:
Подкладываем под него пустой слой, заливаем радиальным градиентом, поверх всех слоев располагаем исходное изображение и с помощью градиентной маски оставляем от него только самый низ с ковровым покрытием. Также немного ретушируем главных героев на слое без фона, и вот конечный результат:

Поскольку при работе с этим фильтром не нужно тратить время на предварительное выделение главных объектов — он позволяет значительно ускорить работу по замене фона.

Вы можете изменить цвет холста, который окружает изображение, используя команду Цвет фона окна . Холст - это поверхность, на которой лежит изображение. Он выглядит как рамка вокруг изображения в окне изображения. Это зависит от личных предпочтений, так как цвет фона окна не влияет на само изображение. Заметьте, что это не тот же самый цвет, который используется инструментом заливки.
5.18.1. Активация подменю
Эта команда находится в меню изображения Вид → Показывать Ц вет фона окна .
Мы знаем, что картина стоит тысячи слов. Допустим, вы сделали фотографию с не очень крутым фоном. Теперь наличие тусклого фона подорвало бы суть изображения, так что вы делаете?

Лучший способ улучшить изображение - это изменить его фон. К сожалению, обычные графические редакторы не предоставляют эту функцию, и вам придется использовать профессиональные редакторы, такие как Photoshop или GIMP. Мы будем использовать GIMP здесь.
Без дальнейших церемоний, давайте начнем с того, как заменить фон в GIMP.
Заменить цвет фона
Если фон простой и состоит только из одного цвета, вы можете использовать следующий метод для его замены. В этом методе сначала нам нужно удалить цвет фона, а затем мы добавим изображение.
Шаг 1: Запустите GIMP и откройте изображение, для которого вы хотите изменить фон, перейдя в File> Open.
Как только вы это сделаете, вы увидите, что цвет фона выбран.









Вот и все. У вас будет ваше изображение с новым фоном.
Шаг 6: Наконец, вам нужно сохранить изображение. Для этого перейдите в File> Export As и сохраните изображение.

Также на

5 классных фоторедакторов, таких как PicsArt для Windows PC
Заменить разноцветный фон
Обычно изображения не имеют одноцветного фона. В таких ситуациях нам нужно использовать следующие методы.
Способ 1: использование ластика
Шаг 1: Запустите GIMP и откройте изображение, фон которого вы хотите изменить, из File> Open.
Шаг 2: Затем, используя File> Open as Layers, откройте изображение, которое вы хотите сохранить в качестве фона.




Шаг 5: После добавления альфа-канала, снова щелкните правой кнопкой мыши на том же слое и теперь выберите Alpha to Selection из меню.

Шаг 6: Нажмите на инструмент Ластик на панели инструментов слева и начните удалять фон, чтобы открыть новый. Вы можете изменить размер ластика на панели инструментов.

Шаг 7: Как только вы закончите удаление фона, используйте File> Export As, чтобы сохранить его на вашем ПК.
Способ 2: использование быстрой маски
Еще один способ удалить фон с помощью быстрой маски. Вот шаги:
Шаг 1: С помощью File> Open, загрузите изображение, фон которого вы хотите изменить. Затем с помощью File> Open as Layers загрузите новый фон.



Шаг 4: Выбрав исходный слой изображения, щелкните инструмент выбора переднего плана на панели инструментов и нарисуйте контур для части, которую вы хотите извлечь.

Затем используйте мышь и клавишу CTRL или SHIFT, чтобы добавить или вычесть выделение.

Шаг 6: Как только вы удовлетворены выбором, нарисуйте часть изображения, чтобы выбрать передний план. Затем нажмите кнопку Enter.

Шаг 7: перейдите к Select и выберите Invert из меню. Наконец, нажмите клавишу Delete на клавиатуре. Новый фон заменит ваше изображение.


Шаг 8: Затем, чтобы сохранить изображение, перейдите в File> Export As.
Также на

6 лучших приложений для редактирования изображений для создания двойной экспозиции в Windows 10
Способ 3: сделать фон прозрачным
В этом методе вам нужно извлечь часть изображения, фон которой вы хотите изменить, и сделать его прозрачным. Мы подробно описали процедуру здесь.
Добавить кликабельные ссылки на ваш Twitter Фоновое изображение с ClickableNow

Учебное пособие по добавлению интерактивных ссылок на ваш фоновый рисунок Twitter с помощью ClickableNow.
Как удалить фоновое изображение, используя MS Word

Вот как удалить фоновое изображение, используя MS Word и MS Office Tools.
Как сделать фоновое изображение прозрачным с помощью GIMP

Прозрачные изображения можно использовать для логотипов, графики и т. Д. Проверьте это руководство, чтобы создать прозрачные изображения, удалив их фон в редакторе GIMP.
/rating_on.jpg)
/rating_on.jpg)
/rating_on.jpg)
/rating_on.jpg)
/rating_off.jpg)
В этом уроке вы узнаете, как в GIMP вырезать объект и заменить фон на фото.
p, blockquote 1,0,0,0,0 -->
Мы выделим объекты на фотографии с помощью инструмента Свободное выделение и удалим фон с помощью создания плавающего выделения (Вставленного слоя). И в дополнение к уроку, создадим рамку из фона с помощью фильтра Создать фаску.
p, blockquote 2,0,0,0,0 -->
Пример работы:
p, blockquote 3,0,0,0,0 -->

p, blockquote 4,0,0,0,0 -->
Скачиваем материалы для урока
В уроке использованы фотографии и текстуры, которые можно бесплатно скачать на сайте Pixabay, перейдя по указанным ниже ссылкам.
p, blockquote 5,0,0,0,0 -->
p, blockquote 6,0,0,0,0 -->
p, blockquote 7,0,0,0,0 -->
p, blockquote 8,0,0,0,0 -->
Открываем изображения для выделения объекта и удаления фона
Шаг 1
Через меню Файл – Открыть как слои. Открываем фотографию с двумя собаками.
p, blockquote 9,0,0,0,0 -->

p, blockquote 10,0,0,0,0 -->
Шаг 2
На панели инструментов активируем инструмент Свободное выделение.
p, blockquote 11,0,0,0,0 -->

p, blockquote 12,0,0,0,0 -->
Шаг 3
Для удобства работы можно увеличить изображение (Зажав на клавиатуре клавищу Ctrl и вращая колесо мышки). С любого удобного вам места на контуре собак ЛКМ ставим первую точку, изменяя положение курсора мыши вдоль контура собаки кликая ЛКМ ставим точки.
p, blockquote 13,0,0,0,0 -->

p, blockquote 14,0,0,0,0 -->
Так как между собаками есть небольшой промежуток, чтобы вырезать за один раз в самом тонком месте переходим с одной собаки на другую.
p, blockquote 15,0,0,0,0 -->

p, blockquote 16,0,0,0,0 -->
Дойдя до перехода возвращаемся на первую.
p, blockquote 17,0,1,0,0 -->

p, blockquote 18,0,0,0,0 -->
Продолжаем общелкивать, пока не доберёмся до первой точки, по которой необходимо щелкнуть, чтобы замкнуть контур.
p, blockquote 19,0,0,0,0 -->

p, blockquote 20,0,0,0,0 -->
Шаг 4
В большинстве версий программы GIMP 2.10… для того чтобы появилось выделение (Муравьинная дорожка) после щелчка по первой точке, необходимо нажать клавишу Enter на клавиатуре. В последней на сегоднящний день версии программы GIMP 2.10.18 достаточно лишь замкнуть контур, кликнув по первой точке.
p, blockquote 21,0,0,0,0 -->

p, blockquote 22,0,0,0,0 -->
Шаг 5
Для удаления фона можно воспользоваться двумя вариатми:
- Через меню Выделение – Сделать плавающим
- Ctrl +C, затем Ctrl+V
На панели инструментов над слоем с собаками появится Плавающее выделение (Вставленный слой).
p, blockquote 24,0,0,0,0 -->

p, blockquote 25,0,0,0,0 -->
Шаг 6
Для того чтобы слой стал нормальным необходимо кликнуть ЛКМ по пиктограмме добавления нового слоя. Отключаем видимость исходного слоя с собаками, нажав на пиктограмму глаза рядом с миниатюрой слоя.
p, blockquote 26,0,0,0,0 -->

p, blockquote 27,0,0,0,0 -->
Шаг 7
После удаления фона остались два небольших участка между лап у собаки слева. Инструментом Свободное выделение создаем выделение и клавишей Delete на клавиатуре удаляем выделенный участок. Снимаем выделение через меню Выделение – Снять выделение.
p, blockquote 28,0,0,0,0 -->

p, blockquote 29,0,0,0,0 -->
Шаг 8
Точно также поступаем со вторым участком. Инструментом Свободное выделение создаем выделение и клавишей Delete на клавиатуре удаляем выделенный участок. Снимаем выделение через меню Выделение – Снять выделение. Кроме того остался маленький участок между собаками, который можно удалить инструментом Ластик.
p, blockquote 30,0,0,0,0 -->

p, blockquote 31,0,0,0,0 -->
Открываем вторую фотографию и удаляем у нее фон
Шаг 1
Открываем вторую фотографию с собакой через меню Файл – Открыть как слои. Зеркально отражаем слой с собакой Слой – Преобразование – Отразить по горизонтали. Инструментом Свободное выделение создаём выделение собаки. Комбинацией клавиш Ctrl +C (Копировать), затем Ctrl+V (Вставить) создаём слой с плавающим выделением. Нажимаем ЛКМ на пиктограмму добавления нового слоя для удаления фона.
p, blockquote 32,0,0,0,0 -->
Активируем инструмент Перемещение.
p, blockquote 33,0,0,0,0 -->

p, blockquote 34,1,0,0,0 -->
Шаг 2
Расставляем слои с собаками.
p, blockquote 35,0,0,0,0 -->
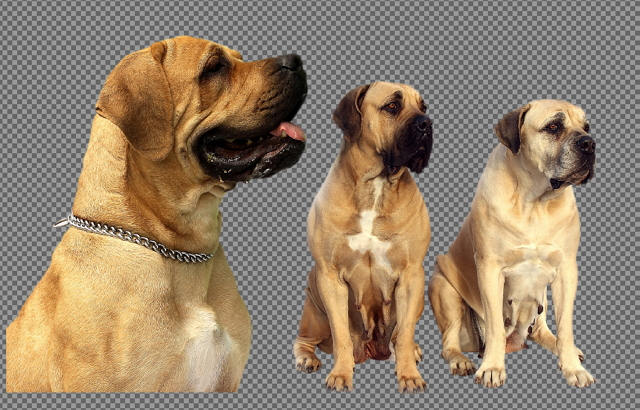
p, blockquote 36,0,0,0,0 -->
Добавляем фон и создаём рамку
Шаг 1
Открываем текстуру, которую будем использовать как фон. Через меню Файл – Открыть как слои.
p, blockquote 37,0,0,0,0 -->

p, blockquote 38,0,0,0,0 -->
Шаг 2
Так как открытый слой с текстурой немного больше по размеру открытых ранее слоёв, обрежем его. Для этого через меню Слой – Слой к размеру изображения.
p, blockquote 39,0,0,0,0 -->
Шаг 3
Кликаем ПКМ по названию слоя и в выпадающем списке выбираем Альфа канал в выделение.
p, blockquote 40,0,0,0,0 -->

p, blockquote 41,0,0,0,0 -->
Шаг 4
Через меню Выделение – Уменьшить, в открывшемся окне выставляем значение уменьшения выделения на 30 рх.
p, blockquote 42,0,0,0,0 -->

p, blockquote 43,0,0,0,0 -->
p, blockquote 44,0,0,0,0 -->

p, blockquote 45,0,0,0,0 -->
Шаг 6
Затемняем выделенную область. Через меню Цвет – Тон-Цветность в открывшемся окне уменьшаем значение Светлота до значения = -41,00
p, blockquote 46,0,0,0,0 -->

p, blockquote 47,0,0,0,0 -->
Шаг 7
Размываем фон. Для этого заходим через меню Фильтры – Размывание – Гауссово размывание.
p, blockquote 48,0,0,0,0 -->
И в открывшемся окне фильтра устанавливаем величину размытия по оси X и Y равным 19 рх.
p, blockquote 49,0,0,0,0 -->

p, blockquote 50,0,0,0,0 -->
Шаг 8
Инвертируем выделение через меню Выделение — Инвертировать.
p, blockquote 51,0,0,1,0 -->
Шаг 9
С помощью фильтра Добавить фаску придаём объёмность рамке. Для этого заходим через меню Фильтры – Декорация – Добавить фаску. В открывшемся окне фильтра устанавливаем значение толщины фаски равным 10 рх. Снимаем галочку в чекбоксе Работать с копией. И устанавливаем галочку в чекбоксе Отдельный слой для рельефа. Повторяем действие фильтра ещё три раза, через меню Фильтры – Добавить фаску.
p, blockquote 52,0,0,0,0 -->

p, blockquote 53,0,0,0,0 -->
Шаг 10
Затемняем рамку. Заходим через меню Цвет – Тон-Цветность. В открывшемся окне уменьшаем значение Светлота до -15
p, blockquote 54,0,0,0,0 -->

p, blockquote 55,0,0,0,0 -->
Шаг 11
Снимаем выделение через меню Выделение – Снять выделение.
p, blockquote 56,0,0,0,0 -->
Затемняем фон и лапы собак
p, blockquote 57,0,0,0,0 -->

p, blockquote 58,0,0,0,0 -->
Шаг 1
На панели инструментов активируем инструмент Осветление – Затемнение.
p, blockquote 59,0,0,0,0 -->

p, blockquote 60,0,0,0,0 -->
Шаг 2
Настраиваем параметры инструмента и выбираем кисть 2. Hardness 025. Размер кисти = 209 рх. Устанавливаем галочки в чекбоксах Затемнить и Полутона. Значение Экспозиция = 95.0.
p, blockquote 61,0,0,0,0 -->

p, blockquote 62,0,0,0,0 -->
Шаг 3
Активируем слой с собаками кликнув ЛКМ по названию слоя. Зажав ЛКМ затемняем участок под собаками и их передними лапами. 3-4 раза повторяем затемнение участка под собаками.
p, blockquote 63,0,0,0,0 -->

p, blockquote 64,0,0,0,0 -->
Шаг 4
Уменьшаем размер кисти до 50 рх. Активируем слой с собаками кликнув ЛКМ по названию слоя. Зажав ЛКМ 3 раза проходим по краям лап, затемняя их.
p, blockquote 65,0,0,0,0 -->

p, blockquote 66,0,0,0,0 -->
Результат урока по выделению объекта на фотографии и замене фона:
p, blockquote 67,0,0,0,0 -->

p, blockquote 68,0,0,0,0 --> p, blockquote 69,0,0,0,1 -->
На этом урок по выделению объекта на фотографии и замене фона в GIMP закончен.
Понравилось? Поделитесь с друзьями!
Спасибо за урок!
огромное спасибо! все понятно и доступно
Знатоки, не воспринимайте этот урок в сильно в штыки, так как этим уроком, я хотел показать базовые возможности редактора GIMP для новичков, которые только познают азы редактирования. Ведь здесь есть такие?
Что сегодня мы научимся делать?

Для упрощения поставленной задачи я выберу фото именно с белым фоном и покажу, как не прилагая больших усилий сделать прозрачным фон в gimp не затронув основного персонажа (объекта) на картинке.
Про более сложное удаление (естественно уже не белого) фона мы поговорим в одном из ближайших уроков GIMP. Так что, подписывайтесь на обновления блога и на мой YouTube канал, чтобы не пропустить новые уроки. А мы начинаем…
Как удалить фон с фото и сделать его прозрачным в GIMP?
Сначала давайте рассмотрим простой вариант удаления, когда объект располагается на белом фоне.
Кстати, фон может быть любым однородным цветом, не только белым. Не сильно контрастирующим с основным вырезаемым объектом.


Читайте также:


