Как сделать красивую инструкцию в ворде
Обычно в реферате, курсовой, диссертации и любом другом документе содержание составляется в самом конце – после того, как работа завершена в соответствии с планом. Это связано с тем, что необходимо указать не только последние версии названий всех разделов и подразделов, но и актуальные номера страниц. Несмотря на интуитивно-понятный интерфейс Microsoft Word, у многих пользователей с оформлением содержания возникают проблемы.
Зачем нужно делать содержание?
Содержание – это удобный перечень глав, параграфов, разделов, подразделов со ссылкой на страницу, откуда берет начало конкретная часть документа. Благодаря грамотно оформленному содержанию у пользователя есть общее представление о структуре работы и возможность быстро переходить к тому или иному пункту.
Можно с каждой новой строки печатать названия, до края строки проставлять точки и в конце ставить порядковый номер страницы. Однако это очень долго и неудобно, к тому же у такого метода главными недостатками являются неровный край и необходимость постоянного редактирования.
Лучше всего воспользоваться встроенными инструментами Microsoft Word.
Как создать содержание вручную
В случаях, когда документ небольшой или к заголовкам не применяется специальное форматирование, можно сделать содержание вручную.
При малейших изменениях в документе обновлять оглавление приходится тоже в ручном режиме.
Как создать автоматическое содержание
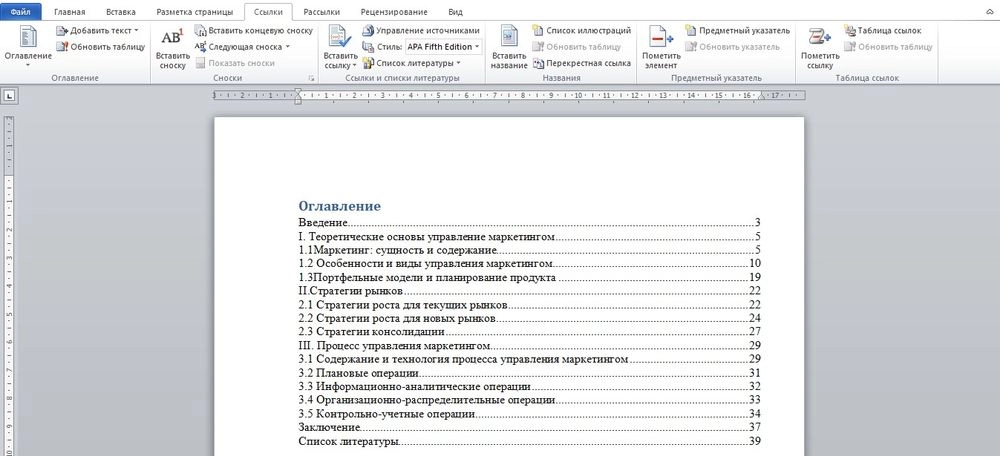
Оглавление будет меняться по умолчанию при редактировании названий разделов, подразделов, их последовательности и номеров страниц.
Самый простой способ перехода к нужному разделу без пролистывания нескольких десятков страниц – открыть страницу с оглавлением, зажать клавишу Ctrl и щелкнуть левой кнопкой мышки по определенной главе.
Как отформатировать?
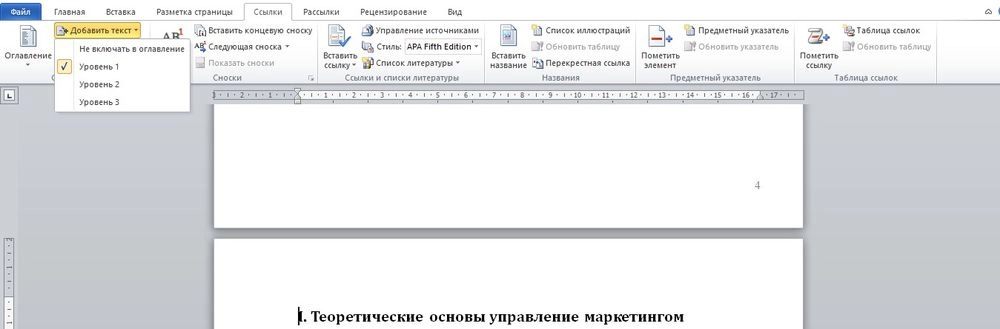

Как обновить?
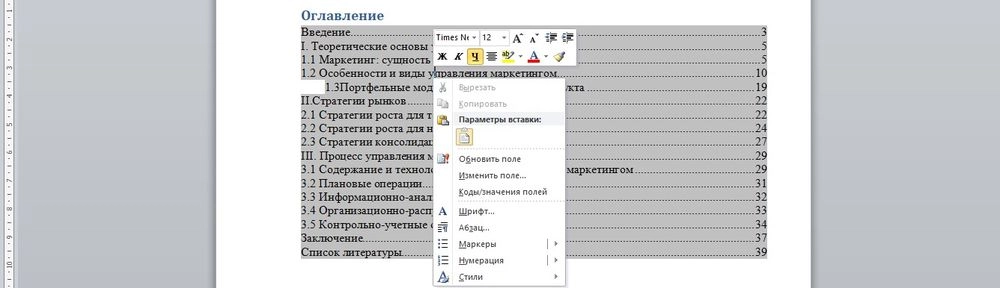
OpenOffice
В OpenOffice оглавление создается так же просто, как и в Microsoft Word, но при этом настройки более разнообразные и обширные.
Для перехода к нужному разделу без пролистывания нескольких десятков страниц следует зажать клавишу Ctrl и щелкнуть левой кнопкой мышки по определенной главе.
Во многих работах, например, в курсовой или дипломной, реферате одним из требований к оформлению является содержание с указанием страниц. А в идеальном варианте – с возможностью перехода на нужную страницу.
Так как в большей части случаев документы создаются в Microsoft Word, у многих пользователей возникает вопрос: как сделать содержание в Ворде, чтобы оно соответствовало требованиям. И сделать его просто, не обязательно углубляться в специфику этого текстового редактора – достаточно ориентироваться в его основных меню.
Что такое содержание в Word
Содержанием называют нумерованное оглавление документа, составленного в виде списка – простого или с переходами на нужные страницы. Такой список необходим для простой навигации по объемному документу. Также содержание может быть обязательным атрибутом оформления работы.
Оглавление в документе составляется по списку форматированных заголовков (отформатированных с помощью автостиля).
Каждый пункт в оглавлении соответствует подзаголовку в тексте. Поэтому перед составлением содержания важно грамотно отформатировать документ, чтобы придать ему четкую структуру. Обязательно должны присутствовать заголовки и подзаголовки, выделенные с помощью стилей (об этом ниже).
Можно ли сделать содержание в Ворде
Да, в функционале этого текстового редактора предусмотрена такая возможность. При этом вы сможете создать содержание вручную или автоматически. В любом случае вы получите полноценное содержание, с помощью которого навигация по документу осуществляется намного проще.
Для чего нужно оглавление
Его прямая функция – упрощение использования документа. Тем более, объемного – например, курсовой работы на 25-30 страниц. И при проверке курсовой бывает необходимость возврата к какой-либо теме, но просматривать все страницы неудобно. Оглавление позволяет быстро определить, на какой странице находится нужная тема и легко перейти к ней.
Также содержание придает документу больше солидности и серьезности. Благодаря содержанию теперь это не просто текст, а полноценная статья, реферат или другой документ, заслуживающий внимания.
Способы вывода оглавлений
В редакторе Ворд предусмотрено два способа формирования оглавления, ручное и автоматическое. Каждый способ имеет свои плюсы и минусы. В некоторых версиях Ворд предусмотрено и полуавтоматическое оглавление, но не во всех. Например, в Ворд 2010 полуавтоматического оглавления нет.
Автоматическое
Как уже было сказано выше, для формирования оглавления Ворд использует отформатированные автостилями заголовки. Поэтому при написании текста рекомендуется использовать именно такое форматирование, тем более, можно выбрать один из десятка стилей, в широкой цветовой гамме.
Если форматированные заголовки уже есть в тексте, для вставки оглавления достаточно нескольких кликов. Более того, оглавление будет активным – из него можно переходить к нужной странице.
Ручное
Ручной способ более длительный, но его результат тот же – формирование оглавления в нужном месте документа. Но вручную выводить оглавление сложно, тем более, в выдержанном едином стиле. Сложнее и форматирование. Поэтому ручное содержание не рекомендуется для многостраничных документов с большим количеством подзаголовков.
Для наглядности приводим краткое сравнение ручного и автоматического оглавления.
Автоматическое оглавление
Ручное оглавление
Создать можно за несколько кликов
Автоматически редактируется по мере написания
Выдержано в едином стиле
Вручную оглавление формируется долго
Автоматический переход на нужную страницу
Нет автоматического обновления при работе
Требует предварительного форматирования текста
Не работает с подзаголовками
Свойства оглавления
У оглавления, как и у прочих элементов Ворд, есть список собственных свойств. К ним относятся:
- имя;
- коллекция;
- категория;
- описание;
- параметры.
Также можно изменить многие параметры содержания, в том же меню, но об этом поговорим ниже.
Как сделать оглавление отдельной страницей в Ворде
Как уже было сказано выше, существует три способа, как сделать содержание в Ворде: ручной, полуавтоматический и автоматический.
Но, независимо от способа, для создания оглавления требуется провести предварительную работу. В первую очередь – создание отдельной страницы в документе. Если ее не сделать, оглавление расположится вплотную к тексту, что неудобно и нарушает общепринятые правила оформления документов.
Чтобы создать чистый лист в начале документа, в котором уже есть текст, нужно установить курсор в начале текста на первой странице. Если текст начинается с заголовка, то – перед заголовком. Теперь нажмите одновременно Ctrl + Enter – перед текстом образуется чистый лист Ворд.
Без создания отдельной страницы содержание будет размещено в любом нужном месте документа. Место может оказаться более или менее удачным, но в любом случае оглавление будет частью текста, что не всегда красиво и удобно. Но создание содержания не на отдельной странице более чем возможно. В любом месте документа – там, где вы поставите курсор.
Как активировать автоматическое формирование оглавления
Прежде чем приступить к активации автоматического оглавления, проведите подготовительную работу. То есть, нужно проделать следующее:
- Организовать четкую структуру документа с заголовками и подзаголовками.
- Определить стили заголовков.
Чтобы оглавление было корректным и выдержанным по стилю, необходимо создать стиль заголовков, которые и будут пунктами оглавления. Об этом стоит подумать еще при написании текста, тем более форматирование заголовков крайне простое.
Чтобы определить стиль, нужно выделить заголовок, и на главной вкладке редактора посмотреть его стиль. По умолчанию установлен Обычный, но для заголовков первого уровня лучше использовать Стиль 1, для подзаголовков – Стиль 2 и так далее.
В редакторе есть несколько наборов стилей, к каждому применима широкая цветовая гамма – проблем с дизайном документа не будет.
Используя стили, нужно отформатировать все заголовки, являющиеся пунктами оглавления.
Вот и все, вы получили полноценное оглавление, выдержанное в едином стиле, которое будет обновляться автоматически после простого действия. Также его можно форматировать по своему желанию, менять стили, шрифты, добавлять маркеры и так далее (об этом чуть позже).
Как активировать ручное формирование оглавления
При ручном способе можно не форматировать заголовки (хотя это желательно в любом документе, независимо от наличия оглавления). Но обязательна нумерация страниц и создание пустого листа, если текст уже написан.
Нужно помнить, что в ручном оглавлении вам придется самостоятельно добавлять пункты, и, при необходимости, редактировать их вручную – оглавление не обновляется. Возможности форматирования содержания те же, что и при автоматическом создании.
Как и в случае с автоматическим оглавлением, предварительно вы создаете пустую страницу в документе, в начале или конце.
Настраиваемое (полуавтоматическое) оглавление
Такой вариант используется реже, но иногда он оптимален. Чтобы сделать полуавтоматическое оглавление, нужно снова открыть вкладку Ссылки и в ней – меню Оглавление. Но теперь выбрать соответствующий пункт.
К особенностям полуавтоматического оглавления относят то, что оно заполняется вручную. Но в нем можно включать/отключать гиперссылки, отображение номеров страниц, выбирать тип заполнителя, формат оформления и так далее.
Напоминаем, полуавтоматическое оглавление предусмотрено не во всех версиях редактора Ворд.
Как сделать оглавление под стили заголовков
Даже если вы проводили предварительное форматирование заголовков, оглавление в вашем документе имеет стандартный вид. Чтобы стиль оглавления соответствовал стилю подзаголовков, необходимо проделать следующее:
Зачем делать оглавление под стиль заголовков? В первую очередь, для целостности восприятия документа и повышения эстетичности, грамотности его оформления. Но нельзя сказать, что в таком оформлении есть практический смысл.
Как изменить параметры содержания
Помимо стилей, в оглавлении можно редактировать его разные параметры – это легко увидеть в контекстном меню. Напомним, оно открывается, если выделить все оглавление или его часть, а потом кликнуть по выделенному правой кнопкой мышки. Что можно изменить:
- шрифт (тип шрифта, его размер, другие параметры, так же, как и для обычного текста в Ворд);
- абзац;
- маркеры;
- нумерацию.
Изменение параметров оглавления в документе Word
К примеру, вы хотите изменить шрифт оглавления, не применяя к нему стили. Если изменения применяют ко всему оглавлению, его выделяют целиком. Если к определенным пунктам – каждый пункт выделяют и изменяют отдельно.
Изменение параметров оглавления используют в тех случаях, когда существующие стили Ворд не дают возможность отформатировать содержания так, как нужно. Поэтому в диалоговом окне выбирают тип шрифта, его размер, способ выделения (жирный, курсив, подчеркнутый), цвет и так далее.
Как это выглядит:
Подбор дополнительных параметров оглавления документа
Дополнительные параметры выбирают в том же контекстном меню. К примеру, вы хотите сделать маркировку каждого пункта. Соответственно, в контекстном меню вы выбираете пункт Маркеры, находите нужные маркеры и применяете их. Точно так же, как при работе с маркированным списком в обычном тексте Ворд.
То же касается абзацев, нумерации (по принципу нумерованного списка).
То есть, дополнительные параметры оглавления редактируются так же легко, как и обычный текст.
Но снова хотим напомнить: для комплексного редактирования оглавления нужно выделить его полностью.
Обновление оглавления
Если вы создаете оглавление уже после написания и редактирования текста, оно вряд ли потребует обновления. Но если оглавление создано в процессе, то, по мере добавления новых пунктов, оно будет нуждаться в обновлении.
Способ обновления зависит от выбранного типа оглавления (ручное или автоматическое).
Если у вас ручное оглавление, то и все изменения в него вносятся вручную. Это долго, неудобно, есть риск ошибиться. Поэтому целесообразнее пользоваться автоматическим оглавлением.
Чтобы обновить его, достаточно выполнить несколько простых действий:
Как пользоваться оглавлением
Итак, мы рассмотрели, как сделать содержание в Ворде, ручным и автоматическим способом. Также рассмотрели способы его форматирования, внесения изменений. Остается последний вопрос: как им пользоваться.
Пользоваться оглавлением можно обычно – просматривать и потом переходить на нужные страницы вручную. Но это неудобно и требует много времени, особенно, если страниц – несколько десятков.
Поэтому, если у вас – автоматическое оглавление, можно воспользоваться функцией перехода на нужную страницу. Это возможно, так как в автоматическом оглавлении каждый пункт, по сути, является гиперссылкой.
Чтобы в автоматическом оглавлении перейти на нужную страницу документа, нужно зажать кнопку Ctrl и кликнуть по нужному пункту оглавления. Все просто.
Но данная функция недоступна, если у вас ручное оглавление. С ним придется работать, как с обычным. То есть, искать страницу заголовка в содержании и потом пролистывать документ вручную.
Если же у вас полуавтоматическое оглавление, в нем тоже есть функция перехода по гиперссылке с помощью кнопки Ctrl.
Как убрать содержание
Оказалось, что оглавление в документе не нужно. Или вы создали его по ошибке. Как убрать этот элемент? Очень просто:
- Перейти в меню Ссылки.
- Открыть меню Оглавление.
- В нем найти пункт Удалить оглавление и нажать на него.
В какой версии Ворд есть автоматическое оглавление?
Оно есть во всех поддерживаемых версиях. Но нужно учитывать возможную разницу в местонахождения меню Оглавление.
Не могу найти полуавтоматическое оглавление, почему?
Эта функция не предусмотрена в версиях Ворд ниже 13-й.
Зачем нужно форматировать заголовки стилями, почему нельзя их просто выделить жирным или использовать маркер?
Если у вас ручное оглавление, не обязательно применять к заголовкам стили – в содержание вы их все равно вносите вручную. Но это важно для автоматического содержания, так как при его формировании учитываются только заголовки, оформленные стилями Ворд. И без такого оформления заголовки будут отсутствовать в содержании.
Обязательно ли создавать пустую страницу для содержания?
Нет, но на отдельной странице содержание будет выглядеть аккуратнее. Кроме того, его расположение на отдельной странице – требование к оформлению многих документов, поэтому лучше сделать два простых нажатия на клавиши.
Заключение
Содержание в документе Ворд – удобная функция, позволяющая осуществлять навигацию по тексту. Стоит помнить следующее:
- Оглавление может быть сформировано автоматически или вручную.
- У автоматически сформированного оглавления есть функция перехода в нужную часть документа (по гиперссылке).
- В ручном оглавлении такой возможности нет.
- Автоматическое оглавление легко обновлять по мере написания документа.
- В ручном оглавлении новые пункты добавляют только вручную.
- Для создания автоматического содержания необходимо предварительное форматирование заголовков с помощью стилей Ворд.
- При создании содержания вручную предварительное форматирование заголовков не обязательно.
- Содержание обычно располагается на отдельной, чистой странице документа – в начале, реже в конце.
Форматирование содержания и его удаление осуществляются так же легко, как и при работе с другими объектами Ворд.
Многим пользователям при работе в текстовом редакторе Word необходимо правильно оформить содержание документа — сделать оглавление в Ворде. Оглавление в Word требуется для разных типов многостраничных документов, оформляемых в рабочих, научных или учебных целях. Оно применяется в различных типах документов: инструкция, руководство, проект, диссертация, курсовая, реферат, диплом, домашнее задание и т. д.
Содержание в Ворде представляет из себя оглавление с названиями глав, разделов, указанием номеров страниц и т. д., которое обеспечивает удобную навигацию по документу. Пользователь быстро попадет в необходимый раздел, параграф или главу документа, или переходит на нужную страницу с помощью ссылок из области оглавления.
Содержание в Word выполняет несколько практических функций:
- Внутренняя навигация для быстрого перехода к нужным частям документа.
- Привлечение внимания к содержимому документа.
- Отображение общей структуры текстового документа.
Обычно оглавление располагается в начале или в конце документа. Содержание размещают в документе в зависимости от предъявляемых требований к оформлению: после титульного листа, перед выходными данными, после заголовка на одной странице с прочим текстом и т. д.
В этой статье вы найдете инструкции о том, как сделать оглавление в Ворде пошагово. Все действия аналогично выполняются в версиях программы MS Word: Word 2019, Word 2016, Word 2013, Word 2010, Word 2007. Имейте в виду, что имеются некоторые отличия в интерфейсе разных версий приложения.
Изменение параметров оглавления в документе Word
В программе Microsoft Word, при создании оглавления документа, используются взятые за основу встроенные или созданные самостоятельно стили заголовков.
Если в исходном документе нет заголовков, то вам потребуется предварительно их создать, чтобы потом при оформлении использовать автособираемое оглавление в Word.
Выполните следующие действия:

Примените выбранные стили для форматирования всех заголовков этого документа.
Вы можете самостоятельно поменять настройки стилей:


В случае необходимости, в документ можно добавить стили для заголовков большей вложенности:

Настройте отображение номеров по правому краю. Этот параметр включен по умолчанию.
Как сделать содержание (оглавление) в Ворде вручную
Вполне может случится так, что в документе нет заголовков, отформатированных определенными стилями. В этом случае, вам нужно самостоятельно добавить оглавление на страницу документа Word.
Выполните следующие действия:


- В том месте открытого файла Word, где размещен указатель мыши, появится область оглавления, в которую нужно вручную добавить заголовки документа.
Недостаток этого способа заключается в том, что, если изменятся названия разделов документа, вам придется применять эти изменения вручную. При изменении или дополнении текстового содержимого, а из-за этого может поменяться нумерация страниц, вам нужно будет самостоятельно менять номера страниц в оглавлении.
Принимая во внимание вышесказанное, лучше использовать наиболее простой вариант: создать содержание в Ворде автоматически с номерами страниц и подходящим стилем оформления заголовков.
Автоматическое оглавление в Ворде: простой способ
Воспользуйтесь встроенными функциями приложения, чтобы быстро сделать автоматическое оглавление документа Word. В исходном тексте заранее должны быть выделены заголовки, согласно иерархической структуре данного документа.
Пройдите следующие шаги:

- В месте размещения курсора мыши появится область оглавления со всеми заголовками и номерами страниц, которые есть в данном документе.

В результате выполнения этой операции, в нашем документе было сделано автоматическое оглавление в Word.
Как сделать оглавление отдельной страницей в Ворде
При оформлении документа может понадобится отдельная страница, на которой будет размещено оглавление в Ворде. Чтобы реализовать эту возможность воспользуйтесь функцией разрыва страницы.
Вам нужно выполнить следующее:

Подбор дополнительных параметров оглавления документа
Некоторым пользователям бывает недостаточно изменений, внесенных в параметры оглавления автоматически. В этом случае, есть возможность отрегулировать настройки дополнительных параметров оглавления.
Вам потребуется выполнить следующее:



Как изменить созданное оглавление
Бывают ситуации, когда после создания оглавления, может потребоваться внести некоторые коррективы в его стиль или форматирование.

Как обновить оглавление в Ворде
После внесения изменений и дополнений в текст документа, форматирование оглавления необходимо обновить. Это понадобится, например, если изменилась нумерация страниц.
Существует три простых способа для придания оглавлению актуального состояния.





Как убрать оглавление в Ворде
В некоторых случаях, оглавление документа становится ненужным, поэтому его нужно удалить. Чтобы удалить содержание (оглавление) в Ворде воспользуйтесь одним из предложенных способов.


Выводы статьи
При создании документа Word необходимо выполнить оформление, одним из элементов которого является оглавление или содержание текстового документа. Оглавление позволяет быстро перемещаться к нужному разделу в содержимом, служит для привлечения внимания и показывает структуру документа.
Пользователь может самостоятельно создать оглавление вручную, или воспользоваться встроенными функциями приложения. В случае использования встроенных параметров, создание оглавления в документе выполняется автоматически с заранее выбранными стилями оформления.

В этой статье расскажем, как элементарно вставляются и актуализируются оглавления в Microsoft Word. Сделать оглавление в Word можно всего за три клика — и вот как.

В этой статье расскажем, как элементарно вставляются и актуализируются оглавления в Microsoft Word. Сделать оглавление в Word можно всего за три клика — и вот как.
Для примера используем Word 2013, однако, процесс будет аналогичным и для Word 2010, и для Word 2007, и для Word 2011 на Mac. Можете посмотреть короткую видеоинструкцию или почитать, как это сделать по пунктам.
Вставка оглавления в Word
В Word оглавление составляется по списку форматированных заголовков в тексте. То есть, чтобы сделать оглавление в Word, необходимо, чтобы у вас в тексте были заголовки, отформатированные при помощи автостиля Заголовок 1, Заголовок 2 и других, в зависимости от уровня заголовка.
Если это уже сделано, для вставки оглавления осталось выполнить следующие действия:
- Установите курсор в то место документа, где вы хотите добавить оглавление. Если вам нужно, чтобы под оглавление была выделена целая страница, вставьте разрыв страницы (Ctrl+Enter) перед вставкой и после вставки оглавления.
- Нажмите на вкладку Ссылки. В группе Оглавление выберите Автособираемое оглавление 1. Стили Автособираемое оглавление 1 и 2 в русской версии Word аналогичны.

Word создаст оглавление из фраз в документе, которые вы отформатировали при помощи одного из следующих автостилей: Заголовок 1, Заголовок 2 или Заголовок 3. Каждый заголовок будет снабжен отбивкой из точек (так называемым заполнителем) и номером страницы, на которой он находится.
- Если зажать Ctrl и кликнуть на любой заголовок в оглавлении, то вы перейдете к странице, на которой находится раздел документа под данным заголовком.
- Если читатель вашего документа наведет курсор на номер страницы на любой странице в документе, Word напомнит ему всплывающей подсказкой, что для навигации можно воспользоваться оглавлением.

Если нет отформатированных заголовков
Если в документе еще нет заголовков, отформатированных при помощи автостилей, следует предварительно пробежаться по документу и сделать это. В простейшем случае, выберите по очереди каждый заголовок раздела и примените к ним стиль Заголовок 1, который доступен на панели Стили вкладки Главная.

Затем выберите каждый подзаголовок и примените к нему стиль Заголовок 2 (доступен там же). Рядом автоматически появится стиль Заголовок 3; если у вас есть подразделы третьего уровня, отформатируйте их при помощи него.
Когда все заголовки будут отформатированы при помощи стилей, перейдите на вкладку Ссылки и вставьте оглавление.
Вставка настраиваемого оглавления
По умолчанию, автособираемое оглавление в Word включает только заголовки первых трех уровней. В более длинных документах, впрочем, присутствует более детальная разбивка по разделам.
Чтобы включить в оглавление заголовки, например, 4 уровня, нужно отформатировать их при помощи стиля Заголовок 4 (появляется на панели Стили автоматически после применения стиля Заголовок 3).
После этого нужно перейти на вкладку Ссылки и выбрать Оглавление > Настраиваемое оглавление. В отобразившемся окне на вкладке Оглавление установите переключатель Уровни в значение 4 и нажмите ОК. Заголовки будут включены в оглавление.
![как создать оглавление в ворде]()
Форматирование оглавления
Оглавление в Word создается на основе стилей, поэтому форматировать его нужно тоже при помощи стилей. Если вы хотите изменить шрифт, размер, начертание или другие атрибуты оглавления, выберите нужный стиль, к примеру, Заголовок 1 на панели Стили вкладки Главная и задайте форматирование для заголовков этого уровня. Сделайте так для всех стилей, которые используются для заголовков в вашем тексте.

Не рекомендуется выделять оглавление целиком и применять к нему единое форматирование. Причина этому следующая: когда вы будете обновлять оглавление, это форматирование будет сброшено.
Обновление оглавления
По мере того как вы редактируете документ, в него могут добавиться новые заголовки, а порядок страниц — измениться. Таким образом, оглавление станет неактуальным и его придется обновить. Вот как это делается:
Приветствую всех посетителей сайта! Сегодня продолжаем серию статей про текстовый редактор Microsoft Word и рассмотрим, как сделать содержание в Ворде. Очень часто, люди при создании различных докладов, рефератов, курсовых и дипломных работ забывают про оглавление и начинают его делать в самый последний момент. При этом печатают все содержимое вручную и после каждого пункта ставят много-много точек и указывают номер страницы. В большинстве случаев, такое содержание выглядит очень криво и нелепо, а ведь текстовый процессор Word имеет все необходимые функция для создания оглавлений автоматически. Конечно, можно постараться вручную создать красивое содержание в Ворде, но такой вариант подойдет только тем, кто делает это не часто. Во всех остальных случаях, а также для тех, кто дорожит своим временем и нервами, предлагаю освоить функцию создания оглавлений.
Как сделать содержание в Ворде автоматически.
Как правило, оглавление документа делается уже по его завершению, когда основной текст отредактирован и готов к распечатке. Здесь то многих и поджидает, казалось бы на первый взгляд простая задача – создание содержания документа, но многие на ней спотыкаются. Поэтому, чтобы не было заминок, делаем следующее:
Как видите, у нас с вами не составило особого труда разобраться, как создать содержание в Ворде, главное пронумеровать весь документ и применить стили к заголовкам и подзаголовкам разделов. Остальное, текстовый редактор сделает за вас. Кстати, ниже предлагаю рассмотреть, как изменить вид заголовков.
Изменяем формат заголовков и меняем их вид.
Созданные заголовки можно всегда изменить, применив к ним необходимый шрифт, цвет или выделение. Для этого делаем следующее:
Создаем свой шаблон заголовков.
После того, как мы с вами разобрались, как сделать содержание в Ворде, давайте рассмотрим еще такой момент как создание собственного стиля оглавления. Это требуется делать в тех случаях, если встроенные стили, не подходят под ваши стандарты. Поэтому, для того, чтобы создать свои собственный стиль делаем следующее:
Обратите внимание! Данными настройками вы измените только заголовки, находящиеся в содержании. Те заголовки, которые находятся в теле документа затронуты не будут.
Подведем итоги.
В сегодняшней статье, мы с вами разобрались как сделать содержание в Ворде. Считаю, что автоматически создаваемое оглавление выглядит намного лучше и не отнимает много времени на создание. Хочу обратить ваше внимание на тот момент, что если вы добавляете или удаляете в документе страницы, то нумерация в содержании не всегда меняется автоматически. Из-за этого, порядок нумерации может отличаться на то количество страниц, которое вы добавили или удалили.
Чтобы выйти из этой ситуации поступаем так: создаем содержание в начале документа, смотрим, сколько страниц оно занимает. После этого, удаляем содержание и добавляем столько пустых страниц, сколько занимало наше оглавление. После, заново, создаём содержание. По итогу, нумерация страниц будет расставлена правильно.
Читайте также:



