Как сделать красивое письмо в outlook
Добрый день. Сегодня мы расскажем вам как отправлять и редактировать html-письма с помощью Outlook 2016.
Способ загрузки html-письма №1 (с помощью Microsoft Word)
1. Открываем нужный нам .html файл с помощью Microsoft Word (Клик правой кнопкой мышки по нужному файлу — Открыть с помощью)
2. Выделяем все содержимое файла (Ctrl+A) и копируем в буфер обмена (Ctrl+С)


4. Вставляем содержимое буфера обмена в тело письма (Ctrl+V)

Способ загрузки html-письма в Outlook 2016 №2 (напрямую)



4. Готово, письмо вставлено.

Сохраняем загруженное письмо как шаблон
Файлы шаблонов Outlook имеют свое расширение .otf, и открываются сразу в интерфейсе самого почтовика. Это может быть полезно не только для экономии своего времени при отправке письма, но и для дальнейшей передачи письма коллегам, и на другие устройства.
Для того чтобы создать шаблон, после составления письма сохраните его как файл .otf — Файл/Сохранить как/Шаблон Outlook.
Примечание: Outlook автоматически создает директорию для сохранения шаблонов писем формата Диск:\Users\UserName\AppData\Roaming\Microsoft\Templates, для удобства доступа, не забудьте указать другую в момент сохранения.
Но к сожалению, данная функция только сохраняет сам файл шаблона, и он не будет отражен в интерфейсе почтового клиента. Для того чтобы получить быстрый доступ ко всем сохраненным шаблонам, вы можете создать директорию в интерфейсе Outlook:

И уже в нужную директорию добавить сохраненные шаблоны, просто перетащив их из нужной папки:

Теперь все нужные шаблоны будут всегда у вас под рукой!
Редактирование письма
Текст письма
Изображения
Первое что нужно сказать про изображения в письмах Outlook — изображения исходного письма должны храниться не на вашем компьютере, а в сети, и задаваться прямыми ссылками. В противном случае они не отобразятся у получателя.
Также, мы не рекомендуем добавлять новые изображения в письмо, и заменять имеющиеся на изображения другого размера — отображения письма после подобных манипуляций непредсказуемо.

Работа со ссылками
В работе со ссылками вы не ограничены только выбором объекта — добавить, удалить, заменить ссылку вы можете только для картинки или текста.
Для этого кликните правой кнопкой мышки на нужную картинку или выделенный участок текста и выберите нужную опцию из списка:

Этой темой интресуется почти каждая компания. Обычно для рассылки писем используются специальные программы, в которые нужно переносить базу адресов. С помощью плагина Potolook и модуля массовой рассылки эту задачу можно решить прямо в Microsoft Outlook. Рассмотрим на примере как можно, используя отдельный HTML файл (включая картинки и изображения), производить массовую персонализированную рассылку по базе адресов Ваших клиентов.
Сразу стоит отметить, что модуль массовый рассылки не поможет Вам рассылать спам, он для этого не предназначен. Все письма отправляются через учетную запись Outlook и всегда имеют обратный адрес.Итак, для создания исходного письма будем использовать действие Обработать письмо (меню Р-Сервис/Обработать письмо). Для редактирования действия используйте горячую клавишу Shift+F6 и пропишите здесь следующий код:
Теперь после нажатия клавиши F6 будет предложено следующее меню:

Рисунок 7. Выбор HTML шаблона для персонализированной рассылки.
Рассмотрим каждый пункт подробнее:
- Выбрать файл шаблона. Будет открыто стандартное меню выбора файла для открытия HTML шаблона вручную.
- Основной шаблон. Используется жестко заданный файл шаблона C:\Templates\template.html. Путь можно изменить в скрипте. Вы также можете переименовать меню на что-то более подходящее для Вашего случая. Либо можно добавить новый пункт меню со вторым, третьим и т.д. шаблоном.
- Еще один шаблон… Для примера как создавать новые пункты.
HTML файл шаблона является любым HTML файлом. Для того, чтобы использовать картинки в письме следует в тэге IMG применять полный путь к файлу изображения:
Электронная почта - большая часть нашей личной и профессиональной жизни. Согласно статистическим данным исследовательской фирмы Radicati Group, в мире насчитывается более 2,6 миллиарда пользователей электронной почты. Вы, наверное, один из них.
Руководство по Inbox Zero Mastery (бесплатная загрузка электронных книг)



Теперь давайте рассмотрим материал о том, как составить электронное письмо с Outlook.
Как составить электронную почту с Outlook (видео)
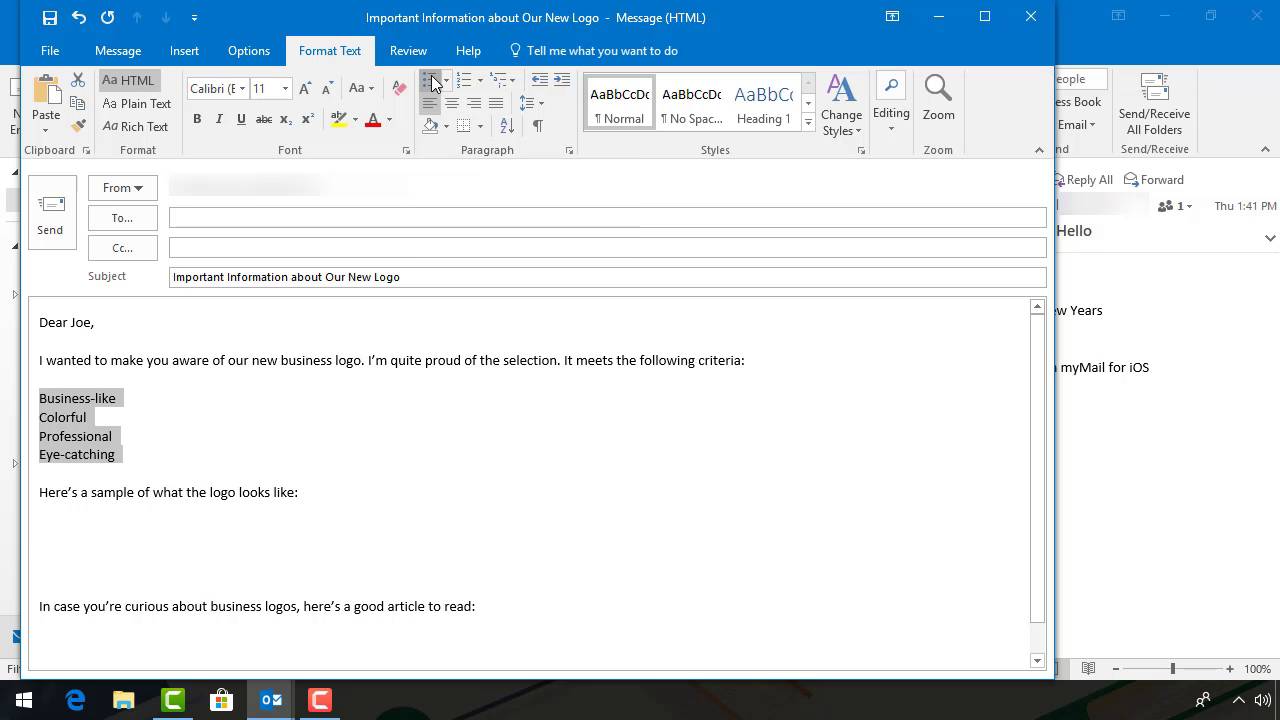
Шаг 1. Откройте Microsoft Outlook
Итак, откройте Microsoft Outlook на рабочем столе. В большинстве случаев это означает щелчок на значке Outlook. Microsoft Outlook открывается:
Важно: Microsoft имеет несколько текущих версий Outlook. Внешний вид и функциональность вашего экрана могут быть очень незначительными в зависимости от того, какую версию вы используете и как она настроена.
Также обратите внимание, что основная часть опций меню под вкладками называется лентой.
Шаг 3. Заполните информацию заголовка
Первое, что вам нужно заполнить в окне New Messages, - это информация заголовка электронной почты. Он состоит из следующих полей:
2. Как скопировать кого-нибудь из MS Outlook (Cc, Bcc)
Для получения рекомендаций о том, как написать эффективную электронную почту, просмотрите эти учебники:
Как владеть надлежащим форматом электронной почты для бизнеса - и избегать профессионального бедствия
Microsoft Outlook поддерживает основные средства форматирования текста, общие для других продуктов Microsoft. Вы можете найти их на Ribbon (ленте) на вкладке Format Text (Формат текста):
Ниже приведен краткий обзор некоторых возможностей форматирования Microsoft Outlook:
- Шрифт
- Размер
- Жирный
- Курсив
- Подчеркивание
- Цвет шрифта
- Выравнивание шрифта
- Нумерование списка
- Маркирование списка
- Отступ меньше
- Отступ больше
- Котировка
- Удалить форматирование
- Подчеркивание
- Двойное подчеркивание
- Верхний индекс
- Нижний индекс
- Маленькая верхушка
- Все верхушки
- Скрытый
Чтобы использовать один из инструментов форматирования, выделите текст, который вы хотите отформатировать, с помощью курсора. Затем нажмите кнопку форматирования в ленте, которую вы хотите применить к тексту.
В приведенном ниже примере я применил курсив и нумерование списка к тексту:
Вы можете добавить форматирование в электронную почту с помощью MS Outlook.
2. Как удалить форматирование текста в Microsoft Outlook
Вы можете удалить форматирование текста в MS Outlook с помощью значка Clear All Formatting (Очистить все форматирование).
Чтобы удалить форматирование текста, выделите текст, который хотите отформатировать, и щелкните значок Clear All Formatting в ленте. Форматирование прошло.
Или на вкладке Insert (Вставка) вы найдете значок Attach File (Прикрепить файл) и значок Outlook.
Предупреждение. Многие онлайн-изображения защищены авторским правом. Обязательно проверьте информацию об авторских правах на любом изображении перед ее использованием.
Вы можете вставить изображение в ваш текст электронной почты.
Примечание: Изображение появляется в исходном размере. Перетащите края изображения, чтобы изменить его размер.
Вкладка Format (Формат) может автоматически открываться, и вы можете отформатировать только что добавленное изображение.
6. Как добавить изображение подписи
Одним из способов повысить эффективность вашей электронной почты является добавление профессионального шаблона подписи. Профессиональные шаблоны подписей доступны через Envato Elements и Envato GraphicRiver.
Чтобы добавить профессиональное изображение подписи из шаблона, нажмите значок Signature (Подпись) на вкладке Message . В раскрывающемся меню выберите Signatures. Появится диалоговое окно Signatures(подписи) и Stationery(канцелярские принадлежности):
Используйте значок Insert Picture в диалоговом окне Signatures and Stationery, чтобы добавить изображение подписи на ваш адрес электронной почты.
Если у вас есть более одной учетной записи электронной почты, прикрепленной к электронной почте Microsoft Outlook, вам нужно будет использовать поле Select signature to edit (Выбрать подпись для редактирования), чтобы выбрать, какую подпись вы редактируете.
Шаблон подписи выше основан на шаблоне электронной почты 1127 от Envato GraphicRiver.
В приведенной ниже статье содержится дополнительная информация о шаблонах подписей:
Вот инструкции по выполнению обоих:
Дополнительные полезные советы и стратегии электронной почты



Заключение
В создании этой статьи участвовала наша опытная команда редакторов и исследователей, которые проверили ее на точность и полноту.
Команда контент-менеджеров wikiHow тщательно следит за работой редакторов, чтобы гарантировать соответствие каждой статьи нашим высоким стандартам качества.
В этой статье мы расскажем вам, как на компьютере редактировать тему и текст письма в Microsoft Outlook. Такие изменения сохранятся только на вашем компьютере и не повлияют на письмо на компьютере отправителя или других получателей.






- Щелкните по полю с текстом письма под строкой с темой.
- Измените текст письма.

- Такие изменения сохранятся только на вашем компьютере и не повлияют на письмо на компьютере отправителя или других получателей.




Нажмите Редактировать в меню. Выбранное письмо откроется в новом всплывающем окне, в котором письмо можно отредактировать.


- Щелкните по полю с текстом письма.
- Измените текст письма.

- Такие изменения сохранятся только на вашем компьютере и не повлияют на письмо на компьютере отправителя или других получателей.
Дополнительные статьи













Об этой статье
В создании этой статьи участвовала наша опытная команда редакторов и исследователей, которые проверили ее на точность и полноту.
Читайте также:


