Как сделать красивое оформление в ворде
Профессиональный документ, должен быть не только оформлен по стандартам ГОСТа, но и выглядеть красиво. Красивый текст — это дополнительный плюс.
В редакторе Word, за красоту текста отвечают: шрифты, поля, нумерация, стили и многое другое, но в этой статье речь пойдет о эффектах, которые помогут сделать из обычного заголовка, дизайнерский шедевр.
Текстовые эффекты в Ворде
Редактор Word включает в себя огромное количество текстовых эффектов, используя которые, можно придать индивидуальный стиль любому документу.
Понятное дело, с эффектами не стоит перебарщивать, их нужно использовать только там, где это уместно и только в таком количестве, в котором нужно.
Добавление эффектов, производится следующим образом:

Перечислим имеющиеся текстовые эффекты в Ворде.
Предустановленные стили
Разработчики предложили на выбор, свой список из 15 предустановленных стилей с уже встроенными эффектами для текста.
- Заливка — черный, текст 1 с тенью.
- Заливка — синий, акцент 1 с тенью.
- Заливка — оранжевый, акцент 2, контур — акцент 2.
- Заливка — белый, контур — акцент 1 с тенью.
- Заливка — золотистый, акцент 4, мягкая багетная рамка.
- Градиентная заливка — серый.
- Градиентная заливка — синий, акцент 1, отражение.
- Градиентная заливка — золотистая, акцент 4, контур — акцент 4.
- Заливка — белый, контур — акцент 1, подсветка — акцент 1.
- Заливка — серый 50%, акцент 3, грубая багетная рамка.
- Заливка — черный, текст 1, контур — фон 1, густая тень — фон 1.
- Заливка — темно-синий, текст 1, контур — фон 1, густая тень — фон 1.
- Заливка — синий, акцент 1, контур — фон 1, густая тень — акцент 1.
- Заливка — белый, контур — акцент 2, густая тень — акцент 2.
- Заливка — серый 25%, фон 2, тень внутри.
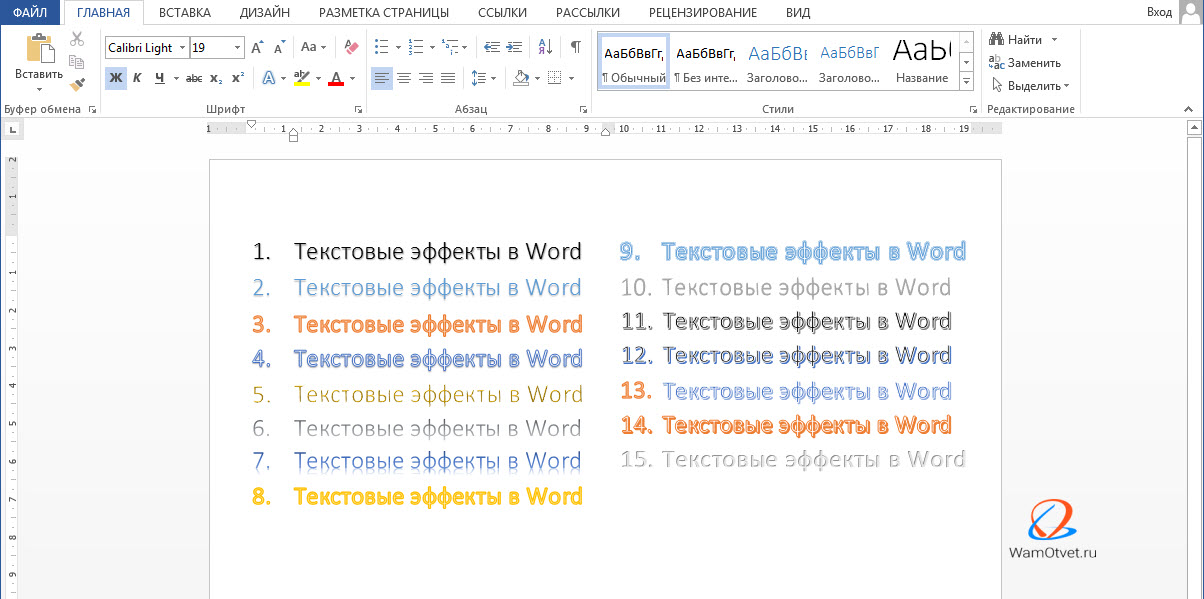
Структура
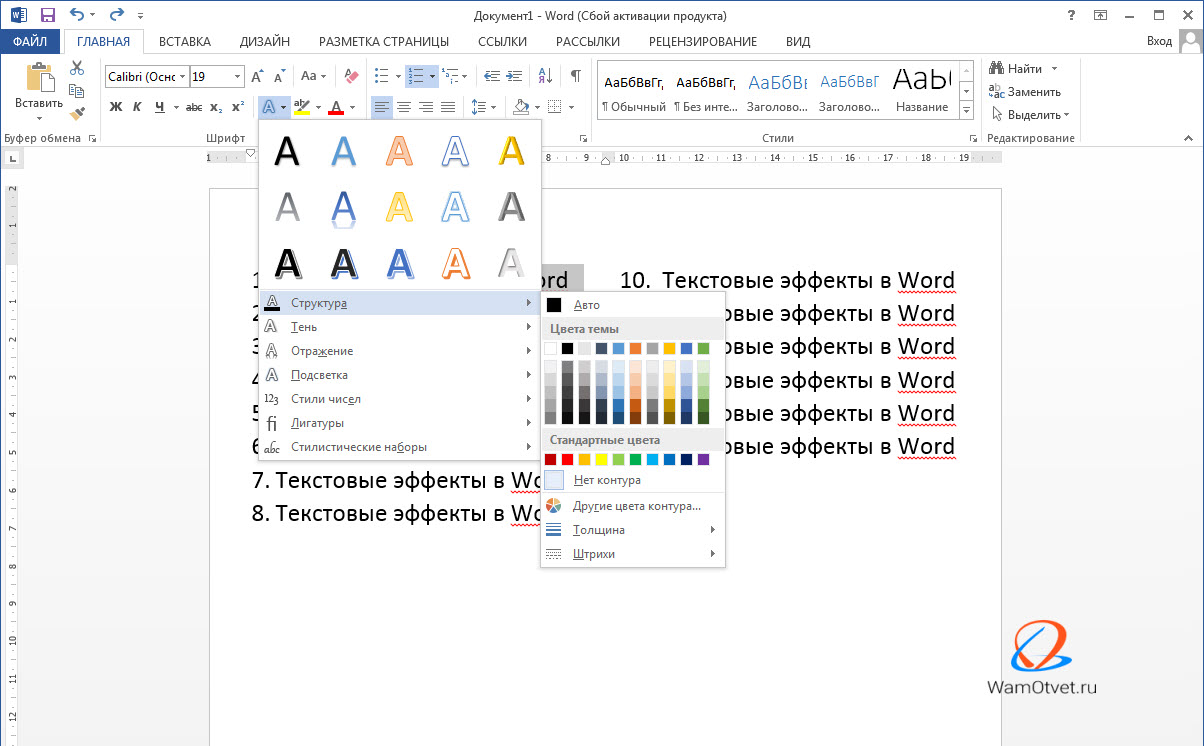
Очень часто встречаются случаи, когда нужно придать тексту объем. Тени, самый действенный способ решить эту задачу.
В ассортименте редактора Word, имеются:
- Наружные тени;
- Внутренние тени;
- Перспективные тени.
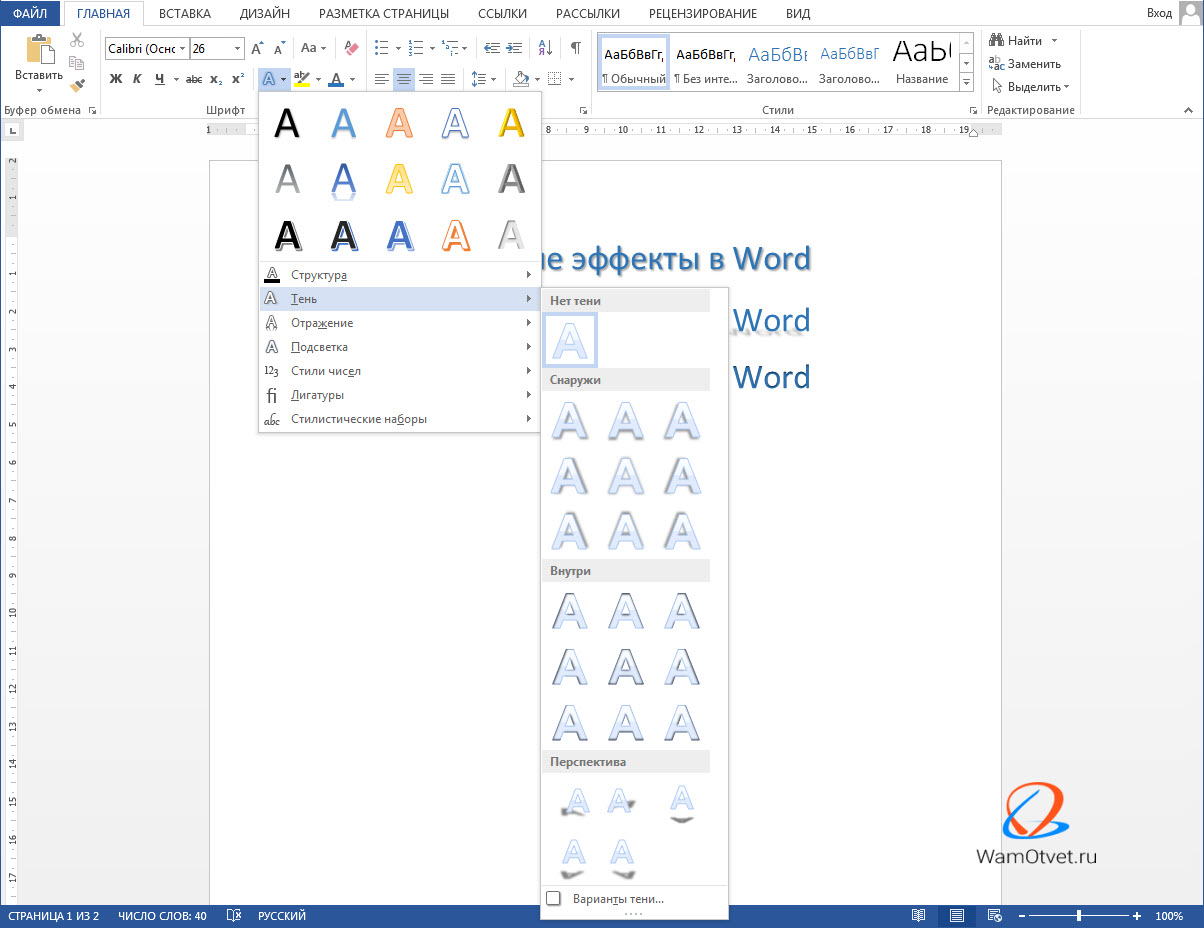
Отражение
Очень красиво и стильно выглядит оформленный текст с отражением. На выбор имеется 9 вариантов с различными смещениями и толщиной отражения.
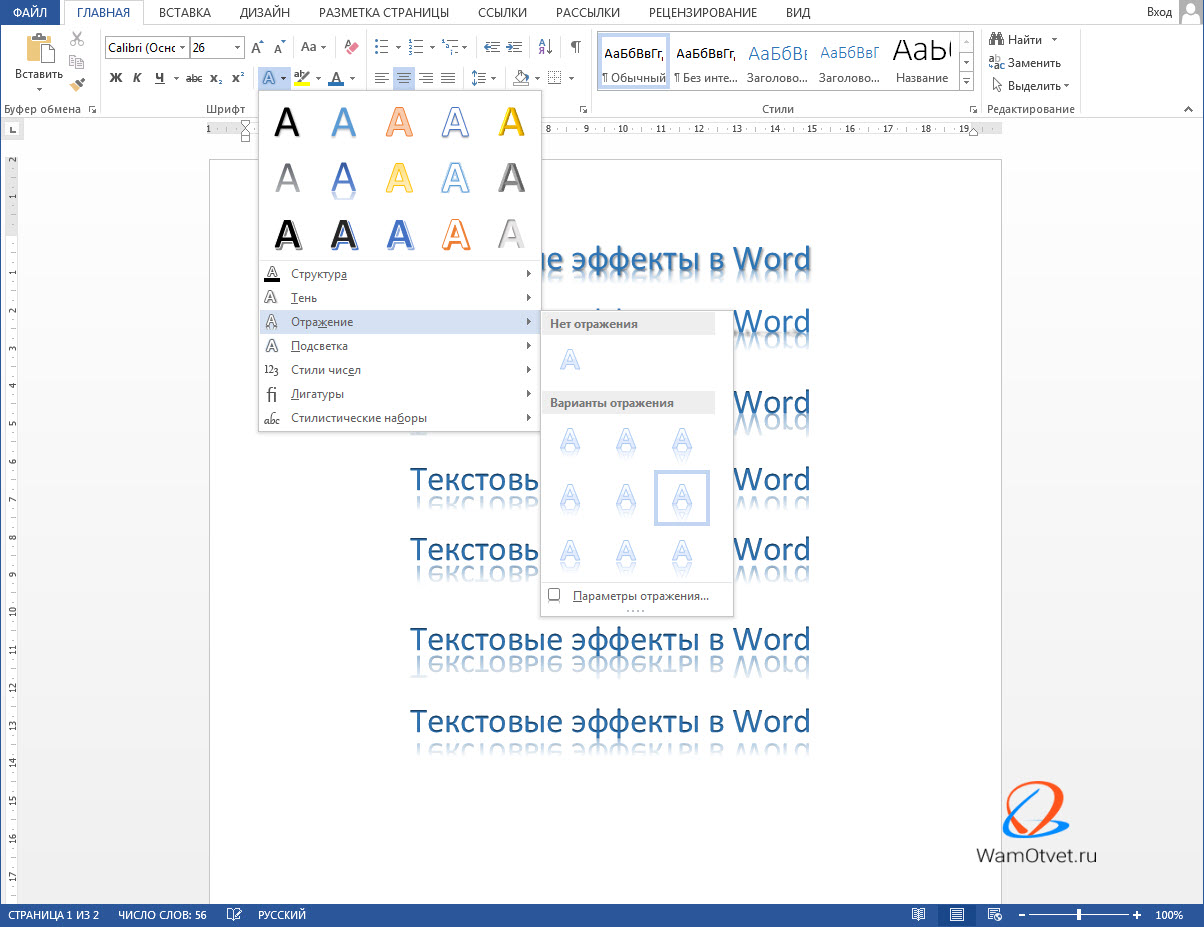
Подсветка
Подсветка придает тексту свечение. В наборе имеется 24 варианта эффекта, а точнее 6 вариантов с разными цветовыми эффектами и по 4 для каждого с увеличенной подсветкой.
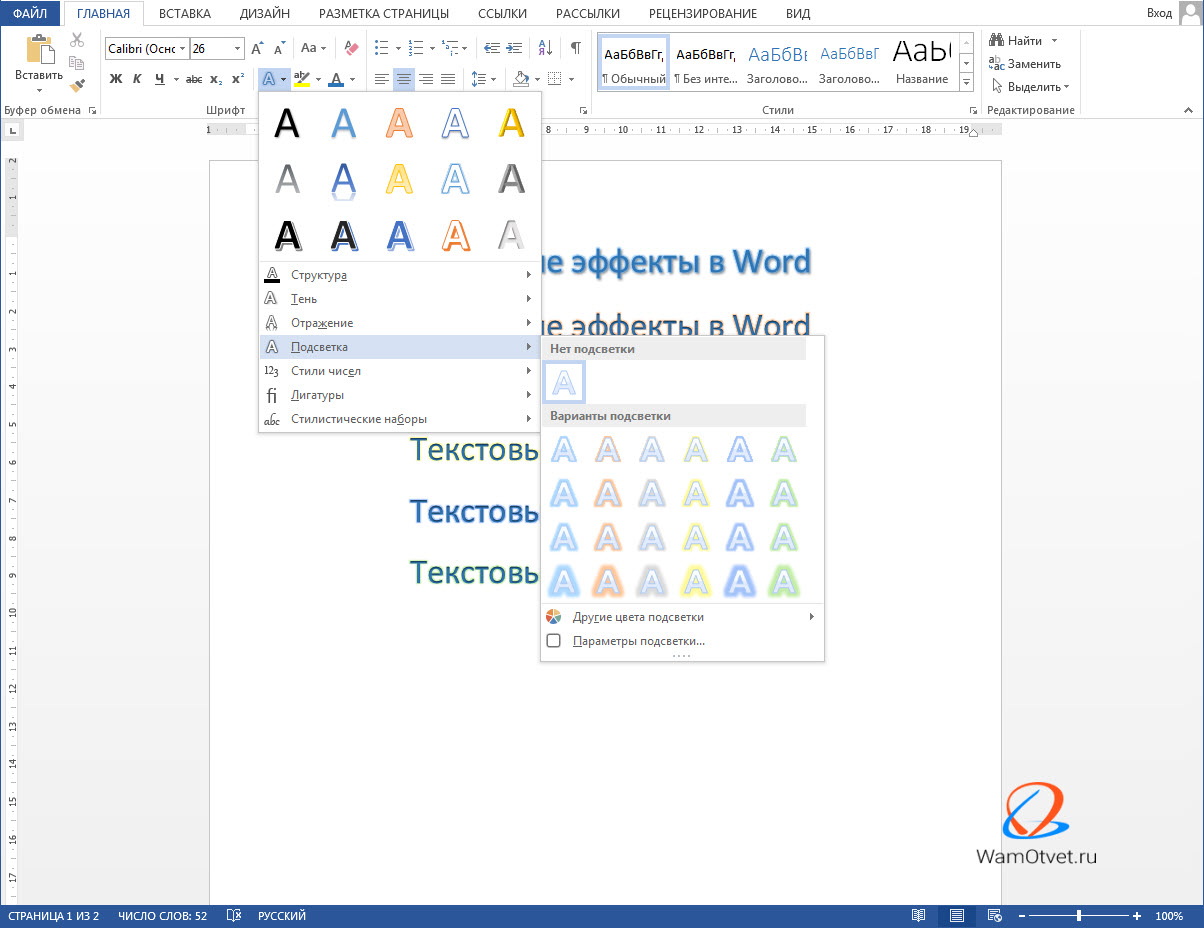
Образец как сделать красивый текст в Ворде
Теперь, когда нам знакомы варианты эффектов в редакторе Word, настало время проявить фантазию и сделать красивый текст в документе, самостоятельно.
Для примера возьмем любой текст, в котором будем оформлять красивые заголовки.
Выбираем красивый шрифт для текста
Красивых шрифтов огромное количество. Существуют шрифты для деловых документов, существуют для детских тематик и тд.
Нужно понимать, какой изначально будет выбран шрифт, такое отношение к документу и будет. И не важно как он оформлен, 80% успеха, следует отдать шрифтам.

Редактируем текст в документе
На следующем этапе, необходимо расставить все отступы, поля и отделить одну часть текста, от другой, чтобы ничего не сливалось.
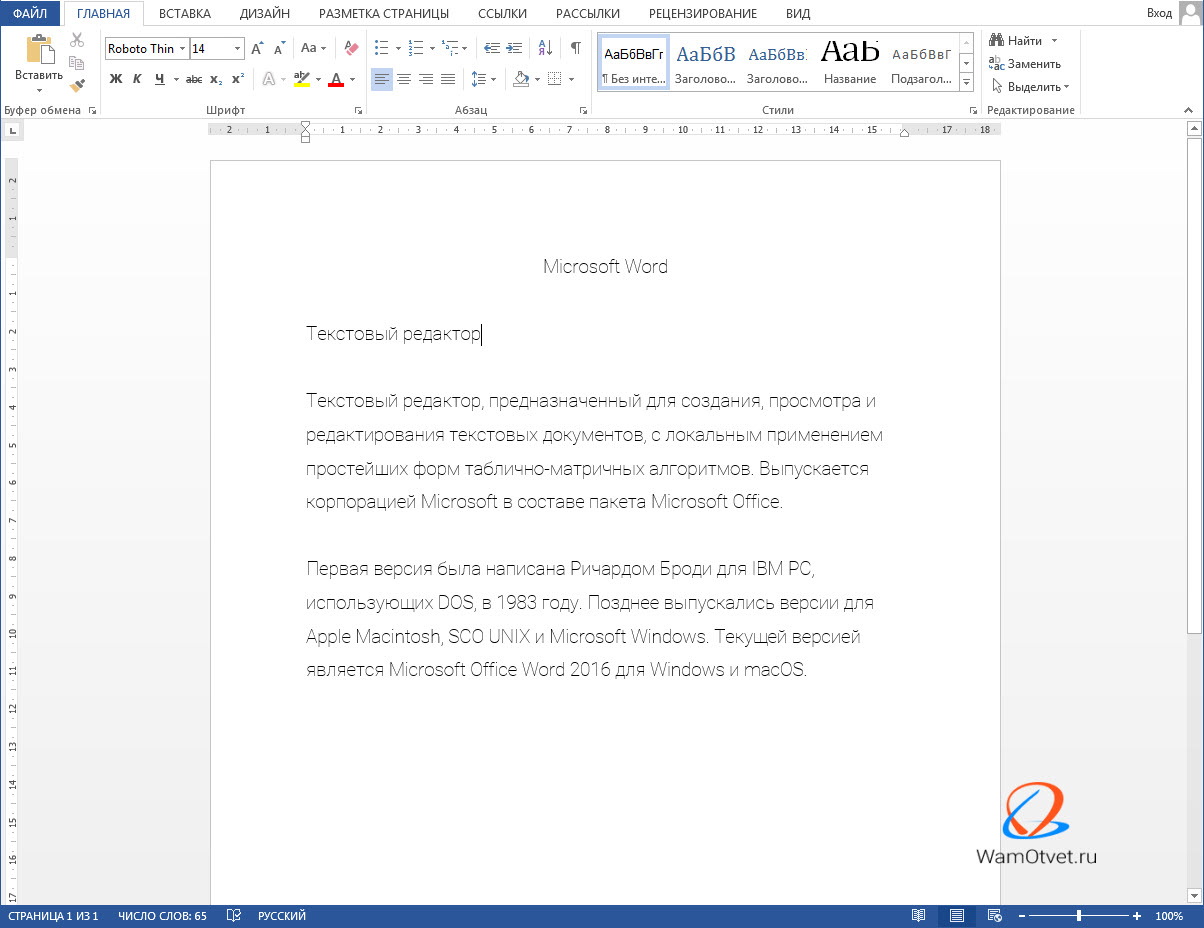
Создаем красивое оформление текста
В начале статьи упоминалось, что переизбыток эффектов, не улучшит, а ухудшит восприятие. Немного поэксперементировав, пришел к выводу, что наиболее лучший вариант оформления, будет таким:

Красиво оформили только заголовок. Присвоили 13 предустановленный стиль, добавили отражение и увеличили шрифт.
Подзаголовок выделили другим цветом, чтобы он отличался от основного.
На этом стоит закончить, так как основные элементы вполне читаемы. Их отчетливо видно, но в то же время они не мешают читать статью.
Экспериментируйте с красивым текстом в Ворде и присылайте в комментарии свои варианты оформления.
Отступы в Word позволяют регулировать положение текста на странице.
Отступы настраиваются с помощью ползунков, расположенных на линейке:
![]()
На линейке находятся ползунки, регулирующие:
- отступ первой строки абзаца;
- отступ слева для всего абзаца;
- отступ справа для всего абзаца.
Также настроить отступ можно на вкладке Макет в группе Абзац, указав соответствующие значения:
В этом видео-уроке мы рассказали о настройке отступов в абзацах при работе в Microsoft Word:
Колонтитулы в Word
Колонтитул — пространство в верхней или нижней части страницы, в котором можно разместить текст и графику.
В колонтитулах часто размещают номера страниц.
Для того, чтобы создать колонтитул, на вкладке Вставка необходимо выбрать один из вариантов: верхний колонтитул, нижний колонтитул, номер страницы:

Колонтитулы в Word
Каждый из пунктов содержит предустановленные варианты, а также возможность создать собственный колонтитул.
Границы текста в Word
По-умолчанию, работа с текстом в Word осуществляется на белом листе. При желании, вы можете добавить на этот лист границы.
Для этого необходимо перейти на вкладку Конструктор (ранее — Дизайн) и нажать кнопку Границы страниц.

Границы текста в Word
В появившемся окне выберите необходимые настройки и нажмите OK.
Подложка в Word
Для того, чтобы добавить к документа подложку, необходимо перейти на вкладку Конструктор (ранее — Дизайн) и нажать кнопку Подложка.

Подложка в Word
В открывшемся окне вы можете выбрать один из предложенных вариантов или работать с настраиваемой подложкой, создавая ее под собственные нужды.
Цвет страниц в Word
По-умолчанию, работа с текстом в Word осуществляется на белом листе. При желании, вы можете изменить цвет листа.
Для этого необходимо перейти на вкладку Конструктор (ранее — Дизайн) и нажать кнопку Цвет страницы.
Цвет страниц в Word
В появившемся окне вы можете выбрать один из предложенных цветов, открыть палитру (Другие цвета) или настроить цвет страницы более креативно, задав:

Градтент в Word

Текстура в Word

Узор на странице в Word

Рисунок на странице в Word
Буквица в Word
Word позволяет добавить буквицу (первая заглавная буква) к тексту.

Буквица в Word
Для добавления буквицы необходимо поставить курсов внутри абзаца, перейти на вкладку Вставка и выбрать один из вариантов, доступных при нажатии кнопки Добавить буквицу:
Оформление буквицы
В этом видео-уроке мы рассказали о том, как в Word настроить красивое оформление текста с помощью буквицы:
Темы оформления
Word содержит набор предустановленных тем оформления документов.
Тема включает в себя оформления всех возможных элементов документа: заголовков, сносок, списков и т.д.
При смене одной темы на другую автоматически изменятся все элементы документа, приняв оформление новой темы.
Также можно создавать собственные темы.
Для выбора одной из тем необходимо перейти на вкладку Конструктор (ранее — Дизайн) — Темы
Текстовый редактор Word предоставляет массу возможностей для оформления текста. В частности, текст можно выделять при помощи рамок и узоров. В этой статье мы расскажем о том, как сделать рамку с узором вокруг текста в Word 2003, 2007, 2010, 2013 и 2016.
Как сделать рамку с узором вокруг страницы





Как сделать рамку с узором вокруг абзаца текста
Также вы можете сделать рамку с узором вокруг отдельного абзаца текста. Делается это почти также как описано выше.


Обратите внимание, вокруг абзаца нельзя сделать рамку с узором виде рисунка. Доступны только узоры из линий.
Средствами программы Microsoft Word выполняются различные рамки.
Виды рамок в документе Word:
- на всю страницу;
- вокруг текста;
- вокруг абзаца.

Рамка страницы
Опишем подробнее, как нарисовать рамку в MS Word (2010).
Шаг 3. Настроить внешний вид рамки.
-
выбрать тип рамки;

Рамка вокруг текста
Шаг 1. Выделить текст, вокруг которого требуется изобразить рамку.

Шаг 4. Выбрать внешний вид рамки:


Быстрый способ рисования рамки вокруг текста
Шаг 1. Выделить текст для рисования рамки.


Рамка вокруг абзаца
Для того чтобы выполнить рамку вокруг абзаца, необходимо проделать последовательность действий, как и для рамки вокруг текста.
Шаг 1. Выделить нужный абзац или в любое место абзаца щелчком мыши установить курсор.

Шаг 4. Выбрать внешний вид рамки: тип, цвет и ширину.


Рамка со штампом
Можно создать рамку со штампом в Ворде, пользуясь приведенным ниже алгоритмом.
Шаг 1. Настройка полей страницы
Необходимо настроить поля страницы так, чтобы текст был внутри рамки. Для этого:
Шаг 3. Вставить штамп


Выделим с помощью мышки 9 ячеек вправо и 8 ячеек вниз, щелкаем мышкой и таблица появится в нижнем колонтитуле

Существует и более простой способ создания рамки со штампом – скачать готовые рамки! Находим в интернете шаблоны и вставляем рамки! Перед тем, как их использовать, будет не лишним убедиться, что они соответствуют ГОСТу.
Видео — Как сделать рамку в Word 2016
Готовые рамки со штампом
В качестве примера покажем, как скачать готовые рамки из файлового архива студентов StudFiles.

Рамка для диплома
Некоторые курсовые и дипломные работы необходимо оформлять рамками со штампом. Трудность возникает в том, что на некоторых страницах не должно быть рамки или она отличается. Как же сделать рамку для диплома?
Сначала нужно разбить на разделы, и лишь затем вставлять рамки там, где это необходимо.
Шаг 1. Установить курсор в конце страницы, после которой меняется (появляется, исчезает) рамка.

Видео — Как вставить рамку со штампом в Word
Понравилась статья?
Сохраните, чтобы не потерять!







Автор блога, занимаюсь программированием, делаю обзоры бытовой техники веду свой Youtube канал. Консультирую по вопросам IT
Читайте также:


