Как сделать искажение лица в мовави
С каждым годом растет популярность видеороликов. Причина простая. Представьте, что у вас какая-то проблема. Допустим, справа внизу на экране компьютера пропал значок смены языков. Как вы считаете, что удобнее, читать текстовую инструкцию или смотреть видеоролик о возврате иконки на место?
Естественно, видеоинструкции намного лучше воспринимаются. Для их создания нужны видеоредакторы. Одним из них является Мовави . Об этой компании и сервисе пойдет речь ниже. Мы рассмотрим его возможности и особенности, разберем плюсы и минусы.
Что представляет собою сервис Movavi
Компания Movavi оказывает услуги с 2004 года. У неё свыше 400 сотрудников и она продает свои продукты в 200 странах. Они могут работать на устройствах, работающих под управлением ОС Windows и MacOS.
Программные продукты самые разнообразные:
- Picverse для Windows и для Mac – можно редактировать фото
- PDFChef by Movavi – для сканирования и редактирования PDF документов
- PDFChef Scanner – для сканирования и редактирования документов, но уже на смартфонах
- Слайдшоу – есть возможность создания слайд-шоу
- Screen Recorder для Windows и для Mac – программа позволяет делать видео с экрана устройства
- Конвертер Видео – пользователь сможет конвертировать файлы, меняя их формат
- Видеоредактор Плюс – для редактирования видеофайлов
Наконец, компания имеет еще один продукт. Это Unlimited. Все, что было перечислено выше, предлагается покупателям в одном наборе. Если вам нужны не отдельные программы, а все, тогда лучше покупать Unlimited.
Среди всех этих продуктов нас интересует последняя программа, видеоредактор Movavi Plus.
Возможности Мовави
Любой пользователь сразу столкнется с интерфейсом Movavi. Для новичков это находка, потому что он простой. Все функции можно быстро найти и нет необходимости одновременно работать с разными вкладками и несколькими окнами. Это упрощает работу пользователям редактора.
Внизу монитора находится временная шкала. Она используется для редактирования видеоконтента и позволяет клипы:
- Обрезать
- Перетаскивать
- Перемещать
- Перемешивать
На двух панелях расположены инструменты редактирования. Первая - выровнена по вертикали, вторая – находится выше временной шкалы. Все вносимые изменения отслеживаются в окне предпросмотра.
Импорт в программе Movavi
Он довольно удобный. Можно импортировать файлы с веб-камеры, смартфона и любой иной среды. Они будут добавляться в график созданного проекта без задержек. Но можно записывать видео в самом редакторе. Для этого применяется функция видеокамеры.
Правда, для захвата экрана рекомендуется использование другого продукта компании, программы Video Suite. У неё больше эффектов, лучше конвертер и мощнее эквалайзер.
Редактирование в Movavi
Разрешения для редактирования разные, вплоть до 4К. Процесс простой. Пользователи могут легко перемещать ролики на временной шкале, обрезать клипы в нужном месте, объединять разные куски в одно целое, убавлять либо увеличивать звук.
Эффекты
Для улучшения восприятия видеопроектов можно использовать:
Что хорошо, при их использовании можно сразу же предварительно увидеть, как все будет выглядеть. Если не нравится, применяете другой эффект, а если устраивает, перетаскиваете его в нужную часть шкалы времени.
Если хотите привлечь внимание к определенным клипам, можно использовать стрелки с кругами. Они имеются в наборе эффектов и дают возможность делать выделения. К отснятому видеоклипу можно добавлять картины и наклейки, причем, в разных вариантах. С помощью текстового инструмента есть возможность менять форму подписей, их шрифт, цвета и размеры.
Экспорт
Обычно видеоролики создаются, чтобы потом заливать их на видеохостинг. Самый популярный – это YouTube. Видеоредактор Movavi позволяет сразу же загружать файл в формате .mov/.avi прямо на YouTube, если открыта ваша учетная запись.
В настоящее время обработка фотографий является одной из самых востребованных профессий в мире Фриланса. К слову, Фриланс – удалённая работа, работа на дому, на расстоянии, не требующая зачисления в штат компании. Это связано с тем, что научиться работать в фоторедакторе может любой, потратив на это немного терпения и сил. Одним из самых лучших редакторов как для новичков, так и для профессионалов, является Movavi Photo Editor. Используя Мовави, вы сможете за считанные минуты красиво обработать фотографию.

Обработка фотографий в Movavi Фоторедактор.
Интерфейс
Перед началом работы следует тщательно ознакомиться с интерфейсом программы. В верхней части мы видим присущую всем программам строку меню. По своему содержимому она ничем не выделяется. Под строкой меню находится панель инструментов. При нажатии на инструмент справа будут появляться все его возможности. В нижней части экрана вы можете увидеть строку состояния, используя которую, вы сможете масштабировать ваше фото.
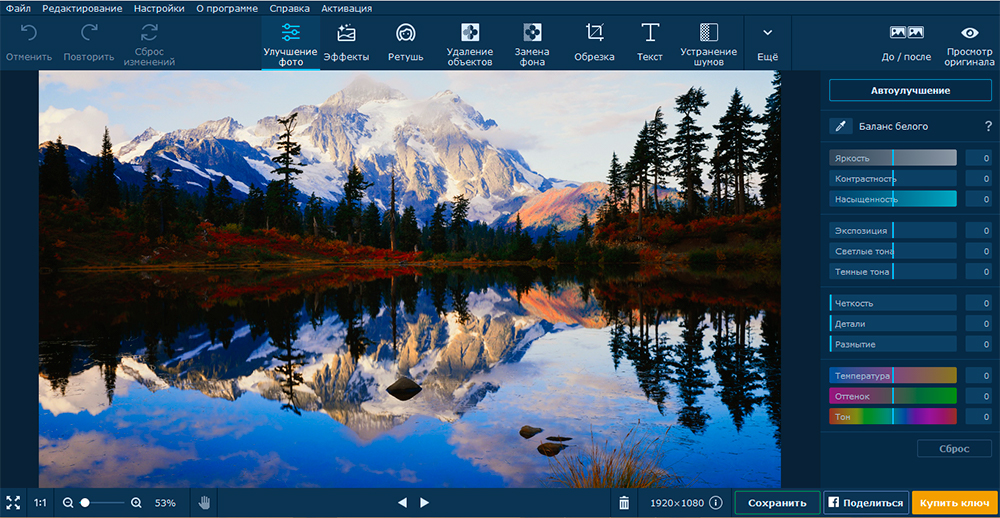
Перейдём непосредственно к знакомству с каждым элементом Movavi Photo Editor.
Панель инструментов
Улучшение фото
Баланс белого корректирует части фото, которые ваш глаз видит белыми, в белый цвет. Вам следует лишь навести пипеткой на белый участок и сделать клик. Всё остальное программа сделает за вас. Последние три инструмента позволят вам полностью преобразить изображение. Вы можете поменять цвета и оттенки фото.
Эффекты
Ретушь
Ретушь – это улучшение фотографии, исправление на ней дефектов света, композиции и др. В Movavi находится всё самое необходимое для ретуширования фото. Вы сможете полностью преобразовать картинку: убрать красные глаза, удалить морщины, нанести макияж и так далее. Перед первым использованием какого-либо инструмента вы увидите небольшой обучающий видеоролик, чтобы правильно обрабатывать фотографии.
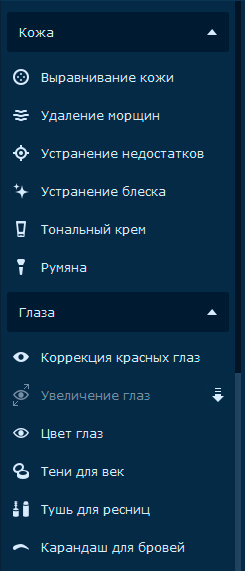
Удаление объектов
Данная функция является очень полезной, если в кадр попало что-то ненужное. Программа сможет удалить этот объект, не повредив при этом основную часть снимка. Проследите за этим на нашем примере. До:
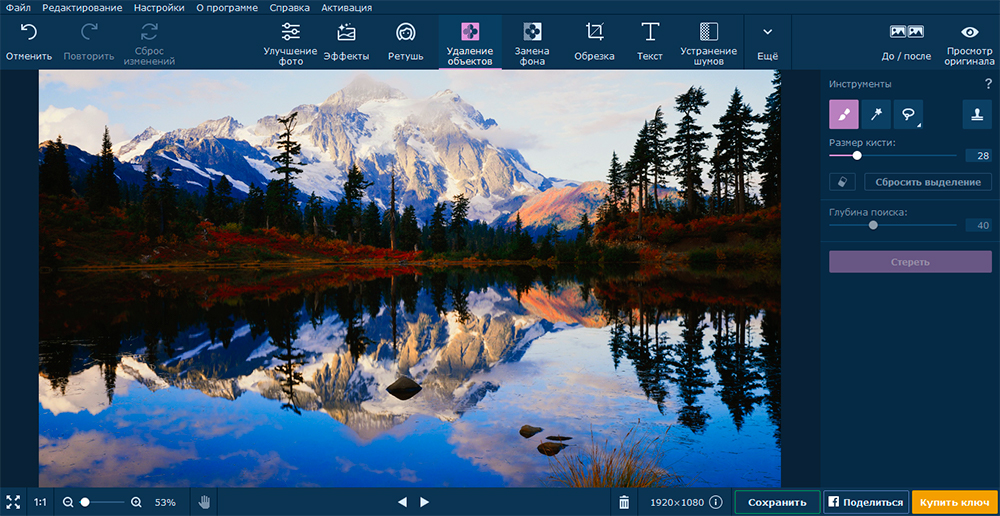
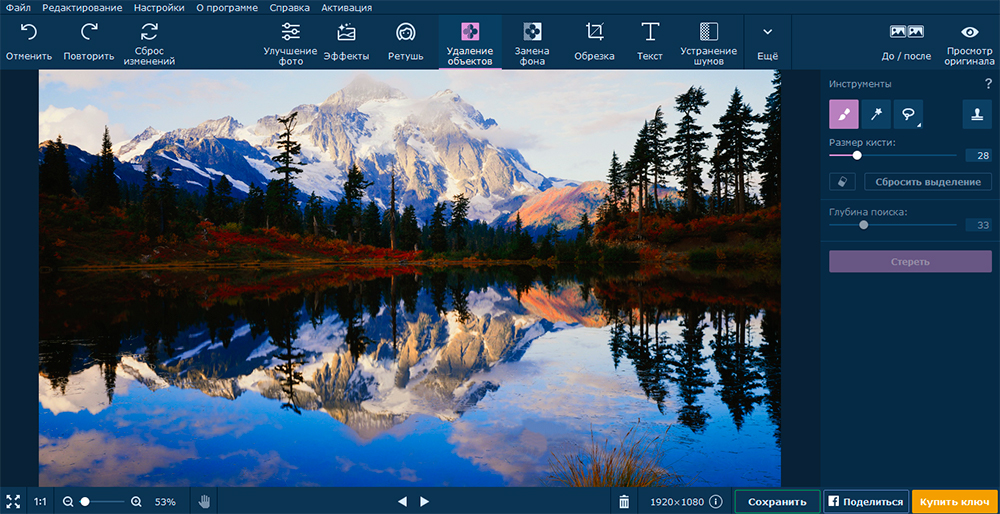
Замена фона
Обрезка
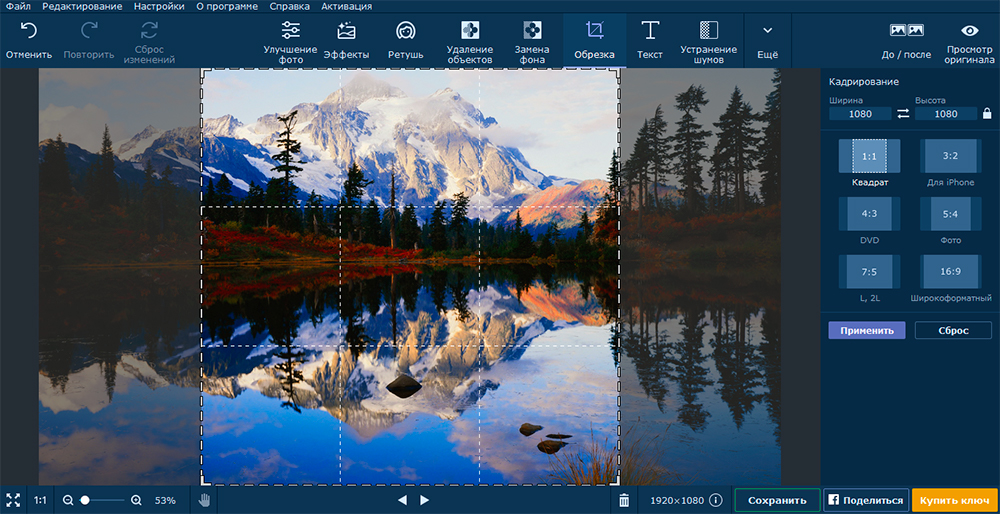
Текст
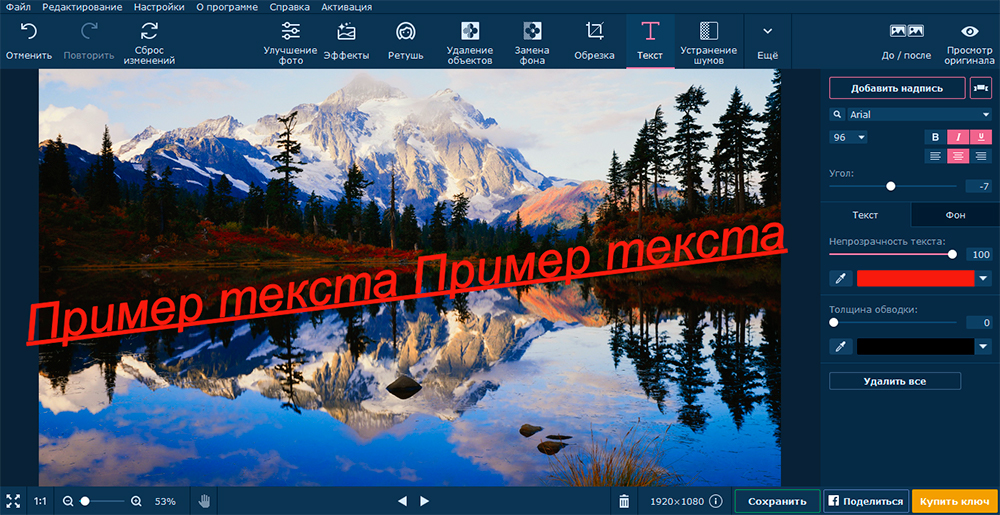
Устранение шумов
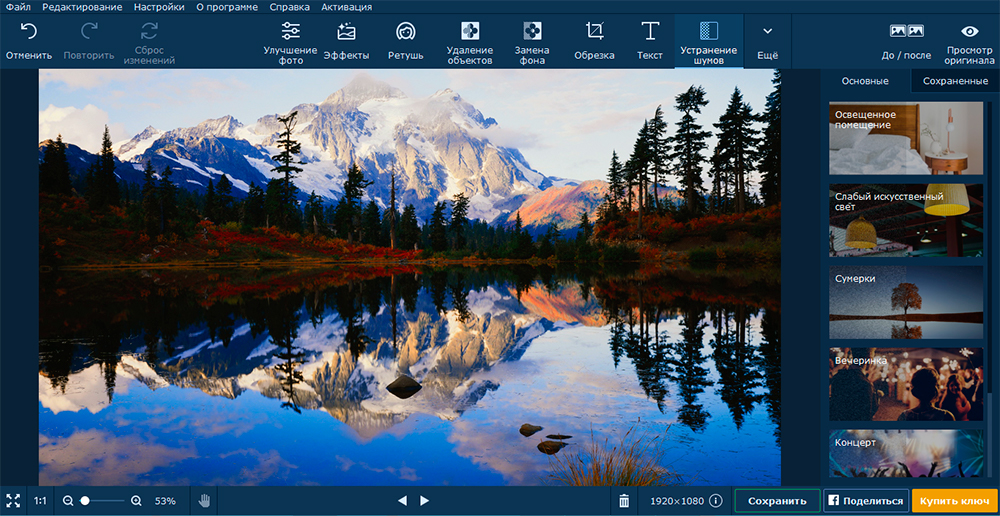
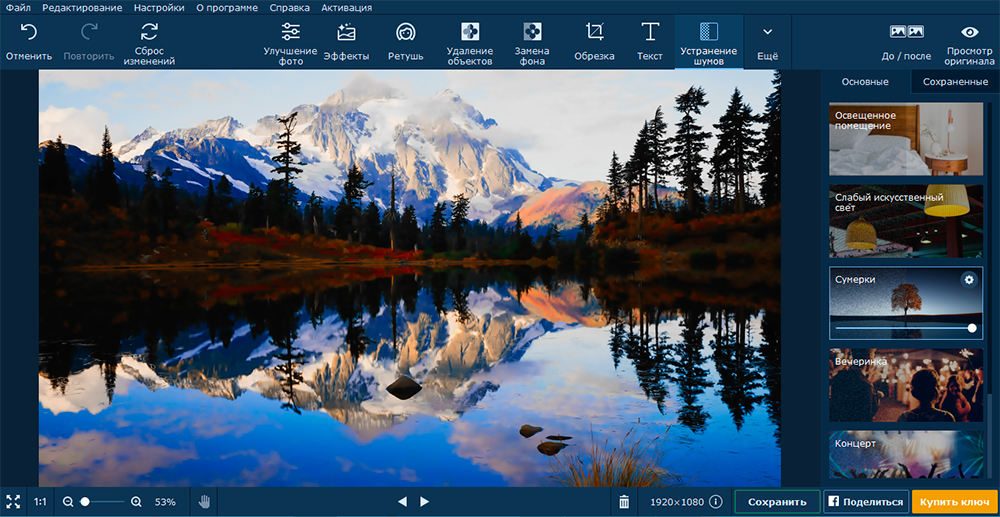
В панели ещё находятся инструменты, с помощью которых можно поменять размер изображения, повернуть изображение или вставить другое изображение поверх данного.
→ Как удалить стандартные приложения на Samsung TV.
Добрый день.Нет пункта deep link test samsung UE43TU7100UXCE не могу удалить вшитые приложения даже в develop mode подскажите как удалить их.
→ Как удалить стандартные приложения на Samsung TV.
Здравствуйте,все сделал как на видео про удаление родных приложений не получилось пробывал несколько раз.Подскажите,что не так.
→ Как удалить стандартные приложения на Samsung TV.
на серии тв. Самсунг 6К данная инструкция не работает
Секреты ретуши и как выполнить её в Movavi
Не секрет, что все рекламные изображения тщательно ретушируют перед публикацией. Поэтому не стоит думать, что у моделей на снимках от природы гладкая кожа, большие глаза и узкие скулы. Благодаря современным технологиям любой портрет можно изменить до неузнаваемости.
Инструментов в редакторе очень много: от улучшения цветовой гаммы до замены фона. Однако перейдём к ретушированию.
Первым шагом делаем кожу по-модельному гладкой. Для этого нам понадобятся следующие инструменты из вкладки “Ретушь”:
● устранение недостатков
● устранение блеска
● удаление морщин
● выравнивание кожи
Устранение недостатков: настройте размер кисти, чтобы он был чуть больше области, которую необходимо отретушировать. Один клик – и недостатка как не бывало.
Устранение блеска: инструмент работает аналогичным образом, как и предыдущий. Кликнув на проблемные участки кожи, можно избавиться от жирного блеска.
Удаление морщин: настройте размер, мягкость и интенсивность кисти, а затем проведите по каждой морщинке на лбу, на шее, у краешков глаз и губ – они станут практически незаметными.
Выравнивание кожи: лёгкий (с минимальной интенсивностью!) эффект размытия, добавленный на кожу, сделает её матовой.
Теперь переходим к более интересному: изменению формы подбородка и размера глаз. Для того, чтобы сделать глаза большими и выразительными, программа использует алгоритм распознавания лиц. Двигая слайдер интенсивности, можно отрегулировать размер глаз. Точно так же работает и инструмент “Сужение лица”.
Форму лица и фигуры можно менять и вручную. В один клик можно изменить размер любого объекта – глаз, губ – с помощью увеличивающей или уменьшающей кисти-маски. Третья кисть позволит сделать стройнее талию и ноги и вообще изменить всё, что угодно.
Смена цвета глаз сделает вас совершенно другим человеком. И для этого необязательно носить линзы – сделайте это в редакторе. А заодно удалите эффект красных глаз – автоматически (и снова благодаря алгоритму распознавания лиц) или вручную.
Прибавьте к этому новый цвет волос, другой макияж – всё тоже добавляется через редактор. Здесь есть инструменты, которые очень правдоподобно имитируют настоящие тушь для ресниц, тональный крем, румяна, тени и помаду.
В ретуши главное – чувство меры. Если вы установите чересчур высокую интенсивность средств макияжа или переборщите с “похудением”, то вы только испортите изображение. И хотя инструменты Movavi не дадут вам случайно “погнуть стены” на заднем фоне, пользоваться ими надо осмысленно.
Полученный результат можно сохранить практически в любом формате, выбрать качество изображения, а также прописать или стереть метаданные. Второй вариант – опубликовать фотографию в своём профиле Facebook, предварительно привязав его к программе.
Как вы видите, ретушировать фото можно и самостоятельно, и для этого даже не нужно знать все тонкости. С Фоторедактором Movavi вы легко справитесь с ретушью, а также другими задачами по улучшению фото.
Есть интересное видео, но требуется сохранить анонимность участвующих лиц? Используй инструмент цензурирования видео онлайн без скачивания и установки программ, без регистрации и абсолютно бесплатно.
Этот же способ подходит для пикселизации видео.
1 . Выбрать файлы для размытия области
Просто перетащи свое видео на страницу или добавь файлы с помощью диалога выбора файлов. Можно загружать файлы любых форматов - MP4, AVI, MPG, WMV, MOV, MKV, GPG, 3GP.

2 . Наложить фильтр размытия
Можно размыть определенную область на всем видео, отдельном слое или выбраном файле.
Для размазывания отдельного файла нажмите кнопку редактора .

В открывшемся редакторе нажмите "Эффекты".

Затем "Добавить эффект".

Из всех доступных эффектов выберите эффект "Маска".

Установите начальную и конечную область размытия.
Для применения эффекта ко всему видео укажи размер области равный размеру видео и начальные координаты в 0/0.
Область размытия можно указать вручную или перетаскивая рамку, которую можно включить кнопкой .
"Сетка" отвечает за размер прямоугольников размытия и размер пикселизации.
Если движение размытия отличается от прямого, разрежьте видео на несколько частей и наложите фильтр на каждую часть по отдельности.
Для предварительного просмотра перетаскивайте слайдер справа от области предварительного просмотра.

Установив размытие выбранной области можно добавить бесплатную музыку, которая украсит любое видео или просто нажать "Создать видео".
В случае возникновения вопросов при скачивании готового видео на мобильных устройства ознакомьтесь - как правильно скачать видео.
Читайте также:


