Как сделать eclipse красивым
12 сентября 2013 Мария (admin)
IDE (Integrated Development Environment) или же по-русски интегрированная среда разработки, это инструмент, предназначенный для разработки программного обеспечения. В предыдущем уроке мы писали код программы в текстовом редакторе, потом компилировали и запускали программу через командную строку, что не совсем удобно. IDE же позволяет в единой среде писать, компилировать, запускать и отлаживать программу.
Наиболее популярными бесплатными IDE для Java программистов являются: Eclipse, NetBeans и IntelliJ IDEA. В интернете существует много споров о том, какая же IDE лучше, однако, однозначного ответа на этот вопрос не существует, все зависит от круга задач, которые необходимо решать. Также, каждый программист обычно выбирает ту, которая ему удобнее и к которой он привык. На начальном этапе можете выбрать любую, это не имеет значения.
Также, существует много сторонников теории, что несколько первых месяцев следует работать исключительно с блокнотом и командной строкой, поскольку только так можно понять, как все работает изнутри, и правда в этом есть. Но, после нескольких неудачных попыток компиляции и ручного исправления синтаксических ошибок в коде, может просто пропасть желание заниматься этим дальше, поэтому я сторонник того, чтобы сразу переходить к IDE.
В любом случае, выбор за вами.
В этом уроке мы рассмотрим, как начать работу с Eclipse IDE.
- Установим Eclipse IDE на компьютер
- Создадим в ней программу Hello World.
Установка и запуск Eclipse IDE


Начало работы с Eclipse IDE
Теперь создадим новый проект. Для этого выберем меню File->New->Project..
В открывшемся окне выберем Java Project (рис. 3.3.) и нажмем Next.

В следующем окне введем имя нашего проекта (рис. 3.4.) и нажмем Finish.

Проект отобразится в левой части экрана и должен в себе содержать элемент JRE System Library (рис. 3.5.)

Если этого элемента нет, то его необходимо добавить вручную! Для этого выберем Windows -> Preferences, в открывшемся окне Preferences слева выберем Java -> Installed JREs, нажмем кнопку Add… справа (рис 3.6.). В открывшемся окне выберем Standard VM и нажмем кнопку Next.

В открывшемся окне Add JRE, укажем директорию, в которой установлена Java (рис 3.7.) и нажмем Finish.

Далее рассмотрим создание программы Hello World из урока 2, но уже в Eclipse.
Первым делом необходимо создать класс. Нажмем правой кнопкой на папке с проектом и выберем из контекстного меню New -> Class (рис 2.7.).

В открывшемся окне New Java Class введем имя класса проекта HelloWorld и установим флажок для метода public static void main(String[] args) (рис 2.8.). Нажмем Finish.

В итоге, Eclipse создаст новый класс Hello World
Откроем созданный класс и завершим нашу программу. Добавим в метод main следующий код (рис 2.9.).

Сохраним изменения с при помощи клавиш Ctrl+S или специального значка вверху на панели инструментов. Готово!
Далее запустим наш проект, для этого в меню выберем Run -> Run Configurations.
В открывшемся окне в левой части 2 раза кликнем на Java Application после чего, будет создан новый под элемент с именем New_configuration, которое впоследствии в правой части можем изменить . В правой части также заполним поля Project и Main Class. Project должен содержать имя проекта, Main Class — имя главного класса, в нашем случае — HelloWorld (рис. 3.10). После чего нажмем Apply и Run.

В результате, в консоле будут напечатаны слова Hello World (рис. 3.11).

Для запуска программы в дальнейшем, достаточно нажимать специальный значок на панели инструментов, выбрав Hello World (рис. 3.12.).

На этом закончим данный урок.

Категория: Уроки Java
Комментариев к записи: 49
Чому ви використовуєте багнуте ECLIPSE замість адекватного Intellij IDEA?
каждому свое, нравится идея — пользуйтесь идеей
Здравствуйте, Марина. Подскажите пожалуйста подойдет ли Eclipse IDE for Java Developers для дальнейшего изучения Вашего курса или все же лучше будет сразу установить Eclipse IDE for Java EE Developers? Установил программу до тога как наткнулся на Ваш сайт. За ранее спасибо.
Добрый день, меня Мария зовут) Да подойдет
)) Я прошу прощения. Вечер поздний, после работы…
Здравствуйте, Мария! У меня еще вопрос), может ответ на него есть в следующих уроках, но все же спрошу. Каким образом можно изменить шрифт, цвет текста, который выводится на консоль?
Есть ли способ полностью превратить Eclipse в темную среду IDE? Здесь Изображение того, что я прошу:
Я не прочь сделать 1 час работы, чтобы сделать что-то вроде этого: D
EDIT:

Как сказал Константин Комиссарчик, мне пришлось изменить цвета ОС. Это можно сделать, добавив пользовательский Visual Style в Windows. С помощью Пользовательская тема и Пользовательский визуальный стиль для Windows 7 (Которое я немного изменил), мое Eclipse похоже на рисунок ниже:
Я уже прочитал это . Темы, представленные на сайте и в плагине, просто меняют тему редактора, а не всего приложения.
Я не знаю о последних версиях Eclipse, но для версии, которую я использую, это невозможно. Картинка, которую я загрузил, сделана с помощью пользовательского визуального стиля.
Тема Плацебо перекрывает все другие темы, или это то, что вы можете отменить на лету? Тот факт, что я перезаписываю библиотеки для его установки, - единственное, что мешает мне сделать это.
В настоящее время я не использую Placebo VS. Я использую другой, но важно то, что использование VisualStyle полностью меняет внешний вид вашей Windows, а не только Eclipse. Вы можете легко перейти к настройке параметров в панели управления и изменить ее на стандартную тему Windows.
Изображение выше создано с помощью пользовательского VisualStyle, который я уже связал. Однако в настоящее время я использую собственную модифицированную тему (для редактора) + эту удивительную тему для Eclipse Juno . Если хотите, я тоже могу поделиться своей темой.
@AlirezaNoori Есть ли способ изменить размер метки файлов? С темой Dark Juno (в Eclipse Kepler) метки файлов и диалогов стали больше, чем обычно.
@ Overflowh Хммм. Не знаю на самом деле. Я не пытался изменить тему. Я использовал это "как есть". Но есть шанс, что это возможно.
Я единственный, кто ненавидит зернистые границы значков темными темами Затмения? В целом мне нравятся темные темы, но с иконками, предназначенными для светло-серого фона, интерфейс Eclipse выглядит дефектно: круглые формы выглядят как уродливые восьмиугольники, затененный текст (т.е. имена в перспективе) - размытые и почти нечитаемые и т. Д. Потому что я потратил пару часов проверить различные темные темы и обнаружил, что все они страдают от этой проблемы. Надеемся, это сэкономит время других, кому небезразличны такие нюансы. Что касается меня, Eclipse еще не готова к темным темам.
И он не готов, особенно на платформе OS X, где есть куча других визуальных проблем: не перезаписываемые нативные светло-серые кнопки, вкладки, заголовки таблиц, контрастные белые разделительные линии. Вероятно, это объясняет, почему Eclipse не включает какую-либо темную тему в качестве предопределенной опции. Обойти проблемы OS X было бы слишком сложно или вообще невозможно.
@AlirezaNoori Большое спасибо. Я последовал вашему предложению, и теперь мое затмение "почти" идеально. Я использую пользовательскую тему, которую вы предоставили, но почему полоса прокрутки не отображается по умолчанию? я думаю, потому что полоса прокрутки имеет тот же цвет с фоном. Мне нужно навести полосу прокрутки (как в Eclipse, так и в Windows Explorer), чтобы сделать ее видимой. Любое предложение?
@AlirezaNoori я использую Windows 7 64bit, поэтому я не могу использовать .dll, предоставляемые пользовательской темой
Moonrise - лучшая темная тема, которую я когда-либо видел для Eclipse!
Просто следуйте инструкциям на веб-сайте и наслаждайтесь!

Это сработало для меня на последнем Eclipse (Kepler SR1). Я использую его с плагином eclipse color theme для подсветки синтаксиса.
разочарован не из-за самой темы, а из-за процедур применения . когда я пытаюсь применить ее, она дает мне очень темные и раздражающие, не относительные цвета, некрасивое (надо сказать) сочетание цветов .. это делает не похоже на то, что я вижу на этой странице или на ее веб-странице .. попробуйте следовать их указаниям по настройке цветов . но все равно выглядит уродливо . извините . это выглядит довольно хорошо здесь, хотя я не могу видеть / сказать то же самое на / о моей машине :-( ..
Похоже, это не очень хорошо работает, используя какой-либо вариант Eclipse, поставляемый с Android SDK. Мои номера строк все еще белые, некоторые строки в моем коде белые, большая часть текста черная на темно-сером фоне .
Тем не менее, это выглядит великолепно, когда у меня открыта вкладка, например, задачи или проблемы, сетка отображается белым цветом и может действительно выглядеть не к месту. Это может ужасно повлиять на мое ОКР, но не берите в голову, я с этим справлюсь. XD
Я только что установил тему Moonrise, и это здорово, но мой текстовый редактор имеет черный цвет - есть ли способ изменить его на белый, чтобы он был виден при выборе кода?
Я получаю предупреждение о том, что Moonrise содержит неподписанный контент. Должен ли я беспокоиться об этом?
@ Filth, установить плагин цветовой темы eclipse может помочь, я исправил ту же проблему с этим плагином.
Сколько времени вам нужно, чтобы привыкнуть к темной теме? Я пробовал разные темные темы, но все они мешают моим глазам. Слишком много цветов, и некоторые из них трудно читать на темном фоне. Я привыкну к этому или должен вернуться к классической теме?
Обновление в августе 2016 года:
Темная тема хорошо работает с Eclipse 4.5 с Windows 10.
Больше черного текста на черном фоне
Обновление в июне 2014 года:

Когда Eclipse 3.0 отправлен в 2004 году, он привнес новый взгляд на верстак. Теперь, спустя 10 лет, начинается новая тема Dark Theme.
Тема распространяется не только на виджетов. Выделение синтаксиса также улучшилось, чтобы воспользоваться новым внешним видом.
Введена новая тема темного окна. Эта популярная тема сообщества демонстрирует силу базового движка Eclipse 4.
Вы можете включить его с страницы предпочтений General > Appearance .
Плагины могут вносить дополнения в эту тему, чтобы создать собственные представления и редакторы для соответствия теме окна.
Обновление апрель 2013:
Похоже, что решение ниже не работает с Eclipse Juno 4.2 и Windows 8, в соответствии с Lennart в комментарии.
Одним из решений, которое (в основном) работает, является тема Eclipse Chrome (совместимая Juno 4.2 и даже Kepler 4.3), из проекта GitHub eclipse-themes, Jeeeyul Lee.
Возможно, вы запустили eclipse из любой директории, и поэтому eclipse скажет вам, куда он должен идти.
Перезапустите eclipse, и вы должны найти опцию Dark Juno в Preferences::General::Appearance . Это хороший нейтральный серый цвет с некоторыми градиентами и очень хороший вариант.
Обновление Декабрь 2012 (через 20 месяцев):

Большое удовольствие в том, что коды сводятся к минимуму с использованием технологий платформы Eclipse4, таких как инъекция зависимостей. Это доказывает, что еще раз, краткие коды и дополнительные функции могут быть достигнуты путем внесения или расширения с помощью внешней формы (например, библиотеки, структуры).
Новый язык не нужен только для этой цели.
Обновление Июль 2012 (через 15 месяцев):
Я видел один! (Т.е., полностью темная тема для Eclipse), о чем сообщает Lars Vogel в разделе Eclipse 4 красиво - создайте собственную тему Eclipse 4:

Если вы хотите играть с ним, вам нужно только написать плагин, создать файл CSS и использовать точку расширения org.eclipse.e4.ui.css.swt.theme , чтобы указать на ваш файл.
Если вы экспортируете свой плагин, поместите его в папку "dropins" вашей установки Eclipse и ваш стиль доступен.
pixeldude упоминает в комментариях публикацию "Dark Juno" на GitHub!
Оригинальный ответ: март 2011 г.
Обратите внимание, что с e4 будет возможна полная темная тема.
(см. динамический css с e4 или Неделя в e4 - Тема в е4):


Тем временем, только для редакторов (это не то, что вы хотите, но все же заслуживаете упоминания):
"Разработайте свое Eclipse с супер-удивительными цветовыми темами!"
Eclipse существует уже много лет как чрезвычайно популярная IDE для нескольких языков программирования. Благодаря превосходной архитектуре на основе плагинов, Eclipse является довольно хорошим инструментом для облегчения задач разработки. Чтобы быть наиболее используемой IDE в современном мире, нужно много усилий и инструментов. Eclipse — это комбинация многочисленных плагинов, собранных для одной цели. В этом руководстве я расскажу об основных готовых компонентах пользовательского интерфейса Eclipse и помогу вам начать использовать Eclipse в качестве IDE.
Содержание
2. Установка Eclipse
2.1 Предпосылки
Последняя версия установщика Eclipse IDE требует наличия в вашей системе Java версии 8 или новее. Следовательно, это является обязательным условием для установки Java 8 или более поздней версии перед началом установки.
2.2 Установка Eclipse
В наши дни установка Eclipse стала довольно простой с одним установочным файлом, независимо от языка программирования, который вас интересует. Как вы увидите далее, настройка при ее выполнении позволяет вам выбрать нужную версию IDE в зависимости от вашего выбора. язык программирования. После выбора он позаботится обо всем остальном. Чтобы загрузить программу установки eclipse, перейдите по этой ссылке .
Как только установка была загружена, запустите файл. Процесс установки практически одинаков для всех операционных систем. Следовательно, я бы описал то же самое с использованием Mac OS здесь. При открытии настройки были показаны параметры для переменной Eclipse IDE. Выберите Java IDE, как показано ниже.
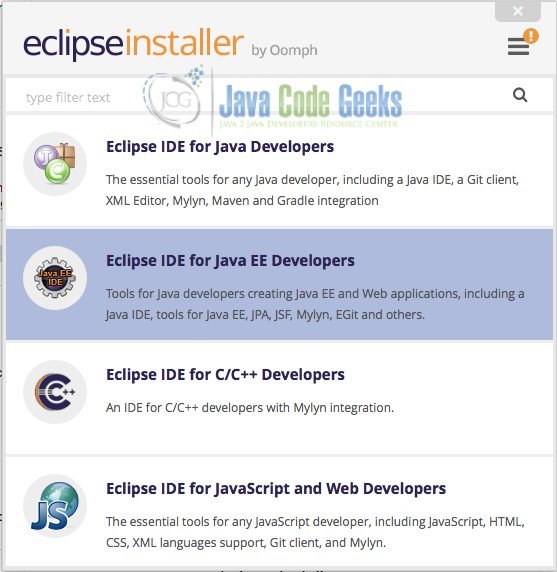
Параметры установщика Eclipse
После установки самое время начать использовать Eclipse IDE. Существует потенциальная проблема, с которой вы можете столкнуться при попытке запустить Eclipse. Эта проблема является ошибкой, показывающей Невозможно запустить виртуальную машину Java . Если вы вообще столкнулись с такой ошибкой, есть две возможные причины для одной и той же:
- Отсутствует переменная среды Java Home: если вы установили JDK / JRE с использованием переносных версий, есть вероятность, что вы пропустили объявление переменной среды JAVA_HOME. По этой причине Eclipse не может найти JVM.
- Отсутствует JDK / JRE : Чтобы проверить, установлена ли JRE или JDK в вашей системе, просто откройте терминал / командную строку и введите java -version . Если JDK / JRE установлен, отобразится соответствующая версия. Если версия появляется, то Eclipse, вероятно, не нашел ее.
В конечном счете, есть общее решение для этого. Решением является также добавление пути к виртуальной машине в файле eclipse.ini. После добавления Eclipse получит доход от JVM по указанному пути. Файл можно найти по-разному в Mac OS и Linux или Windows.
В случае MacOS, как правило, вам не нужно это делать. Однако, если требуется, вы можете открыть пакет Eclipse.app и перейти к Contents-> Eclipse-> eclipse.ini.
В случае ОС Linux или Windows файл может быть легко найден при установке непосредственно в Eclipse.
Путь к виртуальной машине можно добавить в первые две строки, как показано ниже:
Хорошо, теперь, когда вы начали Eclipse. Давайте перейдем к пониманию терминологии и пользовательского интерфейса Eclipse.
3.1 Важные термины для Eclipse
Прежде чем приступить к пониманию пользовательского интерфейса Eclipse, важно понять несколько терминов, связанных с Eclipse, которые мы будем использовать изо дня в день.
Представления: Каждое маленькое и большое окно в Eclipse является представлением. Eclipse позволяет вам настроить размер и положение каждого вида в соответствии с вашими требованиями.
Перспектива: Eclipse имеет умную группировку окон, необходимую для каждой цели. Затмение использует термин Перспектива для того же. Перспектива доступна практически для любой цели, например, Java, Debug, Java EE, Javascript, Plug-in Development и других. Также возможно настроить каждый из них в соответствии с потребностями пользователя.
Действие Set: Eclipse отображает набор кнопок в виде панели инструментов. Коллекция таких кнопок для набора действий. Каждое действие, например, запуск программы, отладка, поиск и другие, имеют определенный набор кнопок. Эти наборы могут перемещаться вдоль панели инструментов и располагаться в соответствии с удобством пользователя.
Плагин: Eclipse популярен своей архитектурой на основе плагинов. Eclipse можно расширить с помощью набора плагинов, доступных на рынке. Эти плагины находятся в каталоге eclipse и обеспечивают поддержку в пользовательском интерфейсе Eclipse. Например, в Eclipse можно добавить расширение управления версиями EGit, чтобы обеспечить простое управление версиями файлов в самом Eclipse. Такие расширения известны как плагины.
3.2 Пользовательский интерфейс Eclipse
При первом запуске Eclipse IDE вам будет предложено выбрать местоположение рабочей области. Выберите удобную папку для хранения ваших проектов. Это может быть изменено позже, если это необходимо. Как только местоположение рабочей области выбрано, нажмите OK, и Eclipse потребуется некоторое время, чтобы начать. После запуска вы должны увидеть экран приветствия, как показано ниже.

Экран приветствия IDE Eclipse
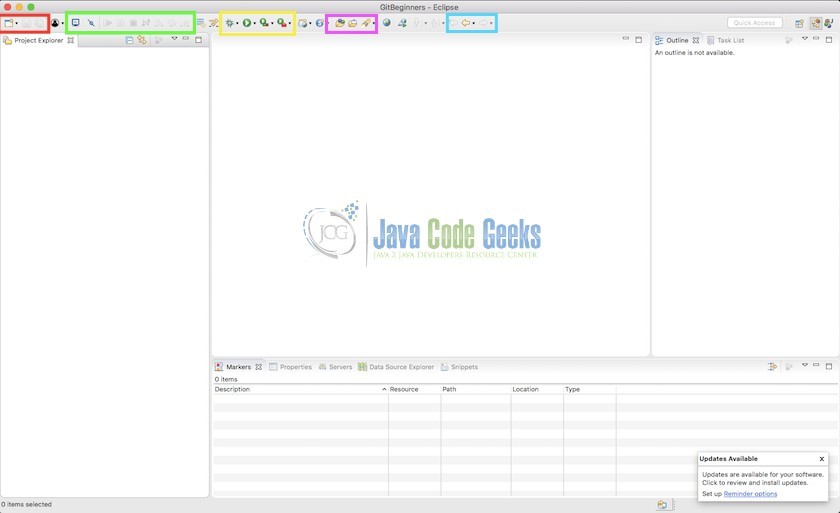
Eclipse IDE Java Perspective
Есть несколько групп кнопок, отмеченных разноцветными прямоугольниками. Они будут обсуждены далее в статье. Однако до этого давайте разберемся, как Eclipse структурирован.
Пользовательский интерфейс Eclipse содержит несколько окон с вкладками и окном приложения. Каждая вкладка называется видом. Коллекция взглядов формирует перспективу . Eclipse IDE поддерживает любое количество ракурсов в соответствии с вашими потребностями. Вы можете настроить вкладки для отображения или скрытия в зависимости от выбора перспективы. Чтобы показать конкретный вид, вам нужно перейти в Window -> Show View и затем выбрать окно, которое вы хотели бы видеть. Например, давайте выберем Консоль. Вкладка консоли отображается, как показано ниже.
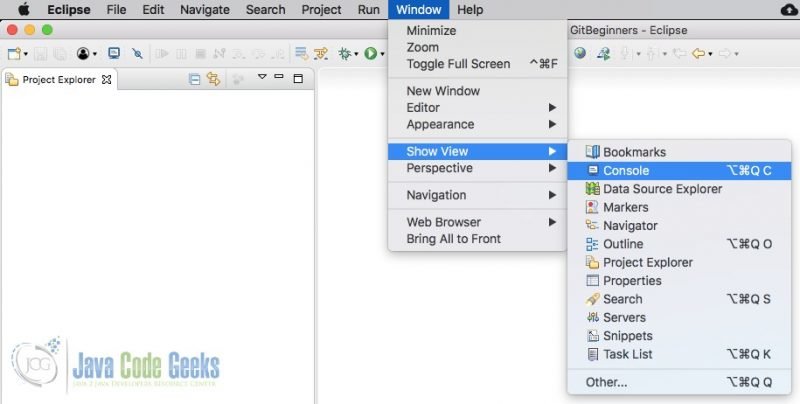
Eclipse IDE Show View
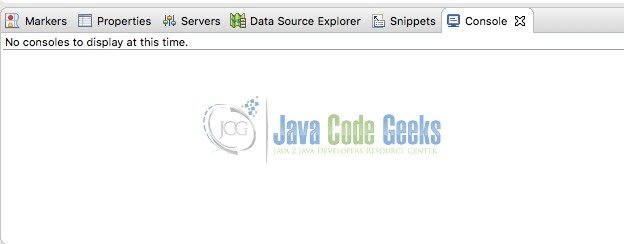
Eclipse IDE Console
Чтобы сохранить перспективу, просто перейдите в Окно -> Перспектива -> Сохранить перспективу. Если вы не хотите играть с перспективами по умолчанию, вы можете выбрать Сохранить перспективу как и создать собственную перспективу для вашего использования.
Двигаясь дальше, давайте обсудим, что это за группа кнопок и как мы ими управляем.
Этот набор кнопок можно легко перемещать и размещать в порядке в соответствии с вашими предпочтениями. Также возможно добавить другой набор кнопок по мере необходимости. Это будет обсуждаться в следующих разделах
3.3 Создание первого проекта

Eclipse IDE — новый проект
В зависимости от вашего использования эти параметры динамически меняются. Давайте выберем Other и выберем Java Project в открывшемся окне.
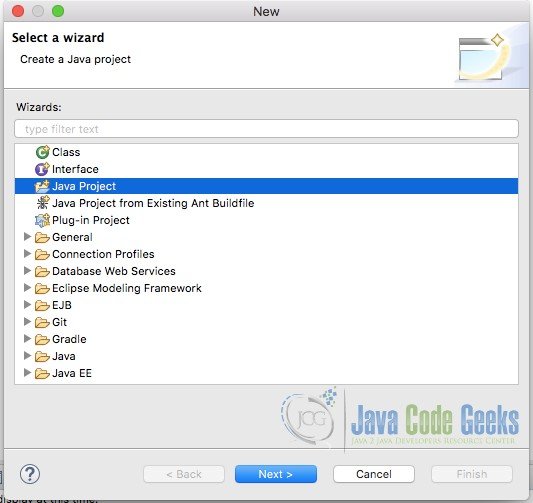
Eclipse IDE — проект Java
В следующем открывшемся окне вас попросят ввести имя проекта и выбрать JRE, который будет использоваться для конкретного проекта Java. Нажмите Next и в следующем окне нажмите Finish. Первый проект был успешно создан. Давайте приступим к созданию демонстрационного файла Java.
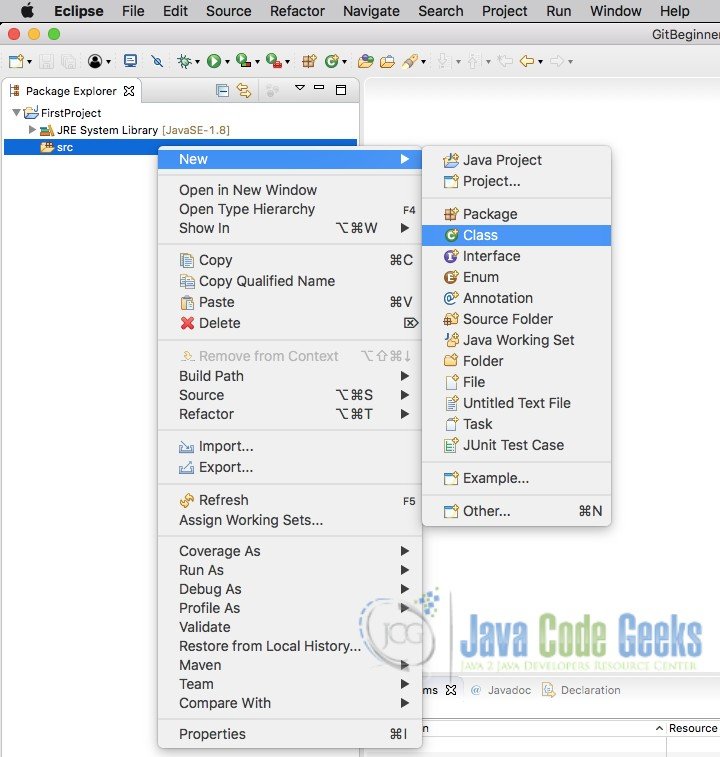
Eclipse IDE — файл классов
Откройте проект и выберите папку src, показанную в проекте. Это папка по умолчанию, которая создается. Теперь щелкните правой кнопкой мыши по папке и перейдите к New -> File class . Это откроет маленькое окно и спросит имя класса, пакет и суперклассы. Есть также некоторые другие опции для генерации кода на основе шаблона. Установите первый флажок, как показано на рисунке ниже, чтобы сгенерировать основную функцию. Сохраняйте название пакета и класса, как показано на рисунке ниже, чтобы не отставать от этого урока.
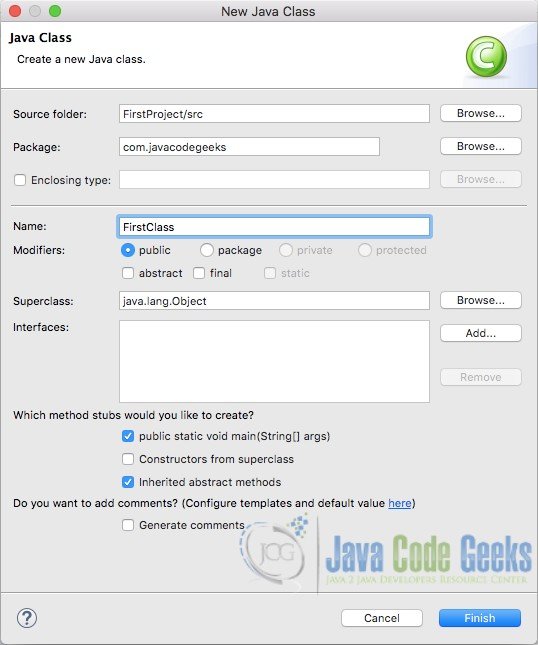
Eclipse IDE — новый класс
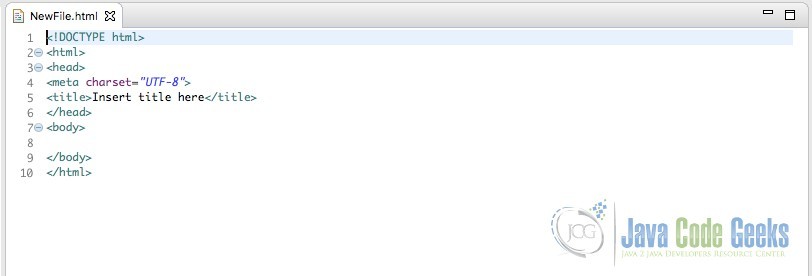
При создании файла HTML вы сможете увидеть, что файл HTML содержит код шаблона, как показано на рисунке выше. Это не совсем соответствующий файл. Следовательно, давайте теперь удалим его. Чтобы удалить файл, есть два возможных способа:
3.4 Модификация файлов и запуск проекта
Теперь давайте приступим к вставке некоторого кода в созданный файл Java. Скопируйте приведенный ниже код и вставьте его в созданный вами файл Java.
БлогNot. Как русифицировать Eclipse без головной боли :)
Как русифицировать Eclipse без головной боли :)
Eclipse - популярная среда разработки под Android. Скачав и установив её (настройка - отдельная тема), многие хотят Эклипсу ещё и русифицировать, а в инете на этот счёт много странных советов. Меж тем, давно уже есть стандартное решение - поможет Бабель :) Какая такая бабель? А вот обо всём по порядку:
Переходим по ссылке, находим "Babel Language Pack Update Site" для своей версии.
Узнали версию - копируем адрес ссылки, что написана под названием версии, затем делаем из неё "правильный" адрес. Например, у меня Juno, значит я ищу "Babel Language Pack Update Site for Juno" и создаю ссылку вида
В Eclipse заходим в меню Help, Install new software, нажимаем кнопку Add, чтоб добавить новый репозитарий (рядом с полем Work with; так у них называется ссылка для закачки).
В поле ввода Location вставляем нашу ссылку, ждём, пока Eclipse получит содержимое по ссылке, находим в списке Babel Language Pack in Russian, отмечаем его галочкой и жмём Next, соглашаясь с лицензионным договором. Всё ставится, перезапускаем Eclipse (сама предложит) и имеем русскую версию.
Но вообще-то не торопитесь с этим - везде в мануалах, как правило, приводятся англоязычные названия команд.

Русифицируем редактор Eclipse с помощью плагина Eclipse Babel. Это очень удобный плагин от самого сообщества Eclipse, предназначенный для перевода интерфейса IDE на практически любой язык.
Способ установки плагина Eclipse Babel:
Eclipse производит поиск по репозиторию, после чего необходимо выбрать из списка найденных пакетов нужные нам языковые пакеты. Мне необходим русский язык, поэтому я поставлю голочку напротив Babel Language Packs in Russian и нажимаю Next, затем ещё раз Next. Затем необходимо принять условия соглашения и нажимаем Finish. Eclipse начнёт устанавливать и в ходе установки выскочит ещё одно окно, в котором Eclipse спросит действительно ли я доверяю данному пакету, жмём Install anyway и установка продолжится. Процесс установки можно наблюдать в правой нижней части Eclipse, там будет показан ход установки в процентах.
После установки Eclipse попросит перезапустить его, жмём Restart Now.
После перезагрузки Eclipse скорее всего интерфейс уже будет на русском языке, но если этого не случилось, то необходимо выполнить ещё несколько шагов:
Читайте также:


