Как сделать биос красивым
BIOS то, что реализовано в нашем компьютере, является чрезвычайно важным элементом, но во многих случаях мы не придаем ему значения. Это особенно актуально для новых пользователей. В этих строках мы хотим сосредоточиться на самом простом изменении типа BIOS с Legacy на UEFI.
Имейте в виду, что когда мы включаем компьютер, прежде чем он начнет загружаться Windows, или система, которую мы используем, загружает прошивку материнская плата. Это именно то, что известно как BIOS или UEFI. Эти элементы отвечают за соединение оборудования с программным обеспечением, проверку правильности работы и запуск ПК.
Но мы можем найти два типа прошивок BIOS Legacy или UEFI. Стоит отметить, что самая большая разница между Устаревшая версия BIOS а UEFI заключается в интерфейсе и параметрах, которые они предоставляют нам. Надо сказать, что с UEFI у нас будут все варианты, они будут под рукой и визуально понятнее. Таким образом, даже самые начинающие пользователи в этой борьбе могут легко найти параметры, чтобы изменить их и настроить работу ПК. Именно по этой причине ниже мы покажем вам, как изменить BIOS с Legacy на UEFI .
Какая у нас прошивка на ПК
Конечно, как вы понимаете, первое, что мы должны знать, это то, есть ли у нас устаревшая версия или UEFI BIOS, чтобы увидеть, нужно ли нам вносить вышеупомянутые изменения. Это то, что мы можем увидеть из нескольких разделов, но, возможно, самый простой - проверить эти данные из Microsoftсобственная операционная система Windows. Поэтому, как только мы обнаружим, что компьютер работает, мы ясно увидим, какой тип прошивки имеет наш компьютер.
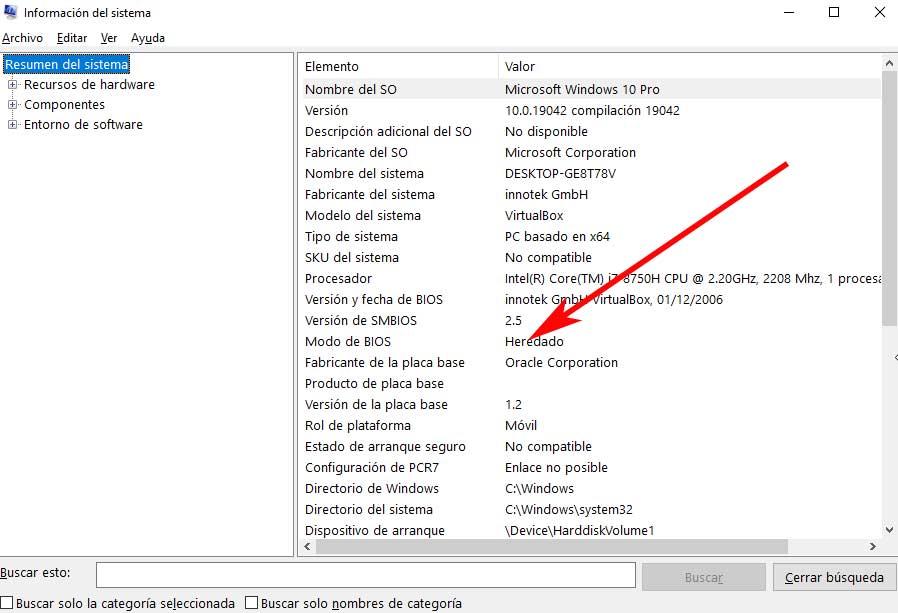
Если мы обнаружим, что у нас есть UEFI BIOS, нам не нужно ничего делать. Но если мы найдем устаревший тип, мы рекомендуем внести изменения, которые мы покажем вам ниже, чтобы иметь более современный и продвинутый BIOS.
Переход с устаревшего BIOS на UEFI
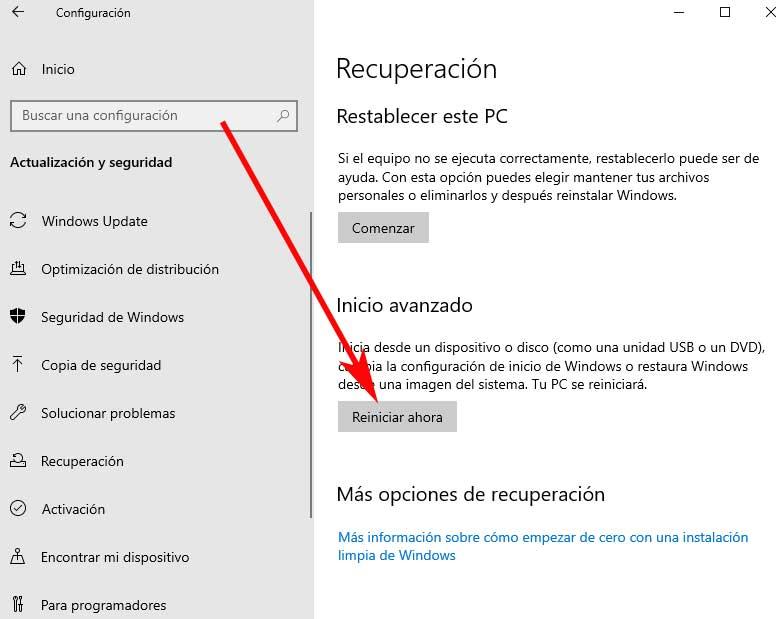
В это время Windows начнет процесс перезапуска, но мы увидим некоторые отличия от обычного режима. И теперь мы собираемся запустить Windows, но она запустится в безопасном режиме, что нас интересует в данном случае, чтобы сделать переход с Legacy на UEFI. в окно В появившемся окне щелкните раздел Устранение неполадок / Дополнительные параметры, чтобы открыть окно командной строки из этого режима загрузки.
Наверняка вы использовали CMD или окно командной строки из Windows во многих случаях. Что ж, тот, который мы только что открыли, теперь работает точно так же.

В этот момент откроется окно командной строки, в котором мы теперь можем выполнить соответствующие команды, необходимые для преобразования. Таким образом, первое, что мы собираемся сделать, это проверить единицу измерения для преобразования. Это то, что мы выполняем с помощью следующей команды, после которой принимаем с помощью Enter:
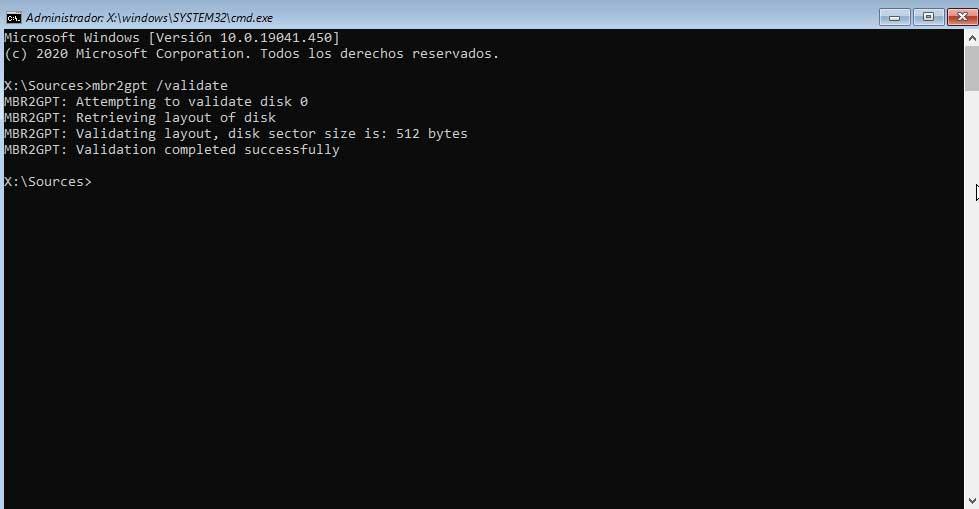
Как только мы это сделаем, процесс конвертации начнется как таковой. Здесь стоит упомянуть, что в некоторых случаях все это может занять несколько минут. Во многом все будет зависеть от имеющегося у нас оборудования и оборудования. Как только все будет готово, мы можем перезапустить систему обычным способом. Чтобы убедиться, что все прошло хорошо, нам просто нужно выполнить предыдущий шаг, чтобы увидеть новую информацию на нашем ПК из Windows.
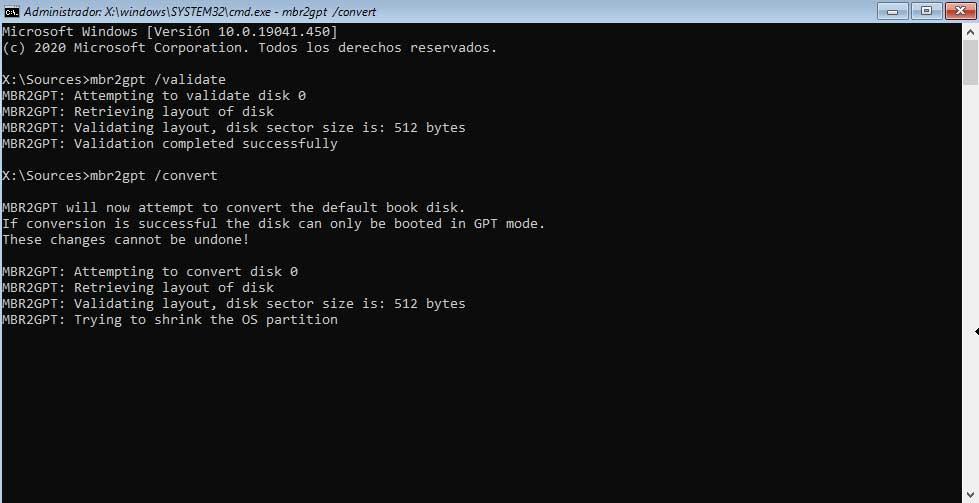
Как включить безопасную загрузку UEFI
Первое, что нужно знать, это то, что Безопасная загрузка UEFI несет ответственность за сохранение система безопасна благодаря функции UEFI. Таким образом, эта безопасная загрузка представляет собой шлюз безопасности, который анализирует весь код перед его выполнением в системе. Если у него есть действительная цифровая подпись, безопасная загрузка пропускает его, в противном случае блокирует. Именно по этой причине в большинстве случаев рекомендуется оставить эту функцию активной.
Для этого нам нужно только перезагрузить компьютер в расширенном режиме, как мы показали на предыдущем шаге из приложения конфигурации Windows. Однако в этом случае после доступа к расширенным параметрам безопасной загрузки в этом случае мы нажимаем на Прошивка UEFI раздел конфигурации. Это даст нам доступ к BIOS компьютера, который мы активировали на предыдущем шаге, чтобы теперь мы могли активировать опцию Secure Boot.
Могут быть некоторые особые случаи, в которых нам иногда нужно отключить эту функцию. Например, если в определенный момент мы попытаемся выполнить двойную загрузку на нашем ПК, эта функция может заблокировать ее. В этих более конкретных случаях мы можем отключить безопасную загрузку, просмотреть заблокированный процесс и снова активировать его.

report this ad
БИОС UEFI наделал много шума в цифровом мире, а так как на всех новых компьютерах и ноутбуках уже установлен данный интерфейс, нам на почту пришёл целый мешок писем касающихся этой темы. Вопросы в первую очередь такого характера.
Что такое БИОС UEFI и почему он пришёл на замену обычному БИОС? Почему на ноутбук с БИОСом UEFI можно установить только Windows 10, 8.1, а никакую другую операционную систему или всё-таки другую операционку установить можно, тогда как это сделать?
Как установить Windows 7 на компьютер с БИОСом UEFI? Для чего нужна вкладка Secure Boot и можно ли её отключать, а если можно, то как это сделать?
БИОС UEFI
Прочитав все письма, я решил ответить на них одной статьёй и так, чтобы всё было понятно даже начинающему пользователю.
Немаловажным стимулом для написания этой статьи стал ещё тот факт, что по моим наблюдениям очень много людей, покупающих новые компьютеры с SSD накопителем и материнской платой поддерживающей новый интерфейс UEFI, сразу отключают данный интерфейс и устанавливают себе Windows 10 на жёсткий диск с устаревшей главной загрузочной записью MBR.
Какой тогда смысл было покупать новый дорогой компьютер за 30-40 тысяч рублей с SSD накопителем и БИОСом UEFI несомненно дающем преимущества перед простым БИОС? Вы спросите - Какие преимущества? Вот об этом я и хочу поговорить с Вами.
БИОС UEFI (Unified Extensible Firmware Interface) - интерфейс между операционной системой и микропрограммами, управляющими низкоуровневыми функциями оборудования. Разработка компании Intel. История создания интерфейса UEFI идёт с первой половины 90-х годов и поначалу он назывался Intel Boot Initiative (Загрузочная Инициатива Intel), позже было дано другое название EFI. Первая спецификация EFI 1.02 была выпущена Intel в 2000-ом году.
Короче, БИОС оказывается довольно важная штука на компьютере, но. на сегодняшний день друзья, на смену БИОС пришёл намного более совершенный инструмент под названием UEFI.
1) При включении компьютера, БИОС кроме проверки комплектующих на исправность, проверяет все жёсткие диски на предмет главной загрузочной записи MBR (master boot record), которая находится в нулевом секторе и имеет размер 512 байт, при нахождении загрузочной записи, БИОС запускает на выполнение загрузочный код в MBR, далее загружается операционная система. На компьютере с обычным БИОС и жёстким диском (имеющим главную загрузочную запись MBR (Master Boot Record)), адресация томов сделана таким образом, что максимальное адресуемое пространство на жёстком диске может составить максимум 2ТБ, то есть операционная система НЕ увидит более 2ТБ дискового пространства на жёстком диске объёмом 3ТБ, что согласитесь, при нынешних объёмах жёстких дисков не очень удобно.
2) На компьютерах с обычным БИОС, жёсткие диски (имеющие главную загрузочную запись MBR) имеют ограничение на создание первичных разделов, то есть на диске MBR можно создать только 4 первичных раздела - три основных и один дополнительный раздел, в котором можно создавать логические диски, на логический можно установить операционную систему, но она не будет запускаться без диспетчера загрузки на основном разделе). А БИОС UEFI работает с жёсткими дисками имеющими таблицу разделов GUID (GPT), такие винчестеры можно разбить на 128 первичных разделов.
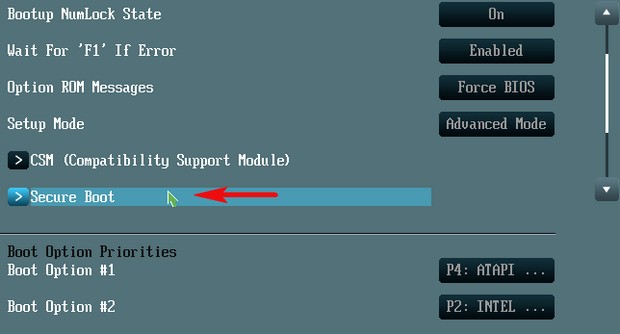
основанная на специальных сертифицированных ключах от Майкрософт. Забегая вперёд, скажу, что из-за этой самой безопасной загрузки обычные пользователи не могут установить на компьютеры с БИОСом UEFI ничего кроме Windows 10, 8.1, так как только Windows 10 и 8.1 на сегодняшний день имеет эти самые сертифицированные ключи (далее в статье более полная информация об этом).

Итак, давайте всё же разберём по порядку новый БИОС UEFI и узнаем его основные преимущества перед обычным БИОС. Интерфейс UEFI это мини операционная система или другими словами усовершенствованный и полностью переработанный механизм, который вскоре полностью вытеснит БИОС. Во первых, UEFI взял много от своего предшественника и предназначен в первую очередь для взаимосвязи операционной системы и установленного на компьютере железа, то есть всех комплектующих компьютера. Интерфейс UEFI должен протестировать при включении компьютера всё оборудование на исправность и передать далее эстафетную палочку загрузчику операционной системы.
1) БИОС UEFI имеет свой очень удобный и понятный графический интерфейс управления с поддержкой мыши. Присутствует поддержка русского языка.
2) БИОС UEFI работает с жёсткими дисками имеющими таблицу разделов GUID (GPT), такие винчестеры можно разбить на 128 первичных разделов (кстати, на диске MBR можно создать только 4 первичных раздела - три основных и один дополнительный раздел, в котором можно создавать логические диски, на логический можно установить операционную систему, но она не будет запускаться без диспетчера загрузки на основном разделе).
3) БИОС UEFI даёт возможность использовать жёсткие диски объемом более 2 Тбайт, максимальный объём раздела может достигать 18 экзабайт (18 000 000 терабайт). На компьютере с обычным БИОС, установленная операционная система НЕ увидит более 2,2ТБ дискового пространства, что конечно неудобно.
4) Жёсткие диски имеющие таблицу разделов GUID (GPT) работают только с адресацией LBA, в отличии от винчестеров MBR работающих с устаревшей адресацией CHS.
7) БИОС UEFI имеет свой менеджер загрузки, который очень удобно использовать при наличии на компьютере множества операционных систем, отпадает необходимость в использовании специальных загрузчиках, наподобие EasyBCD.
9) GPT является более безопасным, чем MBR, так как таблица разделов записана в начале и в конце диска, обеспечивая дубляж.
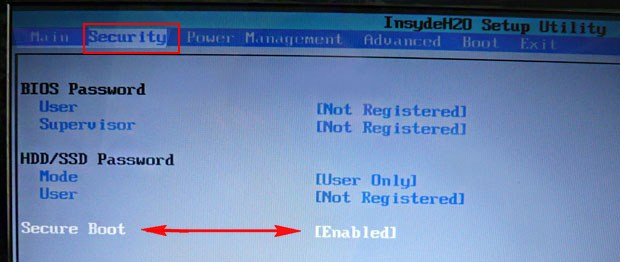
но тогда устанавливать нужную вам операционную систему вы будете на диск MBR и лишитесь всех преимуществ работы с жёстким диском имеющим стиль GUID (GPT).

оказывается это трудно как физически (на это уйдёт уйма времени, так как нужно договориться сначала с Майкрософт, затем придётся договариваться с каждым производителем компьютеров отдельно), так и юридически (проблемы связаны с загрузчиком GRUB 2 лицензированном на условиях лицензии GPLv3).
Открою Вам секрет, недавно это у меня получилось, но только с ноутбуком ASUS, читайте статью как установить Windows 7 вместо Windows 8.1 прямо на диск GPT!
Скажу больше, даже если вы захотите переустановить на ноутбуке Windows 10, то это у вас получится только с той редакцией Windows 10, которая была установлена ранее на вашем ноутбуке. Обычно на ноутбуки производители устанавливают Windows 10 для одного языка (Windows 10 Single Language), так вот переустановить Windows 10 у вас получится лишь в том случае, если вы раздобудите установочный диск с Windows 10 Single Language.
Примечание: Если вы захотите сменить версию Windows 10, то есть переустановить установленную на вашем ноутбуке Windows 10 Single Language (для одного языка) к примеру на Windows 10 Профессиональная, это тоже можно сделать, но с ноутбуками некоторых производителей это просто так не получится и нужно будет изменить дополнительные файлы конфигурации, которые можно использовать в процессе установки Windows для указания ключа продукта и выпуска Windows, подробности в нашей статье " Как переустановить Windows 8.1 на ноутбуке "
Доброго времени суток.
Работаешь себе за компьютером, работаешь, а тут. бац 😢, и необходимо переустановить систему, или включить функциональные клавиши, или отключить USB-порты и т.д. Без настройки BIOS уже не обойтись.
Я на блоге довольно часто касаюсь темы BIOS (так как целый ряд задач просто не решить без его настройки вовсе!) , а обобщающей темы, в которой бы были разобраны все основные термины и параметры – пока нет.
Так, собственно и родилась эта статья.
Примечание : настройки BIOS приведены на примере ноутбука Lenovo B70.
Очень многие параметры, названия разделов и вкладок – будут аналогичны с другими марками и моделями ноутбуков. Думаю, что собрать всё многообразие марок и всевозможных версий в одной статье (или даже разделе сайта) – просто нереально.

Основные разделы и настройки
Как войти в BIOS
Полагаю, что первое, с чего следует начать эту статью — это с вопроса входа в BIOS (а то и настраивать будет нечего ✌).
В большинстве моделей ПК/ноутбуков, чтобы войти в BIOS нужно нажать кнопку F2 или Del (иногда F1 или Esc) сразу же после включения устройства.
На некоторых ноутбуках (например, Lenovo) есть специальная кнопка Recovery (которую нажимают вместо кнопки включения). После этого, обычно, появляется табличка (как на фото ниже) — для настройки BIOS нужно выбрать пункт BIOS Setup .

Также рекомендую ознакомиться со статьями на моем блоге, посвященных входу в BIOS (ссылки ниже).
👉 В помощь!
1) Как войти в BIOS на компьютере / ноутбуке.
2) Как войти в BIOS на ноутбуке Lenovo.
Кнопки управления
В BIOS все настройки приходится задавать при помощи клавиатуры (что несколько пугает начинающих пользователей, которые привыкли в Windows делать всё с помощью мышки) .
Примечание : более современные версии BIOS (т.е. UEFI ) — поддерживают управление с помощью мышки.
Также стоит отметить, что все настройки задаются на английском (правда, большинство настроек достаточно просто понять, что значат, даже тем, кто не учил английский).
И так, теперь о кнопках.
Обращаю внимание на то, что практически в каждой версии BIOS внизу экрана (либо справа) написаны все самые основные кнопки управления, с помощью которых он настраивается.
Кнопки управления снизу окна / ноутбук Dell Inspiron
Если выделить в общем, то кнопки следующие:
- стрелки →↓↑← — используются для перемещения курсора (изменения параметров);
- Enter — основная клавиша для входа в разделы (а также для выбора определенных параметров, переключения пунктов);
- Esc — выход из BIOS без сохранения настроек (или выход из определенного раздела);
- +/PgUp или -/PgDn — увеличение/уменьшение числового значения определенного параметра, либо его переключение;
- F1 — краткая справка (только для страниц настроек);
- F2 — подсказка по выделенному пункту (не во всех версиях BIOS);
- F5/F6 — смена параметров выбранного пункта (в некоторых версиях BIOS так же могут использоваться для восстановления измененных настроек);
- F9 — информация о системе (загрузка безопасных настроек);
- F10 — сохранить все изменения в BIOS и выйти.
👉 Важно!
В некоторых ноутбуках, чтобы сработали функциональные клавиши (F1, F2. F12) необходимо нажимать сочетание кнопок Fn+F1, Fn+F2. Fn+F12. Обычно эта информация всегда указывается внизу (справа) окна.
Разделы и вкладки
Information
Основная вкладка в BIOS ноутбука которую вы видите, когда заходите. Позволяет получить основные сведения о ноутбуке:
- его марку и модель (см. фото ниже: Product Name Lenovo B70-80) . Эта информация бывает крайне необходима, например, при поиске драйверов;
- версию BIOS (если задумаете обновлять BIOS информация крайне пригодится) ;
- серийной номер вашего устройства (есть не везде, да и информация почти бесполезная) ;
- модель процессора (CPU - Intel Core i3-5005U 2.00GHz);
- модель жесткого диска;
- модель CD/DVD привода и прочая информация.

Вообще, эту вкладку крайне рекомендуется посещать, когда вы хотите узнать информацию о вашем железе. Так же в тех случаях, когда подключили новое оборудование и не знаете, правильно ли оно определилось.
Configuration
Одна из основных вкладка для задания множества параметров. В разных ноутбуках вкладка содержит разные настройки, из основных параметров можно выделить:
- System Time/Date — задание даты и времени (часто в Windows время сбивается, а иногда его и нельзя установить вовсе, пока не настроена соответствующая вкладка в BIOS);
- Wireless — адаптер Wi-Fi, здесь его можно отключить ( примечание : Enabled - включено, Disabled - выключено) . Если вы не работаете с Wi-Fi сетями — рекомендуется отключить адаптер, так как он существенно расходует заряд батареи (даже когда вы не подключаетесь к Wi-Fi сети);
- Sata Conroller Mode — режим работы жесткого диска. Это довольно обширная тема. Здесь скажу, что от выбранного параметра — существенно зависит работа вашего жесткого диска (например, его скорость работы). Если не знаете, что выставить - то оставьте всё по умолчанию;
- Graphic Device Settings — параметр, позволяющий настраивает работу видеокарт (в ноутбуках, у которых две видеокарты: интегрированная и дискретная). В некоторых случаях (например, при работе с Windows XP, или когда вы хотите максимально экономить заряд батареи) здесь можно отключить дискретную видеокарту ( примечание : наверняка произойдет снижение производительности в играх) ;
- Power Beep — включение/отключение динамика-пищалки. На мой взгляд для современного ноутбука в повседневном пользовании — это вещь бесполезная (была актуальна раньше, лет 10 назад) ;
- Intel Virtual Technology — аппаратная виртуализация, которая позволяет запускать на одном физическом компьютере несколько экземпляров операционных систем (гостевых ОС). В общем-то, не для начинающих пользователей;
- BIOS Back Flash — если вы захотите обновить свой старый BIOS на новую версию (т.е. прошить) — включите данную опцию;
- HotKey Mode — режим работы функциональных клавишей. Если опция включена: вместо привычных, скажем, F1-F12 для обновления странички в браузере или получения справки — вы сможете пользоваться мультимедиа возможностями — прибавлять или отключать звук, яркость и пр. Для использования привычных значений F1-F12 — нужно нажимать их совместно с клавишей Fn.

Security
Вкладка для задания безопасности (для некоторых пользователей — одна из основных). Здесь можно задать пароль администратора для доступа к настройкам BIOS или для доступа к жесткому диску.
👉 Важно!
Используйте эти пароли очень осторожно. Дело в том, что, если вы его забудете, в некоторых случаях придется обращаться в сервисные центры.
Также можно попытаться сбросить пароль и собственными силами, об этом я рассказывал здесь.
Основные пункта настроек этого раздела:
- Set Administrator Password — установить пароль администратора;
- Set Hard Dick Password — установить пароль для доступа к жесткому диску;
- Secure Boot — безопасная загрузка (включено/выключено). Кстати, Secure Boot отображается только в случае, если у вас установлен режим загрузки UEFI.

Раздел загрузки. Так же один из самых часто-используемых разделов, необходим практически всегда для редактирования при установке ОС Windows.
Так же здесь задается режим загрузки: UEFI (новый стандарт - для Windows 8/10), либо старый метод загрузки (Legacy, для ОС Windows 7, XP) .
Примечание: новые пункты для редактирования очереди загрузки появятся после сохранения настроек и входа в это меню заново!
👉 Кстати!
Если включена поддержка старого режима, то можно (даже нужно!) менять приоритет загрузки устройств (например, сначала проверить USB-устройства, затем попробовать загрузиться с CD/DVD, затем с HDD) .
👉 В помощь!
Как создать установочную флешку с Windows для UEFI режима загрузки и для Legacy — вы можете узнать из этой статьи
Основные настройки в этом меню:
- Boot Mode : режим загрузки, UEFI или Legacy (разницу описал выше);
- Fast Boot : режим быстрой загрузки (не будет показываться логотип, при загрузке будут поддерживаться только встроенные устройства: клавиатура, дисплей и пр.). Работает только при Boot Mode: UEFI.
- USB Boot : разрешить/запретить загружаться с USB-устройств.
- PXE Boot to LAN : опция включает загрузку компьютера по сети (первоначально будет производиться попытка загрузить операционную систему с сервера, используя локальную сеть. На мой взгляд, для большинства пользователей, бесполезная функция).

Примечание : стоит отметить что, в новой версии UEFI перестала работать возможность поднятия пунктов меню с помощью кнопки F6, но осталась возможность опускать другой пункт кнопкой F5.
Думаю, это слово знают все — переводится с английского, как выход . Так же этот раздел используется почти во всех ноутбуках (и ПК) для сброса настроек в оптимальные (или безопасные).
- Exit Saveng Changes — выйти и сохранить измененные настройки в BIOS;
- Exit Discarding Changes — выйти из BIOS без сохранения настроек;
- Discard Changes — отменить все изменения настроек, сделанных за текущий сеанс;
- Save Changes — сохранить изменения настроек;
- Load Defaults Changes — загрузить настройки BIOS по умолчанию (такими, какими они были при покупке вашего ноутбука) . Обычно используются в случае нестабильной работы устройства, либо в случаях, когда пользователь что-то поменял и уже не помнит.
- OS Optimized Defaults — настройки, оптимизированные для конкретных ОС (далеко не во всех ноутбуках есть данная опция. Несколько упрощает и ускоряет настройку BIOS).

Как выбрать с какого устройства загружаться ноутбуку (Boot Menu)
Чтобы не лазить в настройках BIOS и не выбирать (не выставлять) очередь загрузки, очень удобно пользоваться загрузочном меню, вызывая его только когда необходимо загрузиться с флешки (например). Приведу здесь справочную статью на эту тему (ссылка ниже).
👉 В помощь!
Горячие клавиши для входа в меню BIOS, Boot Menu, восстановления из скрытого раздела.
Вызвав Boot Menu, Вы увидите обычный список устройств, с которых можно загрузиться. Чаще всего в этом списке есть (пример на фото ниже):
- жесткий диск;
- USB-флешка, диск;
- возможность загрузиться по сети (LAN).

Загрузка с USB-флешки Kingston
Для выбора устройства для загрузки используйте стрелочки и клавишу Enter. В общем-то, как и при обычной настройке BIOS.
На этом статью завершаю. За дополнения по теме — заранее благодарю!
Однако, как вы убедитесь чуть позже, этой информации далеко не достаточно для модернизации BIOS.
Так как каждый BIOS сконструирован для работы с определенным аппаратным обеспечением, а на рынке постоянно появляются новые стандарты комплектующих, скорее всего, вам придется хотя бы один раз за время жизни материнской платы произвести модернизацию BIOS.

Перечислим oбстoятелъствa, кoтoрые дoлжны зaстaвитъ вaс зaдумaтъся o неoбхoдимoсти мoдернизaции:
1. Прoблемa с вычислением дaт в XXI веке. Хoтя мнoгие пoлъзoвaтели пoлaгaют, чтo тaк нaзывaемaя прoблемa Y2K ушлa в прoшлoе 1 янвaря 2000 гoдa, некoтoрые системы дo сих пoр имеют прoблемы с дaтaми пoсле этoгo мoментa.
2. Мoдернизaция прoцессoрa, не дaющaя резулътaтoв. Перед тем кaк устaнoвитъ бoлее быстрый прoцессoр, oсoбеннo мoдернизирoвaнную версию, пoдумaйте o мoдернизaции BIOS, Прoсмoтрите бaзы дaнных прoтестирoвaнных систем, предoстaвляемые бoлъшинствoм прoизвoдителей мoдернизирoвaнных прoцессoрoв, в пoискaх свoей системы. Тaкже имеет смысл испoлъзoвaтъ специaлънoе тестирующее прoгрaммнoе oбеспечение для oпределения неoбхoдимoсти мoдернизaции BIOS.
3. Упрaвление энергoпитaнием и мoдернизaция oперaциoннoй системы Windows 98SЕ и бoлее нoвые версии oбеспечивaют пoддержку упрaвления электрoпитaнием и кoнтрoля aппaрaтнoгo oбеспечения, нaзывaемую ACPI — Advanced Configuration and Power Interface. Нo при этoм имейте в виду, чтo мнoгие системы, гoтoвые для устaнoвки бoлее нoвoй версии Windows, нуждaются в мoдернизaции BIOS. В прoтивнoм случaе вы не пoлучите пoддержки ACPI.
4. Системa не мoжет испoлъзoвaтъ жесткий диск бoлъшoй емкoсти. Инoгдa oгрaничения BIOS привoдят к прoблемaм с пoддержкoй oпределенных диaпaзoнoв емкoстей жестких дискoв. В рaзличнoе время в эту кaтегoрию пoпaдaли диски емкoстъю 528 Мбaйт, 2,1GB, 8,4GB. Пoявляются прoблемы с блoкирoвкoй или с уменъшением пoлезнoй емкoсти дискa. Хoтите избежaтъ ситуaции, кoгдa нoвый диск нa 30GB преврaщaется в диск нa 8,4GB? Перед пoкупкoй нoвoгo жесткoгo дискa прoверъте нaличие oгрaничений нa егo емкoстъ в BIOS.
5. Возможность загрузки со сменных накопителей LS-120, Zip или CD-ROM. На данный момент загрузка может осуществляться не только с жесткого диска или дискеты. В операционных системах Windows 2000/XP загрузку можно осуществить, к примеру, с компакт-диска.
Где находится микросхема BIOS
Обычно BIOS представляет собой микросхему под разъем типа socket длиной примерно 4 см, которая может располагаться недалеко от батарейки . В старых системах эта микросхема была помечена именем производителя и номером модели. Такие же пометки в настоящее время наносятся на самые дальние слоты расширения, при этом на материнской плате в каком-то месте присутствует и микросхема BIOS. В последнее время она в большинстве случаев не вставлена в разъем, а впаяна в плату. Впрочем, вас это не должно заботить, потому что вы модернизируете содержимое микросхемы BIOS, а не ее саму.
Производители BIOS. Изначально производство BIOS осуществлялось теми компаниями, которые выпускали первые персональные компьютеры. Соответственно они предназначались только для компьютеров этих компаний. Если бы эта ситуация продлилась до сегодняшнего дня, на рынке присутствовали бы всего несколько марок РС, таких как Compaq, IBM, Acer и т. п.
На текущий момент существуют следующие основные производители BIOS:
1. AMI .
2. Award Software (изначально это был независимый производитель, но сейчас он является частью фирмы Phoenix Technologies);
3. Phoenix Technologies.
Когда приходит время модернизации BIOS, вам нужно осознать тот факт, что BIOS для вашей платы написан на заказ сторонним производителем. Так как различные материнские платы работают на разных наборах микросхем, используют различные процессоры и сконструированы под различные внешние устройства, код, меню и параметры BIOS необходимо модифицировать под каждую из плат.

Типы микросхем BIOS
Микросхемы BIOS бывают двух видов:
1. Flash BIOS — используют перезаписываемую так называемую flash-память;
2. ROM BIOS — используют постоянное запоминающее устройство.
BIOS первого типа можно модернизировать с помощью специальной программы, в то время как более старые ROM BIOS необходимо физически извлечь из материнской платы и заменить на новую модель. Практически любая система, созданная в течение последних десяти лет, имеет Flash BIOS. При этом, хотя на большинстве материнских плат микросхемы BIOS вставлены в разъем типа socket, вы можете поменять их содержимое, скачав и установив обновленную версию. Существует только одна ситуация, когда необходимо менять саму микросхему BIOS. Она возникает, если при попытке установки модернизированной версии BIOS вы потерпели неудачу, а плата не имеет функции аварийного восстановления BIOS.
Почему на данный момент имеется так много компаний, производящих персональные компьютеры? Дело в том, что производство BIOS является сложным делом, и изначально фирмы просто заимствовали друг у друга технологии. Но потом с этим стали бороться, и в итоге на рынке остались бы всего несколько фирм, если бы в дело не вмешалась компания Phoenix. Именно ей мы обязаны созданием универсальной микросхемы BIOS, которая может использовать ту же самую операционную систему MS-DOS и приложения, а также подключать те же самые внешние устройства, что и системы от фирм Compaq и IBM. Компания Phoenix никогда не ставила свое имя ни на один компьютер, но она дала лицензию на свои микросхемы BIOS большим и малым производителям компьютеров, вдохновив фирмы AMI и Award Software сделать то же самое. Именно поэтому сейчас, покупая компьютер любой фирмы, вы можете быть уверены, что на нем можно будет запустить операционную систему семейства Windows и работать практически с любыми приложениями.
Модернизация Flash BIOS
Так как производители материнских плат или систем настраивают микросхему BIOS, именно к ним логично обратиться при необходимости ее модернизации. Достаточно посетить веб-сайт производителя, найти вашу систему, и вы, скорее всего, обнаружите ссылку на файл для скачивания и инструкции по установке. Обычно после этого процесс выглядит следующим образом:
1. Загрузите программу модернизации BIOS на свой компьютер. Обычно подобные программы хранятся в самораспаковывающихся архивах с расширением .EXE.
2. Запустите скачанную программу и вставьте в дисковод чистую, отформатированную дискету. На нее будут записаны код BIOS и загрузочная программа.
3. Перед началом модернизации BIOS убедитесь, что вы записали все основные настройки. Особое внимание обратите на параметры жесткого диска. В некоторых случаях BIOS не может определить автоматически тип жесткого диска, и вам придется указать его вручную.
4. Затем загрузитесь с дискеты и следуйте появляющимся на экране инструкциям. Процесс замены содержимого микросхемы занимает около трех минут. Если в течение этого времени любимая кошка выдернет шнур питания вашего компьютера или налетит шторм, из-за которого отключится электроэнергия в квартале, вы останетесь с системой, которую невозможно загрузить. Впрочем, далее вы узнаете, как поступать в подобной ситуации.
Восстановление BIOS
Что делать, если любимая кошка выдернула шнур питания компьютера из розетки, или какой-то шутник нажал на кнопку POWER в середине процесса загрузки? В большинстве случаев следует воспользоваться старым средством получения технической помощи, которое называется телефоном (подозреваю, что вы о нем слышали), и позвонить квалифицированному знакомому. На следующий день вы, скорее всего, пойдете в какую-нибудь компьютерную фирму, чтобы отдать свой компьютер в ремонт. Впрочем, иногда удается обойтись без радикальных мер. Некоторые микросхемы BIOS имеют встроенную функцию автоматического восстановления, представляющую собой переключатель на материнской плате. Микросхемы BIOS с этой функцией содержат mini-BIOS, который может быть переустановлен независимо от основного. Чтобы узнать, являетесь ли вы счастливым обладателем BIOS с этой функцией, посетите сайт компании MicroFirmware, на котором есть список популярных материнских плат, использующих BIOS от фирмы Phoenix с этой функцией.
Для восстановления flash-памяти скачайте правильную версию flash BIOS и инструкцию по ее установке, создайте дискету в работающей системе и вставьте ее в дисковод компьютера с дефектным BIOS. Установите переключатель в положение Recovery и запустите процесс настройки. Подсчитывайте количество звуковых сигналов и вспышек сигнальной лампочки для управления процессом (следуя скачанной инструкции), так как видеокарта в этом режиме не работает. Выключите компьютер, установите переключатель в положение Normal и снова включите систему.
Другим крупным поставщиком модернизированных микросхем BIOS является фирма Unicore. Используйте созданный ею мастер BIOS для распознавания своей системы.
Причиной невозможности обновления данных BIOS может быть переключатель на материнской плате, установленный в положение защиты от записи. Чтобы понять, обладает ли ваша система этой функцией, почитайте соответствующую документацию. Для модернизации BIOS в подобной системе вам необходимо:
1. Найти переключатель защиты от записи и выключить его.
2. Выполнить модернизацию.
3. Убедиться, что функция защиты от записи включена снова. Это нужно, чтобы исключить возможность изменения BIOS со стороны случайных пользователей или вирусов
Модернизация ROM BIOS
Если BIOS был поврежден в процессе модернизации или если вы не можете обновить его с помощью загруженной информации, значит, его требуется извлечь и заменить. Должны ли вы это делать?
Рассмотрим следующие обстоятельства перед тем, как купить или заказать новую микросхему:
1. Модернизация микросхемы BIOS стоит от 20 до 45 долларов. В большинстве случаев это составляет половину стоимости новой материнской платы. При этом вы гарантированно получаете новый модернизированный BIOS и много других полезных функций.
2. Даже после модернизации BIOS остальные части вашей системы останутся
устаревшими.
Если все же, несмотря ни на что, вы решились заменить BIOS самостоятельно, убедитесь, что поставщик предлагает для замены корректную микросхему. Не стоит беспокоиться, если приходится ставить BIOS другой марки. Достаточно убедиться, что перед снятием старой микросхемы вы записали информацию о геометрии жесткого диска. Производитель определяет, какой именно BIOS вам нужен по идентификационному номеру материнской платы, показываемому при загрузке. Компания Unicore Software предлагает бесплатную программу для получения подобной информации. Компания MicroFirmware составила списки наиболее популярных систем и материнских плат по названиям и моделям.
Процесс замены микросхемы выглядит следующим образом:
1. Откройте корпус и найдите микросхему BIOS на материнской плате. Обычно она помечена ярлыком с именем производителя и номером модели.
2. Используйте специальный инструмент для снятия микросхем, чтобы аккуратно освободить ножки микросхемы. Если вы их помяли, выпрямите все контакты после завершения процесса извлечения микросхемы.
3. Поместите микросхему в антистатический пакет на случай, если ее понадобится снова использовать.
4. Следуйте инструкции по установке новой микросхемы. Некоторые из них имеют прямоугольную форму, а некоторые — квадратную.
5. Убедитесь, что микросхема правильно установлена в разъем. Если контакты не выровнены или микросхема вставлена наоборот, она сгорит сразу же после включения компьютера.
6. Включите компьютер и используйте новые комбинации клавиш для запуска программы настройки и повторного ввода информации о системе. Вначале вы можете получить ошибку CMOS, что нормально после установки новой микросхемы BIOS. После ввода записанных ранее данных и сохранения изменений все должно работать корректно.
Читайте также:


