Как установить iptv на приставку

Чтоб разобраться, как на телеприставке осуществить загрузку плейлиста в IPTV, понадобится совсем немного времени. А также доступ к интернету, устойчивое соединение. Компактные гаджеты на платформе Андроид полностью меняют представление о привычном ТВ. Взамен приходит новое – интерактивное. Для его просмотра не требуется эфирный сигнал. Изучаем азы IPTV, разбираемся с работой приставки.
Где искать плейлисты?
Чтобы начать просмотр IPTV, сначала потребуется закачать плейлист. Это особый перечень интерактивных трансляций, который содержит ссылки на каналы. Выглядит как список, сохраняется в формате m3u. В сети можно найти, загрузить множество подборок, ориентированных по различной тематике.

Запись плейлиста на флешку
Загружать каналы в ресивер допускается разными способами. В том числе и с USB-накопителя. Обязательное требование: формат перечня m3u и никакой другой. Пошагово процесс выглядит так:
- Сохраняем любой понравившийся список воспроизведения с помощью ПК на флешке. Тип обозначения – playlist.m3u, где вместо плейлиста указывается название.
- Безопасно удаляем накопитель из порта ПК, вставляем в приставку.
- Переходим в меню «Настройки», там находим раздел «Внешние плейлисты». Создаем новый список воспроизведения. Путь к нему должен быть usb://playlist.m3u.

- На главном экране должен появиться ярлык только что добавленного перечня. Если он не появился, обновляем страницу.
Иногда требуется загрузка свежей версии прошивки. Иные требования включают тип файловой системы на флешке (FAT32).
Как установить IPTV m3u на Т2 приставку
Чтобы записать плейлист в память цифровой приставки Tiger, другого подобного DVB T2 устройства, следует сперва скачать его. Проще всего сделать это на компьютере. Находим в сети требуемую подборку, загружаем на USB-накопитель. Далее следует перенести плейлист на телеприставку. Для этого флешку подключают в один из разъемов.

Желательно, чтобы это был порт на фронтальной панели (неизвестно почему, но он пользуется приоритетом при подключении периферийных устройств). После подключения заходим в меню телеприставки.

Понадобится раздел «Интернет – IPTV». Далее на пульте ДУ нажимаем синюю кнопку, которая дает доступ к перечню плейлистов. Выбираем нужный.
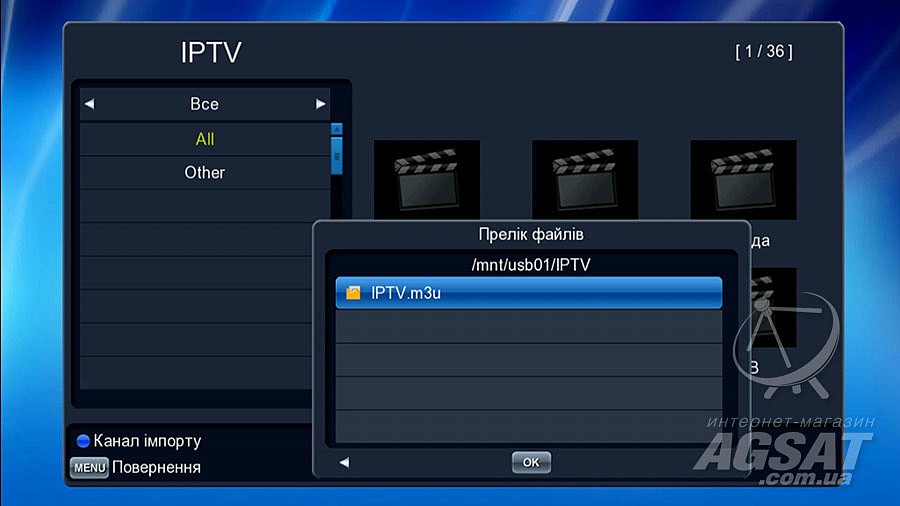
При наличии активных ссылок в подборке каналов можно приступать к просмотру любимых трансляций.
Возможные проблемы
Не всегда настройка телеприставки проходит сразу же и без каких-то проблем. Чаще пользователи испытывают трудности с загрузкой перечня воспроизведения, жалуясь, что устройство «не видит» списка. Хотя он сохранен на флешке по всем правилам. Или при нажатии на синюю кнопку на пульте ничего не происходит.
Сначала следует убедиться, что файловая система накопителя – именно FAT32. Опытные киноводы утверждают, что без выполнения этого условия ничего не получится. Затем проверяют формат списка воспроизведения. Он должен быть вида playlist.m3u (где первая часть перед расширением – название). И, если перечень создан с любым другим расширением (не m3u), он также не будет проигрываться.
Часто решением является обновление ПО телеприставки, загрузка последней, самой свежей, версии прошивки. Много вопросов связано с нестабильным воспроизведением файла playlist. Чтобы избежать наличия нерабочих ссылок, важно скачивать подборки из проверенных источников. Использовать самообновляющиеся листы.
Тема настройки IPTV сегодня стала особенно актуальной в связи с отключением аналогового вещания и переходом на цифру. Спрашивается, зачем платить деньги, если можно смотреть ТВ бесплатно? С появлением огромного количества разнообразных мощных и при этом недорогих моделей приставок для телевизора это стало намного проще, чем еще несколько лет назад. Сегодня расскажу, как подключить IPTV на любой Android Smart TV Box.
- Как работает IPTV на ТВ приставке?
- Инструкция по настройке IPTV на ТВ приставке Андроид через плеер
- Видео инструкция по IPTV на Андроид ТВ Бокс
Как работает IPTV на ТВ приставке?
Прежде всего разберемся, что нам необходимо для работы IPTV? ТВ приставка на Android у нас уже есть. Модификация значения не имеет. Я буду показывать на Xiaomi Mi Box S, но данный способ будет работать и на популярных X96, A95X, Tanix TX3 и т.д.
Собственно, нам понадобится:
- Приложение для воспроизведения IPTV, которое будет установлено на приставку
- Плейлист с выбранными телеканалами, который нужно импортировать в данную программу
Начнем со второго пункта — где взять этот плейлист? На самом деле, не обязательно покупать его у своего провайдера. Можно воспользоваться одним из бесплатных, коих в сети огромное количество. По сути, это текстовый документ со списком ссылок на онлайн вещание телеканалов. Лично я пользуюсь плейлистом IPTV Forever. Это свежий проект, которым занимается автор-энтузиаст и который на данный момент регулярно обновляется. В плейлисте содержатся все популярные федеральные и региональные каналы России, Белоруссии, Казахстана и Украины.

Данный плейлист можно как скачать по ссылке с сайта и сохранить в память своего Android TV Box, так и скопировать адрес файла и потом вставить в программе.
Ключевое слово здесь «в память», так как если закачать его на флешку и подсоединить к приставке, то из приложения он почему-то виден не будет.
Инструкция по настройке IPTV на ТВ приставке Андроид через плеер
Теперь поговорим о самой программе и ее настройке на приставке Android TV. Приложение так и называется — «IPTV». Нужно вбить его в поиске в Play Market и установить на свой Smart Box.


-
Далее запускаем приложение и нажимаем на «Добавить плейлист»

Выбираем, каким способом будет импортироваться плейлист

Как я уже говорил, можно вписать вручную адрес, где лежит файл. Однако делать это с помощью ввода через пульт то еще удовольствие. Хотя в такой версии есть и одно большое преимущество — возможность онлайн обновления файла с сервера и автоматическое добавление тем самым плейлиста. При условии, что автор будет поддерживать его актуальность — добавлять новые каналы и удалять устаревшие ссылки.

Гораздо проще скачать его предварительно из браузера на встроенный накопитель и выбрать из него. Предварительно потребуется разрешить доступ приложению к папкам Андроида на ТВ приставке.


После загрузки файла на экране телевизора появится список телеканалов, сгруппированных в соответствии с их тематикой в плейлисте.

Выбираем любой и смотрим

При воспроизведении виде можно также из меню плеера вызвать программу передач на все все добавленные каналы с подробным описанием каждой программы. Здесь отображается и сколько времени прошло с начала текущей телепрограммы.

Для детальной настройки программы IPTV можно углубиться в меню, которое открывается при нажатии на иконку в левом верхнем углу экрана.

Не буду подробно рассказывать про каждый пункт в отдельности. Тут лучше вам самим полазить, посмотреть, что к чему и поиграть с конфигурациями. В основном все параметры отвечают за внешнее отображение каналов и картинки, а также за взаимодействие с пультом управления.



К минусам работы с IPTV можно отнести зависимость от конкретного плейлиста. Для того, чтобы расширить список телевизионных программ, рекомендую установить на свою ТВ приставку еще одно приложение — Fry TV. Это агрегатор всех доступных мировых каналов с онлайн вещанием в интернете.
Также через технологию IPTV невозможно просматривать на телевизоре видео торренты, что значительно ограничивает возможности устройства. Решается вопрос с помощью еще одного приложения, о котором мы рассказываем отдельно.
Видео инструкция по IPTV на Андроид ТВ Бокс
IPTV – современная технология телевещания, сочетающая доступ в интернет и цифровой сигнал. Служит для увеличения количества каналов и программ с возможностью их просмотра на телевизоре, компьютере, смартфоне. Варианты подключения и настройки IPTV отличаются в зависимости от типа устройства.
Подключение приставки IPTV
- На дистанционный пульт нажмите “Setup”.
- Выберите “Расширенные настройки” настройте время и дату (необходимо для использования опций “Timeshift”, “Видео по запросу”.
![Расширенные настройки]()
- Выберите “Конфигурация сети” – “Ethernet”.
![Конфигурация сети]()
![Проводное]()
- Нажмите “Авто (ДНСР)” – “Ок”.
![Авто]()
- В пункте “Состояние сети” проверьте “Ethernet”.
- Разверните меню “Серверы”, в поисковой строке NTP задайте pool.ntp.org.
![Серверы]()
- Перейдите в “Настройка видео” и отключите “Форсировать DVI”. Установите параметры разрешения экрана, задайте режим видеовыхода (согласно инструкции).
![Настройка видео]()
![Настройка]()
- Сохраните изменения. Перезапустите.
![Перезагрузка]()
Приставка присоединяется к телевизору проводом в HDMI или AV выход.
Как подключить IPTV к телевизору через роутер
Для подсоединения IPTV к телевизору используется маршрутизатор. Скорость сети интернета должна быть более 10 Мбит/с.
С помощью LAN-кабеля
Подключение с помощью LAN-провода возможно, если интернет-провайдер применяет протоколы РРРоЕ или L2ТР.
Выполните следующие действия:
- Вставьте один конец LAN-кабеля в гнездо на маршрутизаторе.
- Второй конец вставьте в разъем на корпусе телевизора.

После подключения кабеля осуществите настройку:
- Откройте меню, найдите “Настройка сети”. Появится надпись “Кабель подключен”.
- Перейдите в подменю “Пуск”.
- Укажите вариант подключения к интернету: в меню “Настройки” найти “Вариант подключения”, выбрать “Кабель”, нажать “Далее”.
Беспроводной способ
В телевизоре необходимо иметь модуль Wi-Fi. Его отсутствие заменяется USB-адаптером.
- Откройте меню “Настройка” – “Настройка сети”.
- Выберите “Способ подключения” – “Беспроводная сеть”.
- Из перечня выберите нужное, введите пароль.

Конкретные настройки зависят от модели маршрутизатора
D-LINK
- Зайдите в веб-интерфейс :
- IP-адрес – 192.168.0.1.;
- логин – admin;
- пароль – admin.
- На главной странице выберите “Мастер настройки IPTV”.
- Откроется окно выбора LAN-порта.
- Выберите порт. Нажмите “Изменить” и “Сохранить”.

TP-LINK
- Зайдите в веб-интерфейс:
- IP – адрес – 192.168.0.1 или 192.168.1.1;
- логин – admin;
- пароль – admin.
- Во вкладке “Сеть” (Network) перейдите в пункт “IPTV”.
- Включите “IGMP Proxy”.
- Выберите “Режим” – “Мост”.
- Выберите порт LAN 4.
- Сохраните.

В новом веб-интерфейсе это будет выглядеть так:

- Зайдите в веб-интерфейс:
- IP-адрес – 192.168.1.1;
- логин – admin;
- пароль – admin.
- Откройте “Локальная сеть”, перейдите в “IPTV”.
- Включите “IGMP Proxy”.
- Запустите “IGMP Snooping”.
- Нажмите “Udpxy”, установив значение 1234.
- Примените настройки.

Net Gear
Выполните такие действия:
- Зайдите в веб-интерфейс:
- IP-адрес — 192.168.0.1 или 192.168.1.1 ;
- логин – admin;
- пароль – password.
- Выберите “Расширенный режим”, перейдите к меню “Настройка”.
- Найдите “Параметры интернет-порта”.
- Зайдите в подпункт “Перенаправить IPTV” и отметьте – LAN 4.
- Нажмите “Применить”.

ZyXEL
- Зайдите в веб-интерфейс:
- IP – 192.168.1.1;
- логин — admin;
- пароль – 1234.
- В меню “WAN” выберите поле “Choose Bridge Port(s)”.
- Укажите LAN-порт.
- Сохраните настройки.

Подключение и настройка IPTV в телевизорах различных моделей
Наличие функции SMART в телевизоре позволяет смотреть телепрограммы IPTV через интернет.
Смарт LG
Для подсоединения IPTV в телевизорах Смарт ЛЖ производится настройка одним из 2 способов.
Первый способ. Алгоритм действий:
- В меню “Магазин приложений” выберите “LG Smart World”.
- Установите приложение “Tuner”.
![Установить]()
- Выберите “Сеть” и нажмите на “Расширение настройки”.
![Расширенные настройки]()
- В открывшемся окне снимите пометку “Автоматически”, измените DNS на 46.36.218.194.
![Автоматически]()
- Выключите и заново включите телевизор.
Второй способ. Выполните такие действия:
- В меню “Магазин приложений” выберите “LG Smart World”.
- Найдите “SS IPTV”, скачайте и установите согласно подсказкам.
![Установить]()
- Войдите в настройки и запишите код.
![Настройки]()
- Установите плейлист:
- перейдите по ссылке;
- введите записанный код;
- найдите и загрузите нужный файл.
- Выключите и повторно включите телевизор.
Smart Samsung
Philips
Для подсоединения IPTV используется виджет Fork Smart. Алгоритм действий:
- Зайдите в меню через пульт, включите “Просмотр параметров”.
- Показатели зафиксируйте.
- Вернитесь в меню, найдите “Параметры сети”.
- Произведите настройку IP-адреса.
- Запустите настройку, обозначив записанные данные.
- Перезагрузите телевизор.
- На пульте выберите “Smart”.
- Подключится vidget Megogo, который подключает Forksmart.
- Подключится Forkplayer и установится IPTV.
Как подключить и настроить IPTV на телевизоре, приставке, телефоне, планшете с Android в 2020:
Ничего сложного в настройке IPTV нет, даже для "чайника. Убедитесь сами.
Главная причина - свобода выбора . Здесь никто не ограничит нас количеством каналов в цифровом пакете кабельного ТВ или эфирном вещании государственных каналов. С помощью этой технологии мы можем смотреть что мы хотим и когда мы этого хотим. Никаких тебе бредовых спик-шоу, криков экспертов, массированной пропаганды и проч.
Вторая причина популярности - в простоте настройки и использования IPTV.
Третья причина - использование IPTV способно сберечь ваш ежемесячный бюджет.
Вам понадобится только две вещи, подробно об этом - дальше. Ну, естественно, наличие подключенного и стабильно работающего интернета. Кстати, требования к скорости интернета при просмотре IPTV вполне общедоступны. хватит и порядка 5 Мб/с. То есть IPTV вы сможете запустить даже если у вас нет кабельного интернета. Мобильного интернета будет вполне достаточно для просмотра телеканалов в том числе и в качестве HD.
Это, кстати, еще одно из преимуществ IPTV - с помощью этой технологии можно смотреть многие каналы в высоком качестве. При этом не тратя деньги на цифровые пакеты операторов кабельного ТВ. Ведь не секрет, что за просмотр самых интересных каналов кабельщики норовят взымать дополнительную плату. Стоимость таких пакетов от 200 рублей в месяц за каждый, может значительно увеличить ваш ежемесячный платеж. В свою очередь, использование IPTV способно сберечь ваши деньги.
Итак, программа для трансляции IPTV. Точнее, таких программ множество. И стоит разобраться в использовании одной - вам станет понятно, как работают другие подобные программы. Поэтому я взял в качестве примера широко распространенную и простую в использовании программу IPTV Pro . Пусть вас не пугает приставка Pro. В данном случае никаких дополнительных знаний и навыков ее эксплуатация от вас не потребует. Более того, вы можете установить себе эту программу и без этого расширения. Тогда она будет называться просто - IPTV . Весит она всего чуть больше 20 МБ, так что память вашего устройства совсем не отяготит.
После того, как установите и откроете программу вас встретить такое окошко, вполне себе минималистическое. Без заморочек.
Кликайте на крестик по середине экрана: + Добавить плейлист. В правом верхнем углу откроется окошко:
Добавить URL
Выбрать файл
Кликнув на Добавить URL вы перейдете в окошко, в котором этот самый URL можно добавить вручную.
Два слова о том, что из себя представляет плейлист в IPTV. Это файл с расширением m3U. Не путайте с MP3, такие файлы проигрыватель воспроизводить не будет.
Плейлисты можно скачать в интернете, там же можно легко найти ссылки URL на эти плейлисты.
Так вот, в окошке, в котором от вас требуют ввести URL (ссылку на плейлист) вы просто вручную набирает заранее найденную ссылку. Единственное, что от вас при этом требуется - это внимательность при наборе. В точности повторите все буквы и знаки из данной ссылки. Выглядеть эта ссылка может например вот так: https://iptvm3u.ru/iptvhd.m3u. Либо просто копируйте и вставьте подобную ссылку при помощи мыши.
Также можем назвать этот плейлист. Я назвал его НОВ. Жмем ОК. Вот и все. Ваше IPTV готово к просмотру. У меня это заняло менее трех минут.
Чтобы использовать вторую команду: Выбрать файл. Вам необходимо будет предварительно скачать файл с расширением m3U из Сети и просто установить его. Результат будет тот же, что и в первом случае.
Для cмарт-телевизоров и персональных компьютеров существуют свои нюансы по установке и иcпользованию IPTV.
У меня разрывалась душа, когда кто-то из друзей говорил, что работает всё не так красочно, как я им описывал — приходилось искать новые варианты, друзей подводить нельзя. У меня кипела голова, когда кто-то из родственников жаловался, что у них что-то работает неудобно и не так — приходилось искать новые варианты, чтобы всё работало так, как хотят именно они. У меня наступает депрессия, если я встречаю халтуру, некомпетенцию, неудобные пульты, неудобное управление, некачественное ПО, непродуманные реализации функций в ПО, неудобный интерфейс, т.к. в любых проектах я придерживаюсь простого правила — или делаем хорошо, или делаем никак и расходимся (да, знаю, фанатичный максимализм до добра не доводит). Всё это заставляло постоянно быть в поисках чего-то нового и правильного. Зато теперь я знаю, как большинство людей смотрят телевидение, и понимаю, что им в действительно нужно для удобства.
Свои небольшим опытом в этой сфере я с вами сегодня и поделюсь. Конечно, кому-то этот опыт окажется неприемлем, потому что у них своё видение прекрасного.
Я не буду затрагивать тему выбора Android-бокса, это я сделаю потом в отдельной статье, затрону лишь тему просмотра IPTV. Самая сложная часть, если можно так выразиться, заключается в настройках, которые нужно выполнить лишь один раз. Результат описанного метода подойдёт в том числе и пожилым родителям, и бабушкам, и дедушкам. В управлении они освоятся за 30 минут, потому что всё интуитивно-понятно и просто. И поменять это на что-то другое у вас вряд ли получится в будущем.
В конечном итоге всё у вас будет выглядеть так:




Критерии выбора
От IPTV-провайдера требуется: приемлемое качество каналов HD/FHD, большой выбор каналов, быстрый доступ к потокам (чтобы была быстрая скорость переключения каналов), низкая стоимость и, самое главное, высокий аптайм и высокая стабильность.
От IPTV-менеджера (программы) требуется: предельная простота без ущерба для функциональности, интуитивно-понятный и продуманный интерфейс (чистый и ясный), хорошая общая функциональность и стабильность работы. Обязательно чёткое и понятное управление строго с помощью D-Pad («крестовина» на пульте и пара функциональных кнопок), без необходимости использовать мышки, аэромышки и прочие чудеса современной техники. Желательно поддержка так называемого современного автофреймрейта (поддержка переключения частоты развёртки через системный API на боксах, где такой API реализован).
IPTV-провайдер
Сервисы торрент-ТВ (например, через Торрент-ТВ, Torrent Stream Controller, LOL!TV и пр.) обеспечивают максимально возможное качество, потому что там в большинстве непережатые потоки от телеканалов или со спутников с высоким битрейтом. Большая часть потоков там с чересстрочным видео, а в некоторых есть многоканальная звуковая дорожка. Естественно, это так называемый пиратский вариант IPTV. Стоимость низкая, есть возможность использовать бесплатно некоторые сервисы. Но этот вариант абсолютно не пригоден для постоянного полноценного использования. Низкий аптайм и низкая стабильность. Сегодня одни каналы есть, завтра их уже нет. Сегодня одни каналы работают хорошо, завтра плохо. Сами потоки накладывают определённые требования к боксам, выбору ПО и его настройке, т.к. качественные системы устранения чересстрочности есть не во всех боксах и не во всех библиотеках декодирования. Без этого с максимальным качеством такие каналы не посмотреть. Но этот вариант очень удобно использовать, когда хочется посмотреть что-то конкретное в максимально возможном качеством (если в нужный момент эти каналы будут работать). Например, какой-то конкретный футбольный матч в прямом эфире или Евровидение с идеальной картинкой и отличным звуком и т.п.
В качестве IPTV-провайдера мы будем использовать EDEM. Это самый известный, не совсем легальный IPTV-провайдер с высоким аптаймом и стабильностью. Он отвечает всем требованиям, которые были озвучены ранее. Его популярность достигла такого уровня, что некоторые Интернет-провайдеры втихую (по собственному решению) шейпят трафик до серверов EDEM, вынуждая потребителей пользоваться собственным IPTV-сервисом. Их немного. Например, из крупных так делает Ростелеком. Таких провайдеров, конечно, нужно менять сразу. У EDEM есть разветвлённая сеть CDN, вы можете сами выбрать подходящий сервер в личном кабинете.
За 1$ (60 рублей) в месяц вы получаете доступ к около 400 каналам, из них около 60 HD. Мы будем использовать не все, только отобранные. У EDEM есть архив на 4 суток. Одну учётную запись EDEM можно использовать на двух устройствах одновременно. Например, на боксе в гостиной и на кухне.
В качестве дополнительного IPTV-провайдера мы будем использовать OTTCLUB. Тоже известный IPTV-провайдер с высоким аптаймом и стабильностью. У него меньше каналов, чем у EDEM, около 220, из них около 70 HD. Качество (битрейт) самих каналов выше, чем у EDEM. Архив тоже есть. Цена достаточно высокая. Но у OTTCLUB есть очень классный тариф с почасовой тарификацией. Положили 5$ на счёт, и баланс будет расходоваться, только когда вы будете смотреть каналы. Это именно то, что нам нужно. Мы не будем использовать OTTCLUB полноценно, а лишь в качестве небольшого дополнения к EDEM. Мы будем использовать единый специально подготовленный плейлист, который будет состоять из каналов EDEM, к ним будут добавлены каналы из OTTCLUB, которых нет в EDEM. А некоторые SD каналы EDEM будут заменены на HD, если такие есть в OTTCLUB. За последний год моя семья потратила на OTTCLUB около 3$. Вполне бюджетно.
В руководстве я рассмотрю два варианта для вашего удобства. Только EDEM и EDEM + OTTCLUB. Вы выберите сами, что вам больше подходит. Но я рекомендую второй вариант, т.к. он расширит список доступных HD каналов, а расходы при этом возрастут незначительно.
Подготовка
Загрузите архив с подготовленными шаблонами EDEM, EDEM + OTTCLUB и логотипы.
Шаблоны подготовлены из официальных плейлистов (15.06.2018). Большая часть работы сделана автоматически, я написал специальную программу для этого. Потом была выполнена ручная проверка и корректировка.
- Удалены все дубли каналов (если есть SD и HD версии одного канал, то остаётся только HD).
- Оставлены только российские каналы и пара зарубежных (польские, украинские, армянские и пр. удалены, простите, братульцы — дружба дружбой, а телевидение врозь).
- Удалены каналы для взрослых. Все мы люди, но порнушку лучше смотреть в 4К, а не пережатки в IPTV.
- Все каналы разделены по группам: Познавательные, Фильмы и сериалы, Спортивные, Общие, Детские, Музыкальные.
- Каналы приведены в соответствие с EPG (уже прописаны в плейлисте — programtv.ru и teleguide.info). Лишь менее 10 второстепенных каналов из всего плейлиста не будут иметь EPG.
- Для всех каналов подобраны и прописаны логотипы.
- Каналы EDEM и OTTCLUB слиты в единый плейлист. Основа — EDEM. Из OTTCLUB добавлялись только те каналы, которых нет в EDEM.
- Каналы в группах отсортированы. Первичный критерий сортировки по HD, SD. Вторичный по алфавиту.
Если вам нужен только EDEM.
Вы получите 178 каналов, из них 40 FHD.
Зарегистрируйтесь на сайте EDEM. Пополните в личном кабинете баланс на 1$ (через Интеркасса). Этого будет достаточно, чтобы вы для себя поняли, подходит вам этот вариант IPTV или нет. Активируйте подписку на 1 месяц. Загрузите плейлист m3u — Меню > Плейлист > m3u8. Нам из этого файла понадобится лишь часть одной ссылки, напрямую мы использовать его не будем.
Если вам нужен EDEM + OTTCLUB.
Вы получите 218 каналов, из них 55 FHD.
Выполните предыдущий шаг — зарегистрируйтесь и загрузите плейлист EDEM.
Зарегистрируйтесь на сайте OTTCLUB. Пополните в личном кабинете баланс на 1$. Этого будет достаточно на некоторое время. Активируйте тарифный план «Позапросная тарификация». Загрузите плейлист m3u — Профиль > Плейлисты > m3u. Нам из этого файла понадобится лишь часть одной ссылки, напрямую мы использовать его не будем.
Вам понадобится текстовый редактор с возможностью массовой замены. Например, Notepad++ для Windows.
Если вам нужен только EDEM.
Откройте в текстовом редакторе загруженный плейлист EDEM и шаблон EdemTemplate. Выберите любую строку со ссылкой на телеканал в плейлисте EDEM. Она имеет вид:
http://ССЫЛКА/ПЕРСОНАЛЬНЫЙ_КЛЮЧ_EDEM/ВНУТРЕННИЙ_НОМЕР/index.m3u8
Скопируйте в буфер только её часть — ССЫЛКА/ПЕРСОНАЛЬНЫЙ_КЛЮЧ_EDEM. Например, 86b24a81.iptvbot.ru/iptv/8GAX4A5EFNY25A. В файле EdemTemplate сделайте массовую замену EDEM_URL на ССЫЛКА/ПЕРСОНАЛЬНЫЙ_КЛЮЧ_EDEM. Всё, ваш плейлист готов.
Если вам нужен EDEM + OTTCLUB.
Выполните предыдущий шаг, только используйте шаблон ComboTemplate. Откройте в текстовом редакторе загруженный плейлист OTTCLUB. Выберите любую строку со ссылкой на телеканал в плейлисте OTTCLUB. Она имеет вид:
http://ССЫЛКА/ПЕРСОНАЛЬНЫЙ_КЛЮЧ_OTT/ВНУТРЕННИЙ_НОМЕР.m3u8
Скопируйте в буфер только её часть — ССЫЛКА/ПЕРСОНАЛЬНЫЙ_КЛЮЧ_OTT. Например, ottnow.in/stream/94FQOCRRPK. В файле ComboTemplate сделайте массовую замену OTT_URL на ССЫЛКА/ПЕРСОНАЛЬНЫЙ_КЛЮЧ_OTT. Всё, ваш плейлист готов.
Если будет желание, вы можете удалить ненужные каналы, изменить порядок и перегруппировать.
Подготовка на компьютере завершена. Скопируйте папку TVLOGO (с логотипа каналов) и отредактированный шаблонный файл на Android-бокс.
IPTV-менеджер
Я перепробовал многие доступные программы для просмотра IPTV и IPTV-менеджеры. Большая часть из них — адское дно. На этом же дне находятся программы для IPTV от большей части крупных операторов. Как они умудряются так делать, зачем они выпускают такие продукты, что за идиоты одобряют выпуск таких продуктов, я не могу ответить.
Perfect Player — это IPTV-менеджер, который приближен к идеальному. Человек, который его делает, прекрасно понимает, как люди смотрят IPTV, и что им нужно. Я с автором не знаком, но по продукту видно, что он подходит к нему с душой и знанием дела. Perfect Player полностью соответствует озвученным ранее требованиям. И даже поддерживает так называемый современный автофреймрейт. Последнее не всем важно, но для меня это одно из ключевых требований. У Perfect Player много функций, для некоторых людей они будут важны. Например, есть возможность автозагрузки при старте бокса, есть возможно автозапуска последнего канала. Можно менять цветовую тему, вид списка каналов. Есть избранное и адаптивная сортировка — первыми в списках групп будут отображаться те каналы, которые вы смотрите чаще. Для каждого канала можно индивидуально выбирать декодер и пропорцию, если с потоком на конкретном боксе есть проблемы. И другие возможности.

Сама программа бесплатная. Полную версию можно активировать внутри программы. В полной версии не будет рекламы, и будет доступна пара дополнительных функций. Стоит какие-то копейки, вроде бы 2$ (я давно покупал).
Если у вас уже установлена программа Perfect Player, то сбросьте её настройки. Войдите в главное меню (удерживайте кнопку ОК) > Настройки > Исходные настройки > Сбросить к исходным.

Откройте Настройки > Основные > Плейлист и выберите подготовленный плейлист, который вы скопировали на бокс. EPG указывать не нужно, два сервера уже прописаны в плейлисте, Perfect Player их подхватит.



Выберите «Папка с логотипами» и укажите папку с логотипами, которую вы скопировали на бокс.

Откройте Настройки > Воспроизведение. Вам необходимо выбрать декодер. Эта настройка индивидуальная для разных устройств. На разных боксах один декодер может работать лучше другого. Например, для Nvidia Shield TV выберите HW+, для Minix Neo U9-H выберите Аппаратный. Выберите максимальный размер буфера.



Включите AFR, если вам нужна поддержка автофреймрейта. Это так называемый современный автофреймрейт. Поддерживается он только на самых продвинутых по медиа-функциональности боксах, например, Nvidia Shield TV и Minix Neo U9-H. Программа Perfect Player будет сама управлять автофреймрейтом, частота будет переключаться соответственно частоте кадров в потоке/канале. При переключении каналов, если частота кадров в потоках одинаковая, промежуточных переключений не будет.

Возвращайтесь в основное окно программы. Дождитесь окончания загрузки EPG. Выберите любой канал, удерживайте на нём ОК и в появившемся меню выберите Вид. Вид изменится на Детали. Можете выбрать Таблицу, как вам удобнее. Всё, базовые настройки выполнены, можете пользоваться в своё удовольствие. Далее можете подстроить программу под ваши предпочтения.




Кратко про навигацию. Два раза Назад (или удержание Назад) — выход из программы. Вверх/Вниз — последовательное переключение каналов. Назад — показать/скрыть информацию. ОК — отобразить список каналов. Вверх/Вниз — перемещение по списку каналов. Влево/Вправо — перемещение между группами каналов. Удержание ОК на канале в списке — дополнительное меню настроек и функций.
Вот, как у вас всё будет вживую (не обращайте внимания на муар, это нормально при съёмке экрана):
Попробуйте. Уверен, что многим из вас понравится, а просмотр телевидения перейдёт на новый уровень удобства и комфорта. Фартук Насти Оливье всем!
Читайте также:














