Как смотреть iptv asus o play
Если ваш интернет-провайдер предоставляет услугу IPTV, то для просмотра интерактивного телевидения нужно настроить роутер. В этой статье мы рассмотри настройку IPTV на роутере Asus.
Смотреть IPTV через роутер можно несколькими способами:
- Через специальную приставку.
- На компьютере, при подключении к роутеру по сетевому кабелю.
- И еще можно настроить воспроизведение IPTV на ноутбуке, планшете, Smart TV и т. д., при подключении по Wi-Fi сети.
Сейчас мы рассмотрим подробнее эти настройку на примере роутеров Asus.
Что касается просмотра интерактивного телевидения через STB-приставку, то здесь все просто. Задаем в настройках роутера номер LAN порта, к которому подключена приставка, и все готово. Ну а для просмотра телевидения на компьютере по кабелю, или в случае раздачи IPTV по Wi-Fi, на компьютере (или другом устройстве) нужно будет использовать специальный плеер. Самые популярные, это PC Player и IPTV Player.
Хотелось бы отдельно написать о поддержке IPTV роутерами Asus. Поддержка есть практически на всех моделях. Но, не нужно забывать, что просмотр интерактивного телевидения особенно по Wi-Fi сети создает большую нагрузку на роутер. Так же может падать скорость подключения к интернету. Поэтому, если вы планируете пропускать IPTV через роутер, то на роутере лучше всего не экономить. Я покажу на примере настройки модели Asus RT-N18U, и более старого RT-N13U (у него другая прошивка на вид, голубая) . Эта инструкция подойдет практически для всех маршрутизаторов этой компании: RT-N66U, RT-N12, RT-N14U, RT-N10 и т. д.
IPTV через роутер Asus с использованием приставки
Это наверное самый популярный способ. Настраивается все очень просто. Подключитесь к роутеру, и зайдите в его панель управления. Если не знаете как зайти в настройки роутера Asus, то можете посмотреть подробную инструкцию по этой ссылке.
Если у вас роутер с новой прошивкой, темной, то перейдите на вкладку Локальная сеть – IPTV. В выпадающем меню Выбор порта IPTV STB выберите номер одного или двух LAN портов, к которому будет подключена приставка. Если вы выберите два порта, то можно будет подключить две приставки. Нажмите на кнопку Применить для сохранения настроек.

Если у вас роутер с более старой, голубой прошивкой, то в панели управления откройте вкладку WAN, и в меню "Выбор порта IPTV STB" укажите нужный порт. Нажмите на кнопку Применить.

Это все настройки, которые нужно задать на маршрутизаторе Asus для работы IPTV через приставку. Мы просто включили режим поста между LAN и WAN портом.
Просмотр IPTV по Wi-Fi и LAN кабелю через роутер Asus
Эти настройки вам пригодятся в том случае, когда вы планируете смотреть интерактивное телевидение на своем компьютере, или ноутбуке при подключении к роутеру по сетевому кабелю, или по Wi-Fi сети. Через специальный плеер, о котором я писал в начале этой статьи. Так же IPTV можно будет смотреть на смартфонах, планшетах, телевизорах со Smart TV и т. д.
Сначала рассмотрим настройку на роутерах с прошивкой ASUSWRT (которая темная) . В настройках откройте вкладку Локальная сеть – IPTV.
- Пункт "Включить многоадресную маршрутизацию (IGMP Proxy)" ставим "Включить"
- Напротив "Включить IGMP Snooping" так же выбираем "Включить". Тем самым включаем Multicast на роутере Asus
- В поле "UDP-прокси (Udpxy)" пропишите "1234".
Нажмите на кнопку Применить.

Теперь можно смотреть телевидение на тех устройствах, которые подключены к маршрутизатору по LAN кабелю.
Если необходима трансляция IPTV по Wi-Fi сети:
Перейдите на вкладку Беспроводная сеть – Профессионально. Найдите там пункт меню "Включить IGMP Snooping" и установите "Включить". А в меню "Скорость многоадресной передачи данных (Мбит/с)" выберите "OFDM 24".
Нажмите на кнопку Применить для сохранения настроек.

После этих настроек телевидение по беспроводной сети должно работать стабильно.
Если у вас роутер со старой панелью управления
Для включения поддержки IGMP (Multicast) откройте вкладку ЛВС – Маршрут. Напротив пункта "Включить многоадресную маршрутизацию?" установите Да и нажмите кнопку Применить.

Для стабильной трансляции телевидения по беспроводной сети, перейдите на вкладку Беспроводная сеть – Профессионально. Напротив "Скорость многоадресной передачи данных (Мбит/с)" выбираем "24". Не забудьте сохранить настройки кнопкой Применить.

Все, настройка закончена.
Если возникнут какие-то проблемы в настройке IPTV, то попробуйте подключить кабель от интернет провайдера напрямую в компьютер, и проверить работу. Что бы исключить роутер. Возможно, это какие-то проблемы на стороне провайдера, или что-то в компьютере.
104
Здравствуйте. Поэтапно настраивал роутер asus rt-ac55u и после последних настроек (Беспроводная сеть – Профессионально. «Включить IGMP Snooping» и «Скорость многоадресной передачи данных (Мбит/с)» «OFDM 24».) роутер ушел в постоянную перезагрузку — сначала загорается Power, через несколько секунд начинает гореть красным WLAN, еще через несколько секунд Power начинает мигать, после чего все индикаторы загораются синим и начинается все заново. Пробовал аварийное восстановление прошивки, во время закачки/установки видно что моде реагирует на программу, после завершения модем перезагружается и происходит тоже самое. В сервисных выходные. Помогите разобраться. Спасибо.
Здравствуйте. А сброс настроек к заводским? Если не получается восстановить через программу, то вряд ли получится что-то сделать.
Нечего не помогает…. Приобрел его в начале июня, надеюсь поменяют по гарантии.
ничего* =/
Случилась точно такая же проблема — выставил OFDM 24, сохранил и роутер жёстко завис, кнопка сброса не помогла, но как ни странно, помогла кнопка WPS, удерживал её больше минуты пока не замигали все светодиоды. Роутер ожил!
Здравствуйте, решил избавиться от проводов. Поставщик IPTV — Ростелеком. Основной роутер ASUS TR-N12VP. Приобрел TP-LINK TL-WA850RE. Включил — связь с основой настроил. Воткнул LAN от приставки Ростелекома в приобретенный репитер, но приставка никак не желает показывать ТВ и просит авторизации
Ранее ростелекомовская приставка была подключена по LAN1. Если лановский кабель обратно подключить к основе LAN1 то ТВ начинает работать. Пытался сделать как написано у вас в статье, не получается! Помогите пожалуйста!
Здравствуйте. Думаю, этот вопрос правильнее было бы задать в поддержку Ростелекома. Спросите, какие настройки нужны для работы приставки через репитер.
Проблема не в роутере-репитере, а в сути работы приставок STB. По вай фаю iptv можно попытаться настроить через связку роутер — ноут-телек (с преобразованием udp — http). Такая же проблема, напрямую кабелем работает, через репитер нет. Буду пробовать Powerline адаптеры.
Возможно, потому что на основном роутере у вас отключено мультикаст вещание во внутреннюю wi-fi сеть. Считается, что это может ее забить. Если второй роутер вы подключаете в режиме усилителя (репитера), и только для подключения второй приставки «по беспроводу», стоит попробовать на основном роутере настроить еще одну виртуальную сеть (Vlan) поверх физической, с отдельным ssid(2, например). В настройках WAN конфигурации включить мультикаст вещание на этот новый ssid2 (также, как для приставок настроены обычно только lan1, lan2). Ну и подключить по новой второй роутер уже к этой сети, как в статье автора про режим усилителя. И да, для ssid2 включить режим wps (pbc режим при этом, если не ошибаюсь, одновременно может быть включен только на одном ssid), чтобы подружить роутеры. Попробуйте.
К слову, у меня все получилось.
Имеем осн. роутер Huawei HG845H (от Ростелекома, Gpon) и свой Zyxel keenetic giga 2. Zyxel переводим в режим «адаптера», предварительно установив компонент со вкладки обновления системы (т.е. даже не «усилителя», т.к. мне с него не требуется раздавать дополнительный wi-fi, нужны только lan-порты. В этом осн. отличие режимов). Перезагружаем, синхронизируем с осн. адаптером по WPS PBC (сначала жмем кнопку на втором, а на главном я ее нажимал через админку хуавея на вкалде настройки WLAN (беспр. сети) для второй vlan (вирт. сети с ssid2). Приставка загрузилась, получила адрес, tv включилось 🙂 Ну и чтобы настроить доп сеть, на хуавей надо заходить под дефолтным суперюзером telecomadmin/admintelecom. Под root/admin править WAN запрещено.
Спасибо за информацию.
надо включать impg и будет вам счастье.
Вы имеете введу IGMP? Я писал об этом в статье.
Спасибо огромное! Все получилось! Автору удачи!
Добрый день! Помогите! Купил роутер NETIS, провайдер ТТК. Настроил подключение, интернет работает и по кабелю и по воздуху. Соединение PPPoE для интернета. А для iptv нужно еще одно соединение сделать статическим! Т.е. нужно два активных соединения. До этого был D-link там легко делается два активных подключения PPPoE и статическое ip. А кто знает как сделать на NETIS?
Добрый день. К сожалению, не могу подсказать, никогда о таком не слышал.
Рекомендуемые сообщения
Для публикации сообщений создайте учётную запись или авторизуйтесь
Вы должны быть пользователем, чтобы оставить комментарий
Создать учетную запись
Зарегистрируйте новую учётную запись в нашем сообществе. Это очень просто!
Войти
Уже есть аккаунт? Войти в систему.

На этой странице вы можете ознакомиться с ценами на пакеты IPTV.
Вы cможете смотреть каналы из списка на телевизоре со Smart TV, компьютере, планшете, смартфоне, спутниковом ресивере, IPTV приставке.
Здесь Вы можете получить бесплатный 1 дневный тест на любой IPTV пакет
А вот здесь, почитать\оставить отзывы о нашем сервисе.
IPTV Premium
+ архив за 7 суток
+ таймшифт
+ Медиатека Full HD/Ultra HD
Стоимость: 10$ + 7.5$ за каждое дополнительное устройство (максимальное количество дополнительных устройств 2) По акции: от 5$ в месяц
IPTV HD+SD
+ Архив за 7 суток
+ Таймшифт
+ FULL HD Медиатека
Стоимость: 7$ + 5.25$ за каждое дополнительное устройство (максимальное количество дополнительных устройств 2) По акции: от 3.5$ в месяц
IPTV LIVE HD+SD
Только прямой эфир
Стоимость: 5.5$ + 4.12$ за каждое дополнительное устройство (максимальное количество дополнительных устройств 2) По акции: от 2.75$ в месяц
IPTV SD
+ Архив за 7 суток
+ Таймшифт
Стоимость: 4$ + 3$ за каждое дополнительное устройство (максимальное количество дополнительных устройств 2) По акции: от 2$ в месяц
IPTV LIVE SD
Только прямой эфир
Стоимость: 3$ + 2.25$ за каждое дополнительное устройство (максимальное количество дополнительных устройств 2) По акции: от 1.5$ в месяц
IPTV HD+SD (позапросный тариф)
+ Архив за 7 суток
+ Таймшифт
+ FULL HD Медиатека (цена запроса как HD канала)
SD от 0.03 $/час (с 00 по 18.00) и 0.05 $/час (с 18.00 по 00) HD от 0.05 $/час (с 00 по 18.00) и 0.08 $/час (с 18.00 по 00) стоимость просмотра любого HD фильма из медиатеки - 0.05 $/час (с 00 по 18.00), 0.08 $/час (с 18.00 по 00) максимальное количество одновременно смотрящих устройств 3
Обратите внимание! 1 запрос = 3 минутам просмотра канала = 1 переключению канала (к примеру, 30 раз переключили канал в течении пары минут - ушло 30 запросов).
Акция №1: Пополняйте баланс выгодно!
Акция №2: Быть реселлером у нас - выгодно!
Техническая поддержка: Telegram GSsupport_1 - Satuser
GSsupport_2 - Navigator
GSsupport_3 - Geroy
Skype GSsupport_1 - Satuser
GSsupport_2 - Navigator
GSsupport_4 - Geroy ICQ 391-756-318 Satuser
442-787-567 Navigator
593-353 Geroy

Доработал немного addon для Kodi (который тут ).
Что добавлено / изменено:
Поддержка EPG (телегид) для Live каналов, с возможностью сохранять EPG локально для более быстрого отображения Поддержка автоматического обновления EPG (scheduler) раз в сутки или раз в неделю. Медиатека Favorites (любимые ТВ каналы). Разные мелкие доработки Важно: addon имеет другое название “Cbilling.TV IPTV”. Вам нужно будет заново ввести настройки. Это сделано по ряду причин:
• Если что-то не заведётся, то вы всегда сможете вернуться к старому аддону
• Автор оригинального аддона может продолжить выпускать обновления для своей версии
Отображать EPG: включить / выключить телегид для “Прямого эфира”.
Краткий анонс EPG: Сколько передач отображать в блоке “Далее” (в списке каналов - слева)
Хранить EPG локально: EPG будет сохранён локально (во время автообновления планировщиком или в момент считывания списка каналов, если локальный кеш пустой).
Планировщик обновлений EPG: Активировать автообновление локального кеша EPG
Когда запускать, Часы, Минуты: время запуска задачи обновления
Что не работает или работает не так, как хотелось бы:
Kodi 18: plugin.video.cbilling.iptv-v18.1.0.zip
Kodi 19: plugin.video.cbilling.iptv-v19.1.0.zip
Spmc: 16.1.0.zip
Что нового:
Визуальные изменения для приведения аддона к общему стилю Коди В медиатеке стали доступны другие Viewmodes (Виды). См. выше раздел дополнительно, п. 9
Прошлые версии:
Использование виджетов OTTPlayer и OTT-Play в приложении HbbTV. В имидже Newnigma2 HbbTV предустановлен в имидже, из плюсов такого способа можно отметить наличие EPG и поддержка медиатеки.
1. При установленном приложении HbbTV нужно отредактировать файл HbbTV.py в папке /usr/lib/enigma2/python/Plugins/Extensions/HbbTV а именно в инструкцию showApplicationList добавить отображение и ссылки на виджеты
В коде это будет выглядеть так:
После всех изменений в конфиге HbbTV.py для применения настроек необходимо сделать рестарт Enigma 2 через меню выключения ресивера.
При входе в HbbTV Aplication появится возможность выбора из двух этих виджетов. OTT-Play обсуждается по ссылке.
После загрузки приложения нужно указать ключ в настройках провайдера, посмотреть его можно в биллинге в настройках пакета.
Если все сделали верно после сохранения у вас загрузится список каналов
Настройки аналогичны настройкам виджета на компьютере, почитать можно по ссылке
Еще обращаю ваше внимание на то, что автоматические обновления Enigma могут затирать конфиг базовыми настройками, и если это произошло и в списке HbbTV снова отсутствуют данные приложения, рекомендуется внести настройки повторно. Ниже можно скачать отредактированный файл как пример. Чтобы избежать подобной ситуации нужно на конфиге HbbTV.py убрать атрибут на запись в файл
HbbTV.py

Каналы каких стран вы предоставляете, будет ли ваш пакет охватывать каналы всех стран мира?
Мы транслируем преимущественно только те каналы, которые вещаются в странах СНГ и ближнего зарубежья. Вещание европейских, израильских, американских, арабских каналов нами пока не рассматривается
Как получить бесплатный тест на IPTV?
Бесплатного теста для iptv не будет. Достаточно купить IPTV HD+SD (позапросный тариф) и неспеша просматривать трансляцию, потратив несколько центов.
Будет ли возможность покупать лишь часть пакета и сколько это будет стоить?
IPTV СНГ SD - стоимость 3$ в месяц + 1,5$ за дополнительное устройство (максимальное количество доп. устройств 2) IPTV СНГ HD+SD - стоимость 6$ в месяц + 3$ за дополнительное устройство (максимальное количество доп. устройств 2) IPTV Premium - стоимость 9$ в месяц + 4,5$ за дополнительное устройство (максимальное количество доп. устройств 2) IPTV HD+SD (позапросный тариф) - стоимость просмотра SD канала: 0.03 $/час, просмотра HD канала: 0.06$/час (максимальное количество устройств 3)
Будет ли позапросная тарификация?
Да, см. выше.
Можно ли будет сделать себе пакет с выбором каналов, ведь я смотрю только 2 канала 2 раза в год?
Нет. Но мы рассматриваем варианты формирования более мелких пакетов (спорт, фильмы, детские и т.д.).
Будет ли поддержка "мультирума" (одновременный стриминг на 2 устройства заходящих с одного и того же IP)?
Поддержка мультирума реализована.
Планируется ли поддержка архивов (просмотра записаных передач) в формате OttPlayer
На данный момент архив поддерживается в Stalker, OttPlayer, Smart IPTV.
Планируется ли добавление новых каналов?
Да. Высказать свои пожелания вы можете в этой теме: http://gomel-sat.bz/topic/13485-kanaly-kotoryh-vam-ne-hvataet/
Какой Битрейт на ваших каналах?
1.5М для SD и 4 для HD каналов, так же есть часть каналов без пережатия.
Не дороговато ли, по сравнению с шарингом?
Сервис ориентирован в первую очередь на тех пользователей, которые не могут пользоваться шарингом. (напр НТВ+ в Германии) IPTV нагружает сервер/трафик намного сильнее, чем шаринг, что сказывается на его цене.
По вечерам смотреть невозможно, все каналы сыпятся, частые буферизации и вообще ничего не идет. Вы не справляетесь с нагрузкой?
На данный момент у нас имеется десятикратный запас по числу подключенных пользователей. Никаких проблем на серверах, связанных с перегрузом, сейчас нет и быть не может.
Скорее всего в вечернее время все люди приходят домой и начинают съедать канал вашего провайдера просмотром видео с сайтов (твитч, ютуб, кино-сайты, айпитиви, социальные сети) и заявленный вашим оператором тариф по скорости сильно проседает. Так же, провайдер обычно указывает скорость внутри своей сети, но на Европу выход у него будет гораздо медленее и он может в часы пик проседать. К примеру, внутри Ростелекома может быть скорость 100 мб, а на Европу доходить только 20 и при этом временами ещё могут быть просадки до 2-5 мб. Вот в такие моменты и могут наблюдаться буферизации.
Будет ли проверка скорости интернета с ваших серверов?
Проверить скорость непосредственно до серверов Вы можете по ссылкам, указанным на странице настроек iptv в биллинге.
Будет ли EPG для ресиверов Enigma 2?
Будет, мы сейчас работаем над плейлистом с привязанным EPG
Где я могу скачать EPG файл?
EPG файл можно скачать на странице настроек iptv в биллинге.

Всегда актуальная версия с Google Play Market
Профильная тема на 4PDA Форум , в теме присутствует разработчик данной программы.
Внимание! Важно: Кто уже обновился до версии 1.4.7. от 7.04.2019. В настройках-проигрыватель-настройки кодеков, выставите кодек по умолчанию для провайдера!! Все каналы, включая каналы с оригинальным битрейтом, работают на этих настройках.
Так же в настройках проигрывателя-расширенные настройки-показывать качество потока, можете выставить для отображения в плеере разрешение и скорость потока просматриваемого канала.
1.6.1.6
ottnav_1.6.1.6.apk
1.6.2.2
ottnav_1.6.2.2.apk
Версия: 1.6.2.4
ottnav_1.6.2.4.apk
Версия: 1.6.2.7
ottnav_1.6.2.7.apk
Версия: 1.6.2.8
ottnav_1.6.2.8.apk
Приставка ASUS O!PLAY TV PRO
Введите IP адрес Вашего
O!PLAY TV PRO.
Для получения IP адреса O!PLAY
TV PRO нажмите клавиши
влево/вправо / для выбора
Настройки на главном экране.
Выберите Система > Информ.
сети, затем нажмите
Введите необходимые параметры для выбранного сервера и нажмите
Применить.
Список серверов O!Play TV PRO
SAMBA – программа, использующая протокол SMB (Server Message
Block) . Сервер SAMBA отображается в списке просмотра при
открытии сетевого окружения на Вашем ПК.
Этот сервер работает как любой другой FTP, к которому можно
подключиться с Вашего ПК.
Этот сервер функционирует как сервер iTune.
Этот сервер функционирует как любой BitTorrent клиент, к которому
Вы можете подключиться с Вашего ПК.
Отображает подробную информацию о всех BT функциях.

- Информация о правилах безопасности
- Предупреждающие знаки
- Инструкции по технике безопасности
- CE Предупреждение
- Маркировка CE для устройств без модуля беспроводной сети/Bluetooth
- Маркировка CE для устройств с модулем беспроводной сети/Bluetooth
- Надпись и торговый знак Dolby Digital
- Лицензионное уведомление и торговая марка для TS 2.0+ Digital Out
- Об этом руководстве пользователя
- Как организовано руководство
- Значки, используемые в руководстве
- Где найти больше информации
- Предупреждающие знаки
- Глава 1
- Начало работы
- Приветствие
- Спецификация
- Комплект поставки
- Знакомство с O!PLAY TV PRO
- Системные требования
- Передняя панель
- Задняя панель
- Пульт ДУ
- Знакомство с O!PLAY TV PRO
- Установка жесткого диска
- Подключение блока питания
- Подключение устройств к O!PLAY TV PRO
- Настройка O!PLAY TV PRO для приема цифрового ТВ
- Первое включение
- Начало работы
- Глава 2
- Подключение к сети
- Подключение к сети
- Проводное подключение
- Беспроводное подключение
- Подключение к беспроводной локальной сети (WLAN)
- Подключение сетевых клиентов
- Совместное использование файлов в сети
- Совместное использование файлов в ОС Windows XP
- Совместное использование файлов в ОС Windows Vista
- Совместное использование файлов в ОС Windows 7
- Совместное использование файлов в Mac OS X 10.5.xx
- Совместное использование файлов в ОС Linux
- Подключение к сети
- Подключение к сети
- Глава 3
- Использование O!PLAY TV PRO
- Главный экран
- Конфигурация параметров O!PLAY TV PRO
- Настройка системных параметров
- Настройка аудиопараметров
- Настройка видеопараметров
- Конфигурация цифрового ТВ и параметров записи
- Просмотр фильмов
- Кнопки для управления просмотром фильмов на пульте ДУ
- Просмотр фильмов
- Воспроизведение музыки
- Кнопки для управления просмотром фильмов на пульте ДУ
- Воспроизведение аудиофайла
- Настройки аудио
- Просмотр фотографий
- Кнопки для управления фотографиями на пульте ДУ
- Просмотр фотографий
- Просмотр фотографий в режиме слайд-шоу
- Установка фоновой музыки для слайд-шоу
- Настройки фото
- Потоковое вещание
- Видео будет воспроизводиться автоматически
- Потоковое вещание с Facebook
- Потоковое вещание с Acetrax
- Потоковое вещание с Dailymotion
- Просмотр телепередач
- Просмотр программы телепередач
- Быстрая запись телепередач
- Настройка телепрограмм
- Просмотр записанных телепередач
- Загрузка записанных телепередач на Facebook и Youtube
- Использование Timeshift
- Запись телепередач с помощью Timeshift
- Воспроизведение телепередач записанных с помощью Timeshift
- Управление файлами
- Переименование файлов и папок
- Использование O!Direct
- Установка O!Direct
- Воспроизведение медиафайлов через O!Direct
- Использование O!MediaShare
- Использование AutoPlay
- Использование NAS
- Использование O!PLAY TV PRO
- Глава 4
- Устранение неисправностей
- Устранение неисправностей
- Дисплей
- Audio
- USB-накопитель
- Пульт ДУ
- Обновление прошивки
- Проводное, беспроводное и интернет подключения
- Отказ в работе
- Устранение неисправностей
- Устранение неисправностей
- Приложение
- Уведомления
- Утилизация и переработка
- REACH
- Удостоверение Федеральной комиссии по связи США
- Удостоверение Департамента по средствам связи Канады
- GNU General Public License
- Licensing information
- Контактная информация ASUS
- Утилизация и переработка
- Уведомления
Руководство пользователя
- Изображение
- Текст
Глава 3: Использование O!PLAY TV PRO

Глава 4, Устранение неисправностей
- Изображение
- Текст
В1. Медиаплеер не работает. Вы подозреваете, что проблема с блоком
• Проверьте, не сработала ли защита от перегрузки блока питания медиаплеера
— автоматическое отключение при перегрузке (превышение допустимого тока,
напряжения, температуры).
• Отключите блок питания от медиаплеера, подождите несколько минут и
подключите обратно. Снова включите медиацентр.
• Если проблема осталась, обратитесь к продавцу.
В2 . Экран ТВ пуст и индикатор питания медиаплеера выключен.
• Убедитесь, что ТВ включен.
• Убедитесь в исправности розетки и блока питания медиаплеера.
• Убедитесь в надежности подключения блока питания медиаплеера к розетке и
В3. Я не вижу мастера настройки при первом включении медиаплеера.
Экран ТВ пуст и индикатор питания медиаплеера включен.
• Убедитесь, что ТВ включен.
• Убедитесь, что AV/HDMI кабель правильно подключен к ТВ и медиаплееру.
• Убедитесь, что ТВ переключен на работу с соответствующим источником видео
(AV IN или HDMI). Возможно, Вам нужно изменить источник видеосигнала с
помощью ТВ пульта.
• Выключите медиаплеер и подождите несколько минут перед включением или
нажмите кнопку сброса на задней панели.
Устранение неисправностей
В этом разделе приведены решения для неисправностей, с которыми Вы можете
столкнуться при установке и использовании ASUS O!PLAY TV PRO. Эти неисправности
Вы можете устранить самостоятельно. Обратитесь в техническую поддержку ASUS
если у Вас возникнут проблемы не упомянутые в этом разделе.

Интернет-телевидение IPTV требует специальной настройки. Так как раздача сигнала осуществляется по тому же кабелю, по которому проходит сигнал интернета, настройка IPTV, как от «Ростелекома», так и от других компаний, на роутере ASUS выполняется через параметры маршрутизатора. Для этого потребуется компьютер или любое другое устройство, на котором имеется браузер.
Как настроить роутер ASUS для просмотра IPTV
Алгоритм настройки зависит от метода подключения телевидения. Чаще всего применяются два способа:
- через специальную приставку;
- проводное или беспроводное подключение напрямую к каналу связи.

В обоих случаях процедура выполняется в сервисном меню маршрутизатора. Попасть в него можно следующим образом: с компьютера, мобильного устройства или телевизора, подключенного к роутеру, необходимо зайти в браузер и в адресной строке ввести адрес 192.168.0.1. Попасть в сервисное меню можно только, введя логин и пароль. По умолчанию, абсолютно на всех моделях необходимо в оба поля ввести слово «admin».
В случаях с маршрутизаторами от компании ASUS алгоритм различается в зависимости от прошивки. Они делятся на две группы (внутри группы есть много версий, но они кардинально друг от друга не отличаются):
- старая прошивка – можно определить по синему фону;
- новая прошивка ASUSWRT – можно определить по черному фону.

Важно. Все нижеописанные инструкции по запуску IP телевидения выполняются при уже настроенном интернет-соединении.
Со старой прошивкой
Чтобы настроить IP-телевидение через роутер со старой прошивкой, нужно:
- Соединить маршрутизатор и приставку патч-кордом (кабель, на обоих концах которого располагаются разъемы RJ-45 male).

- Зайти в сервисное меню с любого устройства.
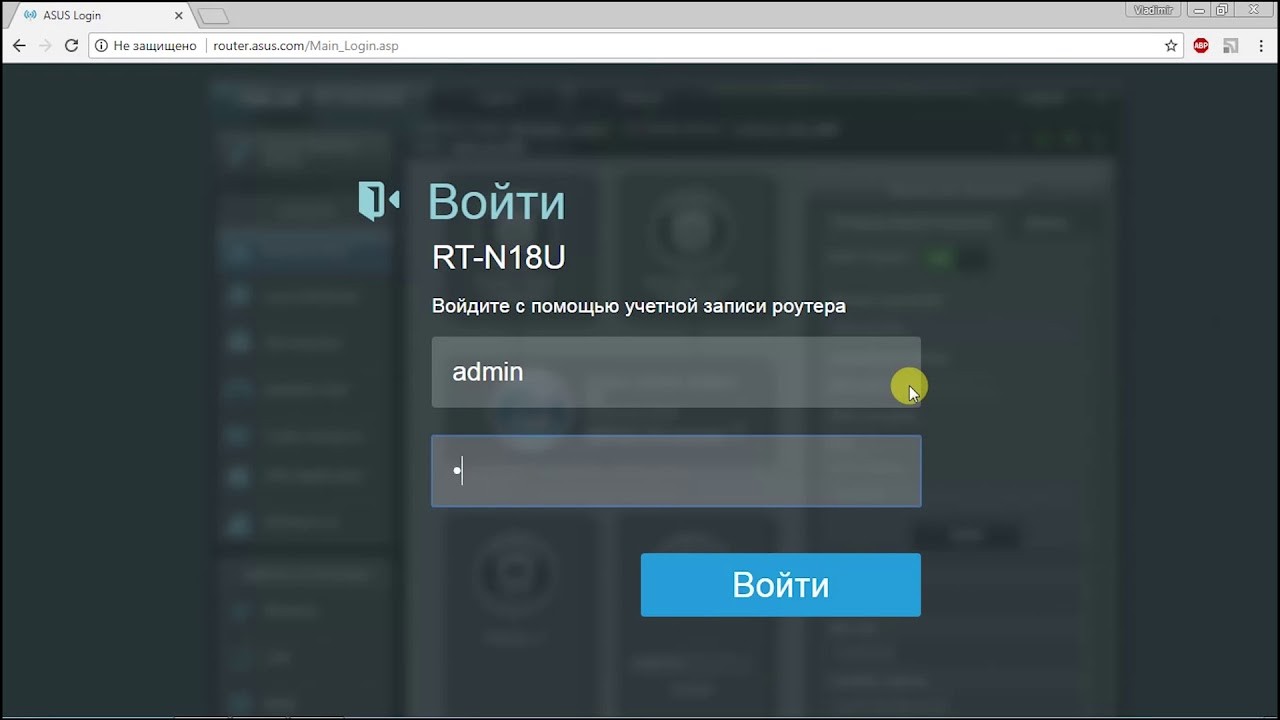
- Перейти в раздел WAN подключения.

- В разделе специальных требований провайдера в пункте «Выбор порта IPTV» из списка выбрать тот LAN-разъем роутера, к которому на первом этапе был подключен патч-корд.

- Применить изменения.
- Дождаться перезагрузки устройства.
В случае с провайдером «Ростелеком» в меню дополнительных параметров также потребуется включить функцию многоадресной маршрутизации и IGMP Snooping.
Дальнейшая настройка выполняется через подключенную приставку. Точный алгоритм зависит от ее модели и производителя.
С прошивкой ASUSWRT
Для настройки на новой прошивке ASUSWRT необходимо:
- Соединить приставку и роутер двусторонним кабелем с разъемами RJ-45 male.

- Зайти в сервисное меню маршрутизатора.
- В списке дополнительных параметров перейти в раздел «Локальная сеть», далее выбрать подпункт IPTV.
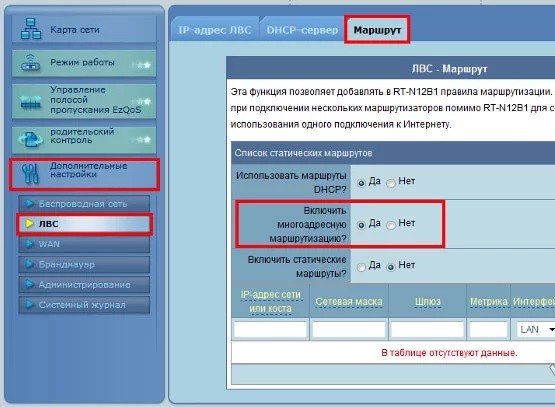
- В пункт «Выбор порта» указать LAN-разъем, к которому был подключен патч-корд.
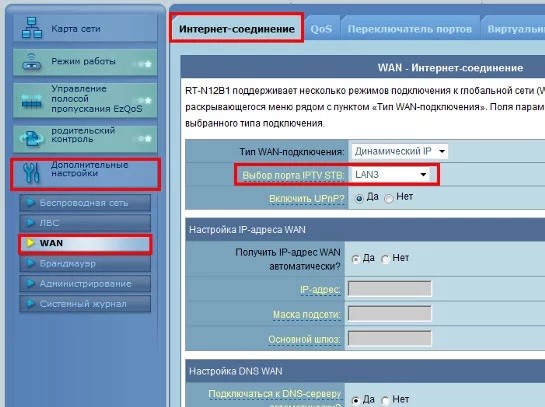
- Применить изменения.
- Дождаться перезагрузки.
Для телевидения от «Ростелекома» необходимо дополнительно активировать многоадресную маршрутизацию и функцию IGMP Snooping.
Просмотр IPTV по Wi-Fi и Lan-кабелю
Если необходимо подключение без приставки для просмотра с ПК, с мобильных устройств, с телевизоров с технологией SMART TV, необходимы иные параметры.
Старая прошивка, проводное подключение:
- Переход в раздел «ЛВС».
- Открытие пункта «Маршрут».
- Активация многоадресной маршрутизации.
- Применение изменений.
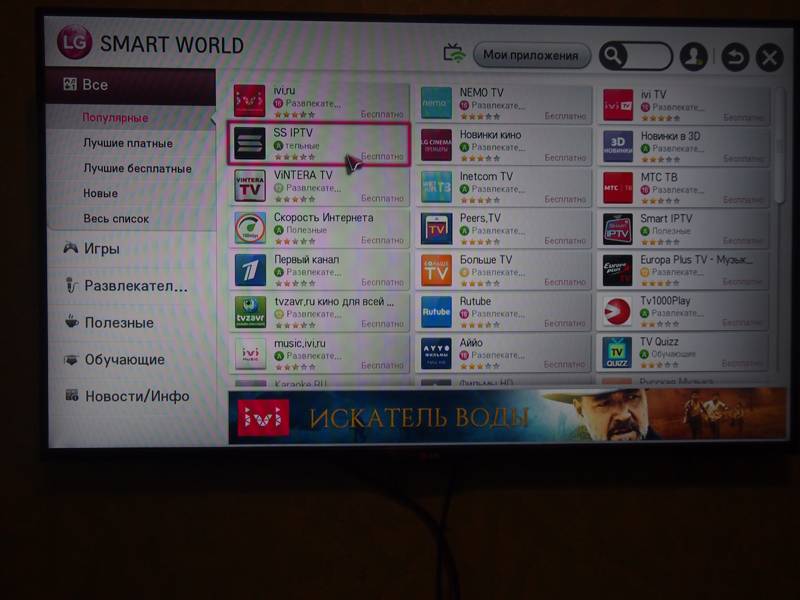
ASUSWRT, проводное подключение:
- Переход в раздел «Локальная сеть».
- Включение функции IGMP Snooping.
- Активация многоадресной маршрутизации.
- Задача прокси сервера – необходимо ввести цифры «1234».
- Применение изменений.
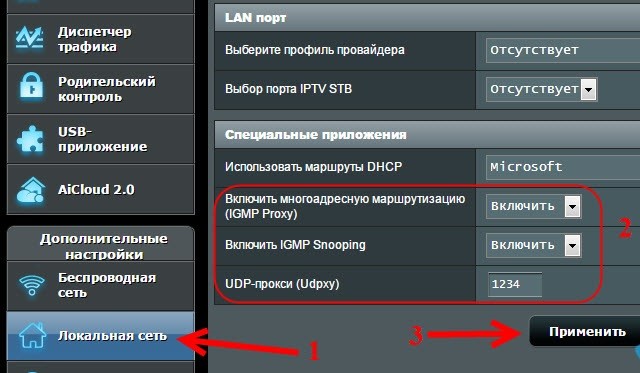
Если необходима трансляция по Wi-Fi, то после настройки базового проводного подключения дополнительно нужно:
- Перейти в раздел «Беспроводная сеть».
- Открыть пункт «Профессионально».
- Включить функцию IGMP Snooping.
- Установить скорость подключения на отметке в 24 Мбит/сек.
- Применить изменения.
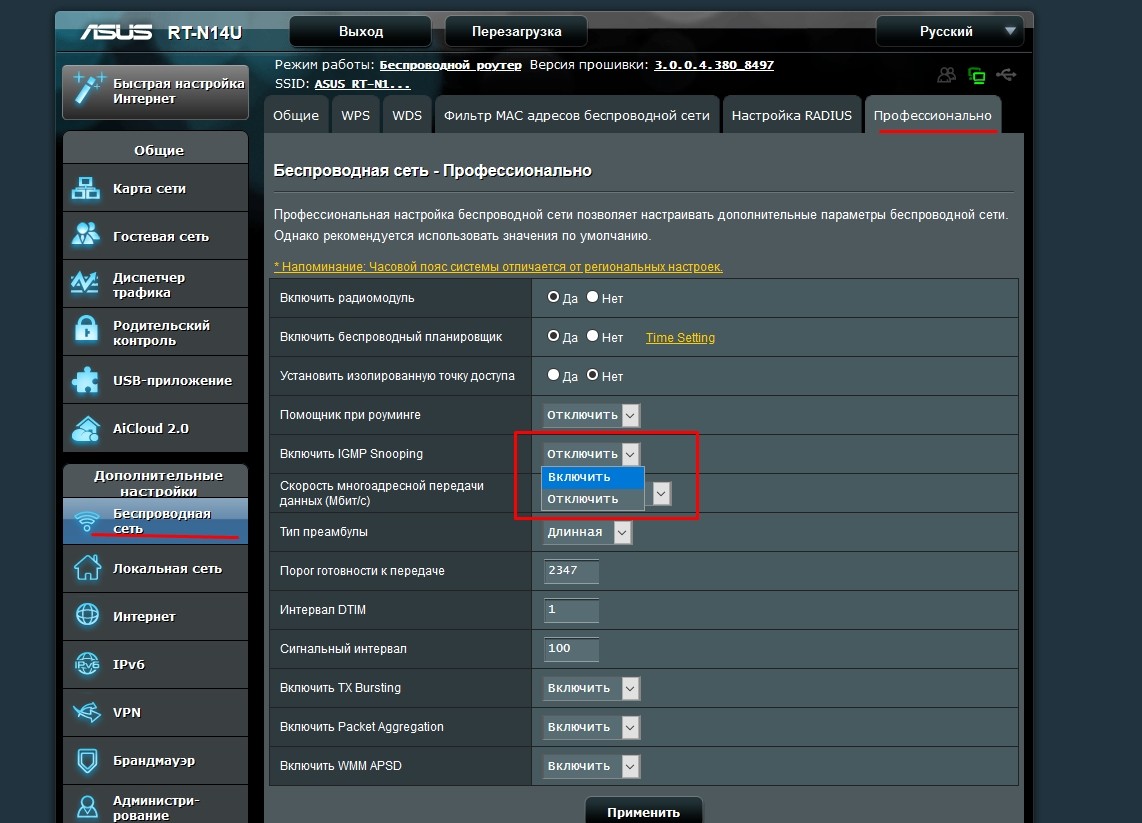
Важно. Алгоритм актуален для роутеров с новой и старой прошивкой.
Возможные проблемы
Если четко следовать указанной инструкции, то проблем не возникнет. В случаях, когда после настройки сигнал отсутствует, первым делом необходимо убедиться в том, что сигнал поступает. Для этого нужно к телевизору или приставке подключить кабель интернета.
Если после этих манипуляций телевидение заработает, то проблема в параметрах роутера. Для ее решения нужно сбросить параметры до заводского состояния и заново последовательно настроить интернет-соединение и IPTV.
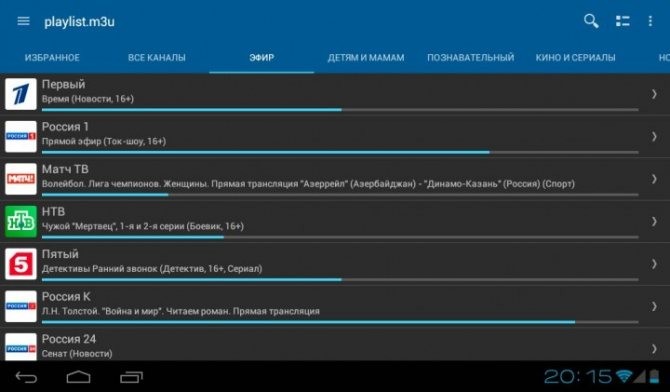
Если же после подключения кабеля сети к приставке или телевизору IPTV не заработало, то проблема возникла на стороне провайдера. Нужно позвонить на горячую линию, узнать причину неполадок и поинтересоваться о времени возобновления работы.

Настройки ресиверов
- Характеристика Аsus HDP-R1
- Настройка IPTV на Asus RT-G32/ RT-N16 и RT-N14U
- Настройка IPTV на Asus RT-N56U/RT-N66U и RT-АС68U
- Настройка IPTV на Asus RT-N10U/ N10Р и N12VP/N12
Характеристика Аsus HDP-R1. Настройка IPTV на Asus RT-G32/ RT-N16 и RT-N14U. Настройка IPTV на Asus RT-N56U/RT-N66U и RT-АС68U. Настройка IPTV на Asus RT-N10U/ N10Р и N12VP/N12.
Характеристика Аsus HDP-R1

Устройство подключается к телевизору с помощью разъема НDМI. Это позволяет наслаждаться фильмами в самом высоком качестве. Так же, можно подключиться к локальной сети через интерфейс Ethernet.
Что касается подключения и настройки, нужно сначала подключить жесткий диск с мультимедийными материалами к плееру. Далее Аsus HDP-R1 нужно подключить к телевизору. Вот и все подключение.
Очень существенным плюсом является регулярное обновление прошивки, что делает ваше устройство ещё более функциональным и лучшим, причем бесплатно.
Настройка IPTV на Asus RT-G32/ RT-N16 и RT-N14U
Настройка на Asus RT-G32/ RT-N16. Примечание: на данном ресивере цифровое телевидение работает только при предоставлении услуги через МVR со стороны провайдера, если же используется тегирование трафика по 802.1q то IРТV на Asus RT-G32/ RT-N16 работать не будет.

Для начала нужно зайти в веб-интерфейс Asus RT-G32/RT-N16– httр://192.168.1.1. Далее переходим в раздел «ЛBС» — «Маршрут (LАN -Rоytе)». Теперь нужно поставить в «Включить многоадресную маршрутизацию» (Еnаblе multiсаst rоuting) значение «Да» и жмем «Применить». После выбираем порт Asus RT-G32/RT-N16 для просмотра IРТV.

Заходим в раздел «WАN» — Интeрнeт соeдинeниe. Интернет соединение трогать не нужно, просто выбираем в поле «Выбор порта IРТV STВ» нужный порт и нажимаем «Применить». Настройка Asus RT-G32/RT-N16 завершена.

Настройка на Asus RT-N14U. Данный беспроводной маршрутизатор позволяет подключать приставки к своей локальной сети, для чего используется вкладка IРТV в меню локальная сеть. Примечание: на Asus RT-N14U нет настроек, которые относятся к аппаратному ускорителю NАТ, что присутствовал в более дорогих моделях. Что бы изменить параметры подключения зайдите в пункт «Интернет». Подключитесь с помощью динамического или статического IР-адресов, PPРоE, L2ТP и PРТP. Так же, на роутере RT-N14U есть опция включения дополнительной аутентификации по протоколу 802.1х. Настройка протокола IPv6 происходит в одноимённом меню. Что касается удаленного подключения на модели RT-N14U, то нужно зайти в раздел «VPN сервер» и настроить РРТР доступ к сети (на 10 пользователей). Ограничение доступа к сети производиться через раздел «Брандмауэр». Настройка IРТV на Asus RT-N14U завершена.
Настройка IPTV на Asus RT-N56U/RT-N66U и RT-АС68U

Для корректной работы IPTV на Asus RT-N56U/RT-N66U нужно включить многоадресную маршрутизацию, установить скорость многоадресной передачи. Переходим к разделу «Дополнительные настройки» -«Локальная сеть». Указываем имя беспроводного подключения (SSID) для моделей RT-N56U/RT-N66U.

Заходим в вкладку «IPTV» — «Специальные приложения». Нажимаем «Включить многоадресную маршрутизацию» и «Применить». Переходив к разделу «Дополнительные настройки» — «Беспроводная сеть» — «Профессионально». Скорость многоадресной передачи устанавливаем ОFDМ 24. Теперь IPTV для Asus RT-N56U/RT-N66U можно считать настроенным, как для кабельного соединения, так и для беспроводного.
Настройка Asus RT-АС68U. В интерфейсе Asus RT-АС68U сначала нужно настроить беспроводную сеть. Делается это весьма стандартно. Уже после идут настройки локальной сети, то есть настройка IP адреса Asus RT-АС68U, DНСP- сервер. Можно настроить один порт для приставки или выбрать провайдера и порт. В Asus RT-АС68U есть настройка Switсh Contrоl.
Настройка IPTV на Asus RT-N10U/ N10Р и N12VP/N12

Настройка моделей Asus RT- N10U и RT- N10Р одинакова. На старых версиях прошивок роутеров подключение IPTV сводится к выбору порта для ТВ-приставки с созданием подключения к Интернет через раздел «WАN» — «Интернет-соединение». В списке необходимо выбрать 1 или 2 порта. Иногда требуется включить поддержку IGМР. Далее нужно зайди в вкладку «ЛВС» — «Маршрут» и поставить «Да» возле пункта «Включить многоадресную маршрутизацию», нажать «Применить».
На более новых микропрограммах АSUSWRТ роутеров RT- N10U/ RT- N10Р для настройки IPTV выделена вкладка «Локальная сеть». Нужно в списке «Выбор порта IPTV» выбрать один или два порта для TВ-приставки и нажать «Применить». Иногда нужно включить параметр «Включить многоадресную маршрутизацию». Настройка IРТV на Asus RT- N10U/ RT- N10Р завершена.

Настройка моделей Asus RT- N12VP и RT- N12 одинакова. Поддержка IPTV на этих роутерах частичная. Можно лишь выбрать порт тюнер. Если же провайдер использует доставку тегированного мультикаст-трафика до абонентского оборудование (то есть нужно указывать VLАN ID) то Asus RT-N12VP/RT- N12 не подойдет вам. Настройки находятся в разделе «Локальная сеть» — «IPTV». Нужно в списке «Выбор порта IРТV» выбрать один или два порта для TВ-приставки и нажать «Применить». Вот и вся настройка IPTV на Asus RT-N12VP/RT- N12.
Читайте также:


